If you’re looking to attain optimal privacy when browsing the internet on your Android or computer, clearing cookies and cache is one of the best ways to do that. Although cookies and caches can be useful to help websites understand your preferences, they can also compromise your privacy and slow down your browser.
In this post, we shall explain why it's important to clear caches and cookies on Android and computers and provide step-by-step instructions on how to do it effectively on different browsers, including Chrome, Opera, Samsung Internet, etc. Let's get cracking!
Part 1: Why Clear Cache & Cookies On Your Device?
There are various reasons why you should clear caches and cookies on your device. We’ve explained some of them below:
- Privacy: As mentioned earlier, caches and cookies can track your online activity and collect personal information. Hence, clearing cookies and caches regularly helps protect your privacy and prevent websites from accessing sensitive data.
- Performance: Another reason why you should clear caches and cookies regularly is to maintain your device’s performance. Over time, cache and cookies can accumulate and take up valuable storage space on your device, which could lead to slower browsing speed and potential conflicts with website functionality.
- Security: As surprising as this might sound, outdated cookies can become targets for hackers and malicious actors. By regularly clearing cookies, you minimize the risk of your personal information being compromised.
Now that we understand the importance of clearing cache and cookies, let's explore how to do it effectively on your Android device.
Part 2: How to Clear Cookies and Cache On Android Effectively
Clearing cookies and cache on Android is a simple process that can be done through various web browsers. Here, we will provide step-by-step instructions for popular browsers such as Chrome, Vivaldi, Opera, Firefox, and Samsung Internet. Follow the instructions for your preferred browser to clear cookies and cache on your Android device.
Method 1: How to Delete Cookies in Chrome on Android
Google Chrome is the default browser on most Android devices. Here's how you can clear cookies in Chrome:
Step 1: Open the Chrome app on your Android device.
Step 2: Tap the “three vertical dots” at the top right corner of the screen.
Step 3: From the drop down menu, select "Settings."
Step 4: Scroll down and tap on "Privacy and Security."
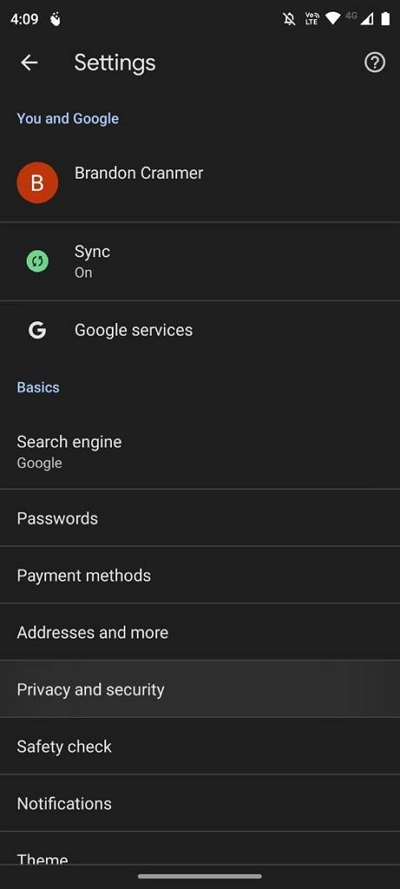
Step 5: Tap on "Clear browsing data."
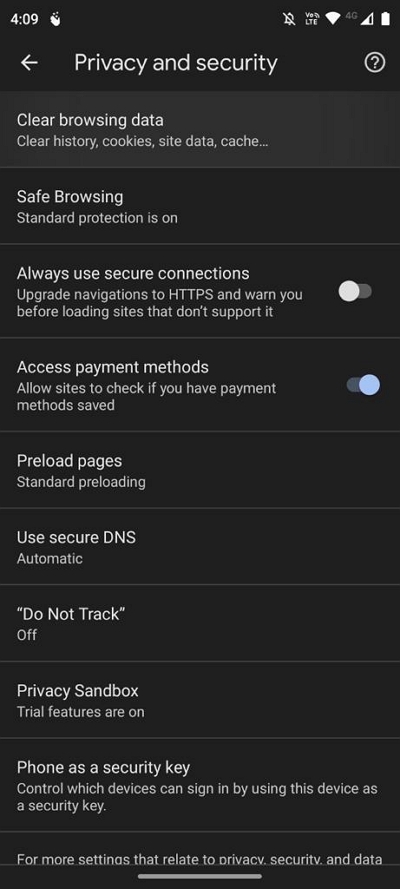
Step 6: Choose the time range for which you want to clear cookies. It’s advisable you select "All time" to delete all cookies.
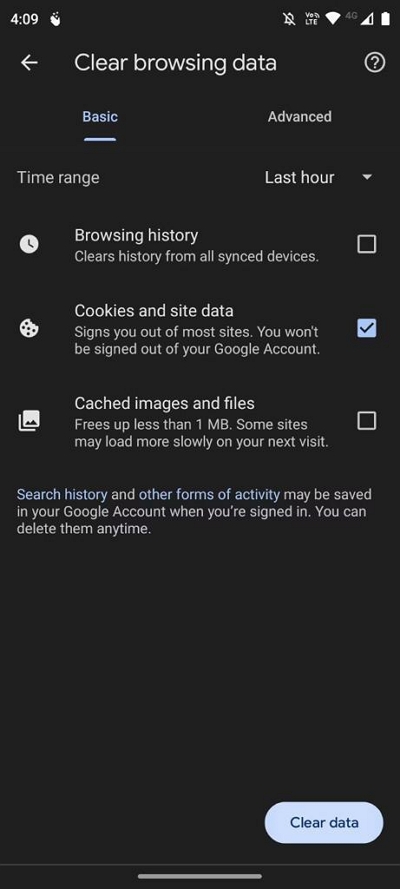
Step 7: Check the box next to "Cookies and site data." Also, you can select "Cached images and files" to clear your browser's cache.
Step 8: Finally,tap "Clear data" to delete cookies and cache on Android Chrome browser.
Method 2: How to Clear Cookies in Vivaldi on Android
Vivaldi is another feature-rich and customizable browser that is gaining popularity among Android users. If you’re using Vivaldi on Android, here is how to clear cookies and caches on it:
Step 1: Open the Vivaldi app on your Android device.
Step 2: Tap the Vivaldi logo at the bottom of the screen to open the menu.
Step 3: From the menu, select "Settings."
Step 4: Scroll down and tap on “Advanced” > "Privacy."
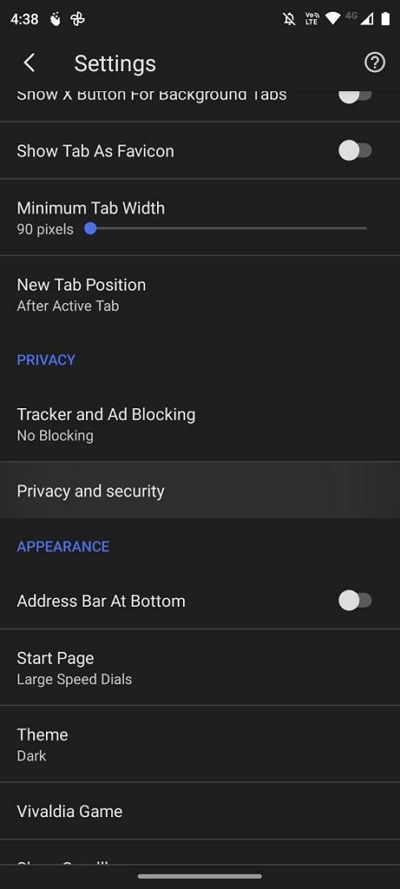
Step 5: Tap on "Clear browsing data."
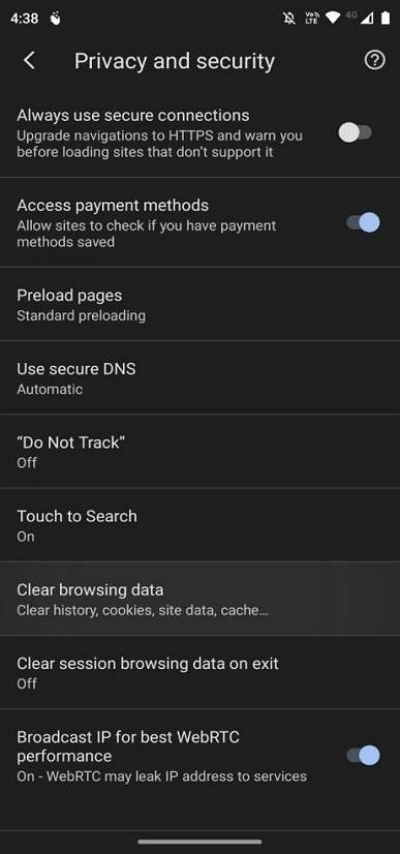
Step 6: Check the box next to "Cookies and site data." and Cached images and files.”
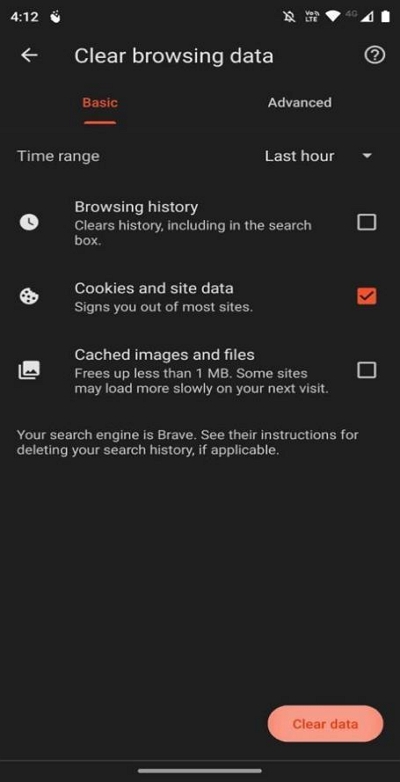
Step 7: Select “All Time” as the time range for which you want to clear cookies and caches.
Step 8: Tap "Clear data" to finish.
Method 3: How to Clear Cookies in Opera on Android
If you use Opera to browse the internet, the following steps explains how to clear its caches and cookies on Android:
Step 1: Launch the Opera app on your Android device.
Step 2: Tap the “Opera profile icon” at the bottom-right corner of the screen to open the menu.
Step 3: From the menu, select "Settings."
Step 4: Scroll down and tap on "Privacy."
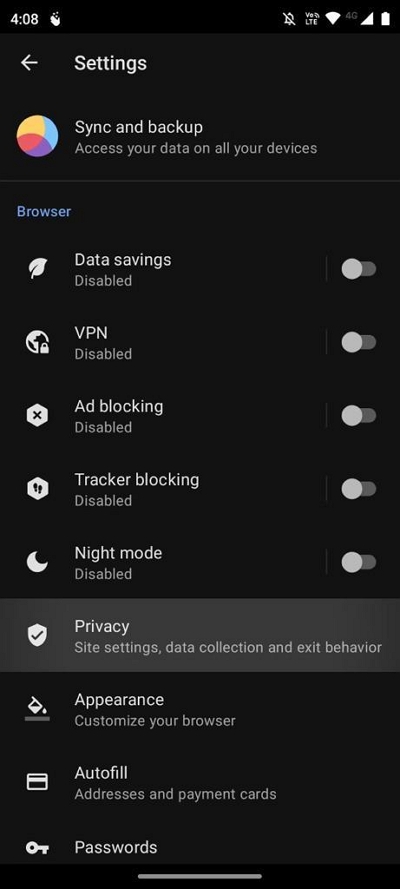
Step 5: Tap on "Clear data." Then, check the checkbox next to “Cookies and site data”.
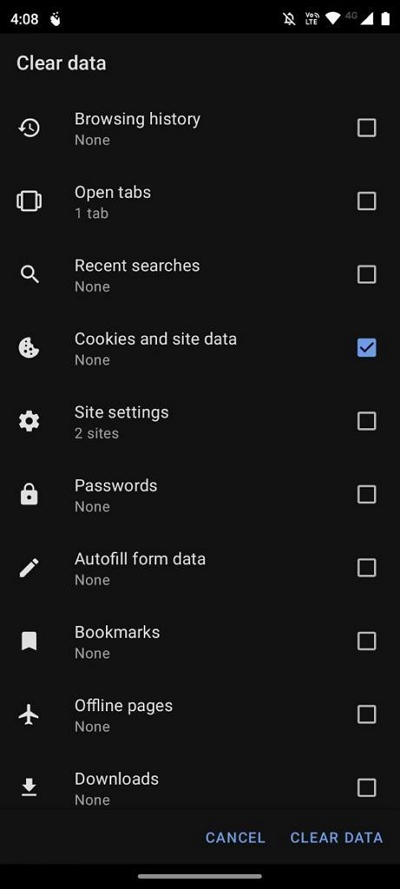
Step 6: Tap "Clear data" to complete the operation.
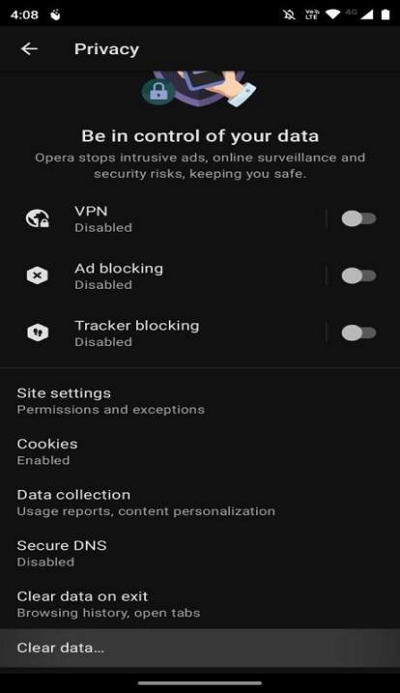
Method 4: How to Delete Cookies in Firefox for Android
Firefox is a popular browser known for its privacy-focused features. To delete cookies in Firefox, do the following:
Step 1: Start the Firefox app on your Android device.
Step 2: Tap the “three horizontal lines” at the bottom-right corner of the screen to open the menu.
Step 3: Select "Settings."
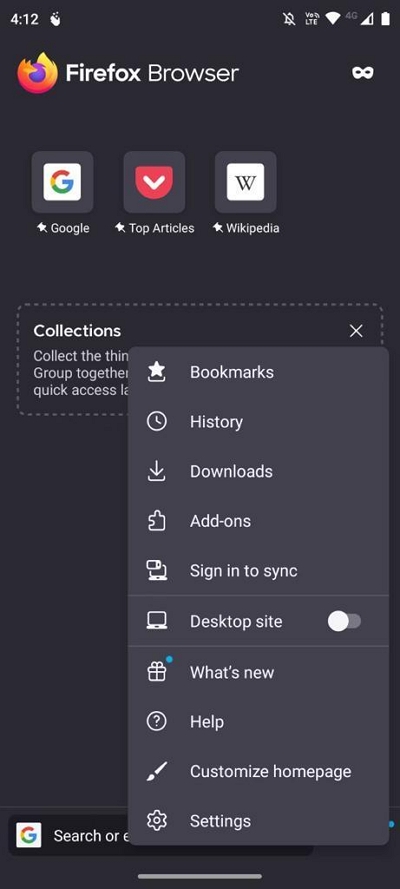
Step 4: Scroll down and tap on "Delete browsing data."
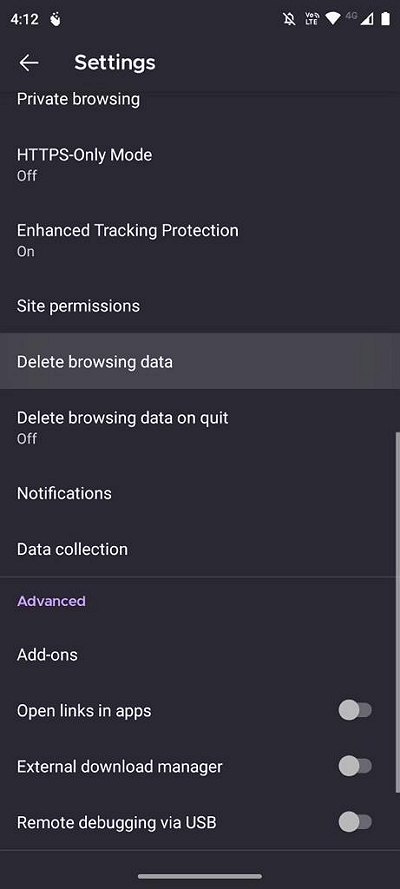
Step 5: Check the box next to "Cookies” and "Cached images and files".
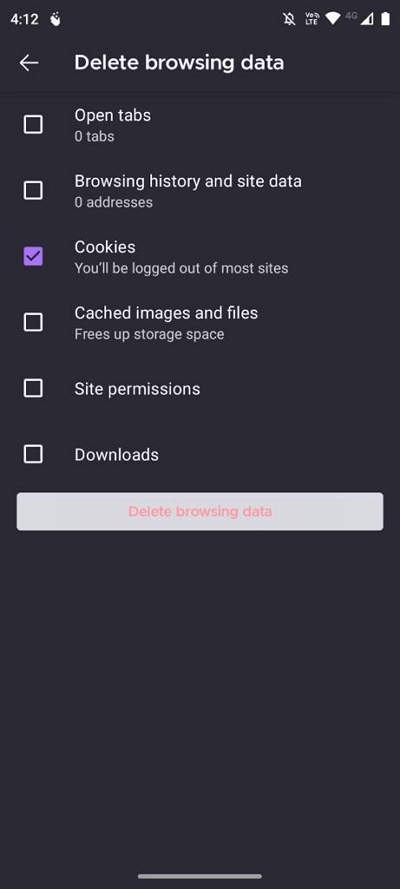
Step 6: Tap "Delete Browsing Data" to delete cookies and cache.
Method 5: How to Delete Cookies on Android on Samsung Internet
Samsung Internet is the default browser on Samsung devices. Follow the steps below to delete caches and cookies on it:
Step 1: Open the Samsung Internet app on your Android device.
Step 2: Tap the “three horizontal line” at the bottom right corner and select “Settings” from the menu.
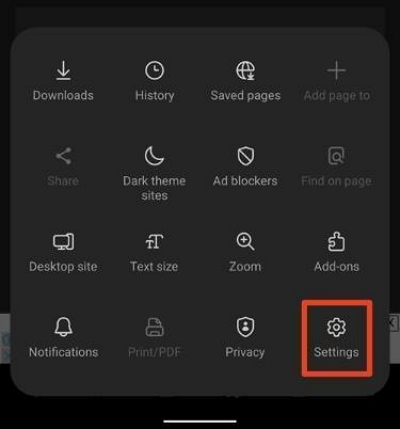
Step 3: Scroll down and tap “Personal Browsing Data”. Then, tap on “Delete Browsing Data”.
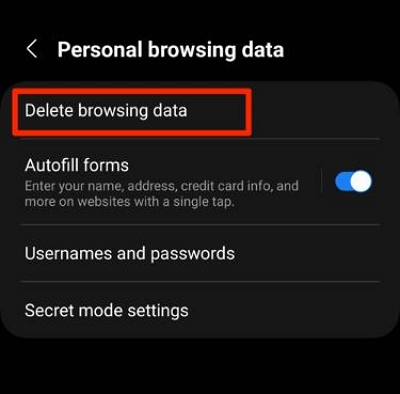
Step 4: Check the checkbox next to “Cookies and site data” and “Cached images and files”.
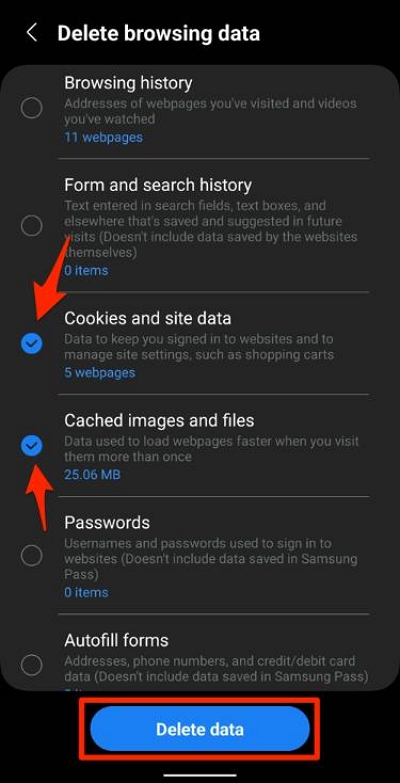
Step 6: Tap "Delete Data" to delete cookies and cache on Samsung internet.
Part 3: How to Clear Cookies and Cache On Computer
In addition to clearing cookies and cache on your Android device, it's important to perform the same maintenance on your computer. Here, we will provide a brief overview of how to clear cookies and cache on Windows and Mac. For Mac users, we recommend using a reliable tool like Macube Cleaner for more efficient cleaning.
Clearing Cookies and Cache on Mac
To clear caches and cookies on any browser on Mac, you need Macube Cleaner. The tool simplifies the process by allowing you to simultaneously clear all browser caches and cookies on your Mac.
Macube Cleaner is a comprehensive Mac storage management and optimization tool that is known for its efficient features to clean up Mac hard drive by clearing caches, cookies, junk, duplicate contents, and lots more. Plus, it offers an advanced privacy protector that allows you to keep your online browsing history discrete by completely deleting it and making it unavailable online and offline.
Here are some key features of Macube Cleaner that you should know:
- Simultaneously clear caches and cookies on all installed browsers on your Mac in just one click.
- Supports complete clean up of browser data, including browsing history, auto-fill history, download history, and lots more.
- Allows to delete unneeded contents from Mac storage by using tools like files shredder, large & old files finder, and smart scan.
- Supports completely uninstalling apps on Mac without causing any harm.
- It can detect and remove different types of duplicate contents, including video, iTunes music, documents, and lots more.
After you've successfully installed Macube Cleaner, follow the steps below to clear caches and cookies on your Mac using the app.
Step 1: Start Macube Cleaner and click on “Privacy”from the led side of the page. Then, hit the “Scan” button and move to the next step.
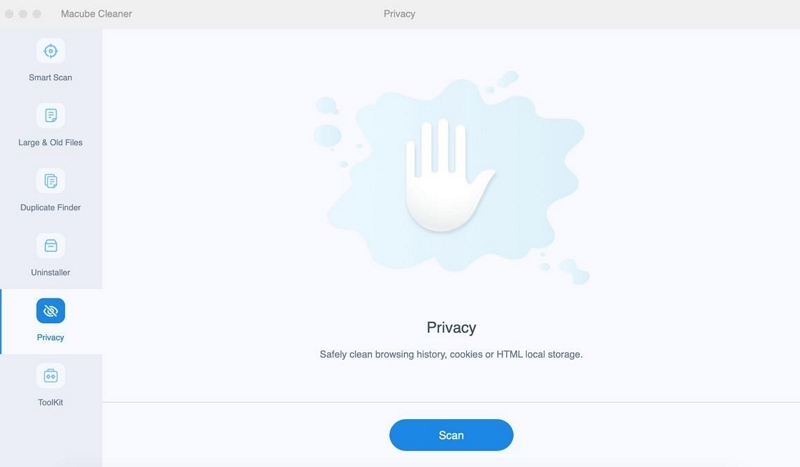
Step 2: The software will scan your Mac for cookies and caches. Afterward, select the browser where you want to clear caches and cookies from. Then, check the checkbox next to cookies and other relevant data you intend to clear.
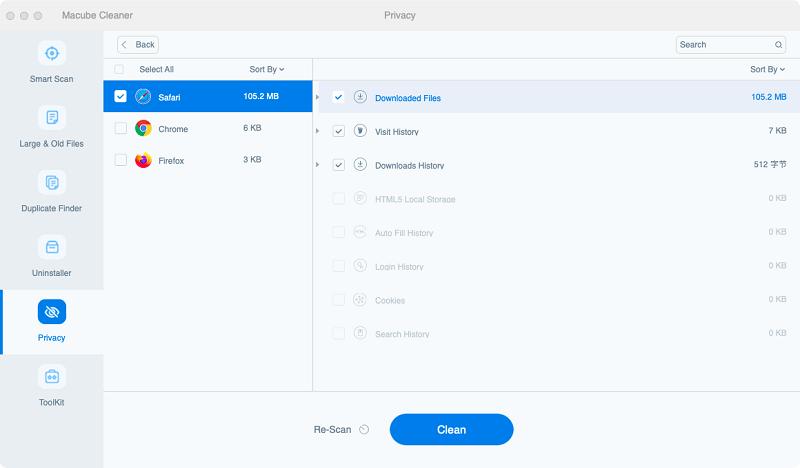
Step 4: Click on the “Clean” button and wait for a few minutes for Macube Cleaner to complete its job.
Clearing Cookies and Cache on Windows
It's easy to clear caches and cookies on any browser on Windows. All you need is to click a given command on the specific browser, then, clear the caches and cookies according to your requirements.
The steps to clear caches and cookies on Windows computer is outlined below:
Step 1: Open your preferred web browser (e.g., Chrome, Firefox, Edge).
Step 2: Press “Ctrl-Shift-Delete”on your keyboard to open the browser's settings menu for clearing data.
Step 3: In the pop-up windows that appears, choose “All Time” as the desired time range for clearing cookies and cache. Then, check the box for "Cookies and other site data” and “Cache images and files.”
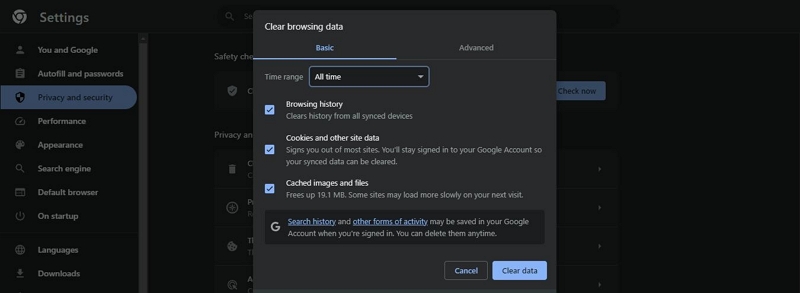
Step 4: Click on the "Clear data" button to delete cookies and cache.
Part 4: How to Allow or Block Cookies on Android
While clearing cookies is important for privacy and performance, you can also fix the root cause of the problem. Like controlling whether websites can store cookies on your Android device. Here's how you can allow or block cookies on Android:
Step 1: Open the Settings app on your Android device.
Step 2: Scroll down and select "Apps" or "Applications."
Step 3: Find and tap on your preferred browser app.
Step 4: Tap on "Permissions" or "App permissions."
Step 5: Look for the "Storage" or "Cookies" permission.
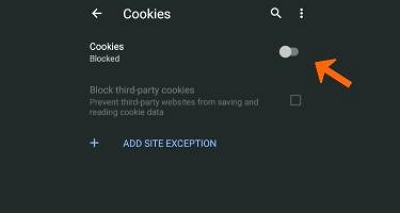
Step 6: Toggle the switch to allow or block cookies according to your preference.
Step 7: Exit the settings and relaunch the browser for the changes to take effect.
FAQs
Where are the cookies stored on Android?
The location where cookies are saved on Android varies. For apps cookies, you can locate it in the “App’s data folder”, while browser cookies can found in the cache of your web browser, though the specific location may vary depending on the browser you use.
Is it a good idea to remove all cookies on Android?
While clearing cookies can improve privacy and performance, it may also affect your browsing experience. Some websites rely on cookies for essential functionality or personalization. Consider selectively clearing cookies or using browser extensions to manage cookies.
How often should I clear cache and cookies on my Android device?
The frequency of clearing cache and cookies depends on your browsing habits. However, it is recommended to do it periodically, such as once a month, to maintain optimal performance and privacy.
Conclusion
Clearing cookies and cache on your Android can help you fix certain issues like slow loading, information being tracked, and other issues that cause your browser to behave erratically. By following the step-by-step instructions provided in this guide, you can effectively clear cookies and cache on popular Android browsers like Chrome, Vivaldi, Opera, Firefox, and Samsung Internet and on Windows and Mac computers. In all, remember to consider the impact on your browsing experience and selectively manage cookies based on your preferences.

Macube Cleaner
Speed up and troubleshoot your Mac super easily with a Macube full-featured free trial!
Start Free Trial