Clearing your clipboard history should be one of the easiest tasks to perform on a Mac computer system, but sometimes it can be challenging for folks who don't know how to. Are you in a similar situation also?
If so, and you are looking for a tutorial guide that explains everything about the clipboard technology on Mac, this post is for you. Here, we look into what clipboard technology is, and how it works. Additionally, we look at how to clear the clipboard on Mac. So continue reading!
What Is Clipboard on Mac?
Clipboard technology is a short-term storage space on a computer or mobile device where all the recently copied or cut content obtained from a file is automatically stored for future use. This storage lets you copy several types of content with minimal hassles. Some of the content includes photos, texts, and more.
While the clipboard technology is available on virtually all devices, the retention capability differs for different devices. For instance, the clipboard on Windows and Android devices retains copied content for several minutes to hours or even days, depending on whether you restart the system, or copy new content entirely.
However, this is different for the Apple computer system- Mac. Mac has a short-lived retention capacity. So copied content is made available for usage between a few seconds to minutes before it's cleared from the system.
What to do before clearing the clipboard on Mac?
Before clearing the clipboard on Mac, there is something you need to confirm, which is checking whether or not you’ve copied content to the clipboard in the past. It's crucial to do this, so you don't waste your time trying to wipe the clipboard when there's nothing there.
Here's the simple procedure to follow, so as to check your clipboard on Mac:
- Firstly, launch the Finder program on your Mac computer system. A simple way to do this is to find the corresponding icon in the Dock.
- Alternatively, you can click anywhere on your Mac screen, and select Finder from the options displayed.
- After that, the Finder app page will come up. Locate and click on the Edit icon at the top menu bar.
- Next, a flyout menu will come up. Kindly select Show Clipboard to proceed.
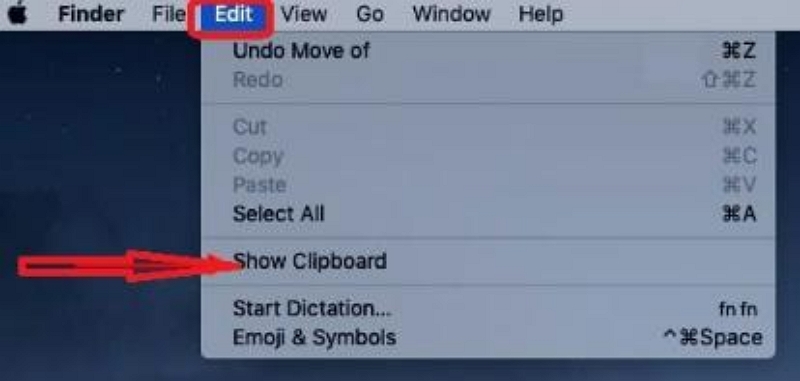
- Now, confirm the content you have on your Mac clipboard.
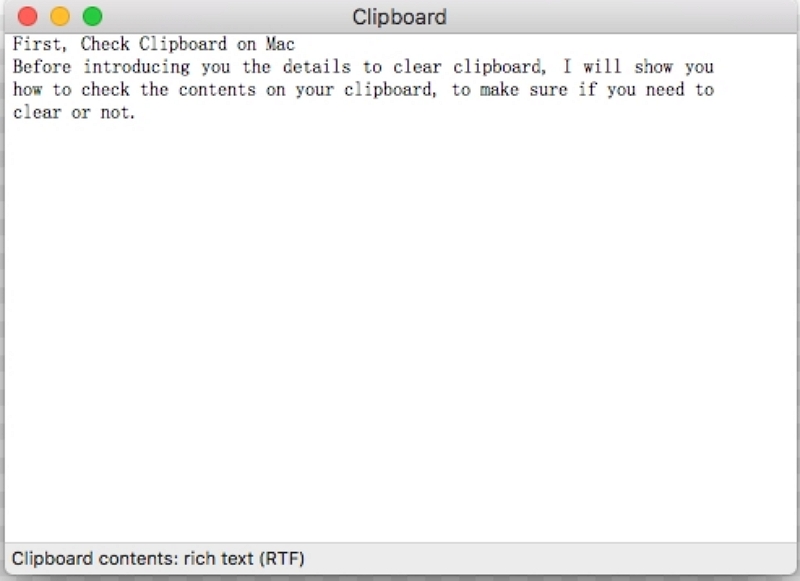
Once you confirm there is copied content, you can proceed to use any of the procedures introduced in the next section of this post to clear it.
Part 1. Fastest Way to Clear Clipboard and Caches on Mac for Free- Macube Cleaner
In search of a quick and safe way to clean the clipboard and caches on Mac? Look no further. The best way to clear the clipboard and caches on your Mac is to have a professional system cleaner like Macube Cleaner.
Macube Cleaner is a complete system cleaning utility designed for users of all levels, tech-savvy or not, to clean Mac computer storage, so as to free up space and tune up its operations. With this software, you can easily clear your clipboard and caches on any Mac computer model without compromising your crucial data files.
Besides clipboards and caches, Macube Cleaner is also responsible for clearing junk files like user logs, system logs, email attachments, and many others. This software features a highly intelligent algorithm that scans your device to ensure that it's clean and safe from malware, before proceeding to analyze each folder for unwanted files to delete. Before proceeding to wipe your data files, this software lets you preview and select your desired files to erase.
Macube Cleaner software is one of the most versatile Mac system cleaners because of its excellent cleaning qualities. This simple yet effective software supports a plethora of cleaning features such as duplicate finder, uninstaller, file shredder, and many others which are responsible for the successful clearing of useless data/apps plus the creation of space for your Mac to work at an optimal level.
Key Features:
- 1-click to successfully clear the clipboard technology on your Mac without compromising your data.
- Fastest Mac cleaning utility with the capability to wipe all junk files, like caches, system logs, user logs, and more, faster than any software.
- Offers a comprehensive UI with a smooth layout that simplifies your navigation.
- Other stand-out features; privacy protection, extension, file shredder, uninstaller, and many others.
Steps to Clear Clipboard and Caches on Mac via Macube Cleaner
Make sure your Mac computer is connected to a reliable data network, whether WiFi or cellular data, then launch your favorite browser. Once done, head to the official website for Macube Cleaner, download the software, and use the steps below to clear clipboard and caches:
Step 1: After the software is successfully installed, run it and click on the Smart Scan button from the supported features on the left sidebar. Macube Cleaner will display the screen below:
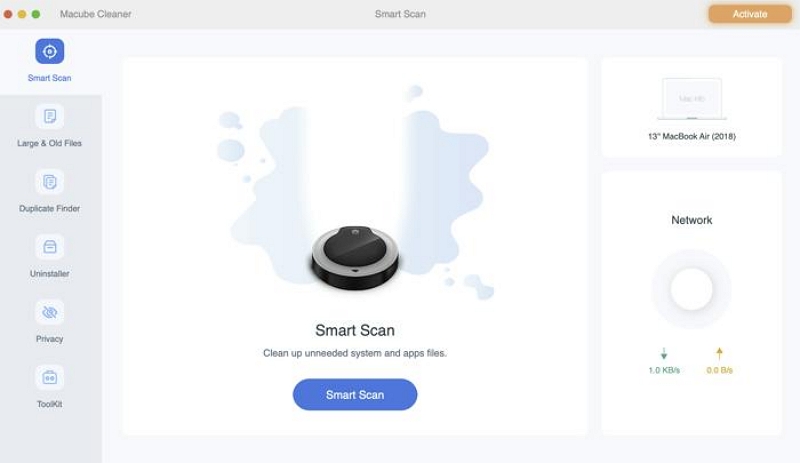
Hit the blue Smart Scan icon at the bottom of the page to continue.
Step 2: Based on your instruction, Macube Cleaner will scan all the folders on your entire Mac system for useless files that are worth deleting. It will sort and categorize these files on the left sidebar, just as below:
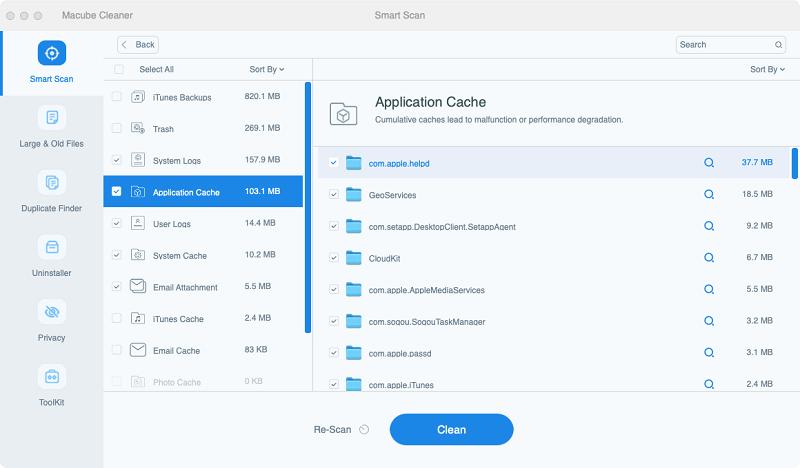
Click on each category and browse through the files underneath. Make a selection, and proceed to the next step.
Step 3: Now, locate the blue Clean button at the lower end of the page and click on it to proceed with clearing the clipboard and caches on your Mac.
Wait till the clipboard and caches are successfully cleared, then close Macube Cleaner to end the operation.
Part 2. How to Clear Clipboard on Mac Manually
Having discussed the ultimate way to clear the clipboard on your Mac computer, let's check out other options that offer a similar result. Kindly select any approach that suits you below, so as to clear your Mac clipboard manually:
1. Via Terminal
With the Terminal app on your Mac computer, you can quickly clear the clipboard without stress. This approach simply involves typing a command line that corresponds with the deletion of the content stored on the clipboard on the Terminal app. That's all.
Using the Terminal app to clear your Mac clipboard is easy, affordable, and quick. You don't have to be a tech expert to use this procedure.
Check out the detailed guide to using the Terminal app to clear clipboard on Mac:
- Locate, and click on the Finder icon in the taskbar at the bottom of your screen (also known as Dock).
- Once the corresponding page opens, navigate your mouse to the top menu bar, and select Go from the options.
- Next, a flyout menu will automatically pop up. Scroll down and pick Utilities.
- Your device will direct you to another screen similar to what’s displayed in the image below:
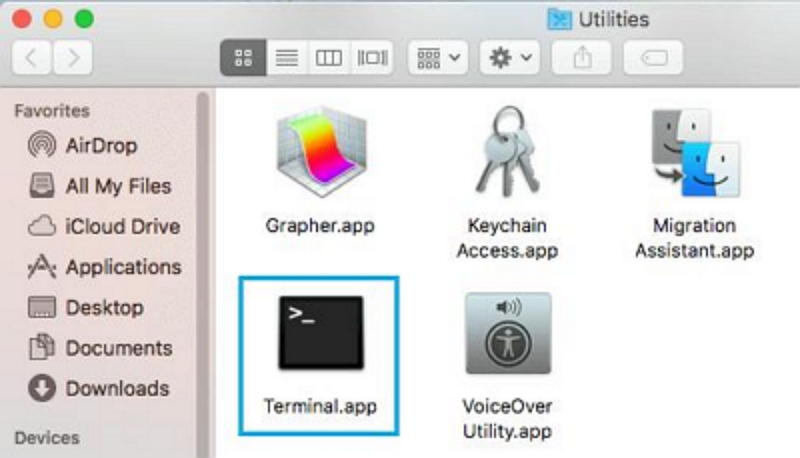
- Tap on the Terminal.app tab to proceed.
- Now enter the command below:
pbcopy < /dev/null
- Once done, tap on the Enter key on your keyboard.
After completing the steps above, try checking the clipboard panel to see if there's any content there. You should see nothing, which signals the clipboard has been wiped.
2. Copy Empty Space
Copying an empty space is another easy procedure to wipe or clear your clipboard on any Mac computer system. This is one of the most popular and cost-free procedures you can use to delete the content stored on your Mac clipboard.
Use these steps to clear the clipboard on Mac via the copy empty space approach:
- Launch any text file, whether MS Word, Excel, PowerPoint, or Keynote, on your Mac computer.
- Next, type a few sentences, and highlight the space between the words.
- Now hold the keys: Command + C to copy the space.

- Once done, head to check your clipboard to see whether or not it's cleared.
3. Restart Mac
A quick restart is another way to clear the clipboard on your Mac, whether new or old models. You might be wondering how possible this is. Well, when you turn off and start up your Mac, the system automatically restores and forgets all copied/cut content, thereby clearing your clipboard.
You can restart your Mac with the simple guide given below:
- Locate the Apple Menu icon at the upper left corner of your Mac Home Screen.
- Click on the icon, and select Restart once the drop-down menu pops up.
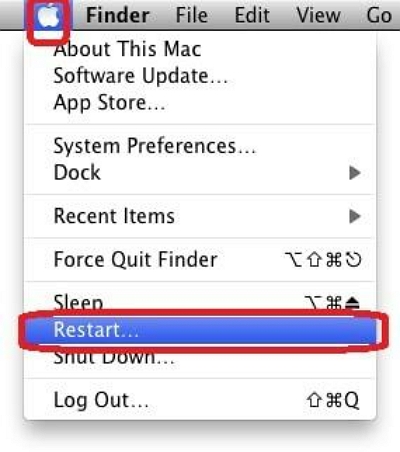
- When your Mac computer comes up, click on the Apple Menu button again and tap on Log Out to sign out of your Apple ID.
- Wait a while, then log in with your details again.
- Once done, check your Mac clipboard to see if it's cleared/empty.
Part 3: FAQs
Q1. Can I clear the clipboard on my iPhone?
Yes, you can easily clear the clipboard on your iPhone. The approach is very simple. You can follow the steps below to quickly do this:
- Open the Notes app on your iPhone by clicking on the appropriate icon. Here is what the Notes app looks like on your iPhone Home Screen:
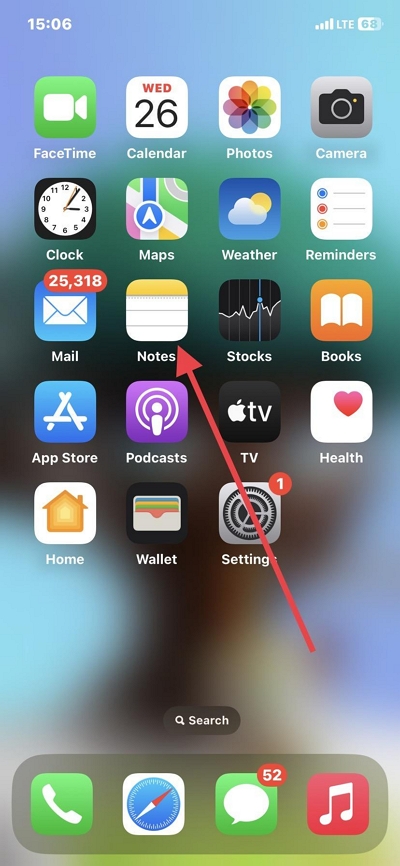
- Type a few sentences, and hold down the spaces between two words.
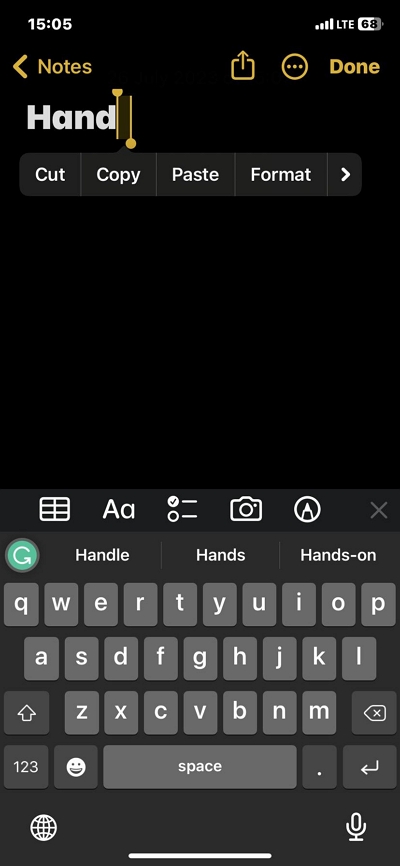
- Next, click Copy.
Once done, proceed to check if the clipboard is empty. You can do that using these directions:
- Launch the Note app again.
- Hold down the screen, and select Paste.
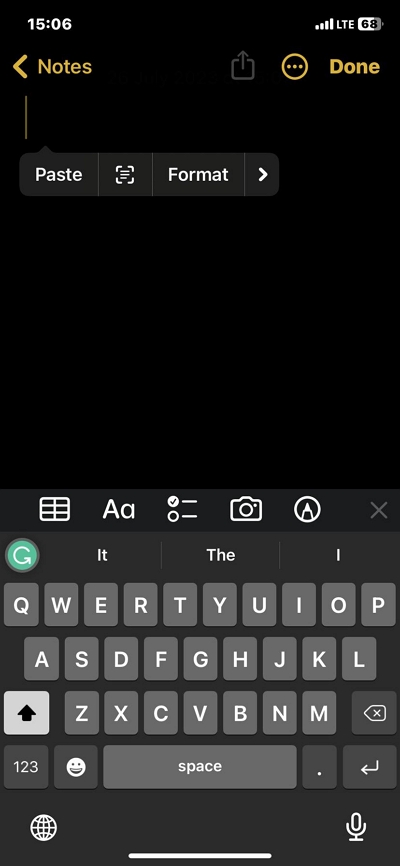
- If nothing appears, then the clipboard is empty.
Q2. How can I find clipboard history on Mac/iPhone?
Checking clipboard history on Mac is pretty easy. You can use the guide provided at the beginning of this article. However, if you use an iPhone, follow the steps given down here:- Open a text editor, preferably Notes.
- Next, hold down the screen and click paste to view the content stored on the clipboard.
Final Words
With our comprehensive guide, clearing your Mac clipboard shouldn't be an issue anymore. All you need is to choose any of the procedures provided and you are good to go. However, we do recommend the Macube Cleaner to help you wipe the clipboard, caches, and other files that might slow down the operations of your computer.

Macube Cleaner
Speed up and troubleshoot your Mac super easily with a Macube full-featured free trial!
Start Free Trial