"Hi,
Lately, the Safari browser on my iPad has been running slowly and it's annoying. I made inquiries and discovered that caches and cookies are the principal culprits. Please, how can I clear caches and cookies from Safari on my iPad?"
Undoubtedly, caches and cookies are great for browsers. Both browsing features are structured to enhance your browsing experience by simply helping you recollect the personal information you entered while surfing a specific website.
Despite these wonderful qualities, caches and cookies can sometimes slow your browsing experience, especially when in excess. To fix this, you need to clear caches and cookies. In this post, we will show you the various ways to clear cookies and caches from Chrome and Safari on iPhone, iPad, and Mac. Read on!
Part 1. How to Clear Cache and Cookies from Safari on iPhone or iPad
On your iPhone or iPad, apply the following instructions to clear caches and cookies on your Safari browser right away:
Step 1: Click on the gear icon you have on your iPhone/iPad home screen and the Settings menu will pop up.
Step 2: Navigate down the screen displayed and select Safari.
Step 3: Next hit the Clear History and Website Data icon.
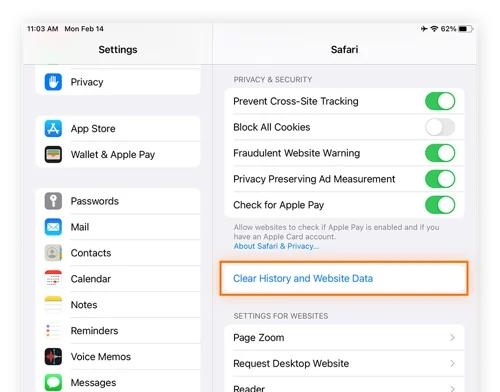
Once done, a prompt to confirm your action will pop up on your screen. Hit the red Clear icon to proceed with clearing all caches and cookies from your Safari browser to boost your browsing speed.
Part 2. How to Delete Cache and Cookies from Chrome on iPhone/iPad
If you use Google Chrome instead of Safari as your preferred browser on your iPhone or iPad, you can also handle caches and cookies on it. The approach is simple, however, different from the aforementioned. Follow the steps below to do this:
Step 1: Open the Chrome browser on your iPhone or iPad. At the top of the browser start page on your iPad, locate and tap the three horizontal dots.
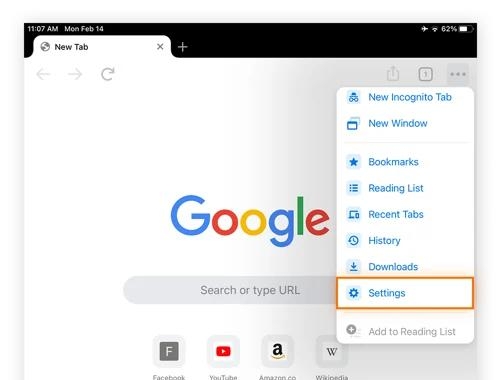
If you are using an iPhone, the dots can be found at the bottom right corner of your screen.
Step 2: Choose Settings from the options that unfold, then scroll down and hit Privacy.
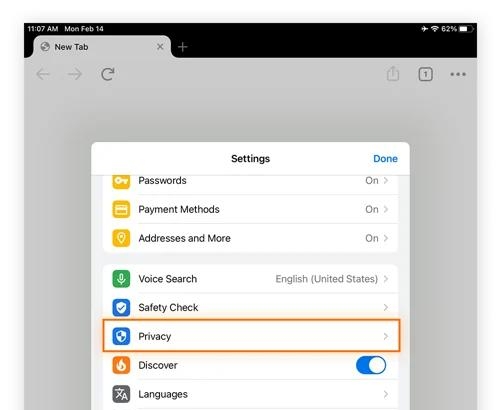
Step 3: Now, the following page with 3 clickable options will come up:
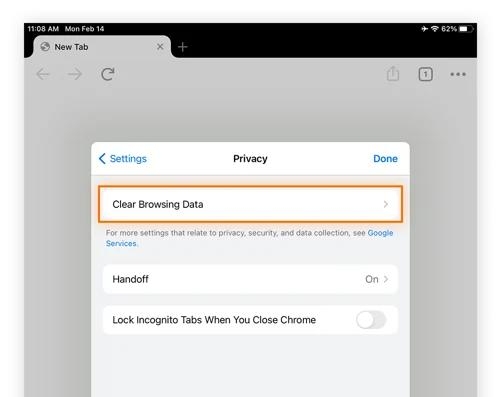
Hit the Clear Browsing Data button. After that, tap on the Cached Images and Files, and Cookies, Sites Data icons.
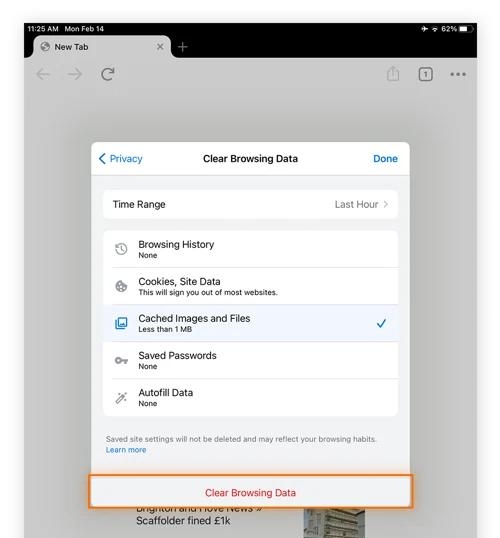
Step 4: Once done, click Clear Browsing Data and the selected options will be removed from your Chrome browser immediately.
Part 3. How to Clear Cache and Cookies from Safari on Mac
Caches and cookies from Safari are super easy to deal with on Mac. Just apply the following procedures to clear caches and cookies from your Safari browser:
Step 1: At the Dock panel, locate the Safari browser icon and click on it. You can also hold down Command + Spacebar buttons and type Safari in the search tab then click the corresponding icon to launch the browser.
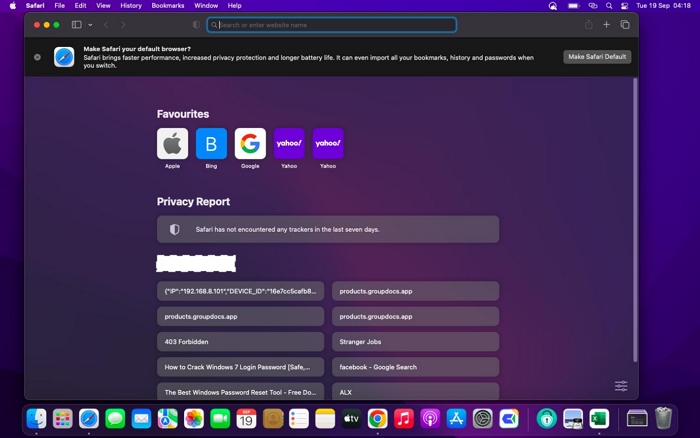
Step 2: At the top left corner of your screen, hit the Safari icon, and a menu of options will pop up. Hit the Preference button.
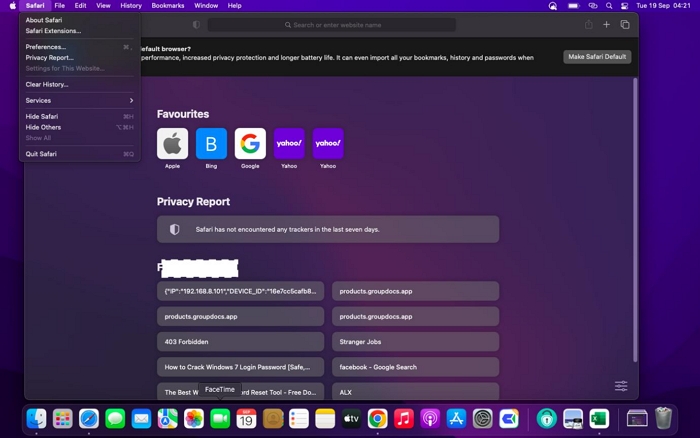
Step 3: Tap on Privacy from the top menu bar when the Preference screen pops up.
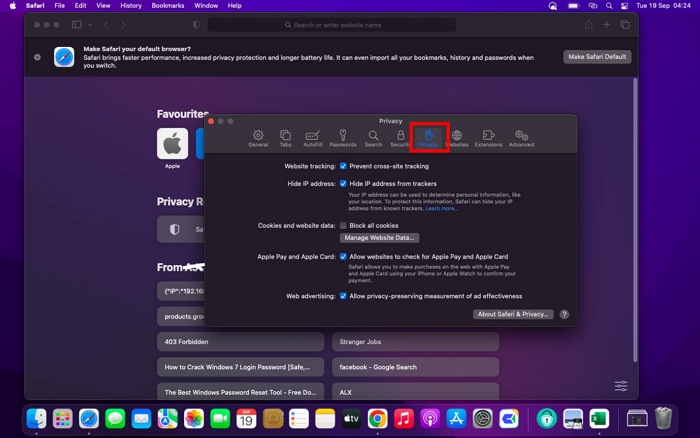
Step 4: Hit the Manage Website Data button underneath the Cookies and website data panel. Once done, tap Remove Now then click Remove to complete this guide.
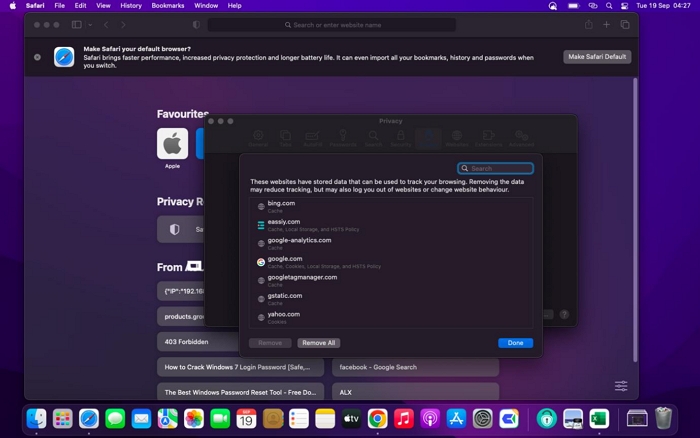
Part 4. How to Remove Caches and Cookies from Chrome on Mac
Use the approach given below to remove caches and cookies from the Chrome browser on your Mac computer system:
Step 1: Tap on the Chrome browser tab on your Mac to launch it.
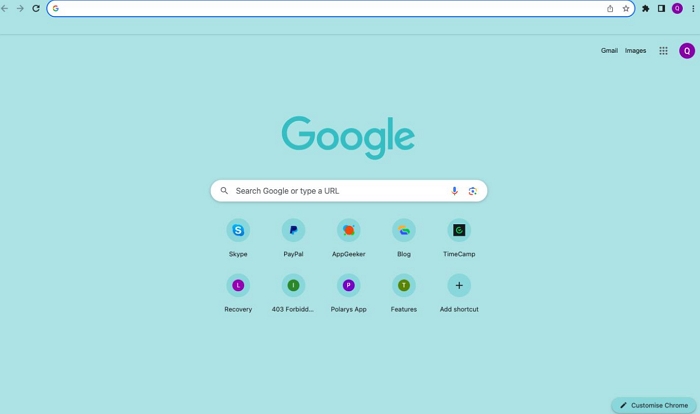
Situated at the upper left corner of your screen is the Hamburger icon (the three vertical dots). Click on the icon, and tap Settings.
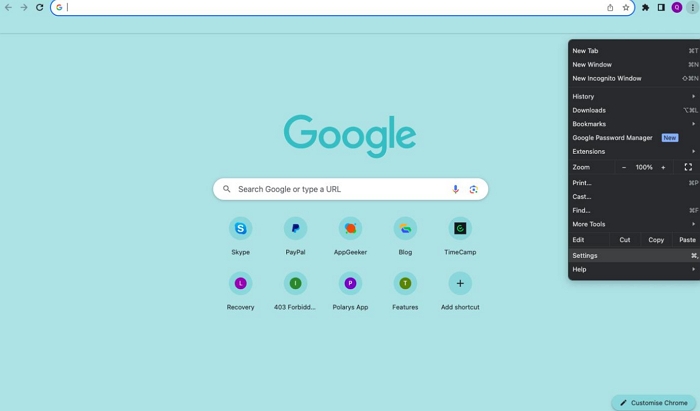
Step 2: On the left sidebar, click on Privacy and security, then choose Clear browsing data from the list displayed on the right hand panel.
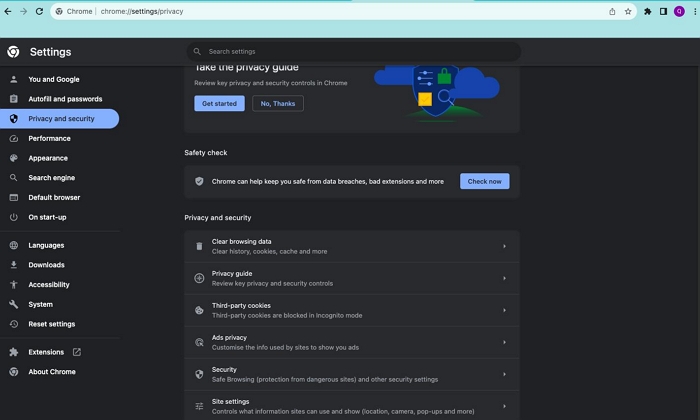
Step 3: Another interface will appear on your screen. Kindly check the boxes labeled: Cookies and other site data plus Cached images and files.
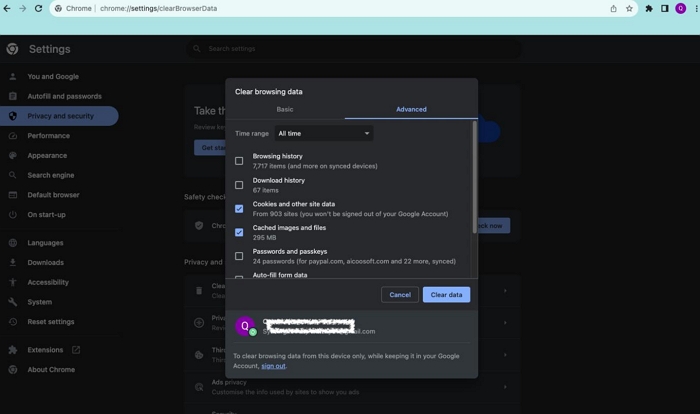
Step 4: Now click Clear Data to delete the selected browsing data.
Part 5. One-Stop to Clear Caches and Cookies from Safari and Chrome on Mac
Rather than following a lengthy approach, which involves several clicks before you clear caches and cookies from Safari and Chrome on Mac, you can apply the one-click approach, which is automated, quick and convenient. This approach requires a Mac cleaning suite like Macube Cleaner.
Macube Cleaner is one of the leading system cleaning software with excellent cleaning functionalities to get rid of browsing caches and cookies from any web browser, including Safari, Chrome and Firefox. You are able to preview and select specific browsing data to delete, avoiding unnecessary data loss. It also provides powerful functions for you to clear system junk, app junk, duplicate/similar files and more.
Key Features
- Clear caches and cookies from Chrome and Safari on Mac seamlessly.
- Clear gigabytes of system data including junks, photos, system logs, documents, and more from your Mac.
- Permanently delete private files without leaving any trace.
- Offer 8 cleaning modes: large & old files, duplicate finder, smart scan, uninstaller, file shredder, and many others.
Steps to Clear Caches and Cookies from Safari and Chrome Using Macube Cleaner
Firstly, install Macube Cleaner on your Mac. Then launch it and follow the steps below to clear caches and cookies from Safari and Chrome:
Step 1: Choose the Privacy tile from the cleaning modes displayed on the left sidebar. After that, hit the blue Scan icon.

Step 2: Now, the software will show all the browsing data for Chrome, Safari and Firefox on your screen. Mark Safari and Chrome to view the browsing data underneath. Once done, click Clean to clear caches and cookies from both browsers.

Conclusion
Clearing caches and cookies from Safari and Chrome on Apple mobile and computer systems just got easier than ever before with the tutorial guide above. We’ve demonstrated the techniques you need to follow to view, select and clear caches and cookies from iPhone, iPad, and Mac. Each technique doesn’t tamper with your other data.
Our best approach to handle caches and cookies on Safari and Chrome on Mac is the Macube Cleaner. The software offers an automated approach to deal with caches and cookies. It clears caches and cookies from your entire system without compromising other data.
Hot Articles

Macube Cleaner
Speed up and troubleshoot your Mac super easily with a Macube full-featured free trial!
Start Free Trial