If you use your Apple devices to navigate the digital world regularly, chances are your devices will accumulate caches and cookies. Although caches and cookies can sometimes be helpful, the truth is they can impact your device’s performance and privacy.
If you're wondering how to clear cache and cookies on your iPhone or Mac device, you've stumbled on the right page. This comprehensive guide will walk you through the process of safely clearing cache and cookies on your iPhone and Mac using various methods. Plus, you'll discover tips to help you optimize your device's performance efficiently.
Part 1: What Are Caches and Cookies? Explained!
Caches are temporary storage areas that store website data, images, and files to help speed up the loading process. When you visit a website, your iPhone saves a copy of certain elements, such as images and scripts, in the cache. This allows the website to load faster upon subsequent visits since it doesn't need to download those elements again.
Cookies, on the other hand, are small text files that websites place on your device to store information. They can remember your preferences, login status, and browsing history. While cookies can enhance user experience by providing personalized content, they can also track your online activities and potentially compromise your privacy.
Part 2: How To Clear Cache and Cookies On iPhone
Now you have an idea of what caches and cookies are, let's dive into the techniques to clear caches on iPhone.
Method 1: Clear Browser Cache and Cookies
Clearing your browser cache and cookiescan resolve slow loading times and potential website issues. Here, we've shown the steps to clear the Safari or Chrome browser cache on your iPhone:
For Safari
Step 1: Open the Settings app.
Step 2: Scroll down and select Safari.
Step 3: Scroll down again and tap "Clear History and Website Data."
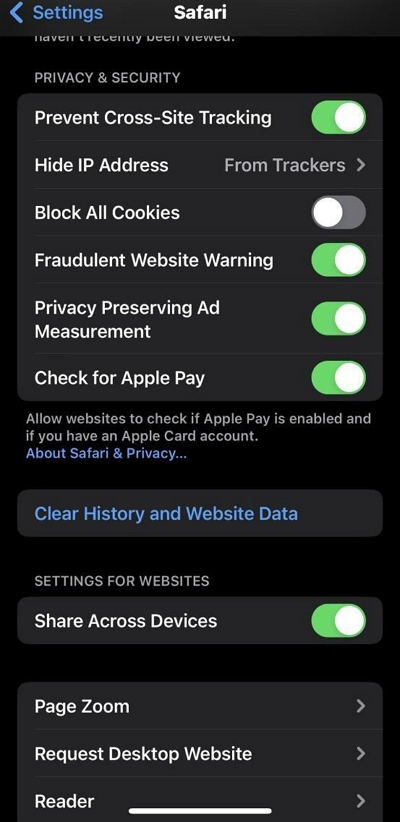
Step 4:Confirm your choice by tapping "Clear History and Data.". Then, your cache and cookies will be cleared.
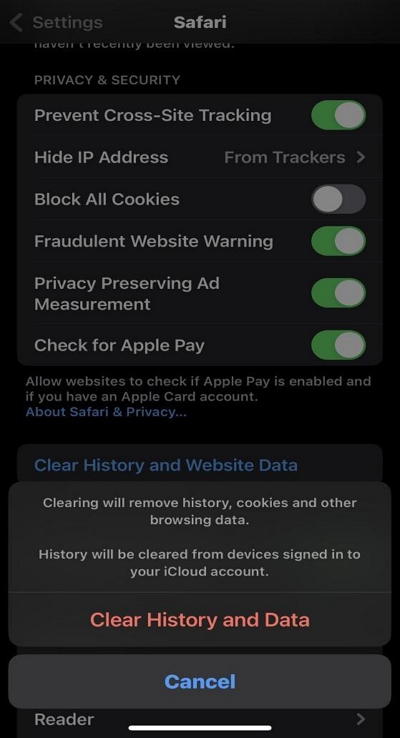
For Chrome
Step 1: Launch the “Chrome” app on your iPhone.
Step 2: Tap the “Three-dots” horizontal icon located at the bottom-right corner.
Step 3: Select “History”.
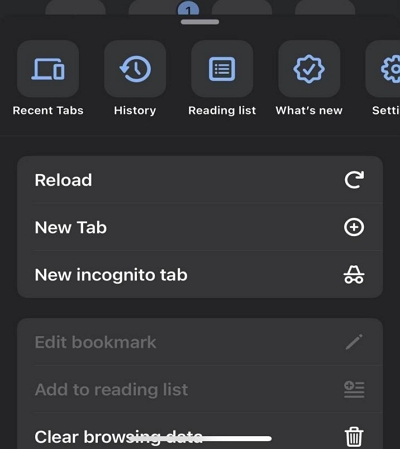
Step 4: Tap “Clear Browsing Data…” at the bottom-left side.
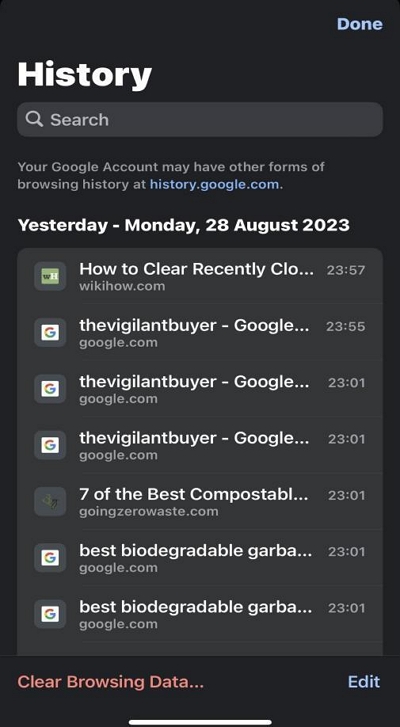
Step 5: Choose the “Time Range” of data you want to clear. Then, tap on “Cached Images and Files” and “Cookies Site Data” to select them.
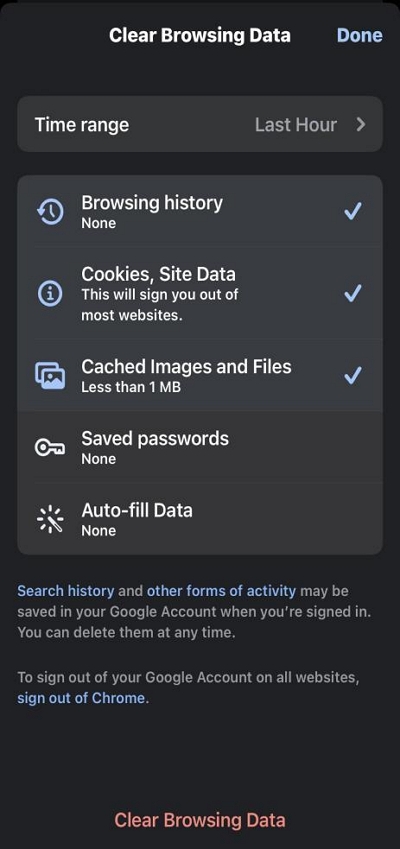
Step 6: Tap “Clear Browsing Data” to complete the operation.
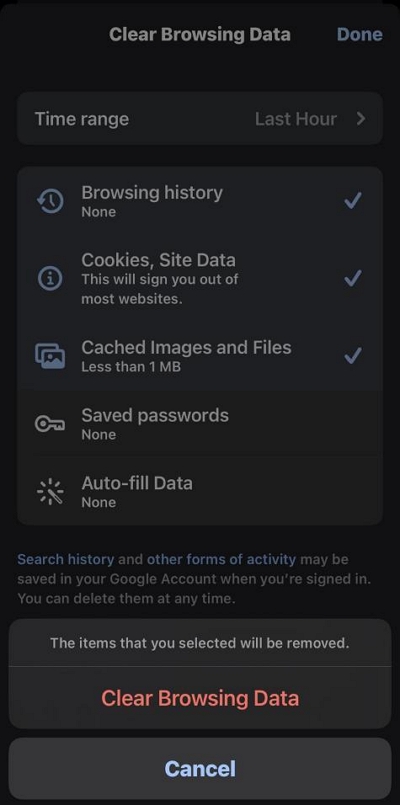
Method 2: Clear App Cache
Besides the browser cache, you can also clear the app cache on your iPhone. Just like browsers, apps such as social media or messaging apps, may accumulate a significant amount of cache over time. So, it's advisable you clear them regularly for smooth performance. We've explained the simple steps to clear app cache on iPhone below;
Step 1: Go to Settings.
Step 2: Scroll down and tap on “General.”
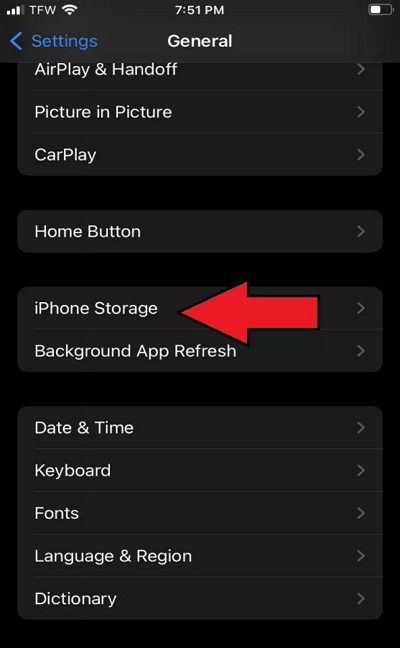
Step 3: Locate the app you intend to remove the cache from and tap on it. Then, select “Offload App” to clear the cache.
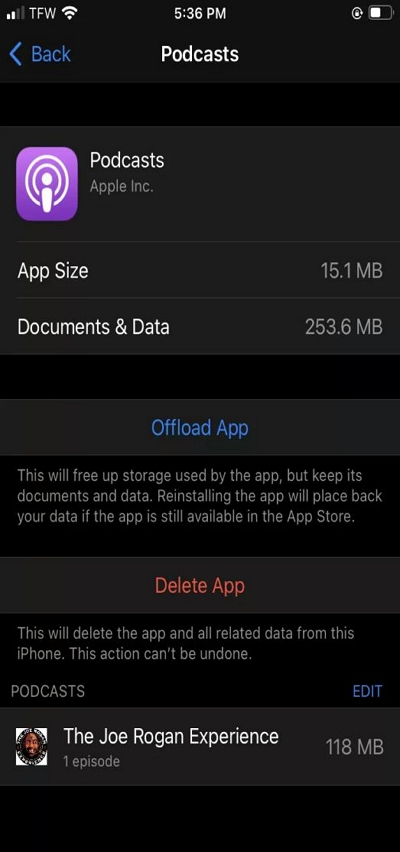
Repeat the above steps for other apps.
Method 3: Clear System Cache
Clearing the system cache on iPhone can also help you to free up space and improve your device’s overall performance. Although iOS does not offer a direct method for performing this operation like Android, the best way to achieve this is to keep your iPhone updated and periodically restart it. You might want to know: How to Clear System Cache on Mac via Easy and Safe Ways (100% Working)
Method 4: Clear Mail Cache
If you use Apple’s Mail “Mail.com” to send out emails regularly, it can also accumulate caches to clutter your device’s storage space and expose your privacy. You can clear mail cache by doing the following:
Step 1: Open the Settings app. Scroll down and select “Mail”.
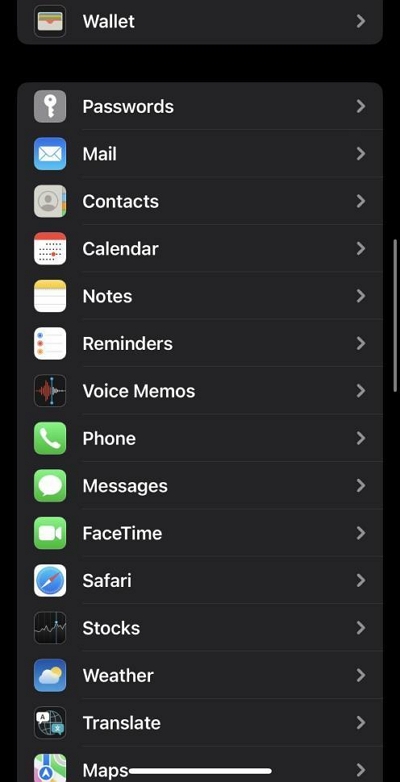
Step 2: Tap "Accounts."
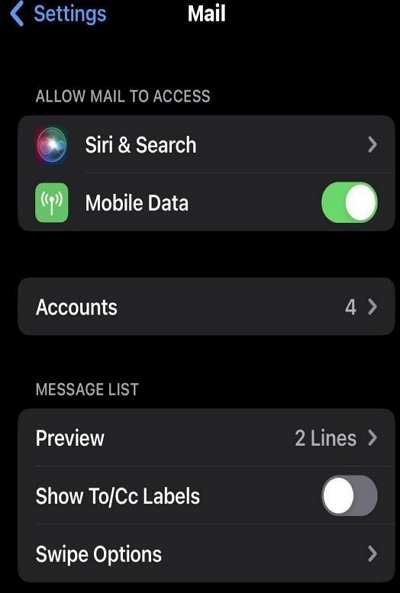
Step 3: Choose the “email account” with cache issues.
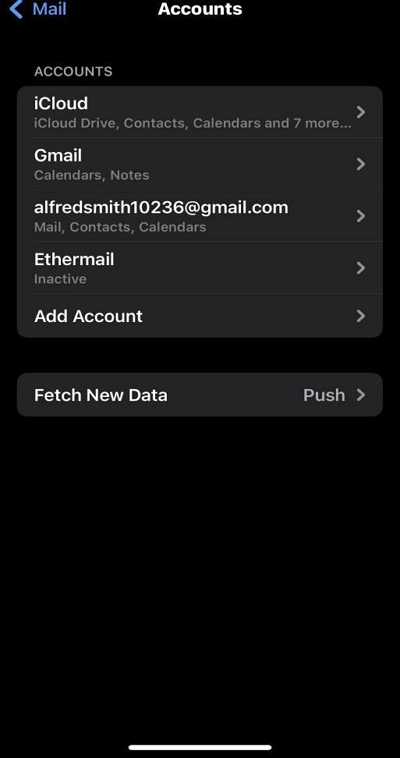
Step 4: Tap "Delete Account," then re-add it.
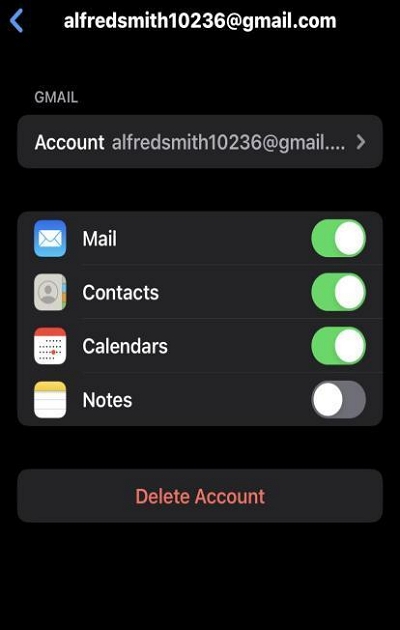
If you want to uninstall the Mail App please read this article: Best 6 Methods on How to Delete Mail App on Your Mac
Part 3: How to Clear All Caches and Cookies on Mac Within 3 Steps
The best and fastestway to clear cache and cookieson Mac is toutilize Macube Cleaner software. This is a powerful tool designed specially, to help you clear cache, cookiesand other unnecessary items in one click, keeping your Mac clutter free.
Besides, Macune Cleaner not only helps to clear caches and cookies, but also allows you to complete uninstall unneeded applications, delete duplicate files, manage extensions and plugins, and do lots more.
Overall, Macube Cleaner tool offers a wide range of features, including smart clean, uninstaller, multiple image finder, privacy, and lots more that allow you to keep your Mac clutter free. Thankfully, it has a simple interface. So, you don't need to be tech-savvy to be able to navigate your way around this software interface.
Key Features
- Clean junks ,including browser history, app residue caches, email downloads, iMessages, etc., on Mac using smart scan technique.
- Offers excellent tools for removing duplicate files, large & old files, and uninstalling stubborn apps easily.
- Preview cache files before deleting.
- Delete unwanted files and make them unrecoverable using Files Shredder.
- Keep your online browsing history and other sensitive information safe with the help of advanced privacy protector.
To get started, download and install the “Macube Cleaner” software tool on your Mac. The app is compatible with Mac running “macOS 10.10 or later”.
Step 1. Select the Smart Scan feature at the left-side of the interface. Then, hit the “Smart Scan” button to initiate a deep scanning process on your Mac.
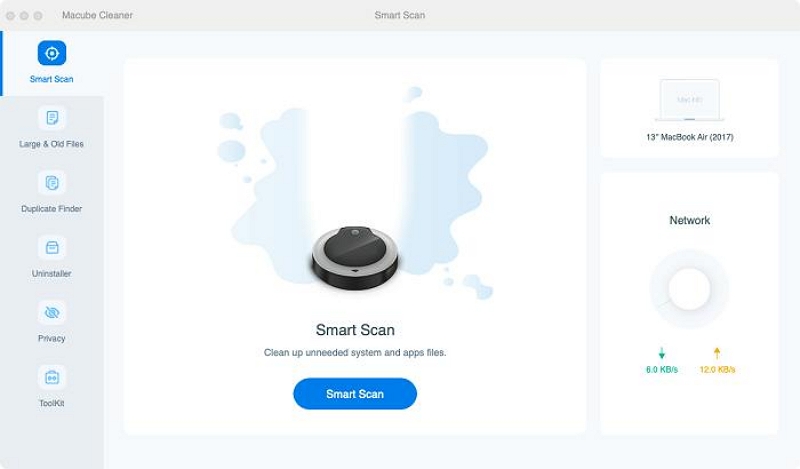
Step 2. The scanning process usually takes a few minutes to complete. After that, a list of cache files, junk, and other items occupying your system storage will be displayed on your screen in different categories.
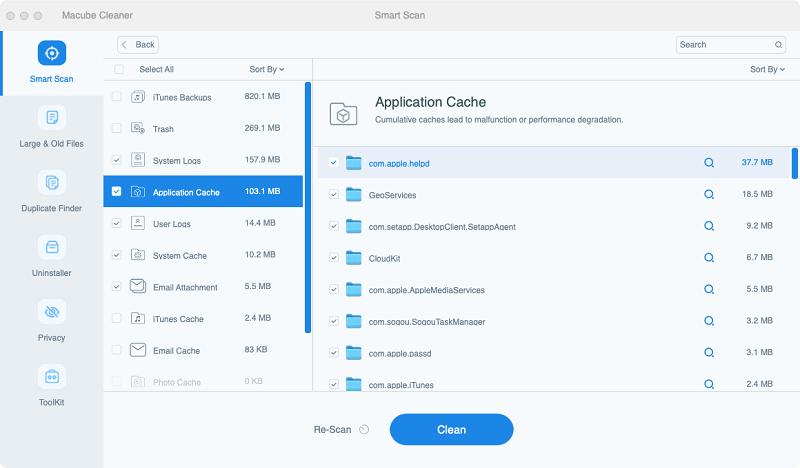
Step 3. You can preview the detected cache files by clicking the “Magnifying Glass” next to each of them. Then, check the checkboxes next to them to select them and click “Clean” to complete the clean-up process.
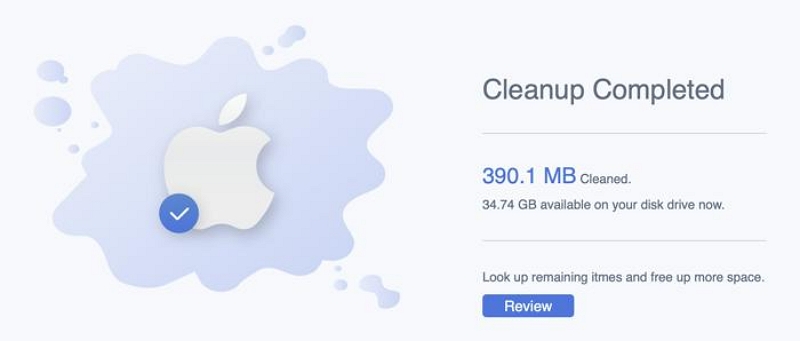
Part 4: Best Tips For Clearing Cache and Cookies on iPhone/Mac
- Regular App Updates:Keep your apps up to date to ensure you have the latest bug fixes and security enhancements, which can help prevent cache-related issues.
- Clean Storage Frequently:Regularly review and delete unnecessary files, photos, and videos to free up storage space on your device.
- Clear Cache and Cookies on Routine Basis:Make it a habit to clear cache and cookies periodically to maintain optimal performance and protect your privacy.
Conclusion
Clearing cache and cookies on your iPhone and Mac is essential for maintaining device performance and privacy. By understanding what caches and cookies are and following our step-by-step methods, you can keep your devices running smoothly.
We recommend using tools like Macube Cleaner for Mac cache management and follow our best tips to ensure your devices remain optimized for a seamless digital experience.

Macube Cleaner
Speed up and troubleshoot your Mac super easily with a Macube full-featured free trial!
Start Free Trial