If you find yourself constantly running out of storage space on your Mac, one of the best things to do is to clean up purgeable files. Purgeable files are temporary files, caches, logs, and other data that can be safely deleted to free up space on your computer or device.
By cleaning up purgeable files, you'll free up space on your Mac, thus improving its overall performance. But how do you clean purgeable files on Mac?
Well, in this article, we will introduce you to some of the best ways to clean up purgeable files on your computer or device. So, read on to find out more.
Part 1: What Is Purgeable Space On Mac?
A purgeable space is a space on your Mac OS that can be emptied to free up disk space when needed by removing cache files, temporary data, and other items . However, these designated purgeable files are usually removed automatically when your Mac storage is running low to optimize disk usage and performance.
Part 2: The Safest Way to Remove Purgeable Space
The safest technique recommended by experts to remove purgeable space on Mac is using an advanced Mac storage maintenance app like Macube Cleaner. It is an avant-garde tool created to facilitate management of storage on Mac, enabling you to remove purgeable space, clear junk, remove duplicate contents, and do lots more.
With Macube Cleaner, you can easily optimize your Mac storage using various effective features, including an optimization toolkit. It saves you time, allowing you to detect purgeable space more quickly. Thankfully, it has a seamlessly integrated user interface. So, you don’t necessarily need to be tech-savvy to use the app.
Below are some of the key features of Macube Cleaner;
Key Features:
- Clear Mac purgeable space quickly without requiring advanced knowledge.
- Supports many effective features like app uninstaller, duplicate files finder, extension manager, and lots more that enables you to optimize Mac storage and manage +plug-ins and add-ons.
- Efficient smart clean feature enables you to execute thorough cleaning on your Mac storage.
- Built-in privacy protector enhances privacy and helps you protect important files, ensuring they are unavailable online and offline.
Here is how to use Macube Cleaner to remove purgeable space on Mac
Step 1: Open Macube Cleaner and select Smart Scan from the left bar. Then, click the Scan button to initiate the scanning process.
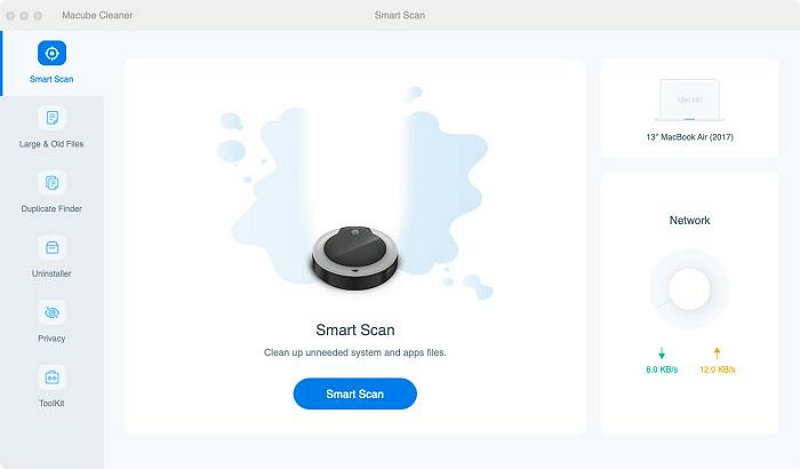
Step 2: Select the purgeable files you want to remove and click the Clean button to finish.
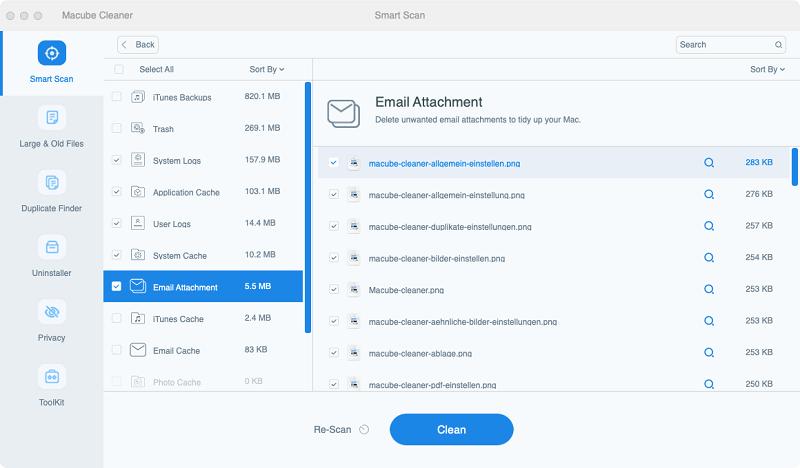
Part 3: 2 Explicit Way to Delete Purgeable Files on Mac for Beginner
The above technique is highly recommended for both amateurs and experts. But if you don't wish to install a third-party software for the job, don't panic. There are several ways to delete purgeable files on Mac without third-party software. You can get the job done either with terminal commands or without terminal commands.
Read on to find out how the techniques work;
Way 1: How to Purge purgeable Space on Mac with Terminal Commands
One of the most effective way to purge purgeable space on Mac without third-party app is by using terminal commands. However, keep in mind that this method involves using command lines. So, if you're not comfortable with using the command line, you can skip to the next technique.
Here are the steps to use this method;
Step 1: Launch the Terminal app on your Mac and select Applications > Utilities > Launchpad.
Step 2: Enter the following command: mkdir ~/large files and click on Return. By doing this, a folder named “Large files” will be created in the home directory.
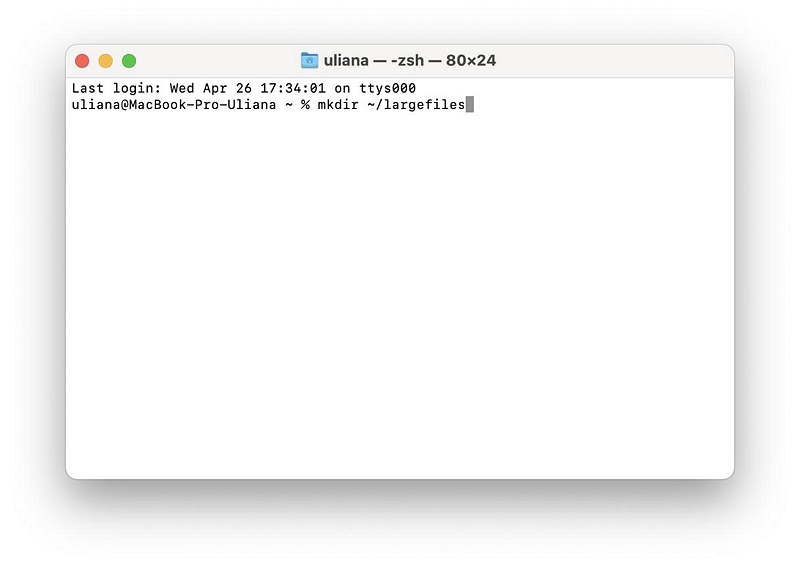
Step 3: Enter the following command next and press Return; dd if=/dev/random of=~/largefiles/largefile bs=15m. Then, a file named “Large Files” will be created within the large files folder that was created earlier.
Step 4: After that, press CTRL + C to end the previous step. Then, enter the following command and click Return: cp ~/largefiles/largefile ~/largefiles/largefile2.
Step 5: Continue to run the above command, changing “Largefile2” to a different name everytime.
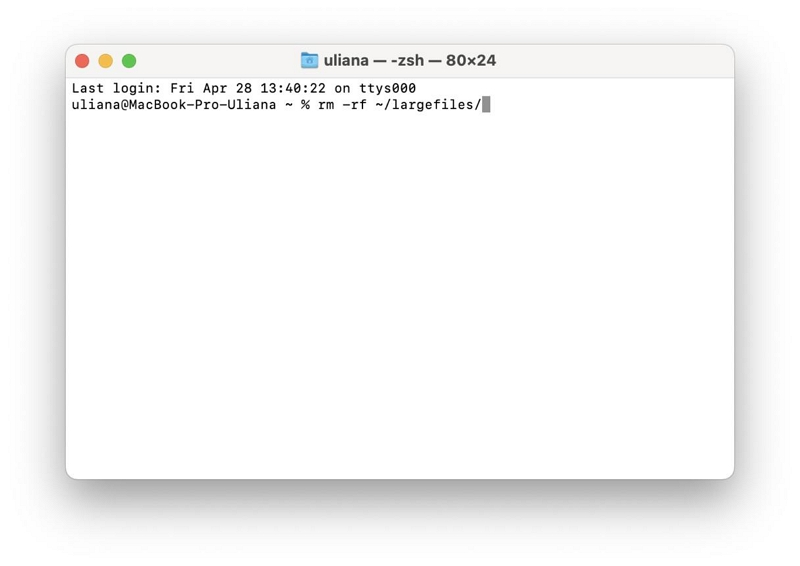
Step 6: Enter the following command and press return: rm -rf ~/largefiles/.
Step 7: Finally, empty the Trash on your Mac to finish the operation.
Way 2: How to Clear Purgeable Space on Mac without Terminal Commands
Fortunately, there are different ways to clear purgeable space on Mac without terminal commands. We've discussed some of them below;
Opt 1: Disable Local Snapshots in Time Machine
The first technique to clear purgeable space on Mac without terminal on our list involves disabling local snapshots (backup) time machine. Yes, this will help you purge purgeable space without problem.
Step 1: Go to Apple Menu and select “System Settings” > “General”.
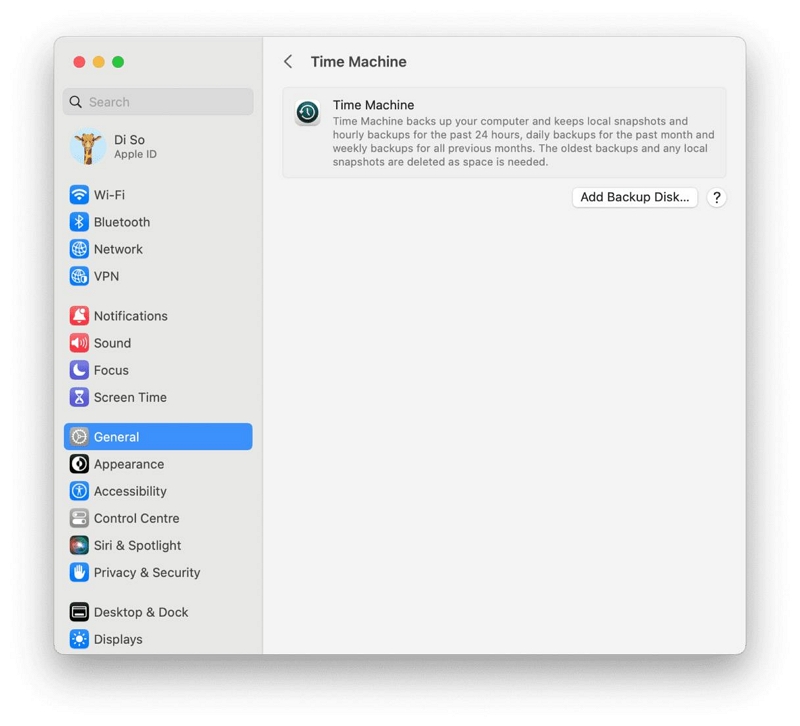
Step 2: Click on “Time Machine”.
Step 3: Navigate to “Backup Frequency” and select “Backup Manually”.
Opt 2: Empty Trash
You can also remove purgeable space from Mac by emptying the trash. This can be done using the steps outlined below;
Step 1: Go to the Trash Folder on your Mac.
Step 2: Click on the Settings icon at the upper right corner. Then, select Empty Trash.
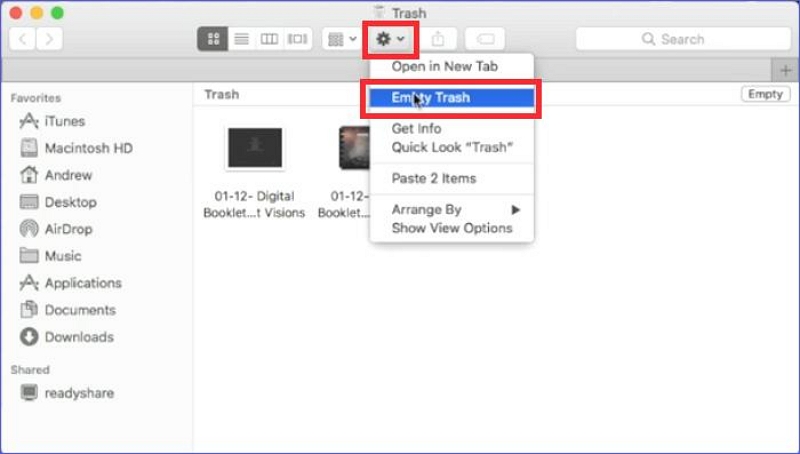
Step 3: In the pop-up that appears, click the Empty Trash button to confirm the operation.
Opt 3: Run Optimize Storage in Storage Management
Optimize Storage is another useful feature that can come in handy to purge purgeable space on Mac. Turning it on helps to maximize your Mac's storage by removing unnecessary files.
Follow the steps below to access Optimize Storage on your Mac and turn it on;
Step 1: Open Apple menu.
Step 2: Select "About This Mac."
Step 3: Select "Storage," > "Manage." Then, turn on the relevant toggle to finish.
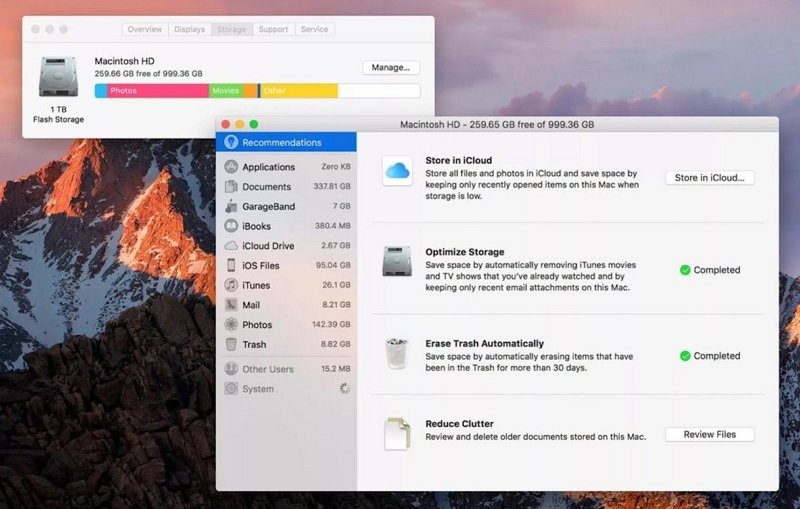
Opt 4: Restart your Mac to clean caches and temporary files
Another way to clear purgeable space is by restaring your Mac. Yes, by doing this, caches and temporary files on your Mac will be cleared, thus removing the purgeable space.
All you just need to do to restart your Mac is to click the Restart button in Apple Menu. Then, confirm the operation from the pop-up that appears on your screen.
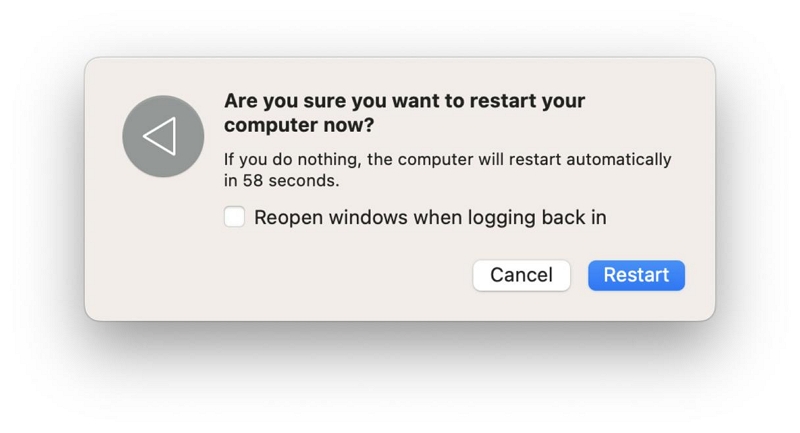
Conclusion
Managing purgeable files on your Mac is essential for maintaining optimal storage and performance. By implementing the techniques mentioned above, you can effectively clear out unnecessary data and regain valuable space. Whether you're utilizing Macube Cleaner for a safe and comprehensive cleanup, the terminal command, or other methods introduced in the article, ensure you follow the steps correctly to avoid error.

Macube Cleaner
Speed up and troubleshoot your Mac super easily with a Macube full-featured free trial!
Start Free Trial