Monitoring your RAM usage is crucial for understanding the performance and resource utilization of your computer. By keeping an eye on your RAM usage, you can identify potential bottlenecks, optimize system performance, and ensure smooth multitasking on your device.
In this article, we will explore how to check RAM usage and introduce Macube as a solution to help you monitor and manage your RAM effectively. Macube, a versatile tool designed for macOS, offers a solution to monitor and analyze RAM usage on your Mac. We'll go into more detail on how to use different ways to check RAM usage on your Mac in the sections that follow.
Part 1: How to Check RAM Usage on Mac?
You can check RAM on Mac easily, it’s no rocket science. Here is a detailed step-by-step guide on how to check RAM on a Mac:
Step 1: To access the Apple menu, click on the Apple logo.
In the top left corner of your screen, click on the Apple logo to open the Apple menu.
Step 2: Select "About This Mac".
From the dropdown menu, select "About This Mac". A new window will be opened.
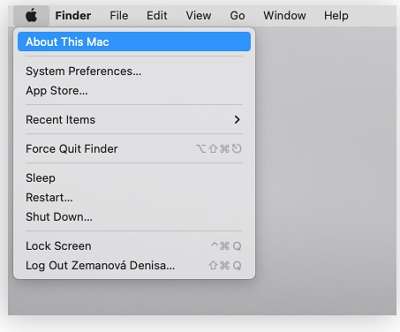
Step 3: Press on “Overview”
In the "About This Mac" window, click on the "Overview" tab.
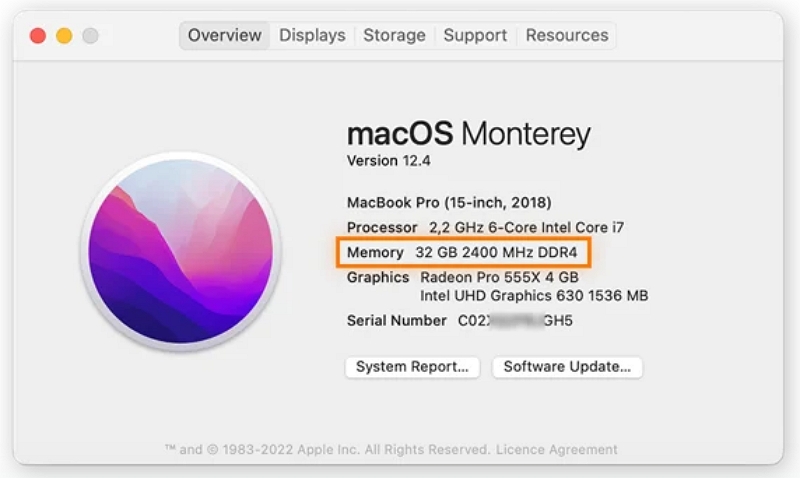
Step 4: View RAM information.
- On the "Memory" tab, you will see information about your Mac's RAM.
- The "Memory Overview" section shows the total amount of installed RAM on your Mac.
- The "Memory Slots" section displays the number of memory slots and the type/speed of RAM modules installed.
- The "Memory Upgrade Instructions" section provides guidelines on upgrading your Mac's RAM, if needed.
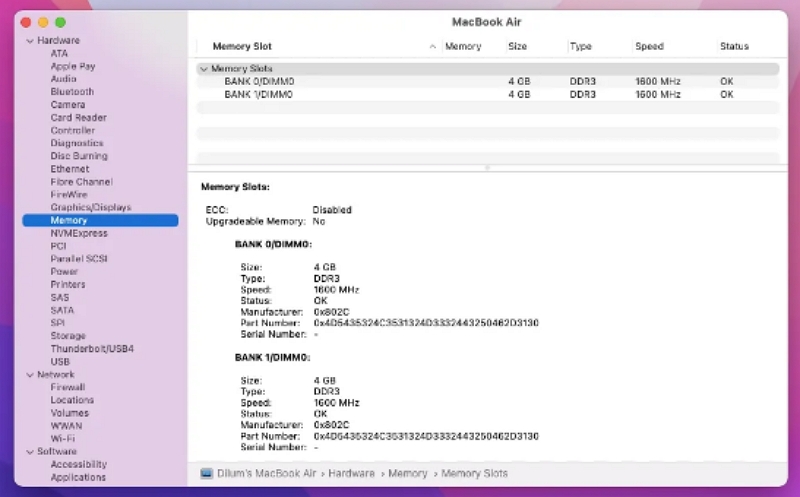
Step 5: Monitor RAM.
- To check the current RAM usage, click on the "Memory" tab in the Activity Monitor window. The "Memory Used" graph displays the amount of RAM that is currently in use.
- The "App Memory" section displays the memory of individual applications.
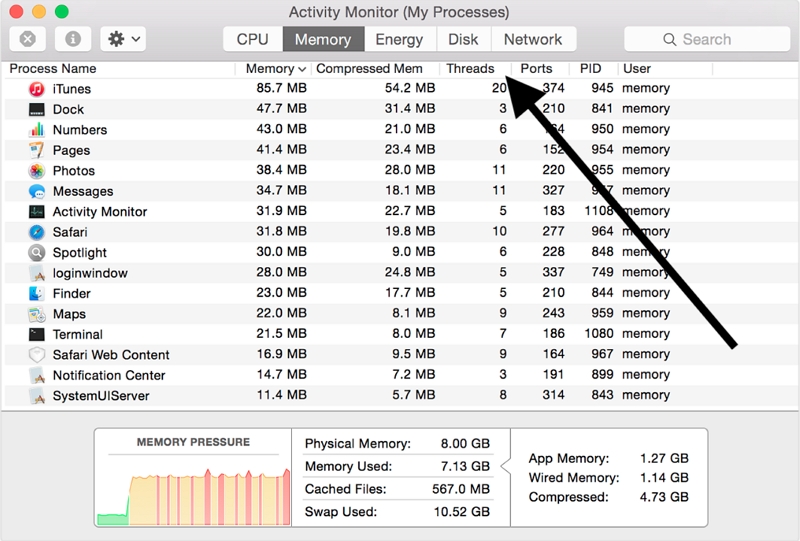
By following these steps, you can easily check the RAM information and monitor RAM on your Mac. This information is useful for understanding your system's memory capacity and usage, allowing you to optimize performance and make informed decisions regarding memory upgrades if necessary.
Part 2: Best Tips to Free Up RAM on Mac
Freeing up RAM on your Mac is essential for maintaining optimal performance and responsiveness. When your system's RAM is overloaded, it can lead to slowdowns and sluggishness. By implementing these best tips, you can effectively free up RAM on your Mac and enhance its overall performance. Let's explore these tips in detail.
Close unnecessary applications:
- Identify resource-hungry applications by checking the Activity Monitor (found in the Utilities folder).
- Select the application(s) you want to close and click on the "X" button in the upper-left corner of the window.
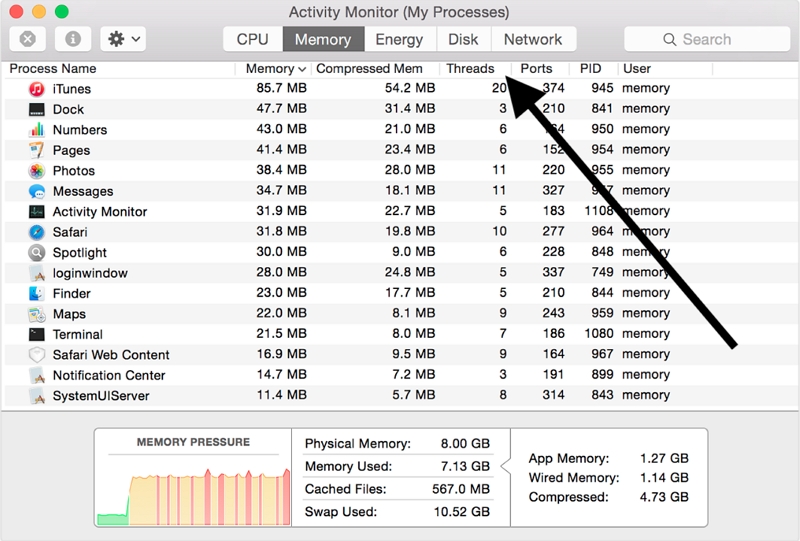
Use the "Quit" command:
- Press Command + Q on your keyboard to quit applications instead of simply closing their windows.
- This ensures that all associated processes and memory allocations are released.
Disable login items:
- Go to "System Preferences" and click on "Users & Groups".
- Select your user account and navigate to the "Login Items" tab.
- Uncheck unnecessary applications that launch at startup, reducing RAM usage.
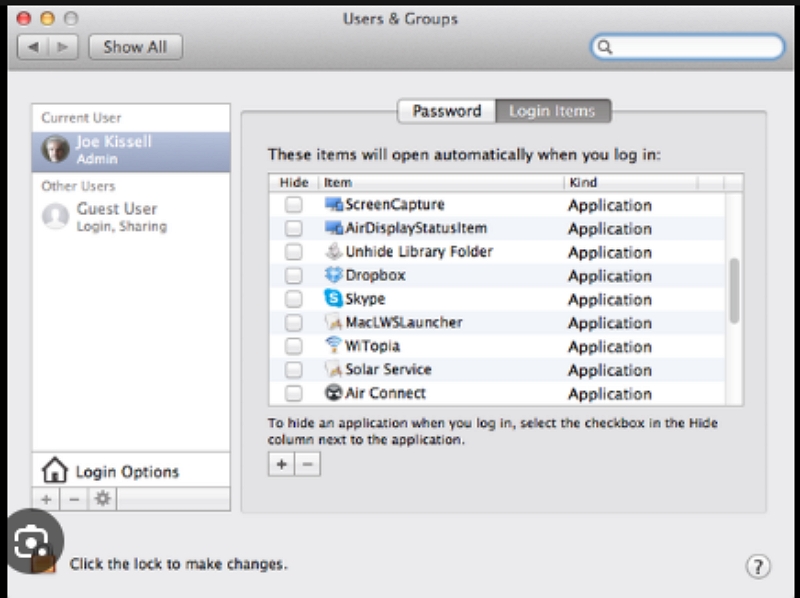
Clear browser memory:
- In Safari, click on "History" in the menu bar and select "Clear History".
- Choose the desired timeframe and click "Clear History" to remove browsing data, including cache and cookies.
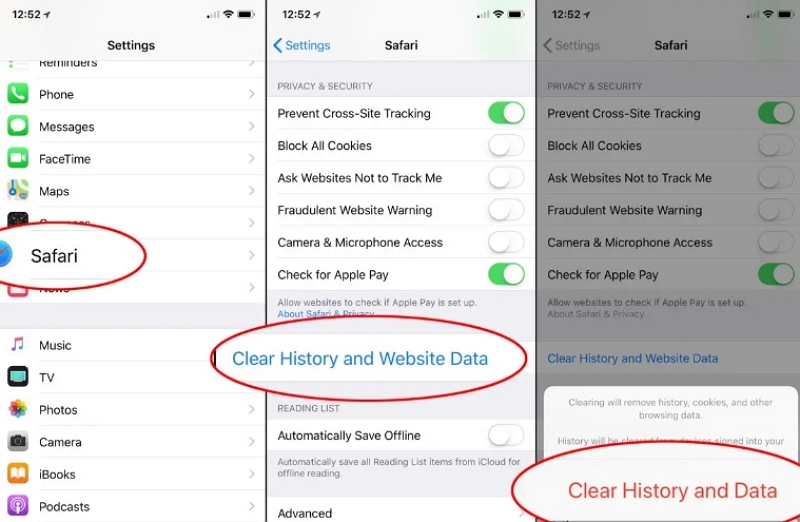
Use memory optimization tools:
- Consider using third-party memory optimization tools like Macube, CleanMyMac, or Memory Clean. These tools automatically free up inactive memory and optimize RAM usage.
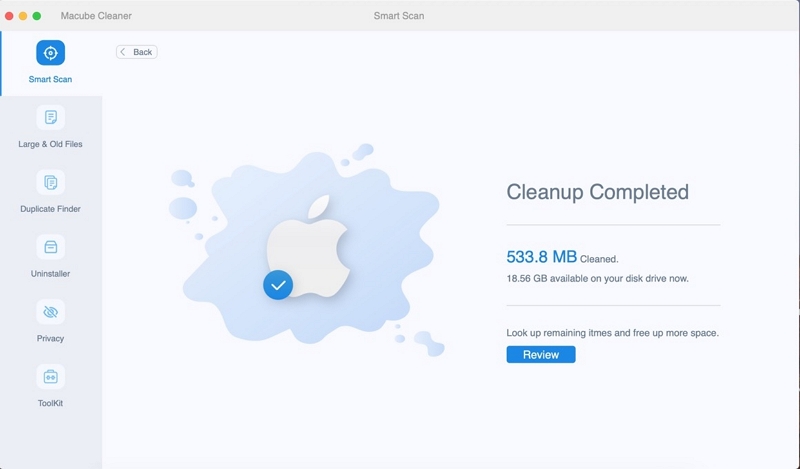
Upgrade your RAM:
- If you frequently experience high RAM usage, consider upgrading your Mac's RAM capacity.
- Check your Mac's specifications and consult an Apple Authorized Service Provider for compatible RAM upgrades.
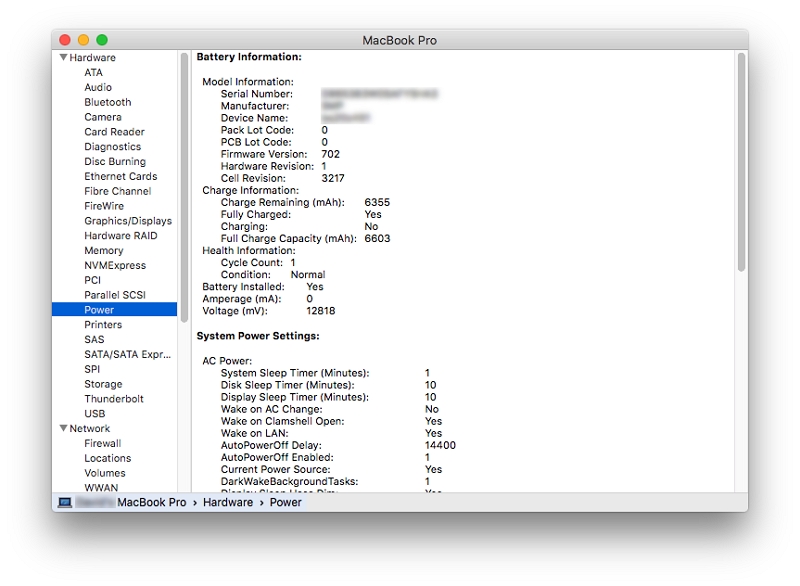
By following these tips, you can effectively free up RAM on your Mac and improve its performance. Regularly monitoring your RAM usage and implementing these techniques will help ensure a smooth and efficient computing experience. Remember to tailor the tips to your specific needs and preferences for optimal results.
Part 3: Free Up RAM or Keep RAM Clean on Mac with Macube
Macube provides comprehensive solutions to free up RAM and keep your Mac's memory clean, ensuring optimal performance. With Macube, you can effectively manage your system's memory resources and enhance the overall efficiency of your Mac. It releases inactive memory, ensuring that available RAM is efficiently utilized for better performance.
Macube's App Memory Manager allows you to analyze and manage memory-hungry applications. It provides insights into each app's memory usage, empowering you to close or restart memory-intensive apps to free up RAM and improve system responsiveness. It works in the background, automatically releasing inactive memory to keep your system running smoothly without manual intervention.
Features:
- Helps you identify and remove large and old files that are taking up valuable disk space.
- Can easily identify and remove various types of junk files, including cache, temporary files, system logs, and more
- Safeguard your sensitive information by securely deleting files containing personal data
- Can uninstall apps and clear app caches to free RAM.
- Macube's Uninstaller feature provides a comprehensive solution for completely removing applications
How to Free Up RAM with Junk File Cleaner
The Junk File Cleaner option in Macube is designed to help you identify and remove various types of unnecessary files that accumulate on your Mac over time. By using the Junk File Cleaner feature, you can effectively free up RAM and disk space, which will improve the overall performance of your Mac.
Step 1: On your Mac, launch Macube and look for the user-friendly interface.
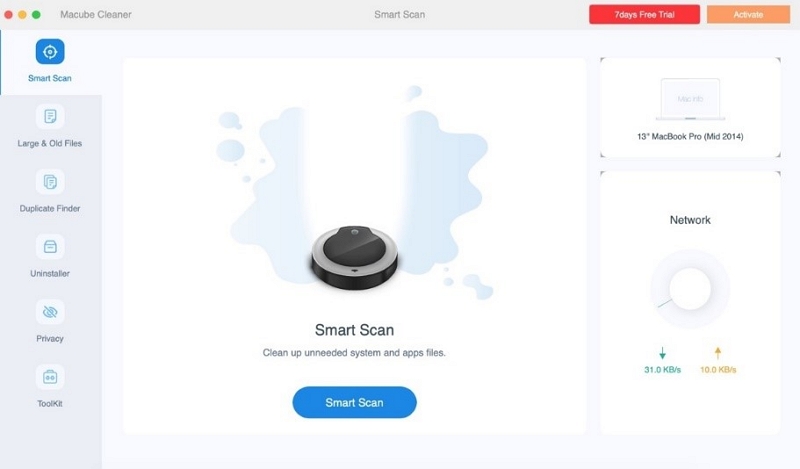
Step 2: Choose the "Junk File Cleaner" feature from the available toolbox selections.
Step 3: To begin the scanning process, click the "Scan" button.
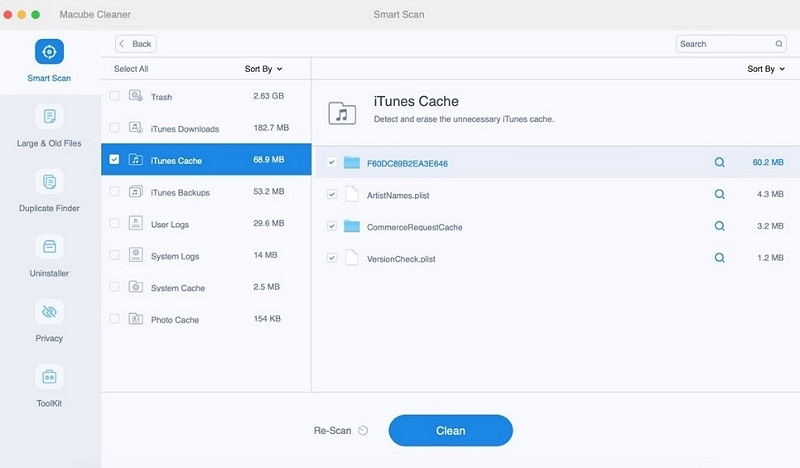
Step 4: Following the scan, Macube will provide you a thorough list of the detected trash files. Examine the files, then choose the ones you want to delete.
Step 5: To start the cleaning procedure, click on the "Clean" or "Remove" button.
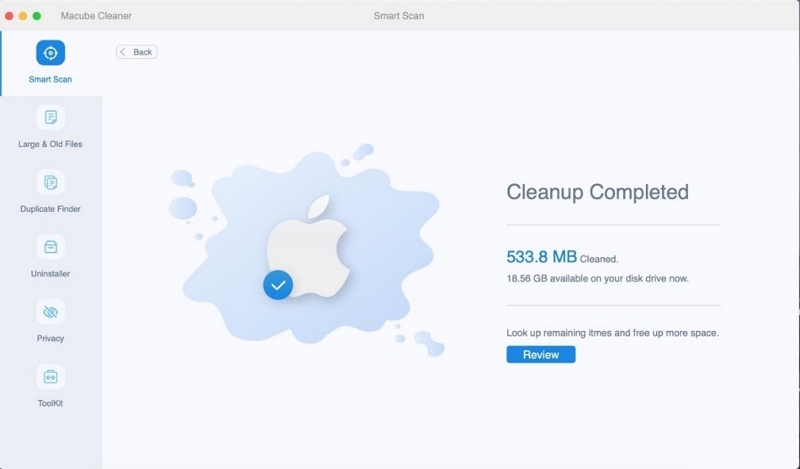
How to Free Up Ram with App Uninstaller:
The App Uninstaller feature is extremely handy when it comes to cleaning unwanted apps and junk cache data. This really helps to clear RAM and disk space without harming anything. As a result, your Mac becomes faster and smoother than before.
Step 1: Open Macube, select the “Uninstaller” option and choose "Scan".

Step 2: When the scanning is finished, you can preview the results and select all the unnecessary applications.

Step 3: Finally you click on the “Clean” button. The program will remove the unnecessary apps and all of their system files from your Mac.
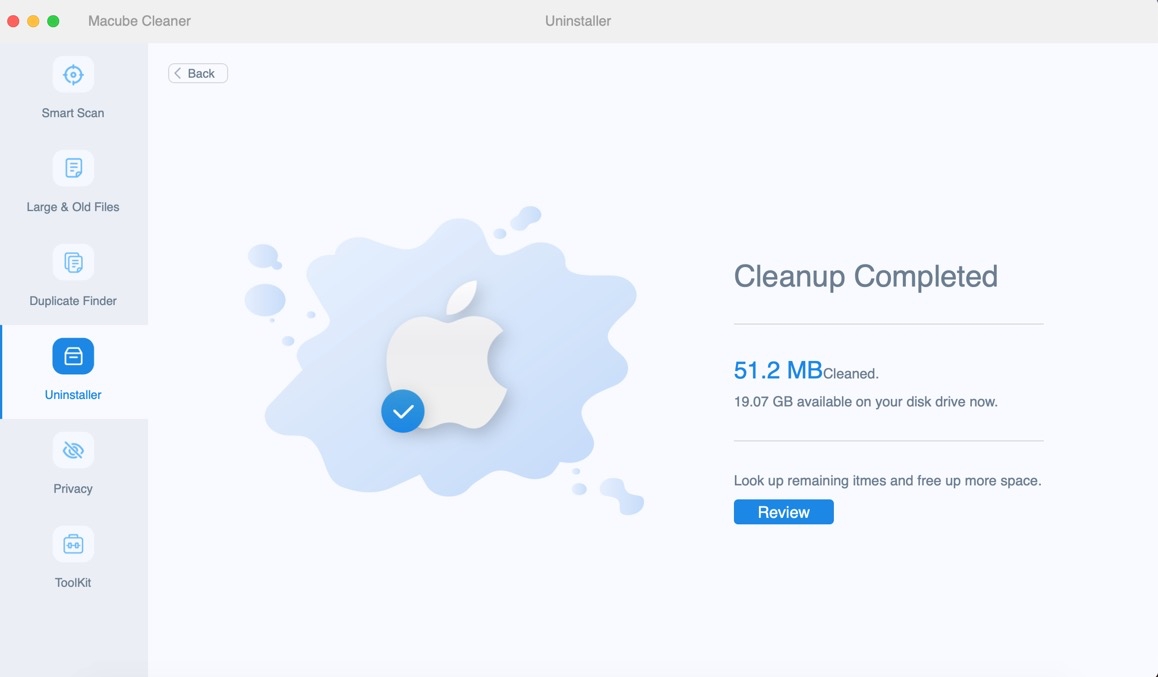
Moreover, it can delete duplicate files, clear browser cache and history, protect your Mac privacy etc. It’s a complete toolbox to handle all your Mac memory issue easily. So clearing your Mac RAM or memory has never been easier like this!
FAQ: How to Check RAM Memory on Mac?
Q: How do I check how much RAM is installed on my Mac?
To check the amount of RAM installed on your Mac, click on the Apple menu in the top-left corner of the screen, select "About This Mac," and then go to the "Memory" tab. It will display the total amount of RAM installed on your Mac.
Q: Can I upgrade the RAM on my Mac?
In many Mac models, the RAM can be upgraded. However, the upgradability varies depending on the specific model. You can check the Apple website or consult the documentation for your Mac model to determine if it supports RAM upgrades and the maximum RAM capacity it can accommodate.
Q: What if my Mac is running slow despite having sufficient RAM?
While RAM is an important factor in system performance, other factors can also contribute to a slow Mac. It is recommended to check for other potential issues, such as insufficient disk space, background processes, or outdated software. You can use utilities like Activity Monitor to identify resource-hungry processes and optimize your Mac accordingly.
Conclusion:
In conclusion, checking the RAM usage on your Mac is an essential task to understand your system's memory performance and ensure optimal efficiency. By following the steps outlined earlier or using utilities like the Activity Monitor, you can easily monitor and analyze your Mac's RAM usage. However, if you're looking for a comprehensive solution that not only helps check RAM usage but also provides advanced features to optimize your Mac's performance, I highly recommend Macube. With Macube, you can efficiently manage and optimize your Mac's memory resources, freeing up RAM and enhancing overall system responsiveness.

Macube Cleaner
Speed up and troubleshoot your Mac super easily with a Macube full-featured free trial!
Start Free Trial