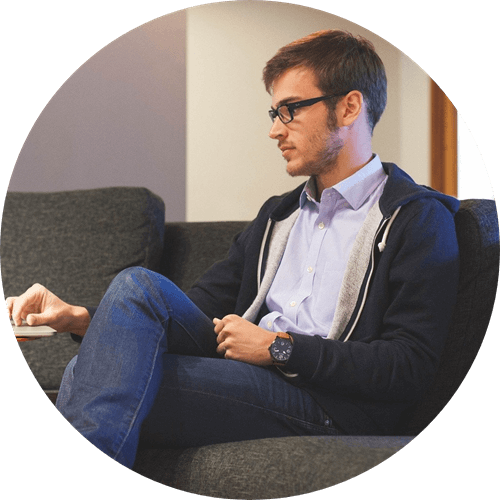¿Cómo buscar y eliminar fotos duplicadas en Mac? Aquí te ofrecemos 2 maneras para buscar, detectar y eliminar las fotos duplicadas. Es recomendable usar Macube Cleaner - 7 Días de Prueba Gratis, un buscador de fotos duplicadas y similares. Te ayudará a detectar y limpiarlas con 1 clic.
Es posible que existan muchas fotos duplicadas en tu Mac que ocupa mucho espacio de almacenamiento. Sin embargo, no sabes cómo buscar, detectar y eliminar las fotos duplicadas en tu MacBook o iMac. No te preocupes, hoy te presentamos 2 maneras para buscar y eliminar las fotos duplicadas en Mac. Sigue leyendo para explorar más.
Artículos relacionados:
Cómo eliminar archivos duplicados en Mac con sólo un clic (opens new window)
Limpiar disco de arranque: El disco de arranque está lleno en MacBook Pro/Air (opens new window)
Contenido
Programa para buscar y eliminar fotos duplicadas en Mac
Macube Cleaner (opens new window) es un programa profesional con la capacidad de detectar, buscar y eliminar los archivos duplicados como las fotos, documentos, videos o música en MacBook/iMac. Después del escaneo rápido, esta herramienta te mostrará todas las fotos repetidas y así puedes liberar espacio de almacenamiento de tu Mac (opens new window) fácilmente.
 OJOS:
OJOS:
- Macube Cleaner recientemente ha lanzado una nueva versión - 7 Días de Prueba Gratis. Puedes adquirir el código de registro oficial por 0 dólares para probar todas las funciones del programa gratis, incluyendo el escaneo de archivos basura de Mac, la potente desinstalación de malware, la destrucción de datos personales privados, etc. ¡Descarga y mejora el rendimiento de tu mac de forma gratuita!
¡Prueba gratis para buscar y eliminar las fotos duplicadas en tu Mac!
Paso 1. Ejecutar Macube Cleaner
Después de descargar e instalar el programa, ábrelo en Launchpad.
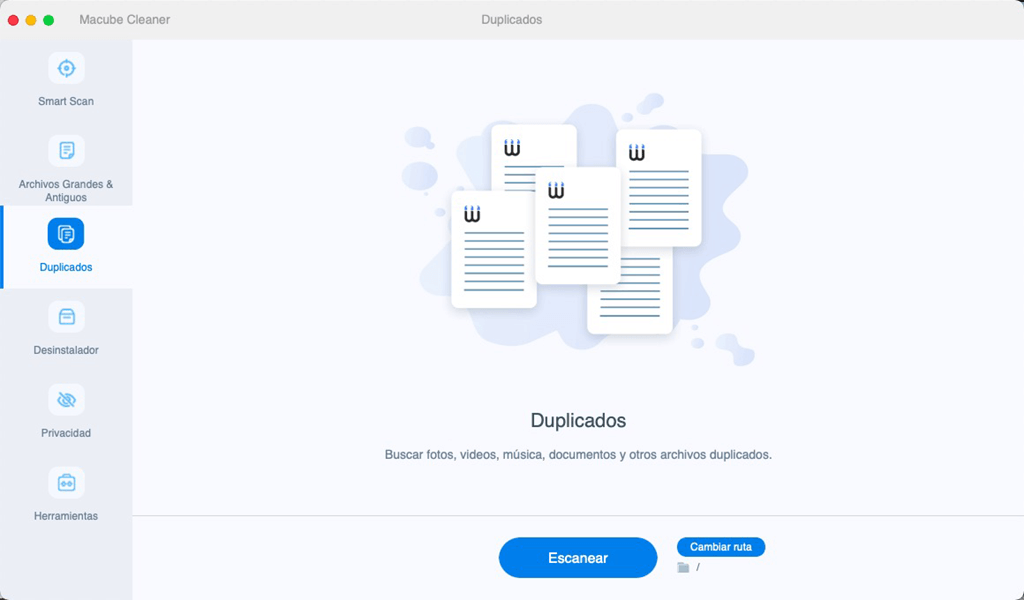
Paso 2. Empezar a escanear las fotos duplicadas en el Mac
Accede a la función "Duplicados" y haz clic en el botón "Analizar" para iniciar el escaneo.
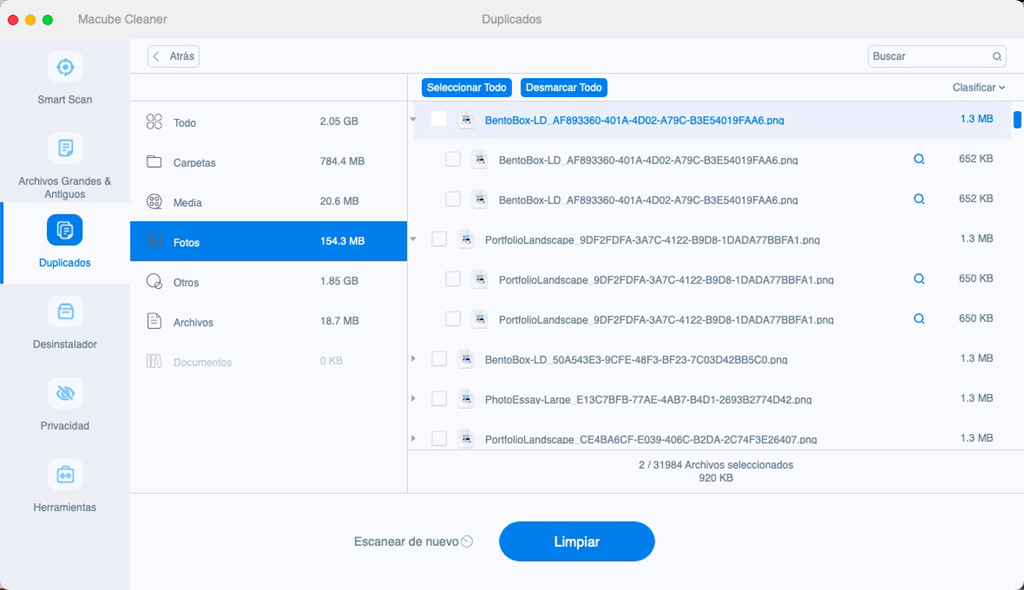
Paso 3. Previsualizar y eliminar las foto duplicadas en Mac
Al terminar el proceso, todo los archivos duplicados de tu Mac se mostrarán en la interfaz. Para encontrar directamente las fotos duplicadas, puedes elige "Fotos" en la lista.
Haz clic en el triángulo para ver todo los archivos repetidos. Después, puedes marcar los archivos que no deseas y presiona "Limpiar".
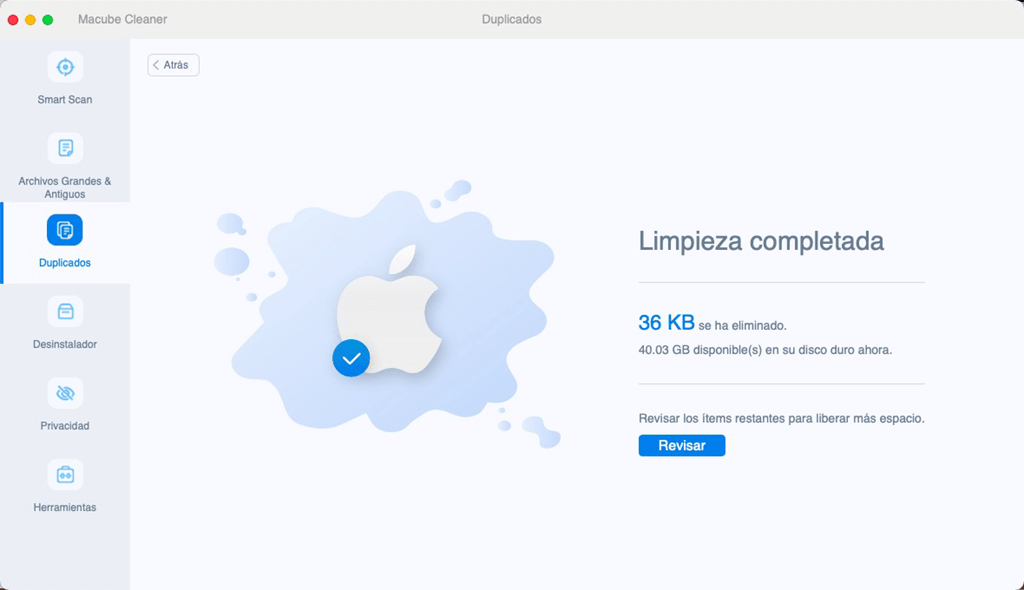
Sugerencia:
-
Puedes tener una vista previa de las fotos duplicadas, vídeos, canciones, etc. con anticipación para así evitar eliminar otros archivos importantes por error.
-
Selecciona la ubicación bajo el archivo y copia la ruta para abrir la carpeta de forma inmediata.
# Buscador de fotos similares
A veces, si las fotos duplicadas tienen diferentes nombres, es difícil destacarlas con los buscador de fotos repetidas. No obstante, Macube dispone de una herramienta más útil, con la cual puedes encontrar las imágenes similares.
Ve a "Herramientas" y presiona "Imágenes Similares". Luego, necesitas seleccionar una ruta para escanear las fotos. Finalmente, revisa las fotos y haz clic en "Limpiar" para eliminar las fotos duplicadas.
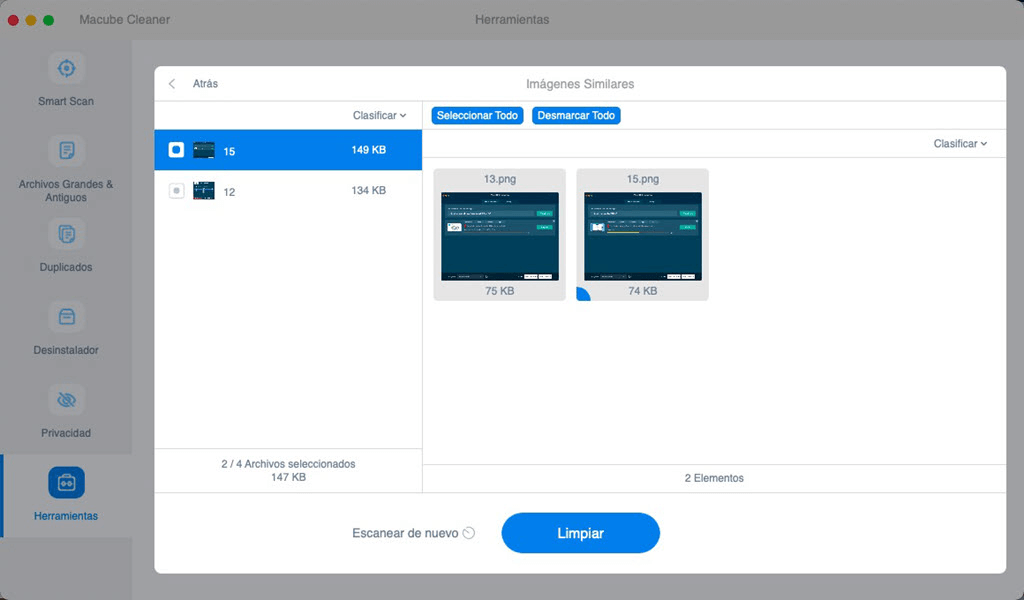
Sugerencia: Después de buscar las fotos duplicadas, puedes ordenarlas y subir las a iCloud o guardar en un USB.
Eliminar fotos duplicadas en Mac con buscador
De hecho, puedes buscar y eliminar las fotos duplicadas en el Mac de forma manual. Sin embargo, sería un poco molesto ya que la operación podría volverse complicada sin la ayuda de un software de terceros. Ahora, veamos cómo hacerlo:
Paso 1. Abre la ventana del “Finder”.
Paso 2. En la parte superior del panel, selecciona la pestaña “Archivo" y luego selecciona la opción “Nueva carpeta inteligente”.
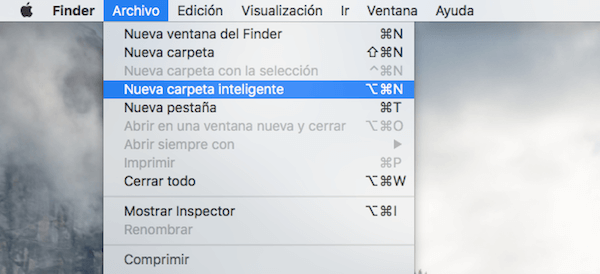
Paso 3. Ahora, una carpeta te será mostrada. Por favor haz un clic en el signo “+” en la esquina derecha para así filtrar los resultados de la búsqueda. Mientras más “+” añadas, más específicos serán los resultados que obtengas de la búsqueda.
Paso 4. Por ejemplo, cambia a la opción “Tipo” “Imagen” y “Todo”. Si deseas acortar los términos de búsqueda de imágenes con una determinada extensión. Puedes seleccionar entre “JPEG, TIFF, GIF, PNG, BMP”.

Paso 5. Selecciona los archivos no deseados y “Trasladar a la papelera”.
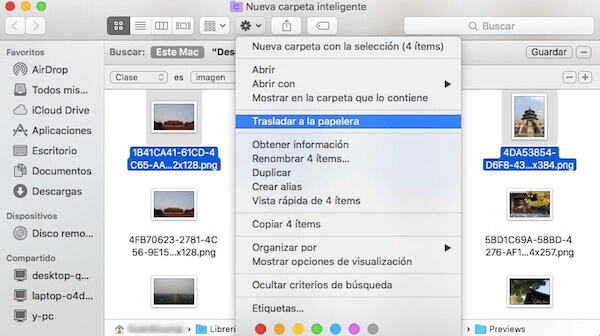
Tips - ¿Las fotos duplicadas opcupan mucho espacio de Mac?
Cuando has creado muchas copias de fotos en Mac, las fotos duplicadas ocuparán mucho espacio. En este momento, puedes revisar el tamaño completo de las fotografías en el disco duro de tu Mac? Sigue estas instrucciones para averiguarlo:
Paso 1. Haz clic en el menú de Apple en la parte superior de la esquina izquierda y baja hasta la opción “Acerca de este Mac”
Paso 2. Ahora, aparecerá una ventana emergente que te mostrará la información de tu Mac. Por favor cambia a la pestaña “Almacenamiento”.
Paso 3. Empezará a calcular de forma automática el uso del espacio, por favor espera. Luego de esto, podrás saber cuánto espacio han utilizado las fotografías en tu Mac de forma directa.
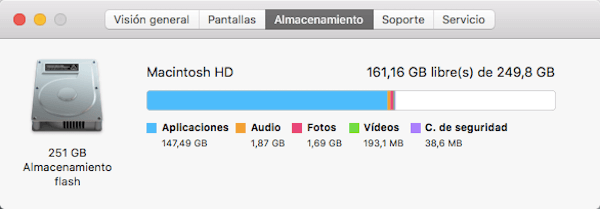
Ahora, verás cuanto espacio ocupan las fotos repetidas. Si encuentras que "Otros volumenes" del contenedor ocupa mucho espacio, Macube puede ayudarte a solucionarlo. Lee Qué es Otros volúmenes del contenedor en Mac y cómo borrarlo para explorar más.
En resumen, si el espacio de almacenamiento de tu Mac se está agotando, sería una buena idea eliminar los archivos duplicados. Macube Cleaner (opens new window) puede ayudarte a detectar de forma rápida estos duplicados y a borrarlos. ¡Descarga la 7 Días de Prueba Gratis y explora más funciones!