Después de haber actualizado a macOS Catalina 10.15, puede que te hayas dado cuenta de que hay una categoría llamada “Otros volúmenes del contenedor” en el almacenamiento y “Otros volúmenes” en Utilidad de Discos en tu Mac. Y el problema aparece cuando recibes la advertencia de “El disco de arranque está casi lleno” desde Mac, otros volúmenes del contenedor están ocupando diez o hasta cien gigabytes de tu espacio de almacenamiento de tu Mac.
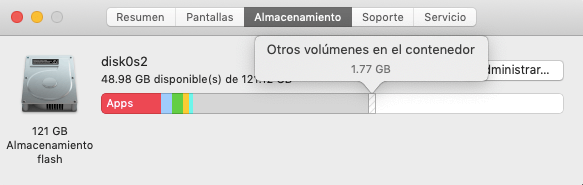
Algunos usuarios también se han dado cuenta de que el tamaño de otros volúmenes del contenedor sigue creciendo en su Mac. Y la peor parte es que ni siquiera sabes qué significa otros volúmenes del contenedor, ni mucho menos cómo borrarlos. Así que, en este artículo, te vamos a explicar qué es otros volúmenes del contenedor en Mac y cómo eliminar los archivos de otros volúmenes para liberar el espacio de Mac.
¿Qué es Otros volúmenes del contenedor en Mac?
La Utilidad de Discos en el Mac admite 3 formatos del sistema de archivos:
-
Sistema de archivos de Apple (APFS) es usado por macOS 10.13 o posterior.
-
Mac OS Plus es disponible en macOS 10.12 y versiones anteriores.
-
MS-DOS (FAT) y ExFAT son compatibles con Windows.
En APFS, el nuevo sistema de archivos que Apple introduce a macOS High Sierra y posterior, un contenedor es similar a una partición en otros sistemas de archivos. Un disco físico puede tener múltiples contenedores y un contenedor puede incluir múltiples volúmenes virtuales, lo cual todos comparten el espacio de almacenamiento del contenedor. Por ejemplo, un contenedor de arranque APFS estándar en macOS incluye volúmenes como se muestra en lo siguiente:
-
Macintosh HD: el volumen con el software del sistema macOS instalado, lo cual por lo general se muestra en Utilidad de Disco como Macintosh HD.
-
Preboot: EL volumen que administra el arranque, lo cual es creado durante la actualización macOS High Sierra para soportar el arranque de Macintosh HD. Por lo general está escondido.
-
Recovery: el volumen que contiene el sistema de recuperación de tu Mac, la cual puedes arrancar al mantener presionado CMD + R en el inicio del sistema.
-
VM (Virtual Machine, en español Memoria Virtual): el volumen que suplementa tu RAM para almacenar archivos como sleepimage, swapfile, los cuales son demasiados grandes para que RAM lo ejecute. Así que el volumen VM ocupa la mayoría del espacio de almacenamiento.
-
Otros volúmenes del contenedor se refiere a los últimos tres volúmenes, Preboot, Recovery, VM en el contenedor APFS. Los otros volúmenes no pueden quitarse porque son necesarios para macOS a fin de que funciones de manera apropiada.
A pesar de que ya sabemos qué son los otros volúmenes del contenedor, no significa que podremos deshacernos fácilmente de ellos. De hecho, no podemos borrar completamente otros volúmenes del contenedor en el Mac porque son importantes para que el sistema funcione. Sin embargo, hay maneras de parar el crecimiento de otros volúmenes o reducir el espacio que otros volúmenes ocupan.
¿Cómo eliminar Otros volúmenes en el contenedor de Mac?
A fin de borrar los archivos de Otros volúmenes en Mac, puedes probar varias maneras que vamos a presentar. Sigue los pasos para liberar el espacio de tu Mac con solo unos clics.
Manera 1. Limpiar tu Mac con programa profesional
Para comprimir el espacio de almacenamiento que se ocupa por otros volúmenes excesivamente, puedes usar Macube Cleaner (opens new window). Es un limpiador profesional capaz de escanear a fondo y eliminar la basura de tu Mac en unos segundos. Con las 8 funciones de Macube, puedes:
Limpiar los archivos como Cachés, registros, respaldos de iOS, actualización de iOS y archivos adjuntos de correos.
Desinstalar las aplicaciones de Mac completamente sin dejar ningún resto.
Detectar y borrar los archivos grandes/duplicados/obsoletos o fotos similares.
Proteger tus privacidades a través de limpiar los datos como historial, cookies o archivos de descarga de Chrome/Safari/Firefox.
Encontrar y dividir las extensiones en diferentes categorías en el Mac fácilmente.
 OJOS:
OJOS:
- Macube Cleaner recientemente ha lanzado una nueva versión - 7 Días de Prueba Gratis. No pierdas esta preciosa oportunidad de probar todas las funciones del programa de forma gratuita. ¡Descarga ahora!
Es una aplicación muy útil cuando estás enfrentando la advertencia “tu disco de arranque está casi lleno (opens new window)” mientras que otros volúmenes del contenedor se están comiendo tu espacio. Ahora, vamos a ver cómo liberar más espacio en “Otros volúmenes”.
Paso 1. Ejecuta Macube en tu Mac.
Paso 2. Selecciona “Smart Scan” y sólo deja que la aplicación escanee tu Mac y encuentre archivos o aplicaciones que están ocupando la mayoría de tu espacio.
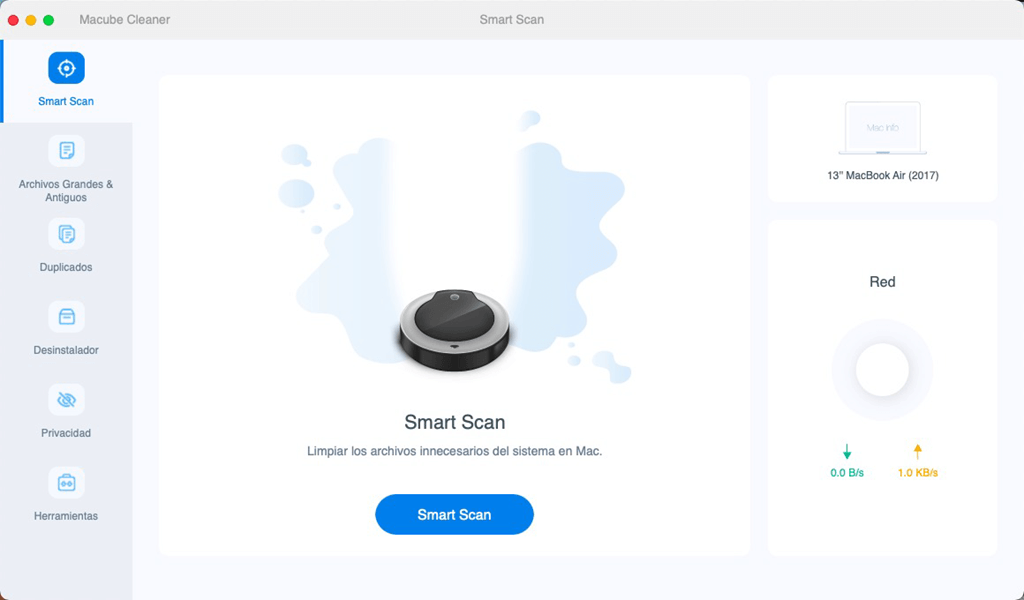
Paso 3. Luego, haz una prevista de los resultados y marca los archivos innecesarios.
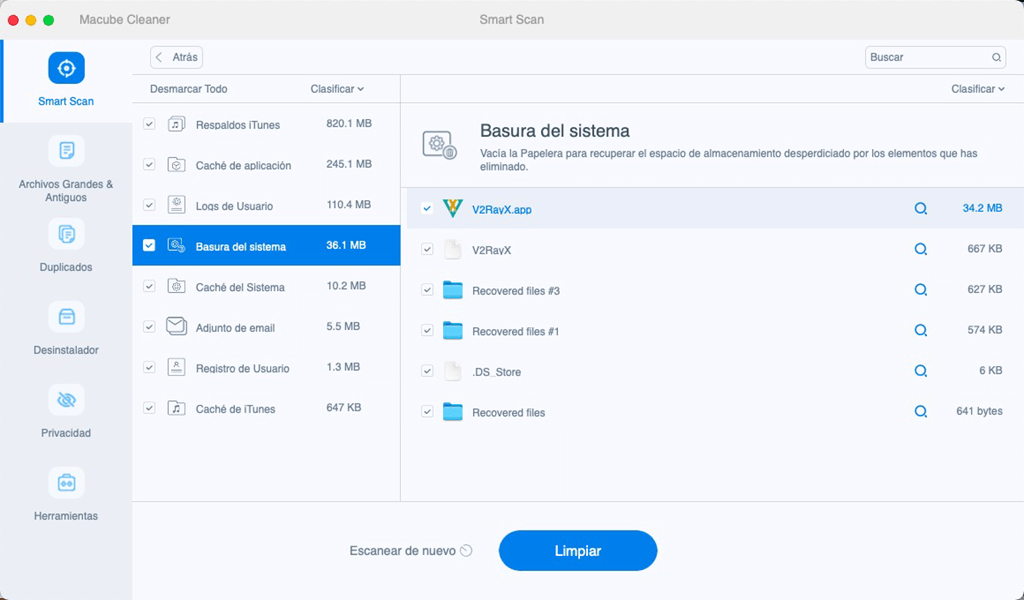
Paso 4. Presiona en Limpiar para eliminar de ellos.
También hay algunas reparaciones compartidas por los usuarios de Mac quienes han recuperado de manera exitosa el espacio de almacenamiento de otros volúmenes del contenedor. Esperamos que uno de ellos pueda funcionar en tu caso.
Manera 2. Crear una nueva cuenta de usuario
Crea una nueva cuenta de usuario y luego usa la nueva cuenta para iniciar sesión en tu Mac. Se ha informado que, al momento de iniciar sesión con una nueva cuenta, la sección de otros volúmenes del contenedor en el almacenamiento se reduce. Para crear una nueva cuenta de usuario:
1. Ver a Preferencias del Sistema > Usuarios y grupos.
2. Haz clic en el ícono de candado e introduce la contraseña de tu Mac cuando se te pida.
3. Haz clic en el botón Agregar [+] debajo de Opciones de Inicio para agregar una nueva cuenta de administrador.
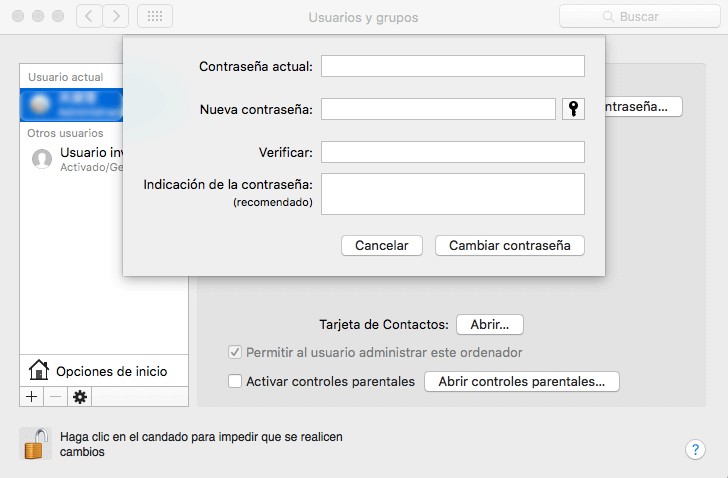
Luego inicia sesión en el Mac con la nueva cuenta y revisa si otros volúmenes del contenedor todavía están ocupando mucho espacio.
Manera 3. Desinstalar las aplicaciones de terceros sospechosos
Ve a Monitor de Actividad y revisa la pestaña Memoria. Si hay algún proceso que esté ocupando un espacio extremadamente grande en tu almacenamiento de Mac, la aplicación que está ejecutando el proceso puede ser el responsable. Así que elimina el proceso y luego revisa si otros volúmenes del contenedor aún están ocupando mucho espacio.
Si otros volúmenes te devuelven tu espacio, luego ve y desinstala completamente esta aplicación (opens new window). Al desinstalar completamente una app, no sólo es simplemente arrastrar la app a la papelera. Necesitas borrar todo el programa como sus datos como registro, caché o archivos editado.
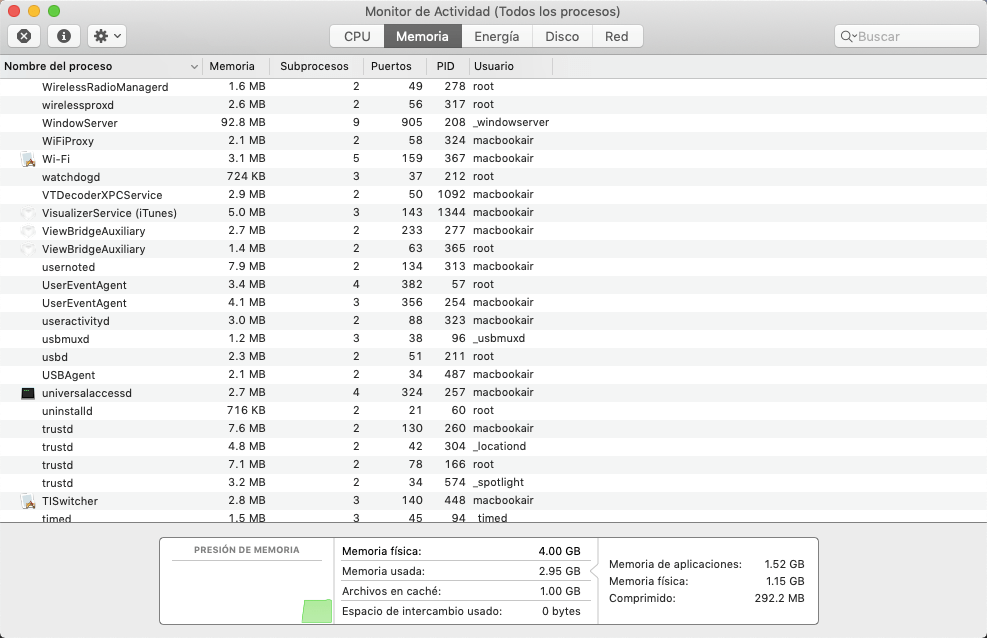
Manera 4. Deshabilitar “Almacenar contenido de iCloud en caché”
El Almacenamiento iCloud en caché es una nueva función en macOS High Sierra para acelerar las actualizaciones del software en Mac y más. Si lo tienes encendido, puedes deshabilitar el Almacenamiento en caché para reducir el tamaño de otros volúmenes del contenedor.
-
Ve a Preferencias del Sistema > Compartir > Almacenamiento en Caché.
-
Deselecciona "Almacenamiento en Caché" o deshabilita "totalmente Almacenar contenido de iCloud en caché".
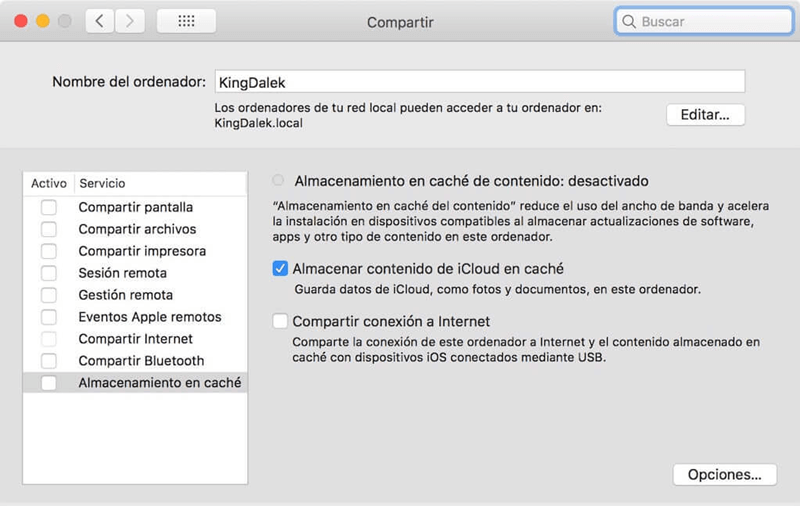
Manera 5. Eliminar un volumen APFS
Existe una posibilidad de que el Volumen APFS causa que Otros volúmenes ocupa mucho espacio. Puedes tener claro primero qué volúmenes utiliza la unidad con el comando de Terminal: diskutil list.
Luego, puedes confirmar si hay más de un volumen de datos Macintosh HD. Si tu Mac tiene un volumen extra, es posible que "está comiendo" el espacio del Mac.
Para eliminar este volumen, sigue las instrucciones.
-
Abre la Utilidad de Discos en Mac.
-
Seleccione el volumen APFS que desea eliminar.
-
Haz clic en el botón "-'' en la barra de herramientas.
Sugerencia:
Es mejor hacer una copia de seguridad antes de eliminar el volumen APFS, evitando perder archivos importantes.
Manera 6. Eliminar Macintosh HD y reinstalar macOS
En macOS 10.15 Catalina o posterior, la Utilidad de Discos de Mac se compone por 2 volúmenes:
-
Macintosh HD: Una partición de sólo lectura que guarda los directorios críticos del sistema para evitar cambios accidentales o daños por virus, malware, etc.
-
Macintosh HD – Datos: Es un lugar donde se quedan los archivos del sistema y de soporte del sistema y el usuario no tiene acceso a ellos.
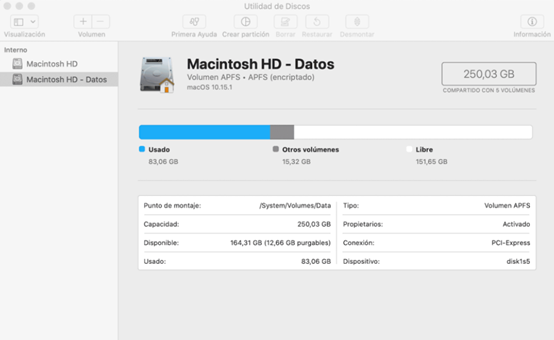
Eliminar el volumen Macintosh HD y reinstalar macOS también es una forma práctica. Sin embargo, puede afectar a la función de las otras aplicaciones en el otro volumen, así que no olvides hacer una copia de seguridad de tus datos importantes de antemano.
Sigue los siguientes pasos para borrar el disco en Mac:
-
Mantén pulsado “Comando + R” en el arranque del Mac para entrar en el modo de recuperación.
-
Selecciona “Utilidad de Discos”> “Continuar” en la ventana de utilidades.
-
Elige “Macintosh HD” y haz clic en “Borrar”.
-
Utiliza “Macintosh HD” como nombre.
-
Selecciona un formato: “APFS/ Mac OS Plus” > “Borrar”.
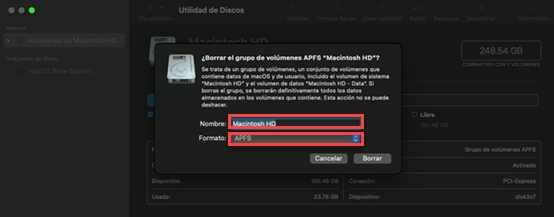
-
Borra todos los volúmenes que puedan quedar en la barra lateral excepto el volumen Macintosh HD que acabas de borrar.
-
Sal de la Utilidad de Discos.
-
Luego, volverás a ver la ventana de utilidades. Haz clic en “Reinstalar macOS”. Cuando termines, los otros volúmenes deberían desaparecer.
Manera 7. Soluciones de Hardware
Suena irrelevante pero algunos usuarios se han dado cuenta que otros volúmenes deja de crecer con las siguiente soluciones.
-
Reemplazar la batería vieja. Esto lo resuelve para aquellos MacBooks con una batería muy vieja.
-
Desconectar las memorias USB. Un usuario se dio cuenta que sin las memorias USB conectadas a la Mac, el almacenamiento de otros volúmenes deja de incrementar. Sin embargo, también hay gente dice que este truco no funciona. Pues, vale la pena intentarlo.
Si ninguna de las soluciones mencionadas funciona, puedes intentar borrar el disco de arranque en Modo Recuperación y volver a instalar el sistema macOS.
Conclusión
En conclusión, te explicamos el significado de “Otros volúmenes” en el contenedor de Mac y las 7 maneras de resolver el problema de " El disco de arranque está casi lleno ".
Entre ellos, Macube es la mejor opción para borrar “Otros volúmenes” a la mayor velocidad. Además, te aconsejamos sinceramente limpiar tu Mac con intervalos regulares y poner los archivos en orden. Macube será un asistente que te permite realizarlo e impulsar el rendimiento de tu Mac al máximo.¡Ven a descargar la nueva versión - 7 Días de Prueba Gratis!
