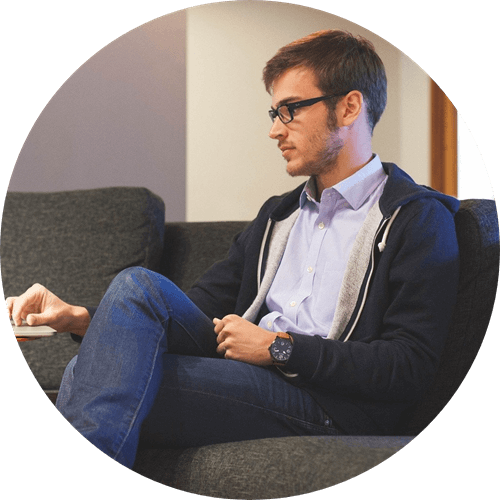¿Cómo borrar la caché en tu Mac? ¿Es necesario hacerlo? En este artículo, encontrarás las respuestas en detalles. Para borrar toda caché de Mac rápidamente, se recomienda usar Macube Cleaner, que es un limpiador profesional para Mac.
Los datos caché almacenan información que el sistema Mac o aplicaciones necesitan para ejecutar el servicio con rapidez. Sin embargo, si se han acumulado una gran cantidad de caché en tu MacBook o iMac, estos archivos dejan tu Mac más lento.
Por eso, es recomendable limpiar o borrar la memoria caché de tu Mac periódicamente. ¿Cómo puedes borrar la caché en Mac? No te preocupes. Sigue leyendo para explorar cómo eliminar la caché en Mac fácilmente.
Artículos relacionados:
Cómo eliminar caché de aplicaciones en Mac (opens new window)
Cómo borrar los registros de aplicación en Mac (opens new window)
Contenido | |
¿Qué es caché en Mac?
La palabra "caché" proviene del francés "cache" que significa "escondite". Se refiere a los archivos que pueden almacenar la información del sistema o aplicaciones para ejecutarse y cargarse más rápido la próxima vez.
En general, existe 3 tipos de caché en Mac:
Caché del sistema
Caché de usuario (caché de aplicaciones y caché de DNS)
Caché de navegador
Ahora, te mostramos 2 maneras prácticas para eliminar los tres tipos de caché en tu Mac.
¿Cómo limpiar la caché en Mac con solo unos clics?
Ante todo, te recomienda usar una herramienta profesional que soporta eliminar todos los tipos de caché en MacBook o iMac rápidamente. Macube Cleaner (opens new window), sirviendo como un limpiador de caché potente, puede escanear, clasificar y eliminar la caché en tu Mac. Basta con unos clics, puedes limpiar la caché en 3 pasos.
Paso 1. Ejecuta el programa. A continuación, ve a "Smart Scan" y haz clic en "Escanear".
Paso 2. Selecciona los tipos de caché que necesitas eliminar, tales como "Caché de aplicación (opens new window)", "Caché del sistema", "Logs de usuarios" o "Caché de iTunes".
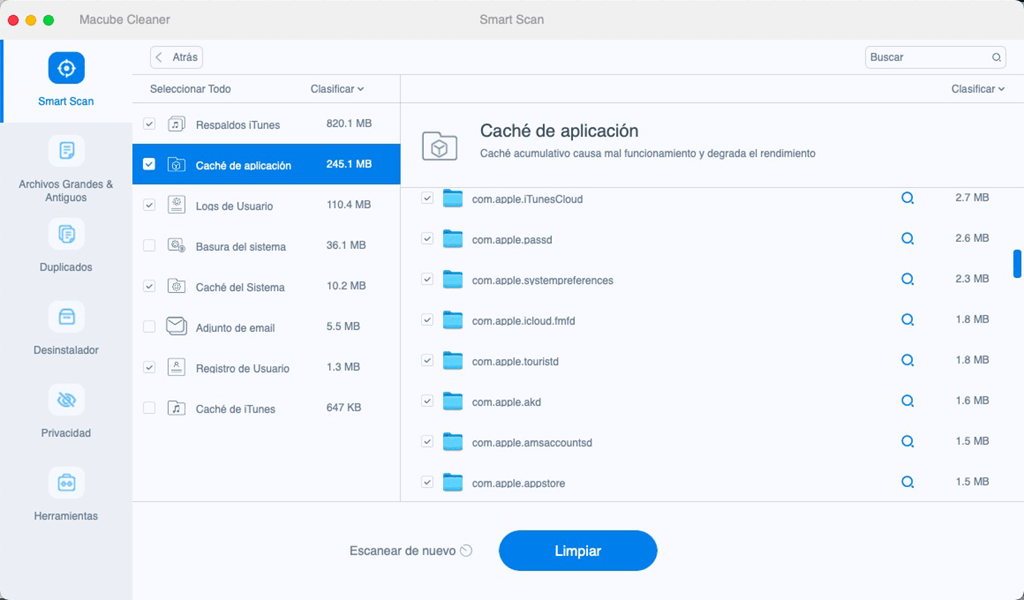
Paso 3. Clica en "Limpiar" para borrar la caché en Mac.
Sugerencia: A fin de eliminar la caché del navegador, puedes elige la función "Privacidad" para limpiar las descargas, historial o caché de Safari, Google Chrome o Firefox.
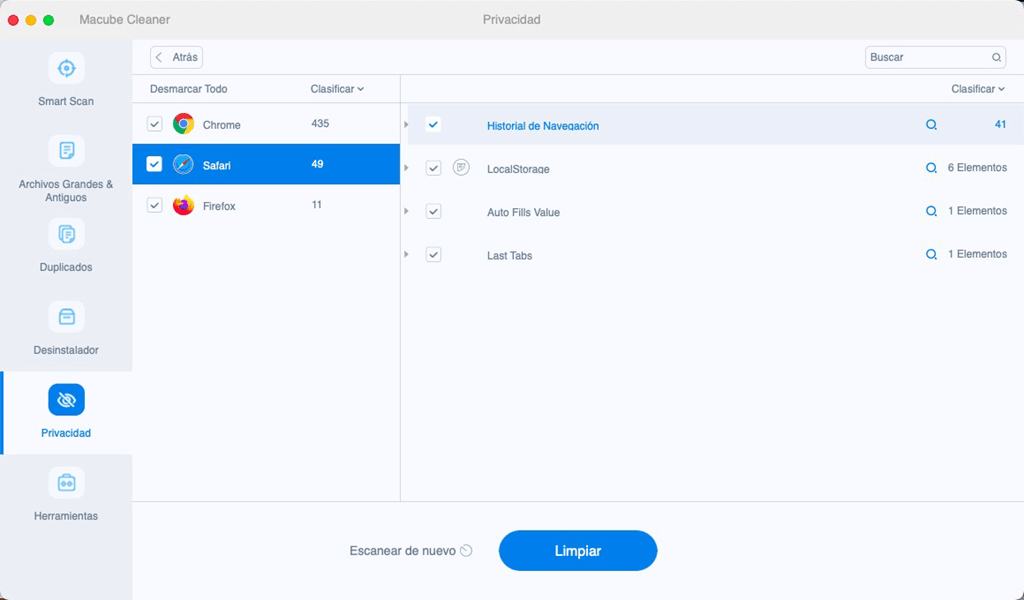
¿Cómo limpiar la caché en Mac manualmente?
Eliminar la caché del sistema y caché de usuario
En primer lugar, necesitas encontrar la caché en tu Mac. Por defecto, se almacenan el la carpeta "/Librería" los archivos (incluyendo cachés) para ejecutar aplicaciones. No obstante, esta carpeta está oculta en el sistema Mac desde Mac OS 10.9 Lion.
Sugerencia: Para algunas regiones, esta carpeta también se llama "/Biblioteca".
Parte 1. Abrir la carpeta "/Librería"
Por lo tanto, debes acceder a la carpeta "/Librería" en tu Mac de antemano con las siguientes tres maneras:
Usar “Ir a la Carpeta”
Presiona las teclas "Command + Shift + G" para abrir la ventana “Ir a la Carpeta”. Luego, escribe en ella "~/Librería" y haz clic en ir. La carpeta aparecerá.
Buscar desde el menú
Abre el menú y presiona el botón "Option", el directorio oculto de la biblioteca se mostrará en el menú. Después de que hayas ingresado al directorio de la biblioteca varias veces, este empezará a aparecer en el menú de “Carpetas recientes” para un acceso fácil.
Usar el comando para abrir la aplicación Terminal
Ve a Finder » Ir » Utilidades y abre la aplicación Terminal. Escribe “open ~/Library/” para abrir el directorio de la biblioteca.
Parte 2. Eliminar la caché
A continuación, ve a "~/Librería/Caches" y selecciona los archivos o carpetas innecesarios. Haz clic derecho para elegir la opción "Trasladar a la papelera".
Ten en cuenta que no todos los archivos temporales se pueden eliminar porque algunos de ellos podrían guardar los datos importantes de usuario. Así que es mejor crear una copia de seguridad para tu Mac antes eliminar la caché.
Parte 3. Vaciar la papelera
Por último, vacía la papelera presionando el icono en dock con botón derecho y reinicia tu Mac.
Eliminar la caché DNS de Mac
La caché de DNS es una base temporal que registra los sitios web visitados, su nombre de dominio y dirección IP correspondiente. Puedes eliminar periódicamente la caché DNS en tu Mac para acceder a los web con mayor rapidez cuando ellos han cambiado el nombre de dominio o más.
Paso 1. Abre Finder y ve a "Aplicaciones" > "Utilidades" > "Terminal".
Paso 2. Ingresa el siguiente comando:
Para Mac OS X 12 (Sierra) y las versiones superiores: sudo killall -HUP mDNSResponder; sudo killall mDNSResponderHelper; sudo dscacheutil -flushcache
Para Mac OS X 11 (El Capitan) y OS X 12 (Sierra) : sudo killall -HUP mDNSResponder
Paso 3. Pulsa el teclado "Enter". Luego, introduce la contraseña de administrador y pulsa "Enter" de nuevo.
Eliminar la caché de navegador
Cuando navegas por Internet, se genera mucha caché en tu Mac. Eliminar la caché del navegador te ayudará a librear la memoria de tu Mac para que el navegador ejecute más rápido mientras proteja tu privacidad. En realidad, los navegadores ya ofrece la opción que te permite borrar los datos de navegación directamente. Aquí te mostramos cómo eliminar la caché de Safari, Google Chrome y Firefox.
# Borrar caché de Safari en Mac
Paso 1. Ejecuta Safari y ve a Safari > "Preferencias" en la parte superior.
Paso 2. Haz clic en la pestaña "Avanzado". Luego, marca la opción "Mostrar el menú Desarrollo en la barra de menús".
Paso 3. Ve a Desarrollo en la barra de arriba y seleccione "Vaciar caché..." .
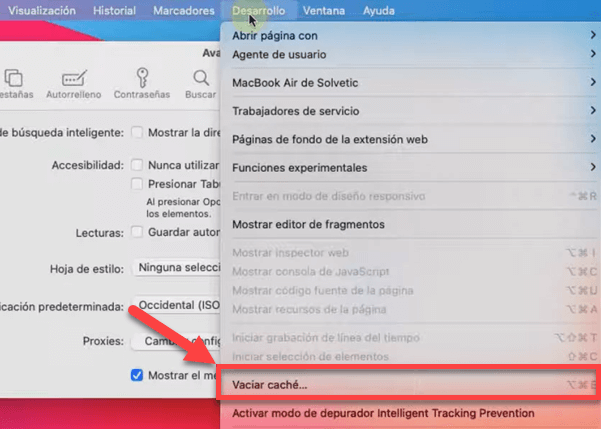
# Borrar caché de Google Chrome en Mac
Paso 1. Abre la aplicación Chrome y presiona el icono de "los tres puntos (Personaliza y controla Google Chrome)" > "Más herramientas" > "Eliminar datos de navegación..."
Paso 2. Selecciona "Intervalo de tiempo" y marca la opción "Archivos e imágenes almacenados en caché".
Paso 3. Haz clic en "BORRAR LOS DATOS".
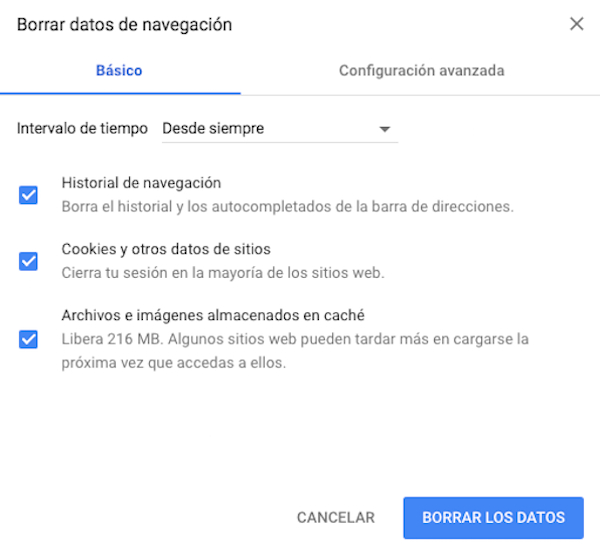
# Borrar caché de Firefox en Mac
Paso 1. En Firefox, haz clic en el icono de "las cuatro líneas" para abrir menú y selecciona "Opciones".
Paso 2. Presiona "Privacidad & Seguridad" en la columna izquierda.
Paso 3. En la parte "Cookies y datos del sitio", selecciona "Limpiar datos".
Paso 4. Luego, marca la opción "Contenido web en caché" y haz clic en "Limpiar."
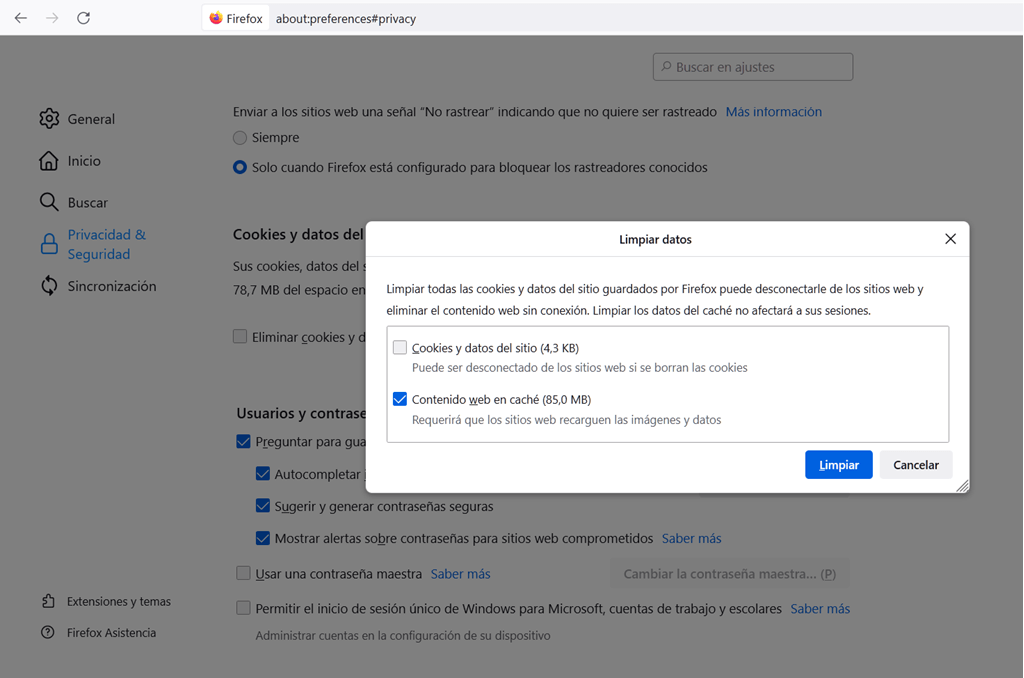
# Conclusión
Puede ser un poco complicado limpiar la caché de manera manual. Para facilitar tu vida, te recomendamos usar Macube Cleaner (opens new window). Basta con unos clics, no solo lograrás eliminar todo tipo de caché, sino también desinstalar aplicaciones, encontrar archivos duplicados o antiguos en Mac fácilmente. Descarga gratis y prueba ahora.