System hat keinen Programmspeicher mehr auf Mac ist so ein Problem, das Sie möglicherweise getroffen werden. Dieser Beitrag wird erklären, was Programmspeicher ist und warum Ihr System keinen Speicher mehr hat. Darüber hinaus erfahren Sie 8 praktische Lösungen, mit den Sie das Problem leicht beheben.
Für Mac Benutzer, manchmal kann so eine Fehlermeldung auftaucht:
„Dein System hat keinen Programmspeicher mehr. Beende alle nicht verwendeten Programme, um Probleme mit deinem Computer zu vermeiden.“
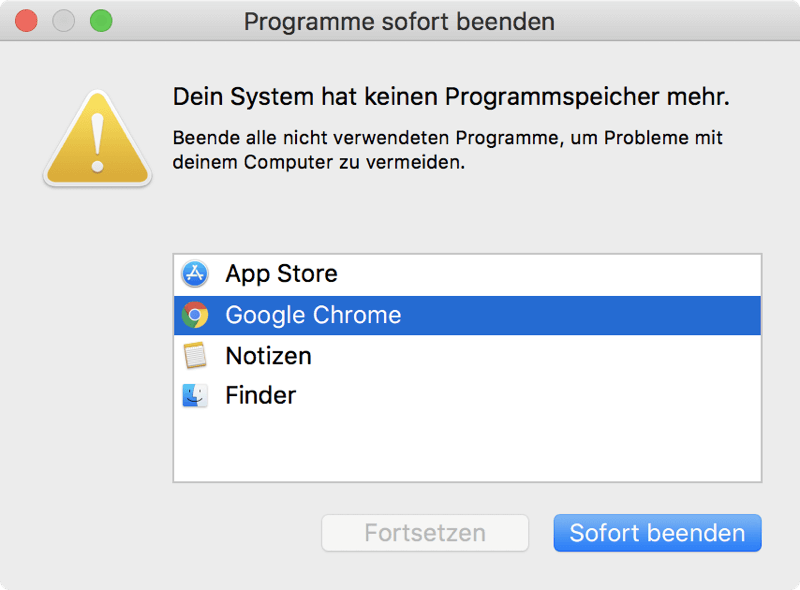
Sie haben nur drei normale Apple-Programme geöffnet, warum sowas passiert? Und sogar nach dem Upgrade auf macOS Catalina, Mojave oder High Sierra, kann man bemerken, dass das iMac/MacBook langsamer als zuvor läuft und immer wieder sagt, dass das System hat keinen Programmspeicher mehr.
Keine Panik. Wir erklären es Ihnen.
Warum hat das System keinen Programmspeicher mehr auf Mac?
Wenn diese Meldung auftritt, bedeutet das, dass Ihr Computer nicht über genügend Arbeitsspeicher verfügt, der von Programme zum Ausführen benötigt wird. Vier mögliche Gründe sind für das Problem verantwortlich.
- Wenn Ihr Startvolumen fast voll ist, gibt es keinen Platz für die neu erstellten Swap-Dateien, die beim Starten eines Programm auf Mac benötigen.
- Sie haben derzeit ein Programm, z.B. Photoshop ausgeführt, das eine große Menge an virtuellem Speicheradressraum braucht, den macOS nicht zur Verfügung stellt.
- Ein Programm belegt im Laufe der Zeit immer mehr Arbeitsspeicher, diesen jedoch weder freigeben noch nutzen kann, wodurch dem System der Programmspeicher ausgeht.
- Mehrere Programme oder zu viele Browser-Tabs werden gleichzeitig geöffnet, was zu einer erheblichen Belastung des Speicherplatzes führt.
Wenn Ihr Mac extrem langsam läuft oder Sie oft diese lästige Fehlermeldung erhalten, ist es möglich, dass Sie das Arbeitsspeicher Ihres Macs zum Maximum genutzt haben. Wenn Sie in dieser Situation geraten, machen Sie keine Sorge! Im Folgenden sind 10 Tricks, mit den Sie den Mac Programmspeicher anzeigen und leeren können.
1. Speicherplatz Bereinigen auf dem Mac
Zuerst wird eine direkte und ultimative Lösung vorgestellt: Ihr System mal aufzuräumen. Im Allgemeinen müssen Sie die unerwünschten Dateien für freien Speicherplatz nacheinander herausfinden. Das ist zeitaufwändig. Wenn Sie Zeit sparen möchten, können Sie Macube cleaner verwenden, der Mac Cleaner bereinigt den Speicherplatz Ihres Macs nur mit ein paar Mausklicks.
Gratis downloaden Gratis downloaden
Macube Cleaner wurde für die Optimierung des Mac-Speichers und die Datenträgerbereinigung entwickelt. Es kann Systemdateien bzw. unerwünschte oder doppelte Dateien ausscannen und sie sicher vom Mac entfernen. Sie können damit auch nutzlose Programme komplett deinstallieren, Anmeldeobjekte deaktivieren u.v.m. Und alles können durch ein paar Klicks geschafft werden.
Schritt 1. Starten Sie Macube Cleaner auf Ihrem Mac
Schritt 2. Wählen Sie eine der Bereinigungsoptionen im linken Menü aus, z. B. Junk-Dateien, Duplikate oder App-Deinstallierer.
Schritt 3. Klicken Sie auf Scannen, um die Dateien zu finden.
Schritt 4. Wählen Sie die Unerwünschten aus, und klicken Sie zum Bereinigen auf Aufräumen.
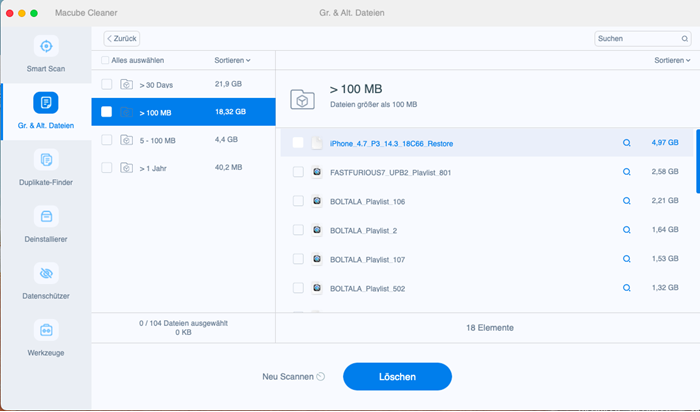
2. Beenden erzwingen nicht verwendeter Programme
Sie können das „Programme sofort beenden“ Fenster im Apple-Menü öffnen und dort die nicht verwendeten Apps auswählen und auf Sofort beenden klicken. Somit beenden Sie die Prozesse, die den Arbeitsspeicher fressen. Sie können auch das Beenden von mehreren Programmen im Aktivitätsanzeige erzwingen.
Schritt 1. Öffnen Sie im Mac Dock Finder > Programme.
Schritt 2. Suchen Sie die Aktivitätsanzeige, und doppelklicken Sie dann auf das Symbol.
Schritt 3. Wählen Sie im Bereich Speicher das Programm aus, das Sie zum Beenden zwingen möchten, und klicken Sie auf die Schaltfläche Prozess sofort beenden oder Beenden.
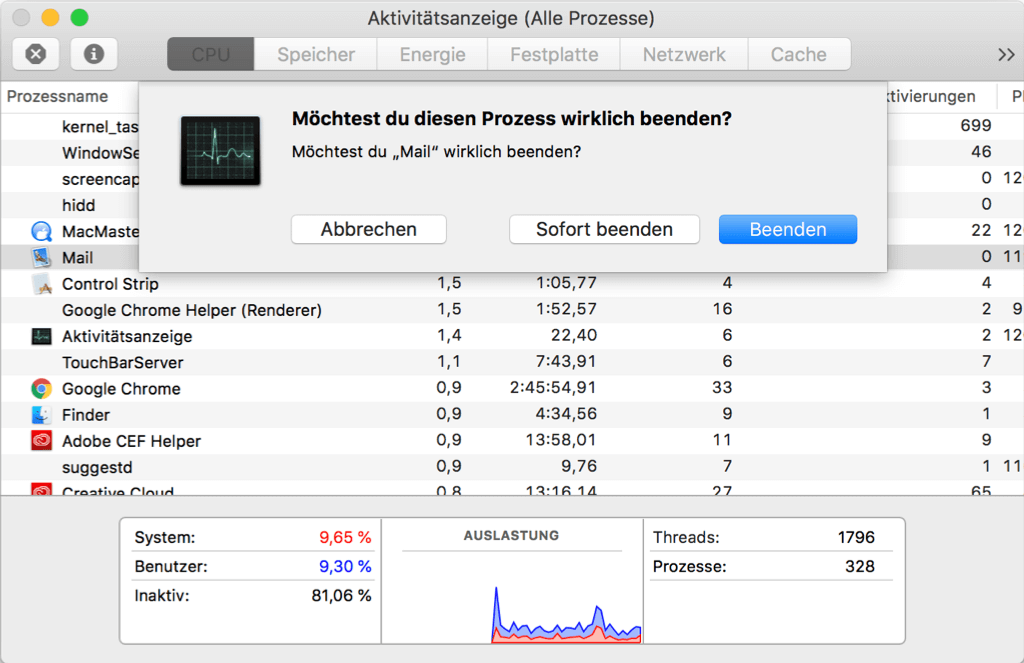
Tipp: Wiederherstellen der angehaltenen Programme
Wenn das System keinen Programmspeicher mehr hat z.B. bei Verwendung von Adobe Premiere oder Final Cut Pro, kann macOS diese Programme anhalten. Dies führt dazu, dass das momentan gearbeitete Projekt nicht gespeichert werden kann. Hier ist ein Tipp zum Wiederherstellen der angehaltenen Programme, nachdem Sie alle Anderen beendet und Speicherplatz erhalten haben.
Man kann das Terminal verwenden und den Befehl ps eingeben. So werden alle laufende Prozess mit seiner PID (Prozess-ID) angezeigt. Merken Sie die Prozess-ID des angehaltenen Programms.
Geben Sie im Terminalfenster den Befehl: kill-CONT + die Prozess-ID des Programms ein. z. B. wenn die Prozess-ID des angehaltenen Programms 2650 ist, geben Sie: kill-CONT 2650 ein und drücken Sie die Eingabetaste. Somit wird das Programm wiederhergestellt und erneut ausgeführt.
3. Überprüfen der Speichernutzung in Aktivitätsanzeige
Wenn Ihr Mac langsamer wird oder meldet, dass der keinen Programmspeicher mehr hat, können Sie die Aktivitätsanzeige mal abchecken. Es kann Ihnen zeigen, wie viel Arbeitsspeicher momentan verwendet werden und welches Programm am meisten Den belegt. Um die Aktivitätsanzeige abzurufen, gehen Sie einfach zu Finder > Programme > Dienstprogramme > Aktivitätsanzeige.
Unter dem Tab Speicher sehen Sie die Speicherdruckbox, in der Sie Details zur Speichernutzung sehen können. Es gibt ein Diagramm, das einen Überblick über den Speicherdruck Ihres Systems gibt. Wenn das Diagramm grün ist, bedeutet dies, dass Sie genügend Speicherplatz haben, wenn gelb oder rot, hat das System dann keinen Arbeitsspeicher. Im Fall muss man herausfinden, welche Programme mehr Arbeitsspeicher verwenden und sie beenden und neu starten.
Mehr erfahren: 9 Tipps: Wie man den Arbeitsspeicher auf dem Mac leert.
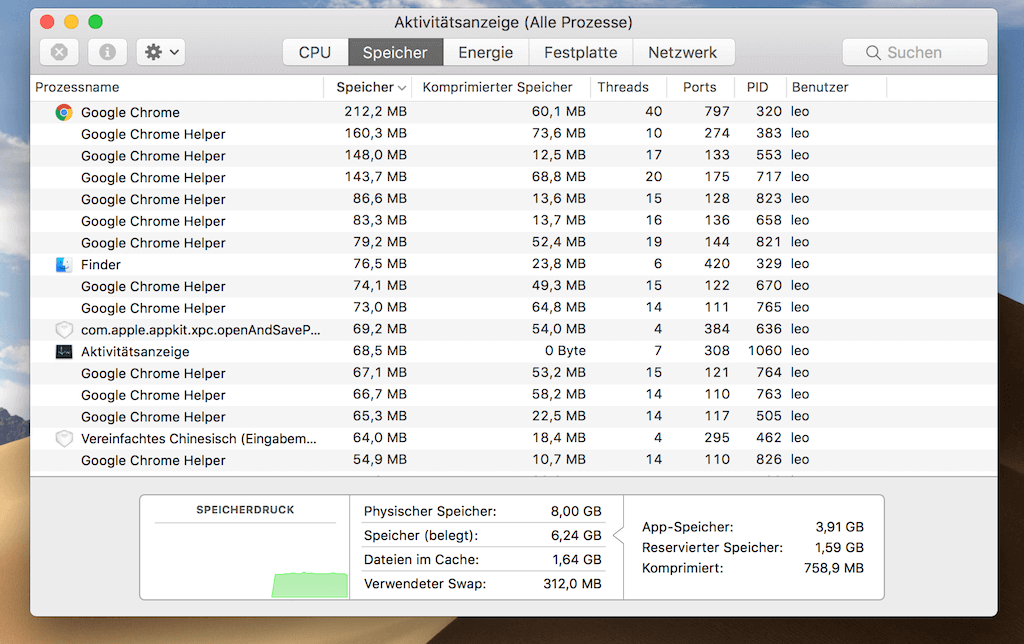
4. Starten Sie Ihren Mac neu
Ein Neustart Ihres Macs ist der einfachste Weg, um Speicherplatz auf Ihrem Mac freizugeben. Wenn Sie Ihren Mac nicht regelmäßig neu gestartet haben, speichert der Computer viele Daten wie Cookies, Formulardaten, Caches usw., die immer mehr Speicher in Anspruch nehmen. Beim Neustart des Computers wird der RAM und die Caches entleert, sodass Ihr Mac reibungsloser ausgeführt werden kann.
Ein Neustart des Computers ist jedoch nicht praktisch, wenn Sie nicht unterbrochen werden möchten oder Ihr Mac hängt. Und Sie sollten nach dem Neustart vermeiden, auf dem Mac gleichzeitig viele Programme und Webseiten zu öffnen, insbesondere Apps mit Platzbedarf wie MS Office, 3D CAD, Adobe und Webseiten mit Anzeigen, Videos, Flash- und Plug-Ins.
5. MacOS aktualisieren
Es ist möglich ein Bug, die Fehlermeldung „Dein System hat keinen Programmspeicher mehr“ aufzutreten. Sie können das Upgrade des Systems überprüfen und die neueste Version aktualisieren. So wird vielleicht diesen Fehler beheben.
6. Organisieren Sie Ihren Desktop
Einige von Ihnen speichern gerne Dateien, Bilder oder andere auf dem Desktop. Dies wird jedoch auch Ihren Mac verlangsamen. Jedes Desktopsymbol unter macOS wird als aktives Fenster betrachtet. Je mehr Desktop-Symbole aktiviert, desto mehr verwendeter Speicher erzeugt. Und Ihr System hat damit keinen Programmspeicher mehr. Das Organisieren Ihres Desktops und das Entfernen einiger nicht benötigter Dateien helfen also, Ihren Mac zu bereinigen und diese Meldung zu vermeiden.
Um Ihren Desktop zu organisieren, können Sie z.B. einfach einen neuen Ordner erstellen und dann die Dokumente, Bilder, Musik oder andere Dateien dahin ziehen.
7. Verwendeten Speicher beschränken über Finder
Beim Öffnen von Finder, dem Dateimanager Ihres Mac, wird die Standardoption Alle meine Dateien angezeigt. Es ist so eingestellt, dass beim Browsing alle Ihre Dateien durchsucht werden. Außerdem speichert es den Pfad aller Ihrer Dateien im RAM, was eine riesige Menge an Arbeitsspeicher verbrauchen würde und daher weniger für die Programme.
Um den von Finder verwendeten Speicher zu reduzieren, sollten Sie das Laden aller Dateien vermeiden. Um dies zu tun:
Schritt 1. Klicken Sie auf das Finder-Menü oben links auf dem Bildschirm, wählen Sie Einstellungen.
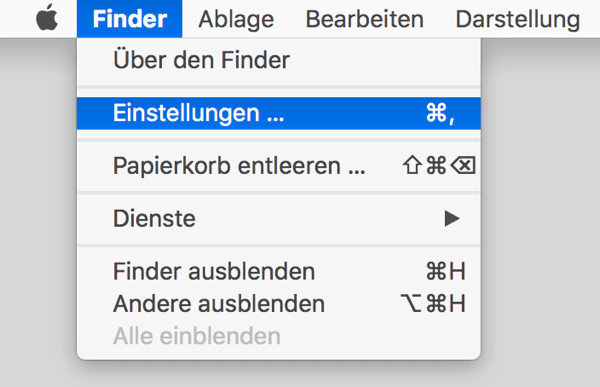
Schritt 2. Klicken Sie unter Allgemein auf die Dropdownliste, um einen Ordner auszuwählen. (Wählen Sie nicht Alle meine Dateien oder Zuletzt benutzt aus)
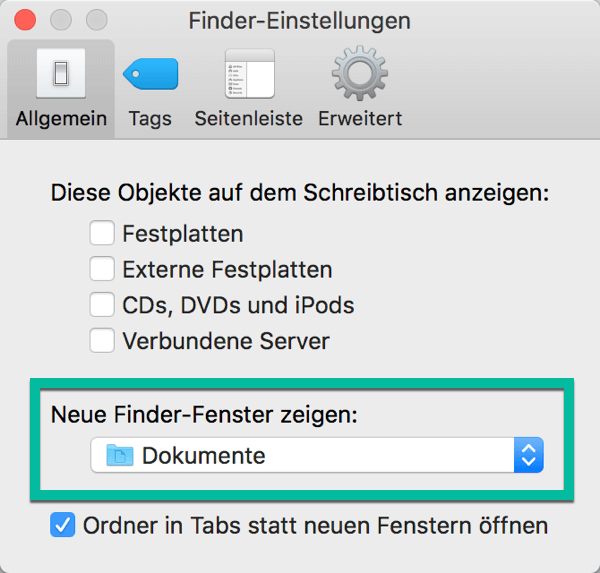
Schritt 3. Halten Sie die Option-Taste gedrückt, und klicken Sie dann mit der rechten Maustaste auf das Finder-Symbol im Mac-Dock. Wählen Sie Neu starten.
8. Optimieren Sie den Speicherplatz
Sie können den Speicheplatz verwalten, indem Sie das intergierte Tool von Mac benutzen. Es kann auch wirksam sein, den Mac-Programmspeicher zu entlasten. Die Schritte sind ganz einfach:
Schritt 1. Klicken Sie zuerst auf Apple-Menü, dann gehen Sie zu Über diesen Mac.
Schritt 2. Drücken Sie jetzt auf Speicher, dann wird die Größe des verwendeten und verfügbaren Speicherplatzes gerechnet und gezeigt.
Schritt 3. Tippen Sie danach nur auf Verwalten, um die Optiemierung zu beginnen. Ein neues Fenster wird geöffnet. Darauf sind mehrere Möglichkeiten zur Verfügung: In iCloud speichern, Speicher optimieren oder Chaos reduzieren. Nach Ihren Bedürfnissen wählen Sie die beste Wahl aus.
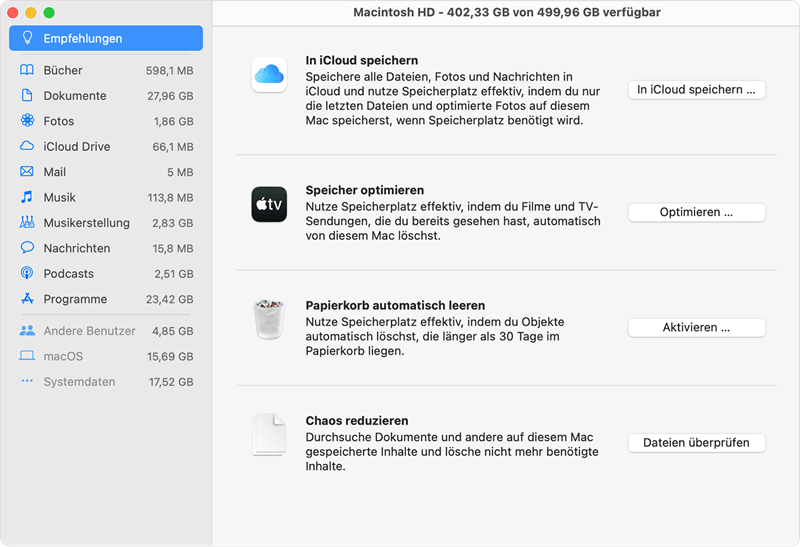
9. Unbenötigte Browser-Tabs schließen
Wenn Sie mehrere Browser-Tabs gleichzeitig öffnen, werden sie viel Programmspeicher fressen. Sie belegen nicht nur viel Speicherplatz, sondern verlangsamen die Laufgeschwindigkeit von Ihrem Mac. Deshalb sollen sie die unbenötigten Tabs in Browser sofort schließen, so dass andere Programme problemlos laufen können.
10. Ein externer Speicher benutzen
Wenn Ihrer Mac keinen genügenden Programmspeicher hat, können wir Mac reinigen oder den Speicherplatz vergrößen. Um Mac zu reinigen, brauchen wir ein Reinigungsprogramm wie Macube cleaner. Wenn es sich um die Vergrößerung des Programmspeicher handelt, benötigen wir nur einen externen Laufwerk, der mit Mac anschließen kann. Diese Methode kann das Problem nur temporär lösen, weil eines Tages den Speicherplatz des Laufwerks ausgeht wird. Deshalb ist es viel praktischer, Ihren Mac aufzuräumen.
Mit diesen Tricks denke ich, Sie haben Platz für Ihren Mac gespart. Sie können die entsprechende Methode zu Ihrer Situation verwenden. Aber empfehle ich Ihnen, Ihren Mac mit Macube cleaner aufzuräumen, damit das System lange Zeit in einem gesunden Zustand bleiben kann. Wenn Sie noch Fragen haben, können Sie uns in den Kommentaren gerne mitteilen.
Gratis downloaden Gratis downloaden
