Sie haben Ihren Mac-Computer also verwendet, um mehrere ressourcenintensive Vorgänge auszuführen. Aber haben Sie sich jemals gefragt, was wirklich unter der Haube vor sich geht?
Nun, es ist wichtig, dass Sie den Überblick über die auf Ihrem Mac ausgeführten Prozesse behalten, da dies für die Fehlerbehebung, Optimierung der Leistung und Gewährleistung der Stabilität Ihres Systems hilfreich sein kann.
Im heutigen Beitrag erfahren Sie alles, was Sie über Mac-Prozesse wissen müssen. Von der Liste der Mac-Prozesse bis hin zu Schritt-für-Schritt-Anleitungen, wie Sie laufende Prozesse auf dem Mac mit verschiedenen effektiven Methoden anzeigen können.
Teil 1: Was sind Mac-Prozesse?
Mac-Prozesse sind die verschiedenen Aufgaben und Anwendungen, die aktiv auf Ihrem System ausgeführt werden. Diese Prozesse verbrauchen Systemressourcen wie CPU-Leistung, Arbeitsspeicher und Festplattenspeicher. Wenn viele Prozesse gleichzeitig ausgeführt werden, kann dies zu einer Leistungsverlangsamung und möglicherweise zu Systeminstabilität führen.
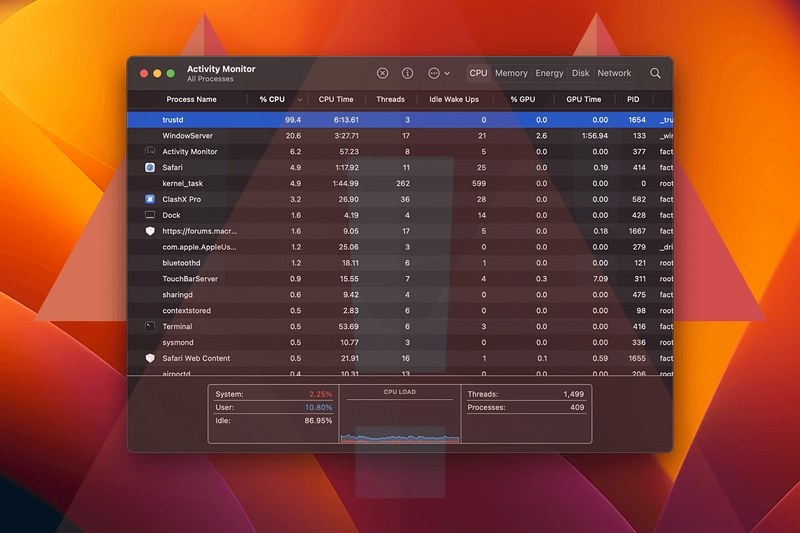
Sie wissen nicht, welche Prozesse auf Ihrem Mac-System laufen? Nachfolgend finden Sie eine Liste davon:
- kernel_task: Der Kern des Betriebssystems, der Systemressourcen verwaltet.
- WindowServer: Dies ist ein Prozess, der die grafische Benutzeroberfläche und das Fenstersystem verwaltet.
- Finder: Der Dateimanager und die grafische Benutzeroberflächen-Shell.
- Dock: Steuert das macOS Dock, wo sich App-Symbole befinden.
- SystemUIServer: Verwaltet Menüleistenelemente, einschließlich der Uhr-, Batterie- und Systemstatussymbole.
- mds und mdworker: Diese Prozesse sind Teil des Spotlight-Suchindizierungs- und Dateimetadatensystems.
- Safari oder andere Webbrowser: Jeder geöffnete Tab oder jedes geöffnete Fenster in Ihrem Webbrowser wird als separater Prozess ausgeführt.
- mail: Wenn Sie die Apple Mail-App verwenden, wird diese als separater Prozess ausgeführt.
- Nachrichten: Die Nachrichten-App wird als separater Prozess zum Senden und Empfangen von Nachrichten ausgeführt.
- Siri: Der Sprachassistent hat seinen eigenen Prozess.
- iTunes oder Musik: Wenn Sie diese Apps für die Musik- oder Medienwiedergabe verwenden, verfügen sie über eigene Prozesse.
- Fotos: Die Fotos-App verfügt über einen speziellen Prozess zum Verwalten Ihrer Fotobibliothek.
- Zeitmaschine: Wenn aktiviert, läuft Time Machine als Hintergrundprozess für Backups.
- Scheinwerfer: Der Systemsuchprozess, der Dateien für eine schnelle Suche indiziert.
- Kontrollzentrum: Verwaltet Systemeinstellungen und schaltet über die Menüleiste um.
- Notification Center: Verarbeitet Benachrichtigungen und Warnungen.
- Bluetooth und WLAN: Prozesse im Zusammenhang mit der Verwaltung drahtloser Verbindungen.
- Schlüsselbundzugriff: Verwaltet die sichere Speicherung von Passwörtern und Schlüsseln.
- Kernel-Erweiterungen: Verschiedene Kernel-Erweiterungen und Treiber für Hardware und Software.
- Sicherheitsagent: Übernimmt Authentifizierungs- und sicherheitsrelevante Aufgaben.
- Standortdienste: Prozesse, die die Standortdienste Ihres Geräts verwalten.
- Aktivitätsmonitor: Obwohl die Aktivitätsmonitor-App selbst kein Prozess ist, können Sie laufende Prozesse anzeigen und verwalten.
- Terminal: Wenn Sie die Terminal-App öffnen, führt sie ihren eigenen Shell-Prozess aus.
Teil 2: So sehen Sie, welche Prozesse auf dem Mac ausgeführt werden
Unabhängig davon, ob Sie Prozesse überprüfen möchten, um herauszufinden, welche Dinge Ihre Systemressourcen am häufigsten beanspruchen, ein Problem beheben möchten oder vieles mehr, gibt es mehrere Techniken, mit denen Sie den Vorgang ausführen können. Sie können dies entweder über „Aktivitätsmonitor“ oder über die „Terminal- und Befehlszeile“ überprüfen. Wir haben unten erklärt, wie Sie jede dieser Methoden verwenden.
Methode 1: Verwenden Sie den Aktivitätsmonitor
Eines der effektivsten Tools zum Anzeigen und Verwalten laufender Prozesse auf einem Mac ist der Aktivitätsmonitor. Dieses integrierte Dienstprogramm bietet einen umfassenden Überblick über alle auf Ihrem System ausgeführten Prozesse. Gehen Sie folgendermaßen vor, um Prozesse zu überprüfen, die auf dem Mac über den Aktivitätsmonitor ausgeführt werden:
Schritt 1. Öffnen Sie den Finder aus dem Dock.
Schritt 2. Gehen Sie zu „Anwendungen“ > „Dienstprogramme“ und doppelklicken Sie auf „Aktivitätsmonitor“.
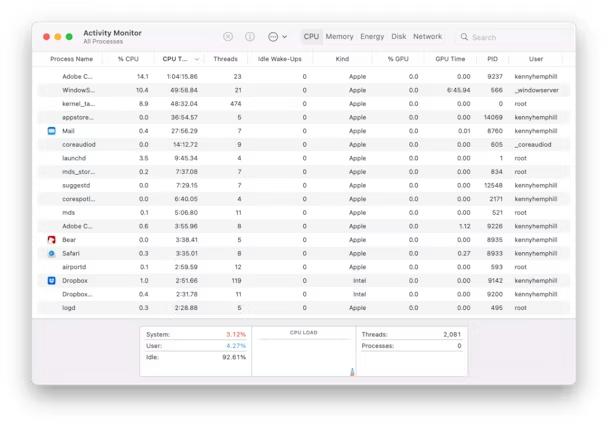
Schritt 3. Sobald der Aktivitätsmonitor geöffnet ist, wird im Hauptfenster eine Liste der Prozesse angezeigt. Standardmäßig sind die Prozesse nach CPU-Auslastung sortiert, Sie können sie aber auch nach anderen Kriterien wie Speichernutzung oder Energieeinfluss sortieren. Sie können bestimmte Prozesse anhand ihres Namens identifizieren und ihren Ressourcenverbrauch in Echtzeit überwachen.
Methode 2: Verwenden Sie das Terminal und die Befehlszeile
Das Terminal-Dienstprogramm auf dem Mac kann auch nützlich sein, um die auf dem Mac ausgeführten Prozesse in Echtzeit anzuzeigen. Diese Methode erfordert jedoch die Verwendung von Befehlszeilen, um funktionieren zu können. Daher müssen Sie bei der Verwendung dieser Methode Vorsicht walten lassen, da jeder geringfügige Fehler dazu führen kann, dass kritische Systemprozesse zwangsweise beendet werden und das System instabil wird.
Führen Sie die folgenden Schritte aus, um die auf dem Mac ausgeführten Prozesse mithilfe von Terminal anzuzeigen:
Schritt 1. Öffnen Sie Spotlight, indem Sie Befehl + Leertaste drücken.
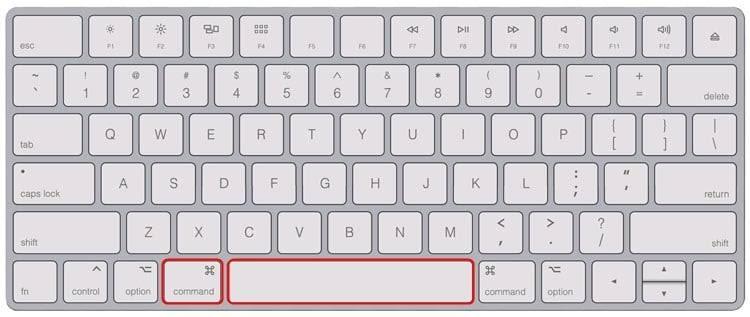
Schritt 2. Geben Sie „Terminal“ ein und drücken Sie die Eingabetaste, um es zu starten.
Schritt 3. Geben Sie im Terminalfenster „Top“ ein, um eine Echtzeitliste der auf Ihrem Mac ausgeführten Prozesse anzuzeigen.
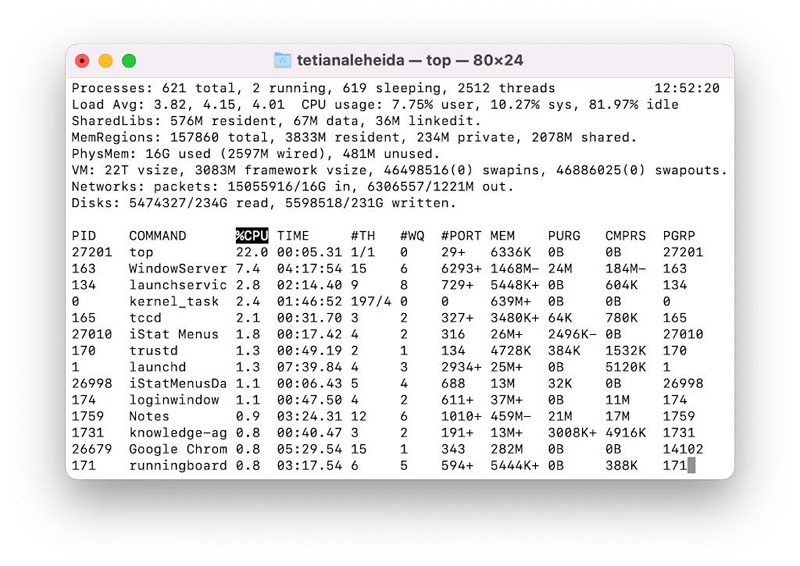
- Sie können die Prozesse nach CPU-Auslastung sortieren, indem Sie Folgendes eingeben: top -o CPU oder nach dem Speicher, den sie verwenden, indem Sie Folgendes eingeben: Top-O-Größe.
Schritt 4. Navigieren Sie mit den Pfeiltasten durch die Liste und drücken Sie „q“, um den oberen Befehl zu verlassen. Sie können auch den Befehl „kill“ gefolgt von der Prozess-ID verwenden, um einen bestimmten Prozess zu beenden.
Teil 3: Der beste Weg, um den reibungslosen Ablauf und die Leistung aller Mac-Prozesse sicherzustellen
Um sicherzustellen, dass Ihre Mac-Systemprozesse reibungslos laufen, ist es wichtig, eine regelmäßige Reinigung durchzuführen. Ja, das liegt daran, dass sich auf dem Systemspeicher unnötige Dateien und Unordnung ansammeln können, die wertvolle Ressourcen verbrauchen und die Leistung beeinträchtigen. Hier kommt ein zuverlässiges Mac-Reinigungstool zum Einsatz Macubenreiniger kann eine große Hilfe sein
Macube Cleaner ist ein voll funktionsfähiges Reinigungs- und Optimierungstool, das speziell für Mac-Benutzer entwickelt wurde, um ihren Mac-Speicher zu verwalten und die Leistung zu verbessern. Mit seinem intelligenten Algorithmus und dem umfassenden Funktionsumfang ermöglicht Ihnen dieses Tool, den Speicher Ihres Mac effizient zu bereinigen, Junk-Dateien zu entfernen und die Systemleistung mit nur wenigen Klicks zu optimieren.
Merkmale
- Entfernt mithilfe eines intelligenten Algorithmus unnötige Dateien, Caches, Protokolle und andere Unordnung, die Ihren Mac verlangsamen kann.
- Identifiziert und entfernt doppelte Dateien und gibt so wertvollen Speicherplatz frei.
- Bereinigt sicher Ihren Browserverlauf, Cookies und andere sensible Daten, um Ihre Privatsphäre zu schützen.
- Hilft Ihnen, unerwünschte Anwendungen vollständig und sicher zu deinstallieren.
- Verwaltet Startelemente, um die Startzeiten und die Gesamtsystemleistung zu verbessern.
Schritte zum Reinigen Ihres Mac mit Macube Cleaner
Schritt 1. Starten Sie Macube Cleaner auf Ihrem Mac und navigieren Sie zum linken Bereich. Wählen Sie dann „Smart Scan“ und klicken Sie auf die Schaltfläche „Scan“.

Schritt 2. Sobald Sie auf die Schaltfläche „Scannen“ klicken, führt Macube Cleaner einen Tiefenscan auf Ihrem Mac durch, um Junk-Dateien wie den Nachrichtenverlauf, Cache-Dateien, iTunes, Cookies und vieles mehr zu finden. Alle werden entsprechend ihrer jeweiligen Kategorie auf Ihrem Bildschirm angezeigt.

Schritt 3. Sie können eine „Vorschau“ der erkannten Junk-Dateien anzeigen, indem Sie auf die „Lupe“ daneben klicken.
- Wählen Sie anschließend die Dateien aus, die Sie löschen möchten, und klicken Sie auf „Bereinigen“, um sie vollständig von Ihrem Mac zu entfernen.

Häufig gestellte Fragen (FAQs)
F: Wie sehe ich, welche Programme auf dem Mac ausgeführt werden?
Sie können sehen, welche Programme auf Ihrem Mac ausgeführt werden, indem Sie im Dock nachsehen oder den Aktivitätsmonitor oder das Terminal verwenden, um eine detaillierte Ansicht aller laufenden Prozesse zu erhalten.
F: Was ist die Verknüpfung, um laufende Prozesse auf dem Mac anzuzeigen?
Die Tastenkombination zum Anzeigen laufender Prozesse auf einem Mac lautet Befehl + ALT + ESC. Dies zeigt Ihnen eine Liste aller Anwendungen und Programme, die derzeit im Hintergrund Ihres Systems ausgeführt werden.
Schlussfolgerung
Wenn Sie verstehen, wie Sie laufende Prozesse auf Ihrem Mac anzeigen und verwalten, können Sie ein reibungsloses und effizientes System aufrechterhalten.
Glücklicherweise können Sie die Leistung integrierter Dienstprogramme wie Activity Monitor und Terminalbefehle nutzen, um ressourcenhungrige Anwendungen zu identifizieren, Systemprobleme zu beheben und die Leistung Ihres Mac zu optimieren. Sie können auch fortschrittliche Software wie Macube Cleaner verwenden, um sicherzustellen, dass Ihre Mac-Prozesse reibungslos laufen.
