„USB-Geräte deaktiviert. Trennen Sie das Gerät, das zu viel Strom benötigt, um USB-Geräte wieder zu aktivieren“ ist ein sehr häufiges Problem, auf das Mac-Benutzer stoßen können. Dieser Artikel erklärt einige der Gründe, warum dieser Fehler auftritt, und bietet gleichzeitig einige entsprechende Lösungen an.
Viele Mac-Benutzer haben berichtet, dass der Fehler „USB-Geräte deaktiviert. Trennen Sie das Gerät, das zu viel Strom benötigt, um die USB-Geräte wieder zu aktivieren“ erscheint, wenn sie die Tastatur, die externe Festplatte, die Kamera oder sogar ein iPhone an ihren Mac anschließen. Das Problem ist, dass der Fehler auch nach dem Trennen des Zubehörs und dem Anschließen anderer Geräte immer noch angezeigt wird. Was können Sie tun, wenn Sie auf dasselbe Problem stoßen? Hier werden 7 nützliche Lösungen zur Behebung des Problems bei deaktiviertem USB-Zubehör angeboten.
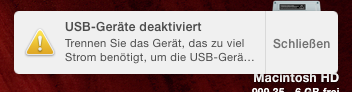
Inhalt
Empfehlung
Läuft Ihr Mac langsam? Optimieren Sie Ihren Mac mit Macube Cleaner (opens new window)
Entfernen Sie Anwendungen (opens new window), die sich nicht deinstallieren lassen, vollständig;
Bereinigen Sie Systemdateien (opens new window), um freien Speicherplatz freizugeben;
Deduplizieren Sie Fotos, Dateien;
Scannen Sie nicht benötigte Backups, alte und große Dateien auf dem Mac (opens new window);
Löschen Sie den Browserverlauf (opens new window) auf dem Mac.
1. An Ihren Mac angeschlossene Geräte mit Bus-Stromversorgung reduzieren
Als Geräte mit Bus-Stromversorgung werden Geräte bezeichnet, die von dem Gerät, an das sie angeschlossen sind, mit Strom versorgt werden. In diesem Fall ist Ihr Mac an ein oder mehrere busversorgte Geräte angeschlossen, die zu viel Strom von Ihrem Mac beziehen. Eine mögliche Lösung ist daher, die Anzahl der an den Mac angeschlossenen busversorgten Geräte zu reduzieren. Stellen Sie sicher, dass das an Ihren Mac angeschlossene USB-Zubehör bereits aufgeladen ist, oder verwenden Sie selbstversorgende Geräte, anstatt es über den Mac mit Strom zu versorgen.
2. Auf einen anderen USB-Anschluss wechseln
USB-3-Anschlüsse können bis zu 900mA Strom liefern, während die maximale Leistung eines USB-2-Anschlusses 500mA beträgt. Mit einem USB-3-Kabel kann Ihr USB-3.0-Gerät bis zu 900mA Strom verbrauchen, aber wenn es an einen USB-2-Anschluss angeschlossen wird, erhält es nur 500mA Strom.

Sie können den USB-Anschluss und die von Ihrem Gerät verwendete USB-Stromversorgung überprüfen, indem Sie die Systeminformationen überprüfen. Klicken Sie dazu auf das Apple-Menü-Symbol > Über diesen Mac > Systembericht. Wählen Sie USB in der Seitenleiste, um die Informationen über Ihr USB-Zubehör anzuzeigen.
Wählen Sie einen USB-Anschluss Ihres MacBook oder iMac, um die daran angeschlossenen USB-Geräte anzuzeigen. Sie können die USB-Leistung jedes Geräts überprüfen.
Aktuell verfügbar: Die standardmäßige Stromversorgung über den USB-Anschluss.
Strom erforderlich: Der Strombedarf des angeschlossenen USB-Gerätes.

3. Ein anderes Kabel verwenden
Manchmal wird USB-Zubehör aufgrund eines fehlerhaften oder gefälschten USB-Kabels deaktiviert. Wenn Ihr USB-Kabel nicht zertifiziert oder beschädigt ist, wird der Fehler „USB-Zubehör deaktiviert“ ausgelöst. Probieren Sie einfach ein anderes Kabel aus, bis Sie sicher sind, dass das Kabel in Ordnung ist.
4. SMC zurücksetzen
Der SMC (System Management Controller) ist für den physischen Teil eines iMac/MacBook verantwortlich, einschließlich Batteriemanagement, Anschluss von USB-Zubehör usw. Ein Reset des SMC hat sich als eines der effektivsten Mittel erwiesen, um den Fehler „USB-Zubehör deaktiviert“ auf dem Mac zu stoppen.
Die Schritte zum Zurücksetzen des SMC sind je nach Modell des Mac-Computers unterschiedlich. Lesen Sie, wie Sie den SMC auf dem Mac zurücksetzen können (opens new window).
Nachdem Ihr Mac nach einem SMC-Reset neu gestartet wurde, schließen Sie ein USB-Gerät an und prüfen Sie, ob der Fehler „USB-Zubehör deaktiviert“ weiterhin angezeigt wird.
5. PRAM/NVRAM zurücksetzen
PRAM (Parameter Random Access Memory) und NVRAM (Non-Volatile Random Access Memory) werden beide verwendet, um Systemeinstellungen auf dem Mac zu speichern, wie z.B. Lautstärke, Bildschirmauflösung, Auswahl der Startfestplatte, Zeitzone, etc.
Sie können auch versuchen, PRAM/NVRAM zurückzusetzen, um die USB-Probleme zu beheben.
Schritt 1. Drücken Sie beim Einschalten des Mac sofort die Tasten Command, Option, R, P und halten Sie sie gedrückt;
Schritt 2. Halten Sie die Tasten ca. 20 Sekunden lang gedrückt und der Computer startet automatisch neu;
Schritt 3. Lassen Sie die Tasten los.
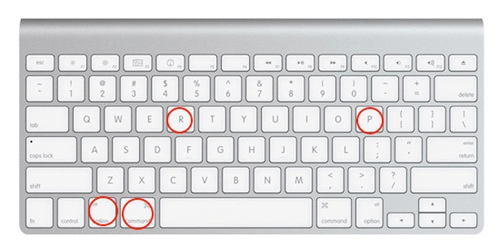
Nach dem Zurücksetzen von PRAM/NVRAM werden alle Einstellungen auf dem Mac auf die Standardeinstellungen zurückgesetzt. Möglicherweise zeigt Ihr Mac nicht an, dass das USB-Gerät zu viel Strom verbraucht.
6. Ihren Mac aktualisieren
Einige externe Geräte sind möglicherweise nicht mit dem aktuellen MacOS auf Ihrem Computer kompatibel. In diesem Fall sollten Sie Ihren Mac besser auf die neueste Version aktualisieren. Öffnen Sie das Apple-Menü und klicken Sie auf Systemeinstellungen > Softwareupdate, um zu prüfen, ob eine neue Version verfügbar ist. Wenn ja, holen Sie sich die neueste Aktualisierung.
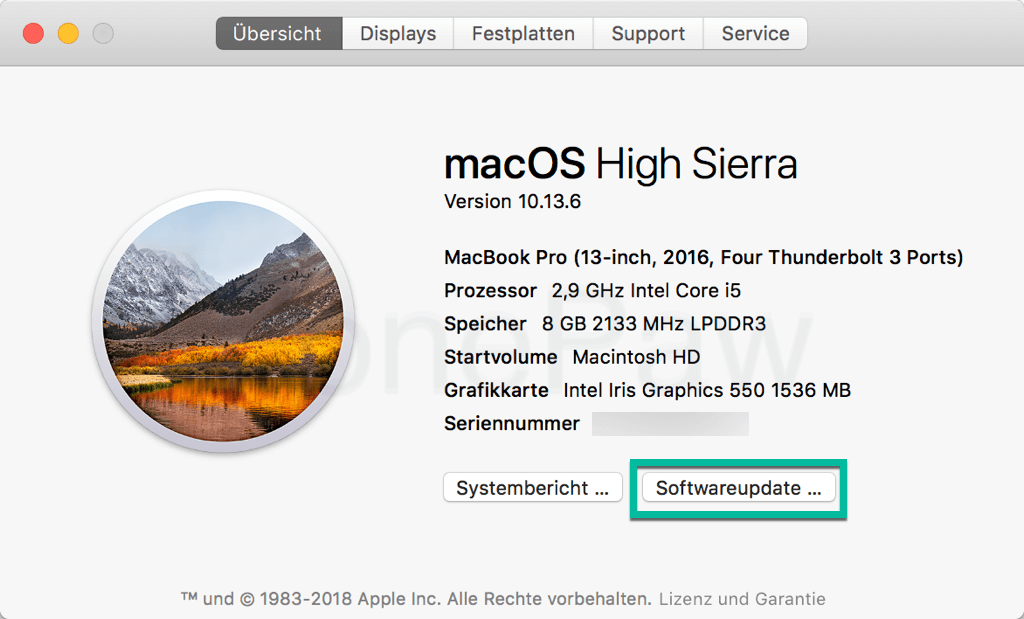
7. Einen Apple Store Termin vereinbaren
Wenn Ihr Mac nach den obigen Lösungen immer wieder mit dem Fehler „USB-Zubehör deaktiviert“ auftaucht, liegt das Problem vielleicht tiefer im Inneren des Geräts und muss von den Profis behandelt werden. Sie können einen Apple Store Termin vereinbaren und Ihren Mac in einen Apple Store bringen, um Hilfe zu erhalten.
Schritt 1. Besuchen Sie den Apple Support.
Schritt 2. Wählen Sie das Gerät aus, das Sie reparieren möchten.
Schritt 3. Wählen Sie einen Themenbereich aus.
Schritt 4. Klicken Sie auf Zur Reparatur bringen.
Schritt 5. Geben Sie Ihre Apple ID und Ihr Kennwort ein.
Schritt 6. Wählen Sie einen Standort aus.
Hoffentlich können Sie Ihr Problem mit dem USB-Zubehör lösen, nachdem Sie die oben genannten Lösungen ausprobiert haben. Schreiben Sie Ihren Kommentar oder kontaktieren Sie uns, wenn Sie weitere Fragen haben.

