Es ist unbestreitbar, dass Microsoft Teams zu einem integralen Bestandteil vieler Arbeitsplätze und Kommunikationsnetzwerke geworden ist und eine Plattform für nahtlose Zusammenarbeit bietet. Es kann jedoch vorkommen, dass Sie Teams aus verschiedenen Gründen von Ihrem MacBook entfernen müssen, beispielsweise um Speicherplatz freizugeben oder Leistungsprobleme zu beheben.
Wenn Sie sich in einer ähnlichen Situation befinden, führt Sie dieser Artikel durch verschiedene Techniken, mit denen Sie Teams auf dem Mac deinstallieren können, ohne die zugehörigen Dateien auf Ihrem System zu hinterlassen. Es spielt keine Rolle, ob Sie technisch versiert sind oder nicht, bleiben Sie bei uns, um mehr zu erfahren!
Teil 1: Was ist die Microsoft Teams-App?
Bevor wir uns mit dem Deinstallationsprozess befassen, wollen wir verstehen, worum es bei Microsoft Teams geht. Microsoft Teams ist eine leistungsstarke Kollaborationsplattform, die es Benutzern ermöglicht, effektiv zu kommunizieren, Dateien zu teilen und zusammenzuarbeiten. Es bietet Funktionen wie Chat, Audio- und Videoanrufe, Dateifreigabe und Integration mit anderen Microsoft Office-Anwendungen. Teams wird von Unternehmen und Organisationen häufig für die interne Kommunikation, das Projektmanagement und die Remote-Zusammenarbeit verwendet.
Werden durch die Deinstallation von Teams mein Chatverlauf und meine Dateien gelöscht?
Eine häufige Sorge bei der Deinstallation von Teams ist, ob dadurch Ihr Chatverlauf und Ihre Dateien gelöscht werden. Die Antwort hängt von Ihrer spezifischen Situation ab. Wenn Sie Cloud-Speicher und Chat-Verlauf in Teams aktiviert haben, bleiben Ihre Daten auch nach der Deinstallation erhalten. Sie können auf Ihren Chatverlauf und Ihre Dateien zugreifen, indem Sie sich von jedem Gerät oder über die Microsoft Teams-Website bei Teams anmelden. Wenn Sie sich jedoch dafür entschieden haben, Ihre Daten lokal zu speichern, kann die Deinstallation von Teams zum Verlust des Chatverlaufs und der Dateien führen.
Teil 2: So deinstallieren Sie Teams einschließlich Chat-Verlauf und Dateien schnell vollständig auf dem Mac
Wenn Sie nach einer schnellen und effizienten Möglichkeit suchen, Teams auf Ihrem Mac zu deinstallieren, Macube ist die perfekte Lösung. Mit Macube Cleaner erhalten Sie Zugriff auf viele unglaubliche Funktionen, um den Speicher Ihres Systems effizient zu verwalten. Vom App-Deinstallationsprogramm zum Deinstallieren unerwünschter Apps bis hin zu einem intelligenten Scan zum Erkennen und Löschen von Junk-Dateien, einem Finder für große Dateien zum Entfernen großer Dateien und vielem mehr bietet es eine umfassende Reinigungslösung.
Außerdem kann Macube Cleaner verwendet werden, um doppelte Dateien auf dem Mac zu finden und zu löschen. Und die Verfügbarkeit von Privacy Cleaner macht es zu einer großartigen Wahl für Sie, den Browserverlauf auf dem Mac sicher und geschützt zu löschen.
Merkmale
- Mit Smart Scan können Sie Ihr MacBook nach Teams-App-Junk-Dateien durchsuchen und diese effizient entfernen.
- Deinstallieren Sie die Teams-App und die zugehörigen Dateien und Anhänge vollständig und stressfrei vom Mac.
- Löschen Sie vertrauliche Dateien und Ordner sicher, um sicherzustellen, dass sie mithilfe des Aktenvernichters niemals wiederhergestellt werden können.
- Suchen und entfernen Sie doppelte Teams-Dateien auf Ihrem Macbook und geben Sie so wertvollen Speicherplatz frei.
- Es unterstützt Optimierungstools wie einen ähnlichen Bildfinder, einen Erweiterungsmanager und vieles mehr, um die Gesamtleistung Ihres MacBook zu verbessern.
Schritt 1: Laden Sie Macube Cleaner herunter und installieren Sie es auf Ihrem Mac.
Schritt 2: Öffnen Sie das installierte Programm und wählen Sie auf der linken Seite die Deinstallationsfunktion. Klicken Sie dann auf die Schaltfläche „Scannen“, um einen Tiefenscan zu starten.

Schritt 3: Auf Ihrem Bildschirm wird eine Liste aller Apps auf Ihrem Mac-System angezeigt. Sehen Sie sich die Ergebnisse in der Vorschau an, suchen Sie nach „Microsoft Teams“ und wählen Sie es aus.

Schritt 4: Wählen Sie die relevanten Teams-bezogenen Dateien aus und klicken Sie auf die Schaltfläche „Bereinigen“, um die Teams-App und die zugehörigen Dateien vollständig von Ihrem Mac zu deinstallieren.

Macube sorgt für einen gründlichen Deinstallationsprozess und hinterlässt keine Spuren von Teams auf Ihrem Mac. Im Vergleich zu manuellen Deinstallationsmethoden sparen Sie Zeit und Mühe.
Teil 3: So deinstallieren Sie Teams Mac manuell
Wenn Sie einen manuellen Ansatz zur Deinstallation von Teams auf Ihrem Mac bevorzugen, führen Sie die folgenden Schritte aus:
Schritt 1: Teams beenden:
Klicken Sie mit der rechten Maustaste auf das Teams-Symbol im Dock und wählen Sie „Beenden“, um die Anwendung zu schließen.
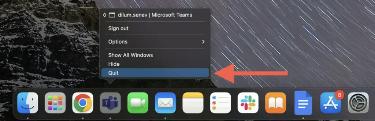
Schritt 2: Finder öffnen:
Klicken Sie auf das Finder-Symbol mit dem Smiley im Dock.
Schritt 3: Navigieren Sie zu Anwendungen:
Klicken Sie im Finder-Fenster in der Seitenleiste auf „Anwendungen“.
Schritt 4: Suchen Sie nach Microsoft Teams:
Scrollen Sie durch die Liste der Anwendungen und suchen Sie nach Microsoft Teams.
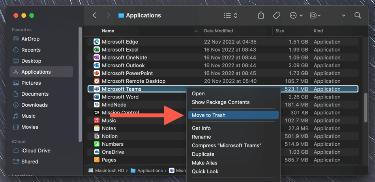
Schritt 5: Teams in den Papierkorb verschieben:
Klicken Sie mit der rechten Maustaste auf das Teams-Symbol und wählen Sie aus den Optionen „In den Papierkorb verschieben“. Klicken Sie dann mit der rechten Maustaste auf das Papierkorbsymbol im Dock und wählen Sie „Papierkorb leeren“, um Teams dauerhaft von Ihrem Mac zu löschen.
Während Sie mit der manuellen Methode Teams deinstallieren können, bleiben möglicherweise einige Restdateien zurück. Befolgen Sie daher die nachstehenden Schritte, um übrig gebliebene Microsoft Teams-Dateien manuell vom Mac zu entfernen.
- Öffnen Sie den Finder und wählen Sie „Gehe zu“ > „Gehe zu Ordner“.
- Öffnen Sie die folgenden Verzeichnisse und löschen Sie den Ordner und die Dateien daneben.
- ~/Library/Caches/ – com.microsoft.teams
- ~/Library/Application Support/Microsoft/ – Teams
- ~/Library/Preferences/ – com.microsoft.teams.plist
- ~/Library/Saved Application State/ – com.microsoft.teams.savedState
- ~/Library/Logs/ – Microsoft Teams-Helfer (Renderer)
- /Library/LaunchDaemons/ - com.microsoft.teams.TeamsUpdaterDaemon.plist
- /Library/Preferences/ – com.microsoft.teams.plist
- Nachdem Sie die oben genannten Schritte ausgeführt haben, leeren Sie den Papierkorb und starten Sie Ihren Mac-Computer neu.
Vorteile der manuellen Deinstallation:
- Keine Anwendungen von Drittanbietern erforderlich.
- Vollständige Kontrolle über den Deinstallationsprozess.
Nachteile der manuellen Deinstallation:
- Zeitaufwändig und mühsam.
- Möglicherweise werden nicht alle zugehörigen Dateien entfernt.
Teil 4: So beheben Sie das Problem, dass Microsoft Teams immer wieder neu installiert wird
Wenn bei Ihnen das Problem auftritt, dass sich Microsoft Teams nach der Deinstallation neu installiert, können Sie einige Schritte unternehmen, um das Problem zu beheben.
- Entfernen Sie Teams aus dem Startup: Öffnen Sie den Task-Manager, indem Sie Strg + Umschalt + Esc drücken. Gehen Sie zur Registerkarte „Start“ und deaktivieren Sie die Ausführung von Teams beim Start.
- Leeren Sie den Teams-Cache: Drücken Sie die Windows-Taste + R, um das Dialogfeld „Ausführen“ zu öffnen. Geben Sie „%appdata%\Microsoft\Teams“ ein und drücken Sie die Eingabetaste. Löschen Sie alle Dateien und Ordner im Teams-Ordner.
- Verwenden Sie Macube Cleaner: Wenn das Problem weiterhin besteht, deinstallieren Sie Teams mit Macube Cleaner vollständig und stellen Sie sicher, dass alle zugehörigen Dateien entfernt werden.
Wenn Sie diese Tipps befolgen, sollten Sie das Problem lösen können, dass sich Teams auf Ihrem Mac neu installiert.
Häufig gestellte Fragen (FAQs)
1. Warum kann ich Microsoft Teams nicht deinstallieren?
Es kann mehrere Gründe geben, warum Sie Microsoft Teams nicht deinstallieren können. Die Ursache hierfür kann ein Systemfehler, unzureichende Berechtigungen oder Konflikte mit anderen Anwendungen sein.
2. Was ist der beste Weg, Teams auf dem Mac zu deinstallieren?
Der beste Weg, Teams auf dem Mac zu deinstallieren, ist die Verwendung von Macube. Es bietet einen schnellen und gründlichen Deinstallationsprozess, der alle zugehörigen Dateien entfernt und eine saubere Deinstallation gewährleistet. Die manuelle Deinstallation kann zeitaufwändig sein und Restdateien hinterlassen.
Fazit
Die Deinstallation von Microsoft Teams auf Ihrem Mac ist ein unkomplizierter Vorgang, wenn Sie über die richtigen Tools und Kenntnisse verfügen. Unabhängig davon, ob Sie sich für die schnelle und effiziente automatisierte Lösung mit Macube Cleaner entscheiden oder den manuellen Ansatz bevorzugen, ist es wichtig, dass Sie die Schritte korrekt befolgen, um eine vollständige Installation der Teams-App und ihrer Dateien sicherzustellen.
