"Ich habe die 2011er Version von Microsoft Office und ich habe versucht, die neuen 2016er Apps zu installieren, aber die Aktualisierung funktionierte nicht einwandfrei. Mir wurde vorgeschlagen, zuerst die ältere Version zu deinstallieren und es dann erneut zu versuchen. Aber ich weiß nicht, wie ich das genau funktioniert. Wie deinstalliere ich Microsoft Office komplett von meinem Mac mit all seinen Anwendungen?"
Möglicherweise möchten Sie Microsoft Office auf dem Mac deinstallieren, um einige Fehler in den vorhandenen Anwendungen zu beheben oder eine aktualisierte Version zu installieren. Egal in welcher Situation Sie sich befinden, die Antwort, nach denen Sie suchen finden Sie in dem folgenden Beitrag. Wir zeigen Ihnen, wie Sie Word, Excel, PowerPoint und andere Microsoft-Produkte ordnungsgemäß deinstallieren können: Office 2011/2016 oder Office 365 auf Mac deinstallieren.
Die Leute lesen auch:
Appcleaner für Mac: Programme von Mac/Macbook sicher und endgültig deinstallieren (opens new window)
Top Cleaner für Mac: Festplatte richtig säubern und aufräumen (opens new window)
Inhalt
1. Funktioniert das Microsoft Office Deinstallieren Tool auf dem Mac?
Das Microsoft Office Deinstallieren Tool ist eine offizielle Deinstallationsanwendung, die von der Firma Microsoft für den Nutzer zur Verfügung gestellt wird, um jede Version von Microsoft vollständig zu entfernen. Das beinhaltet Microsoft Office und alle seine Anwendungen, einschließlich Office 2007, 2010, 2013, 2016 sowie Office 365. Leider funktioniert dieses Removal Tool nur für Windows-Systeme wie Windows 7, Windows 8/8.1 und Windows 10. Um Microsoft Office auf dem Mac zu deinstallieren, können Sie diese entweder manuell entfernen oder ein Deinstallationsprogramm eines Drittanbieters verwenden. Wenn Sie MS Office vom Mac vollständig deinstallieren möchten, gehen Sie zu Teil 3 (opens new window) dieses Beitrags, um mehr über den Macube Cleaner (opens new window). Uninstaller für Mac zu erfahren.
2. Deinstallieren Sie Office 365 (2011/2016) auf dem Mac manuell
Beachten Sie, dass die manuelle Deinstallation von Office 365 auf Ihrem Mac nur möglich ist, wenn Sie sich als Administrator auf dem Mac angemeldet haben.
# Deinstallieren Sie Office 365 (2011) auf Mac:
Schritt 1: Beenden Sie zuerst alle Office-Anwendungen, egal ob Word, Excel, PowerPoint oder OneNote.
Schritt 2: Öffnen Sie den Finder > Programme.
Schritt 3: Suchen Sie den Ordner Microsoft Office 2011. Und dann verschieben Sie es in den Papierkorb.
Schritt 4: Überprüfen Sie, ob es noch etwas gibt, das Sie in den Papierkorb packen möchten. Wenn nicht, leeren Sie den Papierkorb und starten Sie den Mac neu.
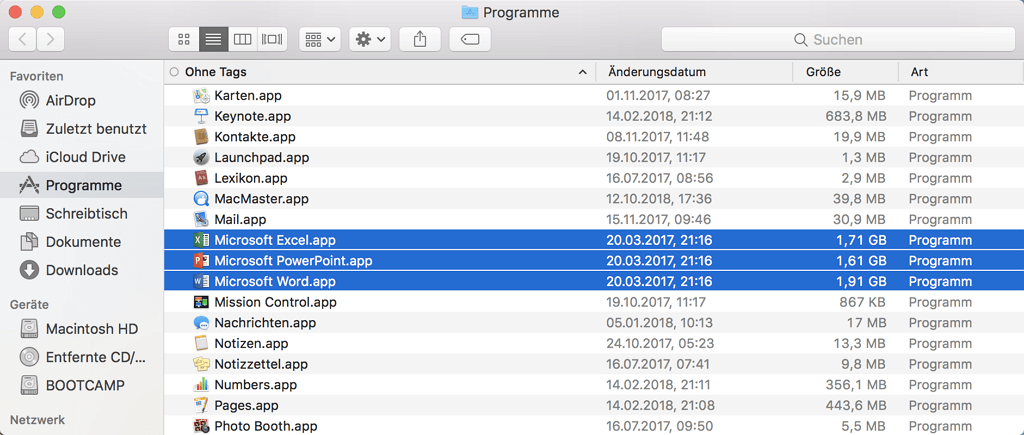
# Deinstallieren Sie Office 365 (2016) auf Mac:
Die vollständige Deinstallation von Office 365, der Version 2016, auf Mac umfasst drei Teile.
Teil 1. Entfernen Sie MS Office 365-Anwendungen auf Mac:
Schritt 1: Öffnen Sie den Finder > Anwendungen.
Schritt 2: Drücken Sie die Taste "Command" und klicken Sie auf, um alle Office 365 Anwendungen auszuwählen.
Schritt 3: Verschieben Sie die ausgewählten Anwendungen in den Papierkorb mit der Option „In den Papierkorb legen“.
Teil 2. Löschen Sie die Office 365-Dateien vom Mac:
Schritt 1: Öffnen Sie den Finder. Drücken Sie "Command + Umschalt + h".
Schritt 2: Klicken Sie im Finder auf "Darstellung > Als Liste".
Schritt 3: Klicken Sie dann auf "Darstellung > Darstellungsoptionen einblenden".
Schritt 4: Aktivieren Sie im Dialogfeld "Ordner ‚Library’ anzeigen" und klicken Sie auf "Als Standard verwenden".
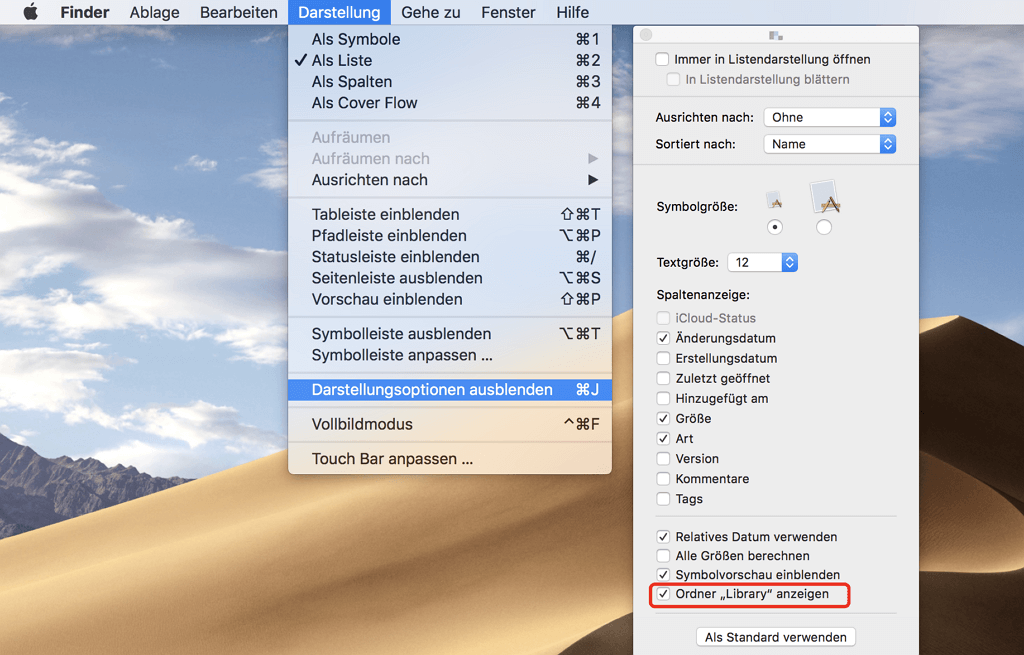
Schritt 5: Gehen Sie zurück zum Finder und weiter zu Library > Containers. Drücken Sie “Strg + Klick“ oder “Rechtsklick“ auf jeden dieser untenstehenden Ordner, sofern diese vorhanden sind, und wählen Sie die Option "In den Papierkorb legen" aus.
- com.microsoft.errorreporting
- com.microsoft.Excel
- com.microsoft.netlib.shipasserprocess
- com.microsoft.Office365ServiceV2
- com.microsoft.Outlook
- com.microsoft.Powerpoint
- com.microsoft.RMS-XPCService
- com.microsoft.Word
- com.microsoft.onenote.mac
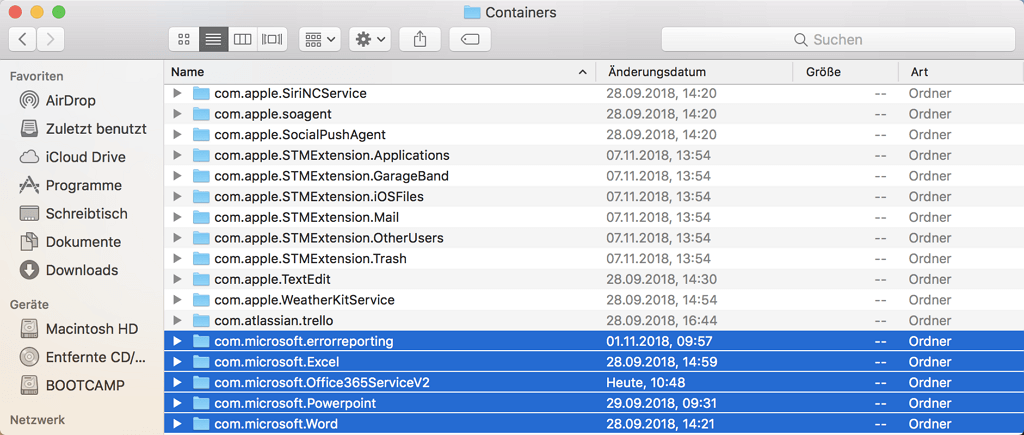
Schritt 6: Klicken Sie auf den Pfeil “Zurück“, um zum Ordner Library zurückzukehren. Öffnen "Gruppe Containers". “Strg + Klick“ oder “Rechtsklick“ auf jeden dieser Ordner unten, sofern diese vorhanden sind und wählen Sie "In den Papierkorb legen" als Option aus.
- UBF8T346G9.ms
- UBF8T346G9.Office
- UBF8T346G9.OfficeOsfWebHost

Teil 3. Entfernen Sie die Office Apps aus dem Dock
Schritt 1: Wenn Sie die Office-Anwendungen in das Dock auf Ihrem Mac hinterlegt haben, dann suchen Sie jede davon.
Schritt 2: “Strg + Klick“ und wählen Sie "Optionen".
Schritt 3: Wählen Sie "Aus dem Dock entfernen".

Starten Sie nach allen oben genannten Schritten Ihren Mac neu, um die Deinstallation von MS Office auf dem Mac vollständig abzuschließen.
3. Einfaches Deinstallieren von Microsoft Office auf dem Mac
Sollten Sie feststellen, dass es zu viele Schritte im manuellen Betrieb sind und es für Sie zu mühselig ist, alle Schritte der Reihe nach zu befolgen, dann kann unter Umständen die Deinstallationsoption in Macube Cleaner (opens new window) ihnen behilflich sein. Mit dem Deinstallationsprogramm des Macube Cleaner können Sie Microsoft schnell deinstallieren. Office und alle zugehörigen Dateien können mit nur wenigen Klicks vom Mac entfernt werden. Die Bedienung ist sehr viel einfacher, als die manuelle Deinstallation. Außerdem erkennt die Software Malware und kann den Systemcache und andere Junk-Dateien einfach auf Ihrem Mac bereinigen.
So deinstallieren Sie Microsoft Office auf dem Mac mit dem Macube Cleaner Deinstallationsprogramm:
Laden Sie Macube Cleaner herunter und starten Sie es. Wählen Sie links in der Sidebar "Deinstallierer".
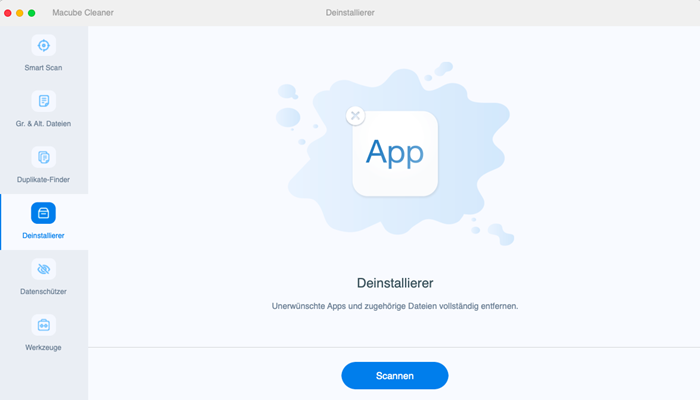
Klicken Sie auf "Scannen", um alle auf Ihrem Mac installierten Apps zu durchsuchen.
Klicken Sie in der App-Liste auf alle Microsoft Office-Anwendungen. Wenn es zu viele Office-Apps gibt dann können Sie die Suchleiste oben rechts benutzen um die Anwendungen zu finden.
Geben Sie den Namen der App ein und wählen Sie diese aus. Klicken Sie auf die Schaltfläche "Bereinigen/Aufräumen". Nach der Bereinigung werden alle Microsoft Office-Anwendungen vollständig von Ihrem Mac deinstalliert.
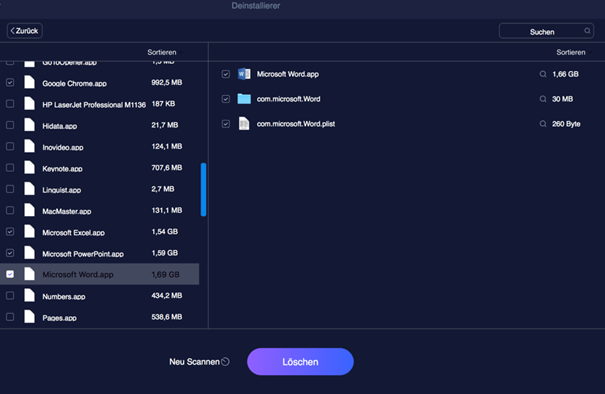
Macube Cleaner kann auch doppelte Dateien finden, Cache-Dateien (opens new window) und Browserverlauf löschen, iTunes Junks und noch viele mehr auf Ihrem Mac bereinigen.

