Zweifellos basiert die derzeitige Internetwirtschaft auf Datenvermittlung und -überwachung, da Werbefirmen mittlerweile die Browserdaten aller Personen sammeln und verkaufen, die auf bestimmten Websites surfen. Aus diesem Grund wurde der private Browsermodus in die meisten Webbrowser integriert, um die Privatsphäre der Benutzer beim Surfen im Internet zu schützen.
Obwohl privates Surfen in allen Webbrowsern problemlos verfügbar ist, müssen Sie die Funktion aktivieren, um sie auf Ihrem Gerät verwenden zu können. Der Ansatz, den Sie befolgen müssen, um dies zu erreichen, ist sehr einfach und unterscheidet sich je nach Browser.
Wenn Sie nicht wissen, wie es geht, aber eine Anleitung benötigen, die Ihnen weiterhilft, dann ist dieser Beitrag genau das Richtige für Sie. Hier konzentrieren wir uns darauf, wie Sie den privaten Browsermodus in Safari, Chrome, Edge und Firefox aktivieren und deaktivieren.
Was ist der private Browsermodus?
Der private Browsermodus ist eine Datenschutzeinstellungsfunktion, die in vielen Webbrowsern etabliert und integriert ist und Ihnen dabei hilft, beim Surfen im Internet verdeckt zu bleiben. Diese Funktion sorgt dafür, dass alles über Ihre Browsersitzung privat bleibt, was bedeutet, dass keine Daten in Ihrem Suchverlauf aufgezeichnet werden.
Auch für den Bereich Cookies und Caches wird nichts erfasst. Alle Ihre beim Surfen im Internet eingegebenen persönlichen Daten werden unmittelbar nach der Registrierung bzw. Anmeldung gelöscht.
Ist der private Browsermodus sicher?
Der private Browsermodus ist so konzipiert, dass alles über Ihre Browsersitzung ausgeblendet wird, sodass niemand Spuren Ihrer Online-Aktivitäten oder -Aktivitäten finden kann. Allerdings ist es leider nicht so sicher, wie es behauptet, da der Browser weiterhin Ihren Download-Verlauf und andere Daten wie Ihre IP-Adresse aufzeichnet. Darüber hinaus schützt Sie privates Surfen nicht vor Cyberangriffen. Sie sind immer noch stark Malware- und Phishing-Angriffen ausgesetzt, die Ihr Gerät zerstören können.
Teil 1. So aktivieren/deaktivieren Sie das private Surfen in Safari/Google Chrome/Firefox/Edge
Sie können das private Surfen in Ihrem Browser einfach und schnell ein- oder ausschalten, ohne dass Sie Dritte einbeziehen müssen. Sie müssen lediglich eine der folgenden Anweisungen anwenden, die zu Ihrem Browsertyp passt:
So aktivieren Sie Private Browsing Safari
Mac
- Gehen Sie zum Dock-Bereich Ihres Mac-Computers und klicken Sie auf Safari Browser-Schaltfläche.
- Warten Sie, bis sich die Seite öffnet, navigieren Sie dann mit dem Cursor zur oberen linken Ecke Ihres Bildschirms und wählen Sie aus Reichen Sie das.
- Als nächstes erscheint ein Flyout-Menü mit mehreren Optionen. Wählen Neues privates Fenster aus der Liste und Safari startet den privaten Fensterbildschirm.
- Alternativ können Sie die Tastenkombination gedrückt halten Befehl + Verschiebung + N. Die private Browserseite wird automatisch in Safari geöffnet.
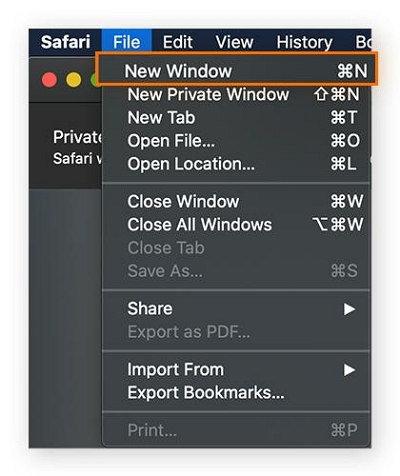
iPhone
- Tippen Sie auf dem Startbildschirm Ihres iPhones auf die Schaltfläche „Safari“ oder noch besser: Geben Sie die Eingabetaste ein Safari in das Suchfeld auf Ihrem Gerät ein, um auf die Browserseite zuzugreifen.
- Klicken Sie auf Tab Klicken Sie auf das Symbol in der unteren rechten Ecke Ihres Bildschirms, um den unten abgebildeten Bildschirm aufzurufen:
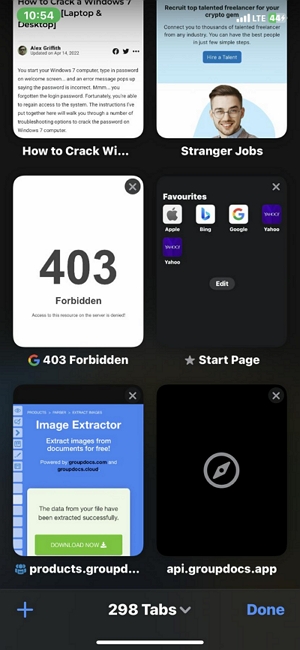
- Drücken Sie auf [Anzahl] Registerkarten , um zum Fensterbildschirm „Registerkartengruppe“ zu gelangen.
- Hit the Privat Symbol und Ihr Safari-Browser wechselt sofort in den privaten Browsermodus.
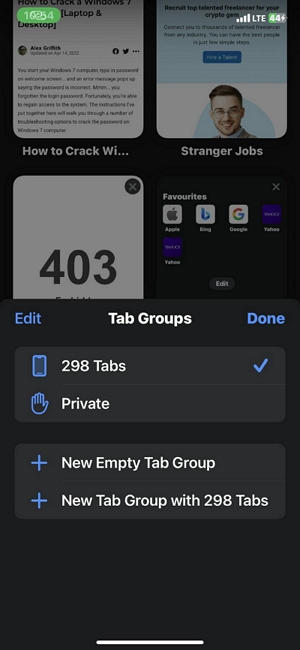
So deaktivieren Sie Private Browsing Safari
Mac
- Rufen Sie die Seite Ihres Safari-Browsers auf und klicken Sie auf Reichen Sie das Klicken Sie auf die Schaltfläche in der oberen linken Ecke Ihres Bildschirms.
- Pick Schließen Sie alle Fenster, und alle Registerkarten, egal ob normale oder private Browserseite, werden automatisch geschlossen.
- Starten Sie danach Safari neu und wählen Sie New Window aus dem Flyout-Menü, das angezeigt wird, wenn Sie auf klicken Reichen Sie das Symbol in der oberen linken Ecke Ihres Bildschirms.
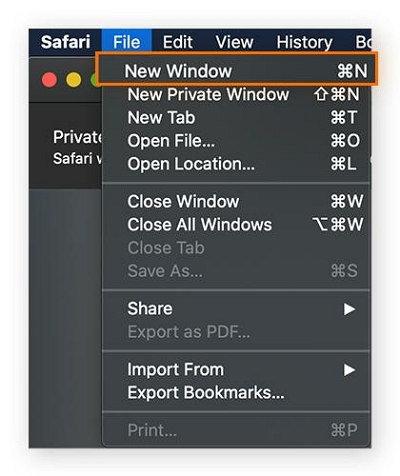
iPhone
- Greifen Sie auf den Safari-Browserbildschirm auf Ihrem iPhone zu, indem Sie auf das entsprechende Symbol klicken.
- Finden Sie die Tabs Schaltfläche in der unteren rechten Ecke des Bildschirms, klicken Sie darauf und tippen Sie auf Privat Dropdown-Menü.
- Als nächstes klicken Sie auf die [Anzahl] Registerkarten Symbol, und der normale Bildschirm für den Browsermodus wird angezeigt.
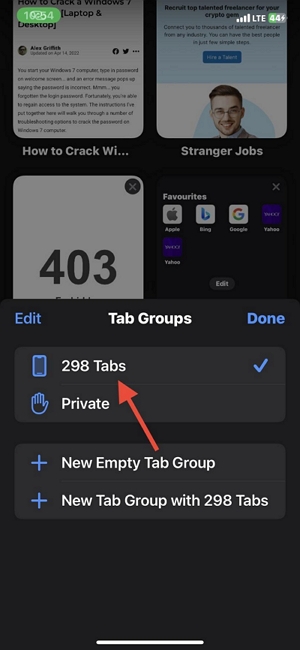
So aktivieren Sie das private Surfen in Google Chrome
Windows / Mac
- Führen Sie den Google Chrome-Browser auf Ihrem Windows- oder Mac-Computer aus, indem Sie auf das entsprechende Symbol tippen.
- Gehen Sie in die obere rechte Ecke des Google Chrome-Bildschirms und klicken Sie auf die drei vertikalen Punkte, um auf das Flyout-Menü zuzugreifen.
- Scrollen Sie durch die Optionen und wählen Sie Neues Inkognito-Fenster. Ohne weitere Umschweife wird eine private Browserseite angezeigt.
- Nun erscheint ein dunkler Bildschirm, der anzeigt, dass Sie das private Surfen erfolgreich aktiviert haben.
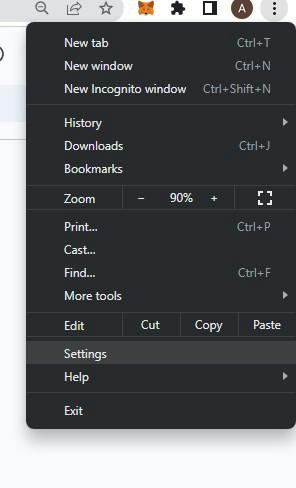
Anstatt die oben genannten Tasten zu verwenden, können Sie auch gedrückt halten Ctrl + Verschiebung + N (Windows) oder Befehl + Verschiebung + N (Mac).
iPhone
- Öffnen Sie den Chrome-Browser auf Ihrem iPhone und tippen Sie dann auf die dreipunktierten horizontalen Linien unten auf der Seite, um auf das entsprechende Flyout-Menü zuzugreifen.
- Sehen Sie sich die Liste der Optionen an und wählen Sie die aus Neuer Inkognito-Tab. Ohne weitere Umschweife öffnet Chrome einen privaten Browserbildschirm, auch Inkognito genannt.
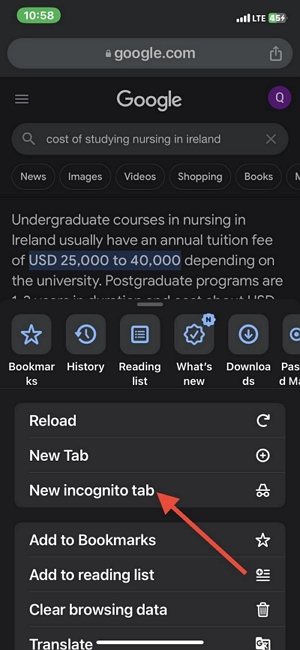
- Alternativ können Sie auch einfach auf klicken Tab Klicken Sie unten auf der Chrome-Seite auf die Schaltfläche und wischen Sie dann nach rechts, um auf den Inkognito- oder privaten Browserbildschirm zuzugreifen.
Android
- Klicken Sie auf Ihrem Android-Startbildschirm auf das Google Chrome-Symbol und dann auf die drei Punkte in der oberen rechten Ecke Ihres Bildschirms.
- Tippen Sie auf die Neu inkognito und Chrome startet die entsprechende private Browserseite.
So deaktivieren Sie das private Surfen in Google Chrome
Windows / Mac
- Navigieren Sie auf der Inkognito-Seite (privater Browsermodus) mit dem Cursor zur oberen rechten Ecke Ihres Bildschirms, wo Sie sich befinden Steuertasten.
- Klicken Sie auf Menu Taste im nun erscheinenden Bestätigungsfenster nun wieder los. X um Ihre Browsersitzung im Inkognito-Modus zu beenden.
- Starten Sie nun die Chrome-Browser-App auf Ihrem System neu und die reguläre Browserseite wird auf Ihrem Bildschirm angezeigt.
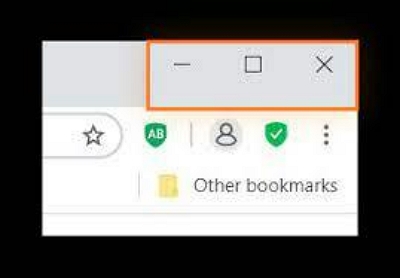
iPhone
- Öffnen Sie den Inkognito-Modus-Bildschirm in Chrome und klicken Sie dann auf Tabs Klicken Sie auf die Schaltfläche, um alle Seiten zu minimieren.
- Wischen Sie anschließend nach links und klicken Sie auf die zuvor geöffneten Seiten, um den regulären Browsermodus zu starten.
- Wenn Sie noch keine Seite geöffnet haben, klicken Sie bitte auf + Klicken Sie auf die Schaltfläche, um den regulären Browser zu starten.
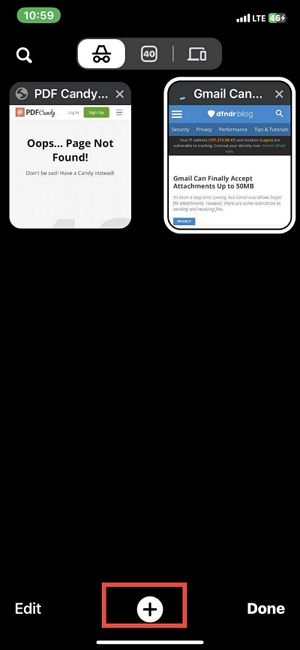
Android
- Führen Sie den Chrome-Browser im Inkognito-Modus aus und klicken Sie dann auf Hamburger Zeichen in der oberen rechten Ecke Ihres Bildschirms.
- Hier New Tab um den Inkognitomodus (auch privater Browsermodus genannt) in Ihrem Chrome-Browser zu beenden.
So aktivieren Sie das private Surfen in Firefox
Windows / Mac
- Laden Sie den Firefox-Browser auf Ihrem Windows oder Mac. Dies können Sie tun, indem Sie auf die entsprechende Schaltfläche klicken.
- Gehen Sie in die obere rechte Ecke des Firefox-Bildschirms und klicken Sie auf die dreipunktierten Linien (PKA-Hamburger-Schaltfläche).
- Scrollen Sie in der Liste der Optionen nach unten und klicken Sie auf Neues privates Fenster Taste. Der unten angezeigte Bildschirm wird automatisch angezeigt und zeigt an, dass Sie sich im privaten Modus befinden:
- Sie können auch die Hotkeys drücken; Ctrl + Verschiebung + P (Windows) oder Befehl + Verschiebung + P (Mac). Alle Schlüssel müssen gleichzeitig gehalten werden und die private Browserseite wird angezeigt.
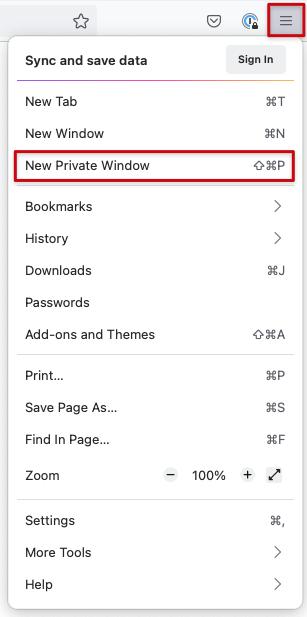
Android / iPhone
- Klicken Sie auf [Anzahl] Tab Schaltfläche am unteren Rand Ihres Firefox-Bildschirms.
- Tippen Sie anschließend auf Maske Symbol und drücken Sie dann auf +PRIVAT Klicken Sie auf die Schaltfläche, um den privaten Browsermodus auf Ihrem Mobilgerät zu starten.
So deaktivieren Sie das private Surfen in Firefox
Windows / Mac
- Suchen Sie im privaten Browsermodus nach Hamburger Klicken Sie auf die Schaltfläche in der oberen rechten Ecke Ihres Bildschirms und klicken Sie darauf.
- Auswählen New Window aus den verfügbaren Optionen, die auf Ihrem Computerbildschirm angezeigt werden.
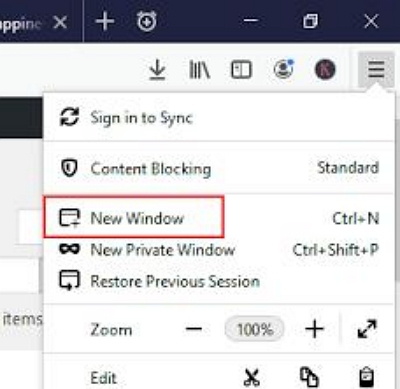
iPhone / Android
- Suchen Sie auf der privaten Browserseite nach [Anzahl] Registerkarten Symbol und klicken Sie darauf.
- Als nächstes wird ein Menü mit mehreren Optionen von unten auf Ihrem Bildschirm angezeigt.
- Wählen Sie die Option ganz links auf dem Bildschirm und klicken Sie auf + Taste. Der private Browserbildschirm wird geschlossen und die reguläre Browserseite wird angezeigt.
So aktivieren Sie das private Surfen in Edge
Windows / Mac
- Wenn Sie den Edge-Browser auf Ihrem Windows- oder Mac-Computersystem starten, gehen Sie zur oberen rechten Ecke Ihres Bildschirms.
- Klicken Sie anschließend auf das Hamburger-Symbol (die drei vertikalen Punkte) und klicken Sie Neues InPrivate-Fenster um den privaten Browserbildschirm zu laden.
- Alternativ kann man es auch schnell zum Halten nutzen Ctrl + Verschiebung + P, und ein privater Browserfenster-Bildschirm wird angezeigt.
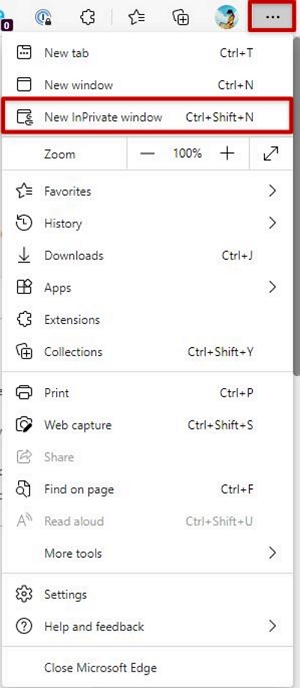
Android / iPhone
- Klicken Sie auf die Schaltfläche des Edge-Browsers, um ihn zu starten.
- Sobald es erscheint, tippen Sie auf die drei Punkte am unteren Bildschirmrand, um auf die Flyout-Menüoption zuzugreifen.
- Wähle die Neuer InPrivate-Tab Klicken Sie auf die Schaltfläche und die private Browserseite wird sofort angezeigt.
So deaktivieren Sie das private Surfen auf Edge
Windows / Mac
- Tippen Sie auf der aktiven privaten Browserseite (auch als neues InPrivate-Fenster bezeichnet) auf InPrivate.
- Hit the Schließen Sie das InPrivate-Fenster, und das private Surfen wird sofort beendet.
- Alternativ können Sie auch auf klicken Hamburger Klicken Sie auf die Schaltfläche in der oberen rechten Ecke Ihres Bildschirms und wählen Sie aus New Window.
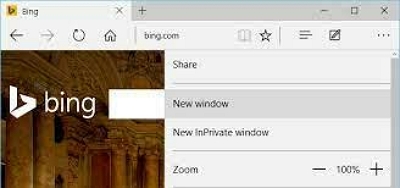
iPhone / Android
- Klicken Sie unten im Bildschirm für den privaten Browsermodus auf [Anzahl] Tab.
- Wählen Sie nun aus Tabs in der oberen Menüleiste, wenn die nächste Schnittstelle angezeigt wird.
- Danach drücken Sie die + Symbol, um ein neues Fenster zu öffnen, genauer gesagt die normale Browserseite.
Teil 2. So schützen Sie Ihre Privatsphäre auf dem Mac
Da der private Browsermodus nicht so sicher ist, wie er behauptet, kann es hilfreich sein, die Dienste eines Datenschutz-Toolkits zu nutzen, um Ihren Browser zu bereinigen. Obwohl für diesen Zweck eine Vielzahl von Werkzeugen entwickelt wurde, liefern nicht alle hervorragende Ergebnisse.
Wenn Sie ein professionelles Toolkit zum Datenschutz benötigen, Macubenreiniger ist eine gute Option. Mit dieser Software können Sie Ihre Online-Privatsphäre ganz einfach und mit minimalem Aufwand schützen. Die Software schützt Sie, indem sie Ihre Browsersitzungen sowohl für den regulären als auch für den privaten Browsermodus löscht, sodass keine Spuren Ihrer Webaktivitäten zurückbleiben.
Macube Cleaner reinigt Ihren Browser einfach und schnell, ohne Ihre Daten auf Ihrem Mac-Computer zu gefährden. Diese Software bietet herausragende Funktionen, die Sie benötigen, um über 500 GB Speicherplatz auf Ihrem Computer einzurichten, ohne Ihre Daten zu gefährden. Es lässt sich in alle Mac-Modelle integrieren, sodass die Kompatibilität mit dieser Software, die Ihnen zur Verfügung steht, kein Problem darstellt.
Hauptmerkmale:
- Mit einem Klick können Sie Downloads und andere Browserverläufe auf Ihrem Mac-Computersystem löschen oder löschen.
- Abhängig von Ihrer Vorgehensweise werden Downloads selektiv oder vollständig gelöscht.
- Geeignet zum Löschen von über 5 Dateitypen, darunter Audio, Video, Fotos und mehr.
- Bietet 60-fache Systemreinigungsdienste, ohne die Daten der Benutzer zu gefährden.
- Entfernen Sie doppelte Dateien, löschen Sie große und alte Dateien, deinstallieren Sie unerwünschte Apps und vieles mehr – alles mit der Macube Cleaner-Software.
Schritte zum Löschen des privaten Browsers in Safari/Google Chrome/Firefox
Schützen Sie Ihre Online-Privatsphäre mit Macube Cleaner, indem Sie der hier aufgeführten Schritt-für-Schritt-Anleitung folgen:
Schritt 1: Besuchen Sie bitte die offizielle Website von Macube Cleaner und klicken Sie auf die rechten Schaltflächen, um die am besten geeignete Version für Ihren Mac herunterzuladen und zu installieren. Führen Sie die Software nach der Installation aus und klicken Sie dann auf Datenschutz Symbol in der linken Seitenleiste.
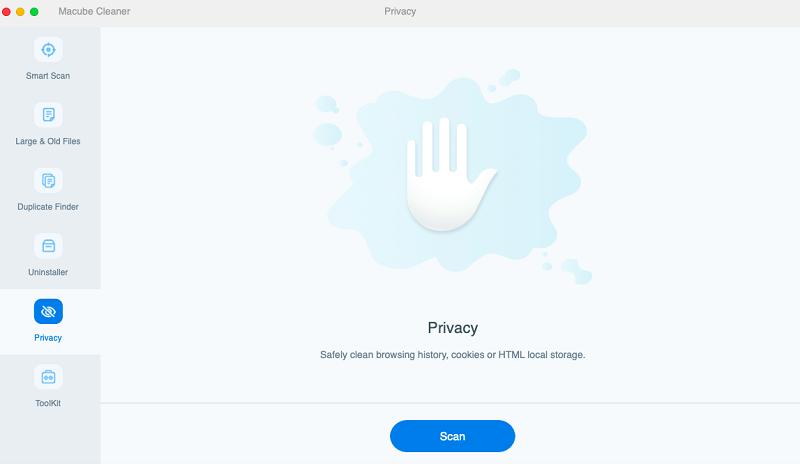
Hit the Scan Klicken Sie unten auf der Seite auf die Schaltfläche, um mit der Verbesserung Ihrer Online-Privatsphäre fortzufahren.
Schritt 2: Als Nächstes beginnt Macube Cleaner mit dem umfassenden Scannen Ihres Mac-Computers und durchsucht alle Browser nach Cookies, Caches, Suchverlauf, Downloads und mehr. Sobald der Scanvorgang abgeschlossen ist, wird ein neuer Bildschirm wie unten angezeigt:
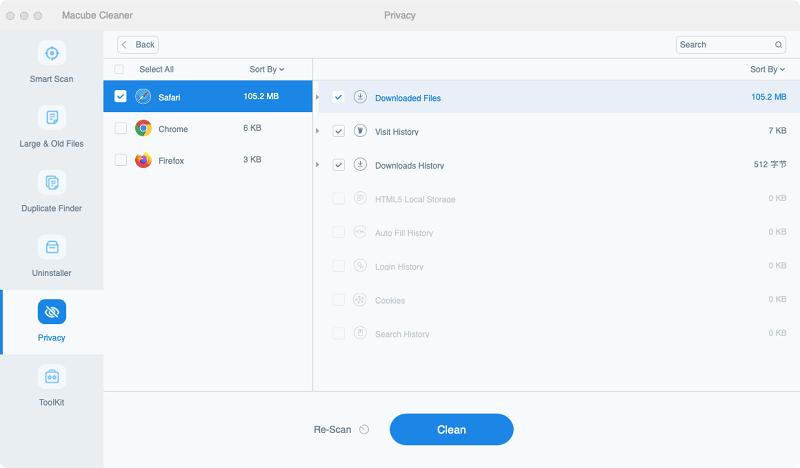
Wählen Sie jeden Browser aus, um die Browserdaten durchzusehen. Wählen Sie anschließend die Daten aus, die Sie von Ihrem Gerät entfernen möchten.
Schritt 3: Gehen Sie nun zum unteren Bildschirmrand und klicken Sie auf das Blau Reinigen Symbol. Macuble Cleaner beginnt sofort mit der Reinigung Ihres Mac.
Fazit
Das Ein- und Ausschalten des privaten Browsermodus auf Ihrem Mobiltelefon oder Computersystem ist keine schwierige Aufgabe mehr. Jetzt verfügen Sie über eine detaillierte Anleitung zur Durchführung dieses Vorgangs, ohne Ihr System zu gefährden.
Da der private Browsermodus nicht so sicher ist, empfehlen wir Ihnen den Macube Cleaner, der Ihnen dabei hilft, alle Spuren Ihrer Browsersitzung zu löschen, damit niemand Sie verfolgen kann. Die Software schützt und reinigt Ihren Mac-Computer mit hoher Qualität. Es ist ein großartiges Tool zum Ausprobieren!
