„Hintergrundelemente hinzugefügt“ ist eine sehr häufige Mac-Benachrichtigung. Es gibt viele Lösungen, um die Benachrichtigung verschwinden zu lassen, z. B. die Verwendung von Terminalbefehlen, die Verwendung intelligenter Reinigungssoftware von Drittanbietern oder die Aktualisierung des Systems zur Reparatur usw.
Wenn Sie dieses Problem ohne Belastung und ohne Beschädigung des Systems selbst lösen möchten, können Sie die vierte Lösung wählen, die Ihnen bei der schnellen Lösung hilft.
Teil 1: Wann wird „Hintergrundelement hinzugefügt“ angezeigt?
Viele Mac-Benutzer haben ein Problem mit macOS Ventura gemeldet, das bei jedem Start ihres Computers Anmeldeelementbenachrichtigungen für verschiedene Hintergrundanwendungsprozesse auslöst, selbst wenn die Anwendung deaktiviert ist.
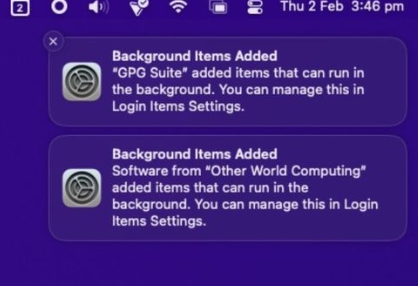
Wenn die Benachrichtigungsvorschau deaktiviert ist (über Systemeinstellungen > Benachrichtigungen > Vorschau anzeigen), werden störende Benachrichtigungen als „Anmeldeelemente“ angezeigt.
Wenn die Vorschau aktiviert ist, trägt die Benachrichtigung die Bezeichnung „Hintergrundelement hinzugefügt“ und enthält die Meldung „[Anwendungs-/Prozessname] hat ein Element hinzugefügt, das im Hintergrund ausgeführt werden kann. Sie können dies in den Einstellungen für Anmeldeelemente verwalten“.
Ich bin mir sicher, dass Ihnen diese Warnung bereits begegnet ist, und sie erscheint normalerweise in einer von vier Situationen:
1. Wenn Sie Ihren Mac starten
2. Wenn Sie Ihren Mac neu starten
3. Wenn Sie zwischen Benutzerkonten wechseln
4. Greifen Sie auf die Anmeldeelemente zu Abschnitt in den Systemeinstellungen
Teil 2: Wie kann ich Benachrichtigungen über „hinzugefügte Hintergrundelemente“ auf macOS Ventura stoppen?
Einige Profis sagen, dass das Problem durch Löschen des Startagenten oder der Eigenschaftenlistendatei (.plist) behoben werden kann, die mit den in diesen Benachrichtigungen genannten Apps verknüpft sind. Dies ist eine harte Lösung und wird in diesem Artikel nicht empfohlen. Denn Hintergrundprozesse bieten in der Regel Funktionen zum Suchen nach Updates.
Hier sind neun Möglichkeiten, wie Sie auswählen können, was für Sie gut aussieht.
Weg 1. Der normale Weg
Schritt 1. Gehen Sie zum Finder > „Gehe zu“-Menü > „Gehe zu Ordner…“.
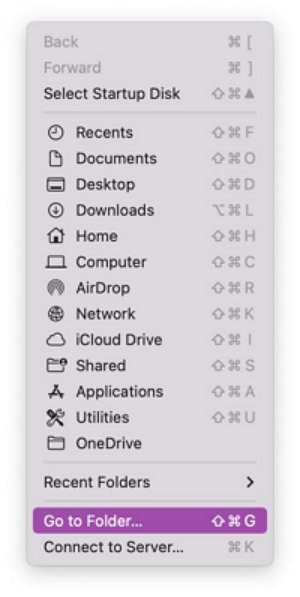
Step 2. Type in / Bibliothek / LaunchAgents und drücke Enter.
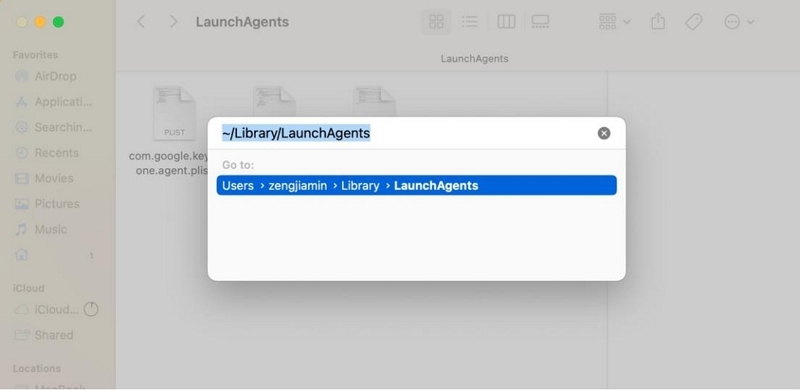
Schritt 3. Suchen Sie nach den App(s) oder Entwicklernamen, die die Benachrichtigungen verursachen (dieselbe/n in den Benachrichtigungen zu „Hintergrundelemente hinzugefügt“ auf Ihrem Desktop) und löschen Sie die Dateien.
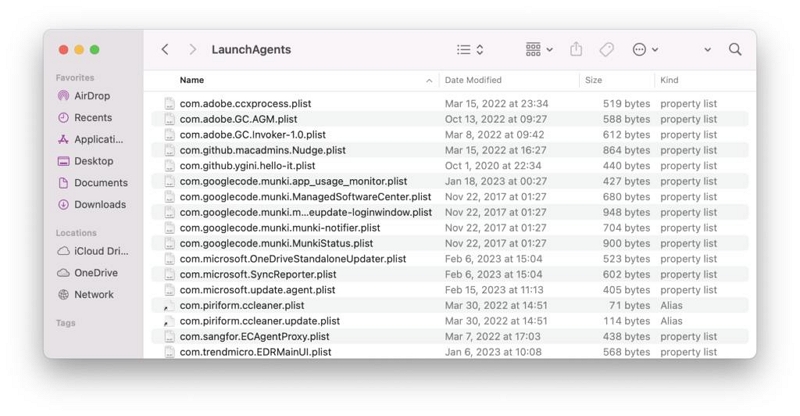
Schritt 4. Wiederholen Sie die Schritte 3 ~ 6 mit /Library/LaunchAgents, ~/Library/LaunchDaemons und / Library / LaunchDaemons .
Schritt 5. Leeren Sie den Papierkorb und starten Sie Ihren Mac neu.
Weg 2. Aktualisieren Sie die App, die das Hintergrundelement hinzufügt
Es ist eine gute Idee, die problematische App zu aktualisieren, da die Version der App auf Ihrem Mac möglicherweise noch nicht mit macOS Ventura kompatibel ist. Wenn in der Benachrichtigung die falsche Anwendung angegeben ist, kann das Problem leicht behoben werden. Wenn Sie der Benachrichtigung jedoch keine spezifischen Informationen entnehmen können, versuchen Sie es mit den folgenden Tipps, um die falsche App zu finden.
Zuerst: Gehen Sie zum Apple-Menü > Systemeinstellungen > Allgemein > Anmeldeelemente.
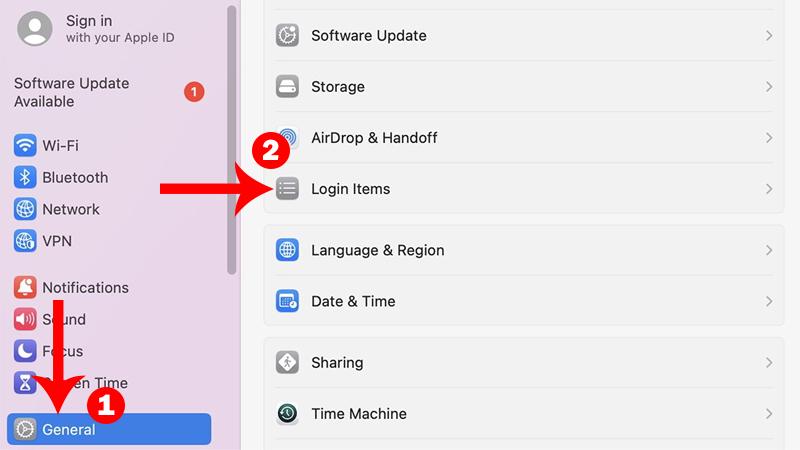
Überprüfen Sie dann die Punkte unter „Im Hintergrund zulassen“, um zu sehen, ob zusätzliche Dienste vorhanden sind. Klicken Sie dann auf das Informationssymbol „!“, um weitere Informationen zu erhalten.
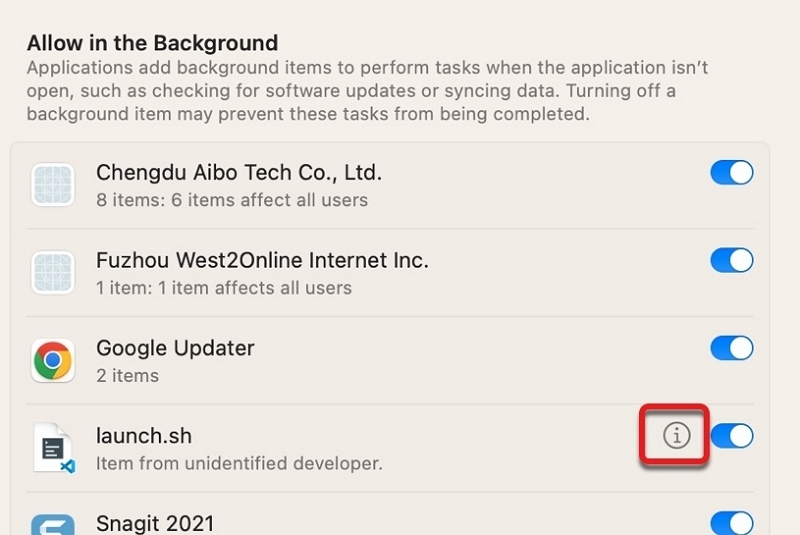
Wenn beim Öffnen oder Schließen einer bestimmten App eine Warnung auftritt, ist diese in der Regel die Ursache.
Wenn Sie die problematische App gefunden haben, können Sie darin nach neuen Updates suchen, die Sie installieren können. Wenn nicht, können Sie das Problem den Entwicklern melden.
Weg 3. Zurücksetzen der Anmeldeelementdaten über das Terminal.
Die Möglichkeit, Anmeldeelementdaten auf einem Mac zurückzusetzen, ist die Verwendung von Terminal. Dies ist praktischer, da Sie nur einen Befehl ausführen müssen.
Schritt 1: Drücken Sie Befehl + Leertaste auf Ihrer Tastatur, um Spotlight zu öffnen.
Schritt 2: Geben Sie „Terminal“ ein und drücken Sie die Eingabetaste, um die App zu starten.
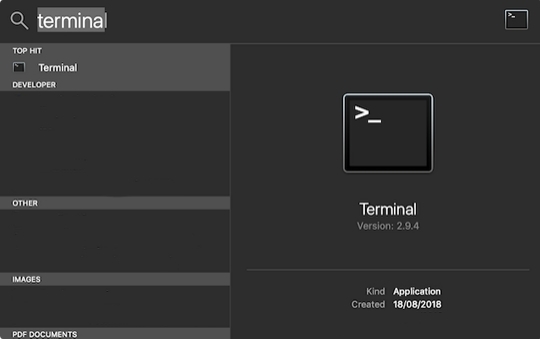
Schritt 3: Kopieren Sie im Terminal den folgenden Befehl und fügen Sie ihn ein:
sfltool resetbtm
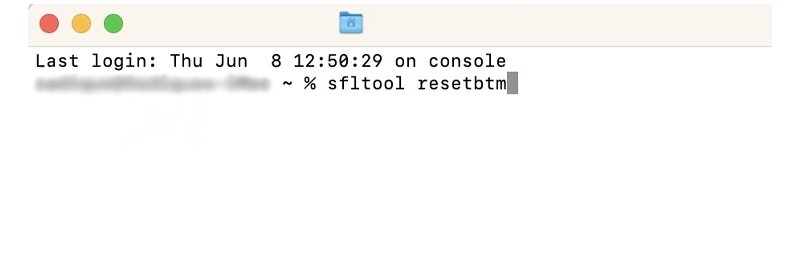
Schritt 4: Starten Sie Ihren Mac neu, um die Änderungen zu übernehmen.
Achten Sie darauf, ob beim Start immer noch die Benachrichtigung „Hintergrundelemente hinzugefügt“ angezeigt wird.
Weg 4: [Der weniger technische Weg] Deinstallieren Sie die App vollständig
Sie können die Benachrichtigung „Hintergrundelement hinzugefügt“ auf Ventura auch deaktivieren, indem Sie die App vollständig deinstallieren.
Hinweis: Durch einfaches Ziehen und Ablegen einer App in den Papierkorb werden nicht alle von dieser App generierten Dateien und Caches gelöscht. Verwenden Sie am besten ein Deinstallationsprogramm, das die Anwendung schnell deinstalliert und alle ihre Dateien und Ordner löscht.
Wenn Sie nach einer bequemen und weniger technischen Möglichkeit suchen, die App zu deinstallieren, um dieses Problem zu beheben, sollten Sie Macubenreiniger ein Versuch.
Macube Cleaner verfügt über leistungsstarke Reinigungsfunktionen und ist eine Software speziell für Mac-Benutzer. Wenn Sie Malware und hartnäckige Software deinstallieren möchten, kann Ihnen Macube dabei helfen, dies ohne Spuren zu hinterlassen. Für die Deinstallation der Software sind nur drei Schritte erforderlich.
Kostenloser Download Kostenfreier Download
Schritt 1: Klicken Sie auf das Macube Cleaner-Symbol, um Macube zu öffnen und zu starten. Wählen Sie in der linken Seitenleiste die Option „Deinstallationsprogramm“.
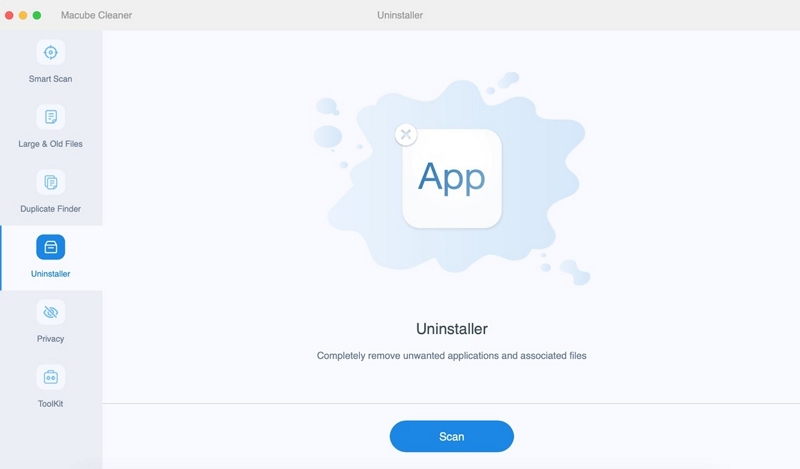
Schritt 2: Klicken Sie auf „Scannen“, zeigen Sie eine Vorschau der Scanergebnisse an und wählen Sie die Fragesoftware aus, die die Benachrichtigung „Hintergrundelement hinzugefügt“ auslöst.
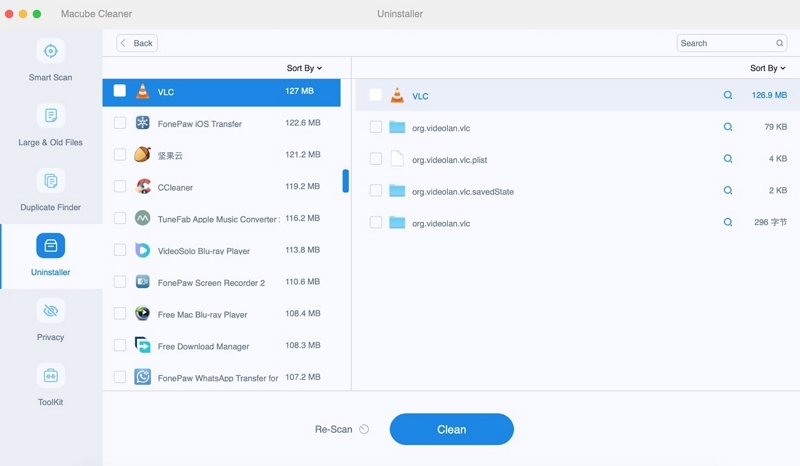
Schritt 3. Klicken Sie auf die Schaltfläche „Bereinigen“, um Anwendungen und Anwendungscache von Ihrem Mac zu löschen.
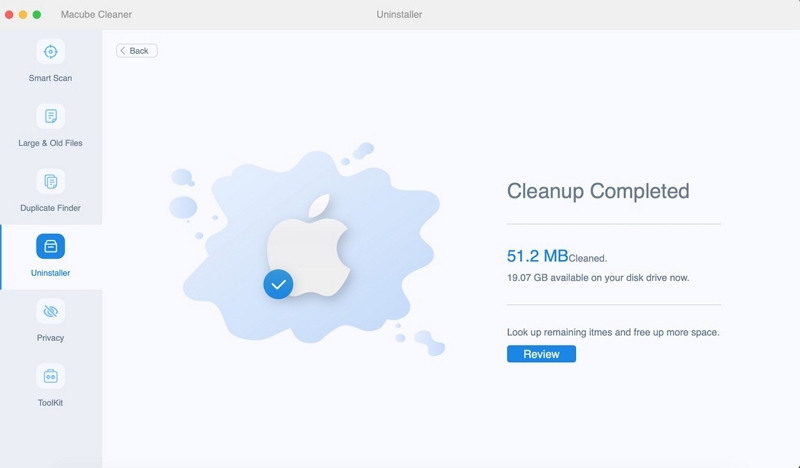
Endlich verabschiedet sich die Software vollständig von Ihnen.
Weg 5. Entfernen Sie übrig gebliebene Komponenten der gelöschten App
Wenn Sie mehrere der oben genannten Szenarien durchlaufen haben und immer noch die Benachrichtigung „Hintergrundelemente hinzugefügt“ über die Deinstallation von Software erhalten, haben Sie wahrscheinlich nicht alle Komponenten der entfernten App entfernt. Plug-Ins und Add-Ons sind oft überall auf Ihrem Mac verstreut. Mit Macube Cleaner können Sie sie einfach an einem Ort sammeln und problemlos verwalten. Proxys, integrierte Plug-Ins, Erweiterungen von Drittanbietern, Startelemente, Quicklook usw. können einfach mit einem Klick aktiviert oder deaktiviert werden.
Gehen Sie zu den folgenden Schritten und entfernen Sie Komponenten im Zusammenhang mit der deinstallierten Anwendung.
Schritt 1: Suchen Sie die Erweiterung im Toolkit und wählen Sie sie aus.
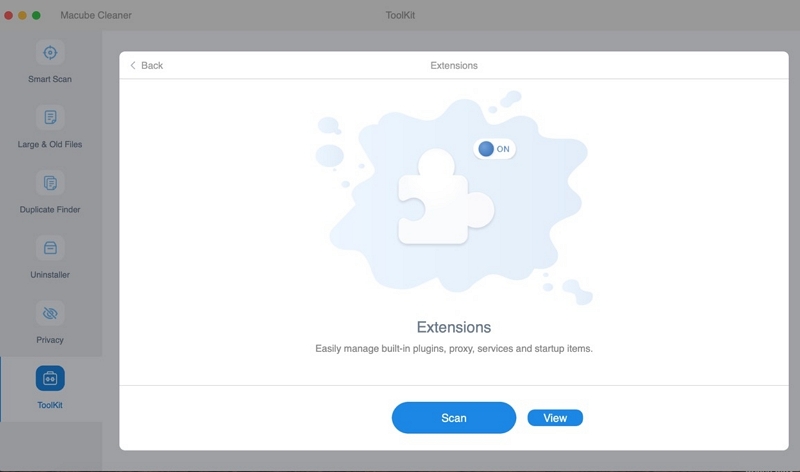
Schritt 2. Wählen Sie, ob der gesamte Mac nach Erweiterungen durchsucht werden soll.
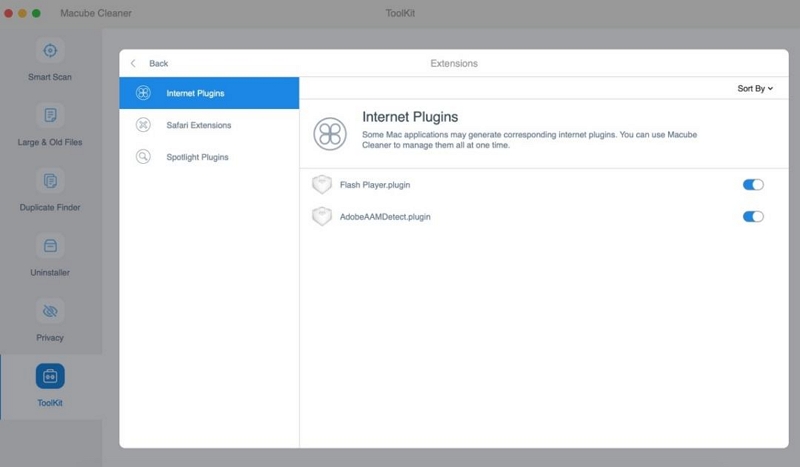
Schritt 3: Deaktivieren Sie die Erweiterung, wenn Sie in der Benachrichtigung dazu aufgefordert werden.
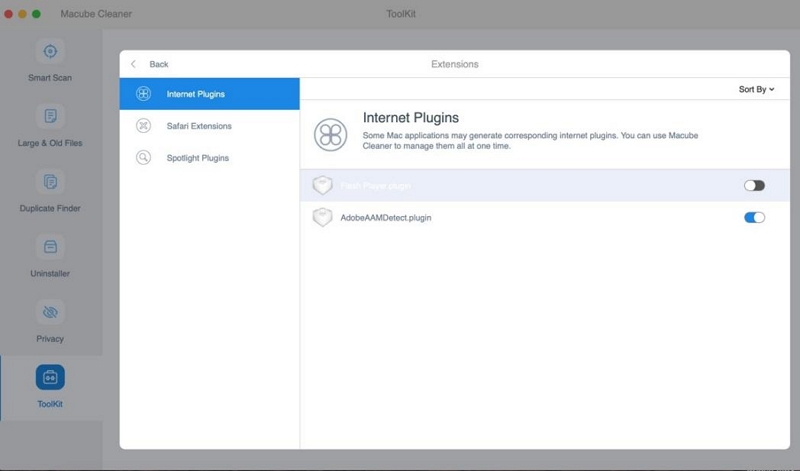
Weg 6. Aktualisieren Sie macOS Ventura
macOS Ventura verfügt noch über einige nicht behobene Funktionen, daher ist es möglich, dass das Problem nur ein Fehler in der Software ist. Um dies auszuschließen, versuchen Sie, Ihr System auf die neueste Version zu aktualisieren. Zuvor empfiehlt es sich jedoch, zunächst den Speicherplatz zu bereinigen, um zu vermeiden, dass das Update aufgrund von unzureichendem Speicher unterbrochen wird und die spätere Nutzung beeinträchtigt wird.
Macube Cleaner kann Ihnen dabei helfen, Junk-Dateien auf Ihrem Mac schnell zu bereinigen, um mehr Speicherplatz auf Ihrem Mac freizugeben und zu verhindern, dass Ihr digitales Leben wie schreckliche Hamsterer aussieht. Gehen Sie wie folgt vor:
Wählen Sie zunächst die erste Funktion in der linken Seitenleiste aus – Smart Sacn. Scannen Sie die Computerfestplatte.
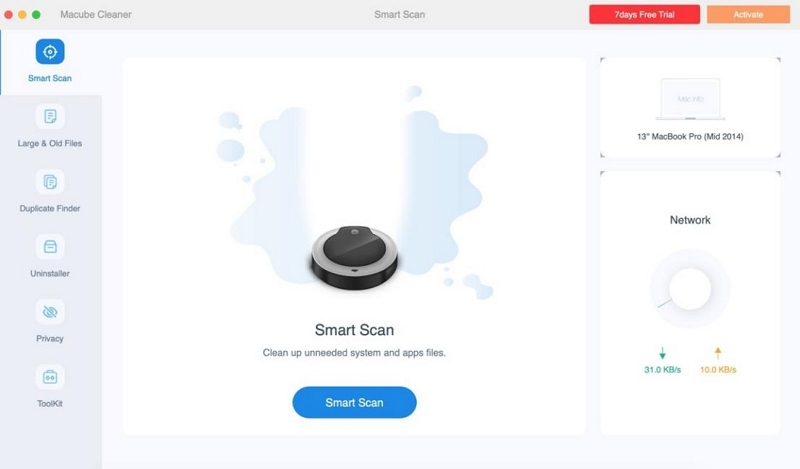
Zweitens sehen Sie sich die Ergebnisse des Smart Scan sorgfältig in der Vorschau an und wählen Sie die Dateien aus, die Sie nicht benötigen.
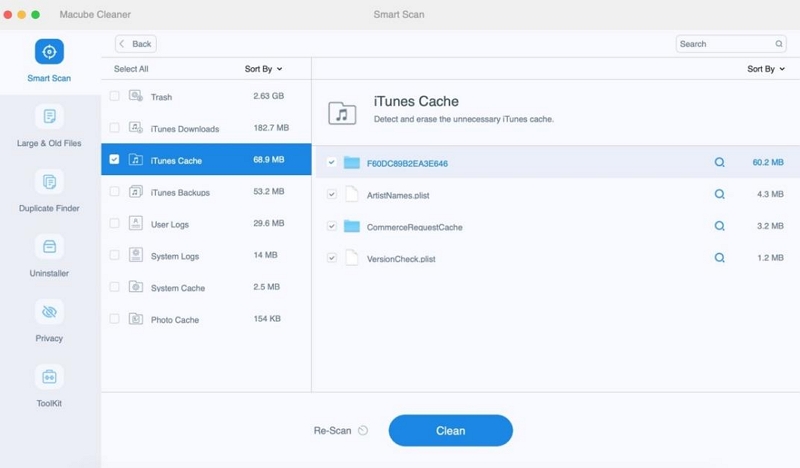
Löschen Sie endlich Junk-Dateien und geben Sie Ihren Speicherplatz mit einem Klick frei.
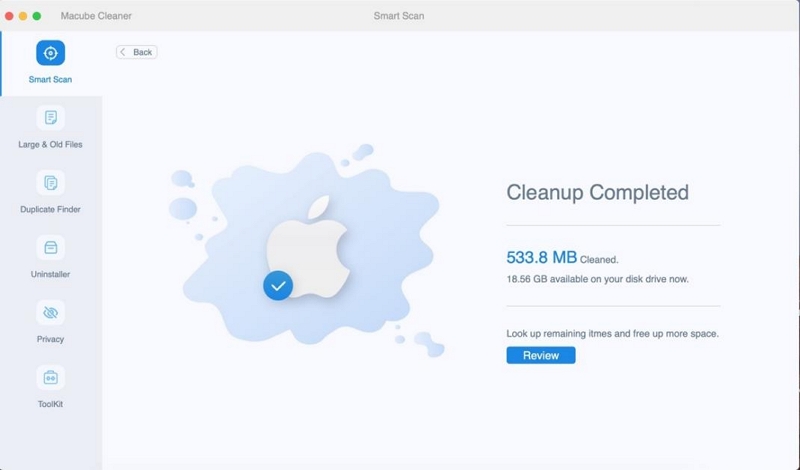
Macube Cleaner verfügt nicht nur über die oben genannten drei Funktionen, sondern auch über die Funktion, doppelte Dateien, Videos, Fotos und doppelte Musik in iTunes zu finden. Und große Dateien oder Dateien, die längere Zeit nicht verwendet wurden, können geschürft und gelöscht werden.
Weg 7: Deaktivieren Sie die Benachrichtigung für problematische Apps.
Sie können Benachrichtigungen für problematische Apps auch deaktivieren, bis ein Patch zur Behebung des Problems veröffentlicht wird. Allerdings werden dadurch auch die Push-Benachrichtigungen der App deaktiviert, was dazu führen kann, dass Sie wichtige Benachrichtigungen verpassen.
Auf jeden Fall erfahren Sie hier, wie Sie Benachrichtigungen für bestimmte Apps deaktivieren:
Schritt 1. Klicken Sie auf das Apple-Symbol > Systemeinstellungen > Benachrichtigungen.
Schritt2. Wählen Sie die App aus, für die Sie Benachrichtigungen deaktivieren möchten.
Schritt 3: Suchen Sie nach „Benachrichtigungen zulassen“ und deaktivieren Sie die Option.
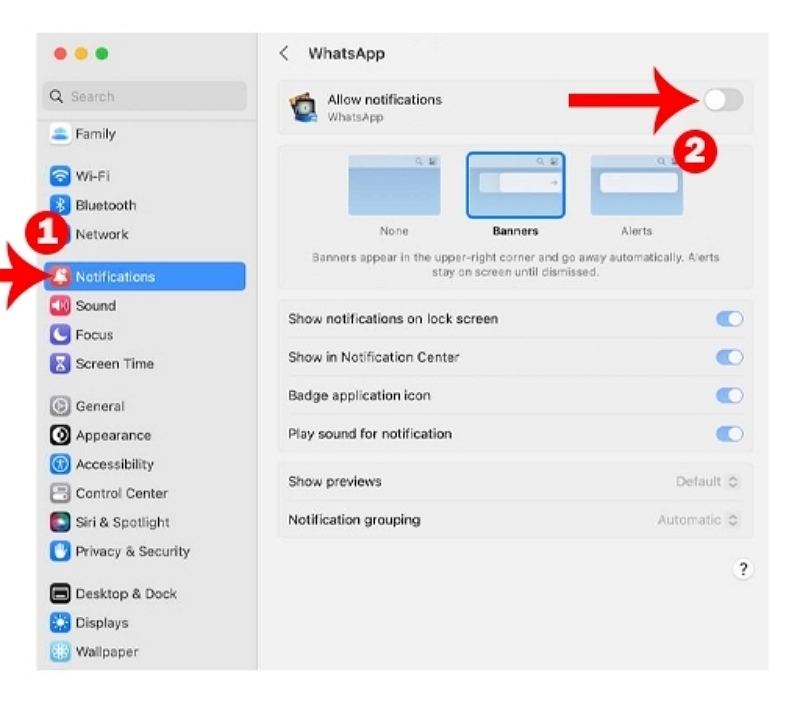
Starten Sie Ihren Mac neu und prüfen Sie, ob die Benachrichtigung „Hintergrundelement hinzugefügt“ angezeigt wird.
Weg 8: Anmeldeelemente deaktivieren.
Eine andere Möglichkeit besteht darin, Anmeldeelemente auf Ihrem Mac zu deaktivieren. Dadurch wird verhindert, dass die Benachrichtigung „Hintergrundelement hinzugefügt“ angezeigt wird. Gleichzeitig wird verhindert, dass Ihre bevorzugten Anwendungen beim Start gestartet werden.
Wenn Sie kein Startelement benötigen, können Sie Folgendes tun.
Schritt 1. Klicken Sie auf das Apple-Symbol > Systemeinstellungen > Allgemein > Anmeldeelemente.
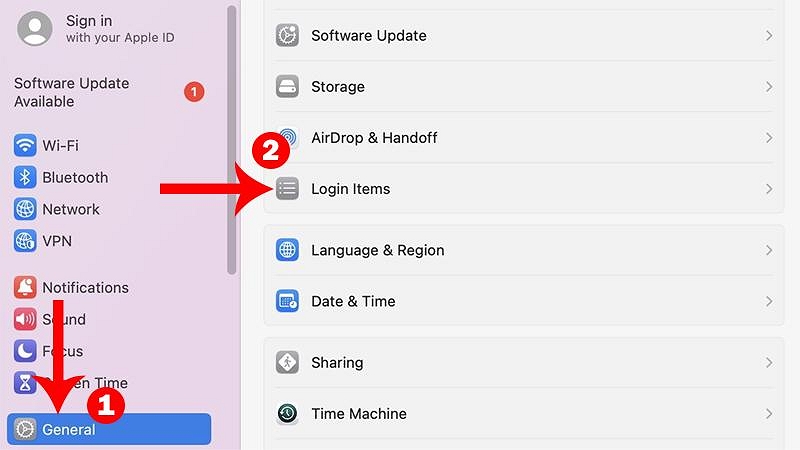
Schritt 2: Wählen Sie unter „Beim Anmelden öffnen“ eine App aus und klicken Sie auf die Schaltfläche –, um sie zu entfernen. Wiederholen Sie diesen Schritt, bis Sie alle Anmeldeelemente deaktiviert haben.
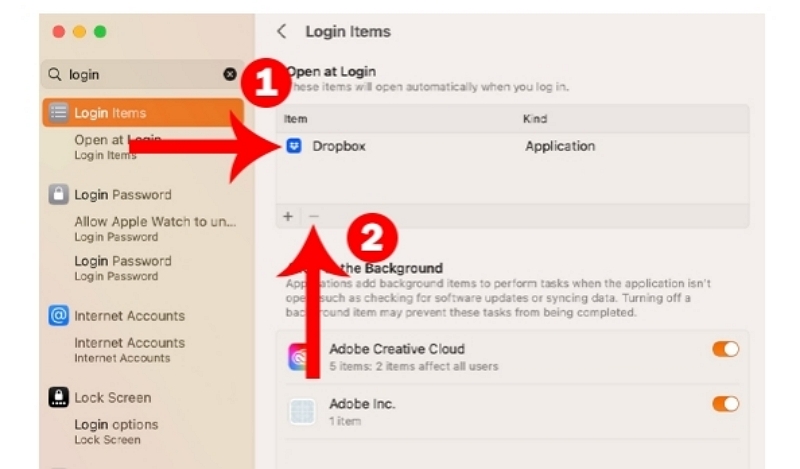
Schritt 3. Scrollen Sie nach unten zu „Im Hintergrund zulassen“ und deaktivieren Sie alle Anwendungen.
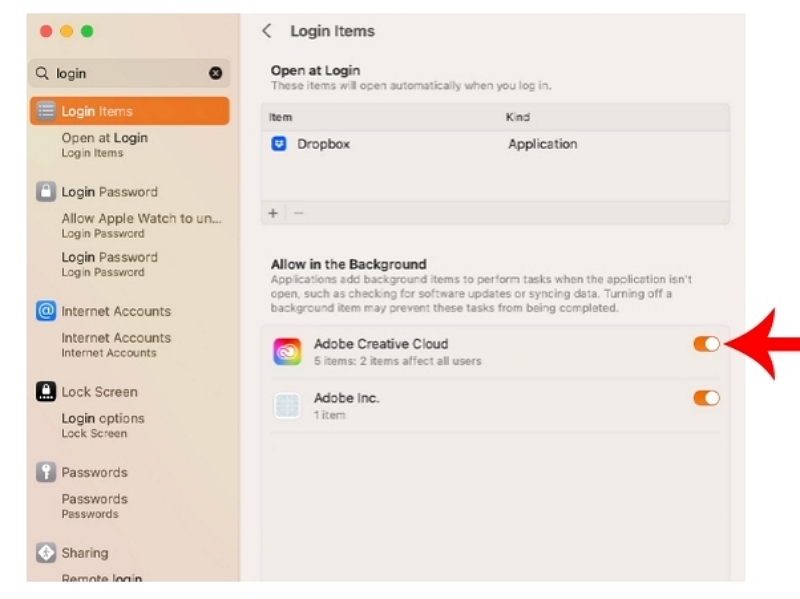
Starten Sie Ihren Mac neu und prüfen Sie, ob die Benachrichtigung „Hintergrundelement hinzugefügt“ weiterhin angezeigt wird.
Weg 9: Aktivieren Sie die Anmeldeelemente einzeln.
Wenn Sie nach dem Ausführen der oben genannten Schritte immer noch dauerhafte Benachrichtigungen sehen, ist möglicherweise eines Ihrer Anmeldeelemente die Ursache des Problems.
Um dies zu überprüfen, aktivieren Sie jeweils ein Anmeldeelement und starten Sie dann Ihren Mac neu.
Wenn das Problem erneut auftritt, ist das letzte von Ihnen aktivierte Anmeldeelement die Ursache des Problems. Löschen Sie die Anwendung oder versuchen Sie eine Neuinstallation.
Teil 3: FAQs
F: Kann ich die Benachrichtigung „Hintergrundelemente hinzugefügt“ auf dem Mac anpassen?
Ja, Sie können die Benachrichtigung „Hintergrundelemente hinzugefügt“ auf dem Mac anpassen, indem Sie zu „Systemeinstellungen“ > „Benachrichtigungen“ > „Finder“ gehen und „Keine“ für die Option „Benachrichtigungsstil“ auswählen.
F: Was bedeuten hinzugefügte Hintergrundelemente auf dem Mac?
„Hinzugefügte Hintergrundelemente“ ist eine Benachrichtigung auf dem Mac, die darauf hinweist, dass der Liste der Anmeldeelemente neue Elemente hinzugefügt wurden. Hierbei handelt es sich um Anwendungen oder Prozesse, die automatisch gestartet werden, wenn Sie sich bei Ihrem Mac anmelden.
Fazit:
Alles in allem gibt es immer eine Lösung, die zu Ihnen passt. Wenn Sie kein Computerprofi sind, können Sie sich für die Software eines Drittanbieters entscheiden – Macube , aber Sie müssen möglicherweise auch ein gewisses Risiko tragen. Wenn Sie noch Fragen haben, finden Sie Antworten in anderen Macube-Artikeln.
