Fühlt sich Ihr altes MacBook träge an und reagiert nicht mehr? Machen Sie sich keine Sorgen, es gibt verschiedene Lösungen, mit denen Sie Ihr vertrauenswürdiges Gerät beschleunigen können. In diesem Artikel werden wir 11 effektive Methoden untersuchen, die Ihrem alternden MacBook neues Leben einhauchen und es reibungsloser und schneller als je zuvor laufen lassen können.
Eine der Lösungen, die wir besprechen werden, ist Macube, ein leistungsstarkes Tool, das speziell zur Optimierung der macOS-Leistung entwickelt wurde. Unabhängig davon, ob Sie unter langsamen Startzeiten, verzögerten Anwendungen oder allgemeiner Systemlangsamkeit leiden, helfen Ihnen die von uns vorgestellten Lösungen, einschließlich Macube, dabei, Ihr altes MacBook wiederzubeleben und die Geschwindigkeit und Reaktionsfähigkeit wiederherzustellen, die Ihnen gefehlt hat.
In diesem Artikel werden wir einen umfassenden Satz von 11 Lösungen untersuchen, um ein altes MacBook schneller zu machen.
Teil 1: Leistungsprobleme diagnostizieren, um alten Mac zu beschleunigen
A. Anzeichen eines langsamen Mac erkennen:
Mit zunehmendem Alter Ihres MacBook stellen Sie möglicherweise einen Leistungsabfall fest, der zu Frustration und verminderter Produktivität führt. Das Erkennen der häufigsten Symptome eines langsamen Mac ist entscheidend für die Diagnose der zugrunde liegenden Probleme und die Implementierung der richtigen Lösungen. Hier sind einige verräterische Anzeichen dafür, dass bei Ihrem Mac möglicherweise Leistungsprobleme auftreten:
Langsame Startzeiten: Wenn der Start Ihres Mac ungewöhnlich lange dauert, kann es sein, dass er mit Hintergrundprozessen oder übermäßig vielen Startelementen zu kämpfen hat.
Lagige Leistung: Spürbare Verzögerungen beim Öffnen von Anwendungen, beim Wechseln zwischen Aufgaben oder beim Navigieren durch das System können auf einen Leistungsengpass hinweisen.
Nicht reagierende Anwendungen: Wenn Anwendungen bei regelmäßiger Nutzung einfrieren oder nicht mehr reagieren, kann dies ein Zeichen für unzureichende Ressourcen oder Softwarekonflikte sein.
Überhitzung: Wenn sich Ihr Mac bei normaler Nutzung übermäßig erwärmt, kann es sein, dass er aufgrund des hohen Ressourcenverbrauchs überlastet ist.
Lautes Lüftergeräusch: Ständiges und lautes Lüftergeräusch könnte darauf hindeuten, dass der Mac bei hohen Temperaturen läuft und versucht, das System abzukühlen.
Wasserball-Spinning: Der sich ständig drehende Wasserball-Cursor kann darauf hindeuten, dass der Mac Probleme mit der effizienten Verarbeitung von Aufgaben hat.
Langsames Surfen im Internet: Wenn Webseiten trotz stabiler Internetverbindung langsam laden, kann dies an Browsererweiterungen oder Netzwerkproblemen liegen.
B. Überprüfung der Systemspezifikationen
Bevor Sie mit Maßnahmen zur Leistungsoptimierung fortfahren, ist es wichtig, die Hardwarespezifikationen und -beschränkungen Ihres Mac zu verstehen. Mithilfe der Systemspezifikationen können Sie feststellen, ob bestimmte Aufgaben Ihren alternden Mac anspruchsvoll machen. Gehen Sie folgendermaßen vor, um die Hardwarespezifikationen Ihres Mac zu überprüfen:
Klicken Sie auf das Apple-Logo in der oberen linken Ecke des Bildschirms.
Wählen Sie „Über diesen Mac“ aus dem Dropdown-Menü.
Im sich öffnenden Fenster sehen Sie eine Übersicht über die Spezifikationen Ihres Mac, einschließlich Prozessor (CPU), Arbeitsspeicher (RAM) und Speicher (Festplatte/SSD).
Beachten Sie den verfügbaren Arbeitsspeicher und Speicherplatz, da dies entscheidende Faktoren sind, die die Leistung Ihres Mac beeinflussen.
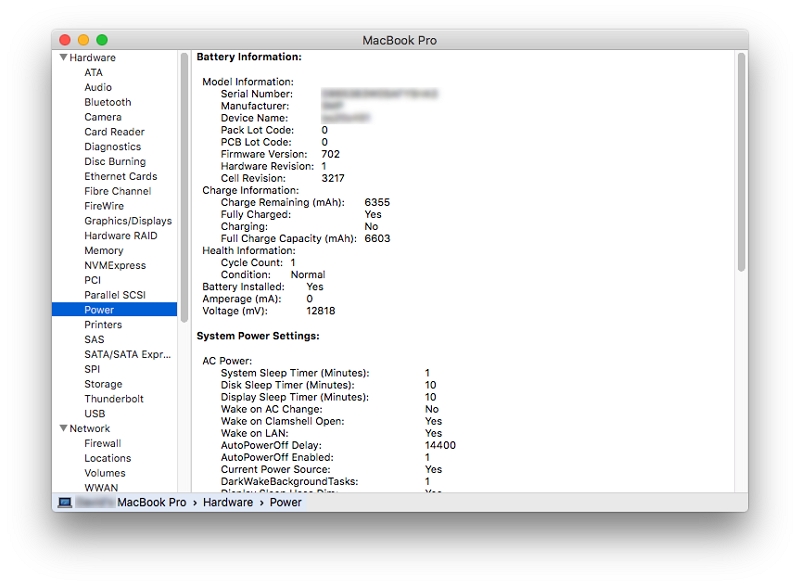
Indem Sie die Anzeichen eines langsamen Mac erkennen und die Hardwarespezifikationen Ihres Systems verstehen, können Sie den Grundstein für die folgenden Schritte legen, um Ihr altes MacBook zu beschleunigen.
Teil 2: Tipps zur Beschleunigung alter Macs
Tipp 1: Cache und temporäre Dateien löschen
Temporäre Dateien und Cache können sich im Laufe der Zeit ansammeln und die Geschwindigkeit Ihres Mac beeinträchtigen.
Schritt 1: Verwenden Sie ein Tool wie Macube, um Cache und temporäre Dateien zu bereinigen.
Schritt 2: Starten Sie Macube und klicken Sie auf die Schaltfläche „Reinigen“.
Schritt 3: Befolgen Sie die Anweisungen auf dem Bildschirm, um unnötige Dateien zu entfernen.

Tipp 2: Startelemente verwalten
Zu viele Startelemente können die Startzeit Ihres Mac erheblich verlangsamen, da jedes Element beim Systemstart geladen und initialisiert werden muss. Das Deaktivieren unnötiger Startelemente kann zu einer schnelleren Startzeit und einer verbesserten Gesamtleistung führen.
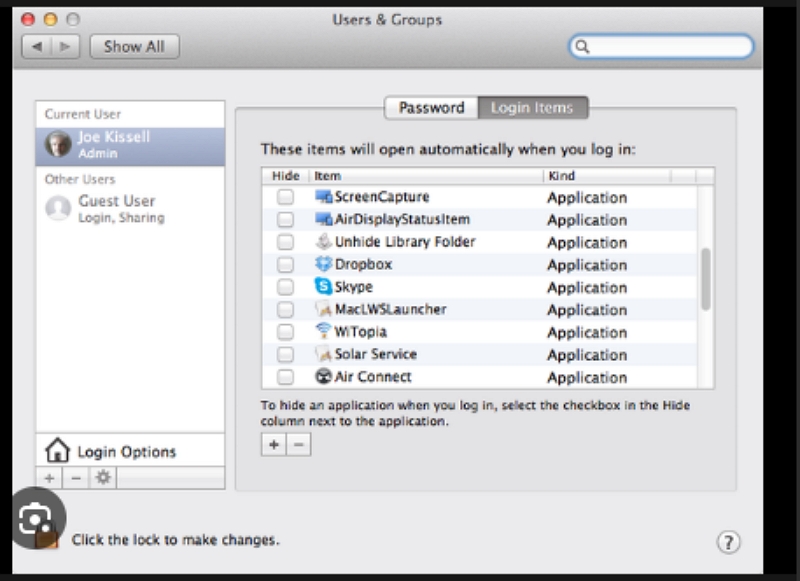
Schritt 1: Klicken Sie auf das Apple-Menü in der oberen linken Ecke Ihres Bildschirms. Wählen Sie „Systemeinstellungen“ aus dem Dropdown-Menü.
Schritt 3: Klicken Sie je nach Ihrer macOS-Version auf „Benutzer & Gruppen“ oder „Benutzer & Konten“. Wählen Sie im linken Bereich Ihr Benutzerkonto aus und klicken Sie auf die Registerkarte „Anmeldeelemente“. Wählen Sie die unnötigen Elemente aus und klicken Sie auf die Schaltfläche „-“ unter der Liste, um sie zu entfernen.
Schritt 4: Starten Sie Ihren Mac neu, um die Änderungen zu übernehmen. Ihr Mac sollte jetzt schneller starten und weniger Elemente laden müssen.
Tipp 3: Speicherplatz aufräumen
Eine überladene Festplatte kann zu mehreren Leistungsproblemen auf Ihrem Mac führen. Wenn Ihr Speicherplatz fast voll ist, kann dies die Fähigkeit des Systems zum effizienten Lesen und Schreiben von Daten verlangsamen.
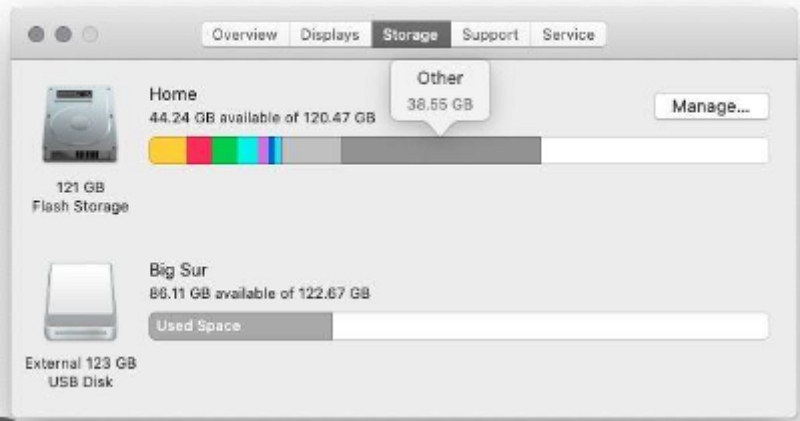
Schritt 1: Verwenden Sie das integrierte Speicherverwaltungstool auf Ihrem Mac, um herauszufinden, was Speicherplatz beansprucht:
Klicken Sie auf das Apple-Menü > Über diesen Mac > Speicher > Verwalten.Schritt 2: Sehen Sie sich die Empfehlungen des Tools an und befolgen Sie die Anweisungen auf dem Bildschirm, um den Speicher zu optimieren. Dazu können Folgendes gehören:
Systemmüll und temporäre Dateien entfernen.
Löschen Sie alte Backups oder unnötig große Dateien.
Selten verwendete Dateien auf iCloud oder ein externes Laufwerk auslagern.
Schritt 3: Bereinigen Sie große Dateien und Anwendungen, die Sie nicht mehr benötigen, manuell:
Durchsuchen Sie Ihren Download-Ordner und löschen Sie Dateien, die Sie nicht mehr benötigen.
Deinstallieren Sie unnötige Anwendungen, indem Sie sie in den Papierkorb ziehen.
Löschen Sie alte E-Mail-Anhänge oder verschieben Sie sie auf ein externes Laufwerk.
Tipp 4: Hardwarekomponenten aufrüsten (optional)
Durch die Aufrüstung von Hardwarekomponenten wie RAM (Random Access Memory) und Speicher (z. B. von einer Festplatte auf eine SSD) kann die Leistung des Mac erheblich verbessert werden. Das Aufrüsten von Hardwarekomponenten erfordert sorgfältige Überlegungen und kann bei bestimmten Mac-Modellen komplexer sein. Einige Macs verfügen über nicht aktualisierbare Komponenten, während andere möglicherweise spezielle Tools und Fachwissen benötigen, um das Upgrade durchzuführen.
Stellen Sie außerdem sicher, dass die von Ihnen gekaufte neue Hardware mit Ihrem Mac-Modell kompatibel ist, um Kompatibilitätsprobleme und mögliche Schäden zu vermeiden.

Tipp 5: macOS-Einstellungen optimieren
Tipps zum Anpassen der Systemeinstellungen für eine bessere Leistung:
Reduzieren Transparenz
Visuelle Effekte deaktivieren
Verwalten Sie Energiesparoptionen
Beschränken Sie Hintergrundprozesse
Passen Sie die Spotlight-Indizierung an
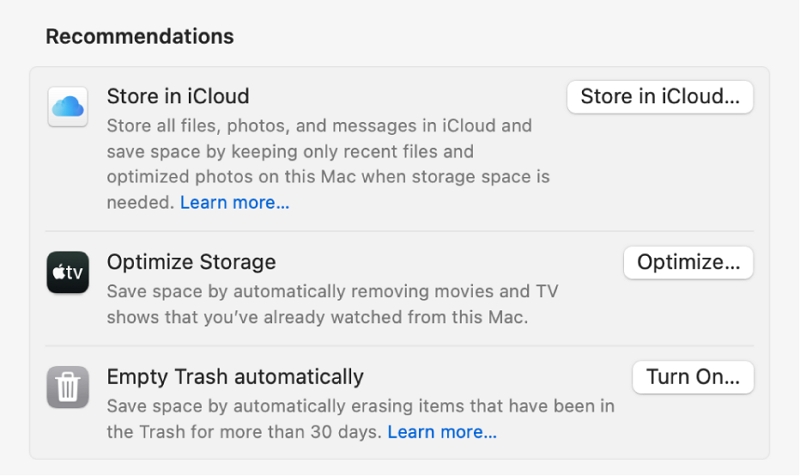
MacOS bietet verschiedene Energiespareinstellungen, um die Akkulaufzeit und Leistung von Laptops zu verwalten. Sie können beispielsweise die Ruhezeit des Displays anpassen, Ruhezeiten für die Festplatte festlegen und Power Nap für Hintergrundaktualisierungen aktivieren. Achten Sie auf Anwendungen, die im Hintergrund ausgeführt werden, insbesondere auf solche, die erhebliche CPU- und Speicherressourcen beanspruchen.
Tipp 6: Halten Sie macOS und Anwendungen auf dem neuesten Stand
Regelmäßige Updates umfassen häufig Fehlerbehebungen, Leistungsverbesserungen und Kompatibilitätserweiterungen, um sicherzustellen, dass Ihr Mac reibungslos funktioniert.
Um nach Updates zu suchen, gehen Sie zum Apple-Menü > Systemeinstellungen > Software-Update. Stellen Sie außerdem sicher, dass Sie Ihre Anwendungen in den jeweiligen App Stores oder offiziellen Websites aktualisieren, um von den neuesten Verbesserungen und Fehlerbehebungen zu profitieren.
Tipp 7: Überwachen Sie die Aktivität mit dem Aktivitätsmonitor.
Behalten Sie die Ressourcennutzung mit dem Aktivitätsmonitor im Auge. Identifizieren Sie ressourcenintensive Prozesse und überlegen Sie, unnötige Prozesse zu beenden, um Systemressourcen freizugeben.
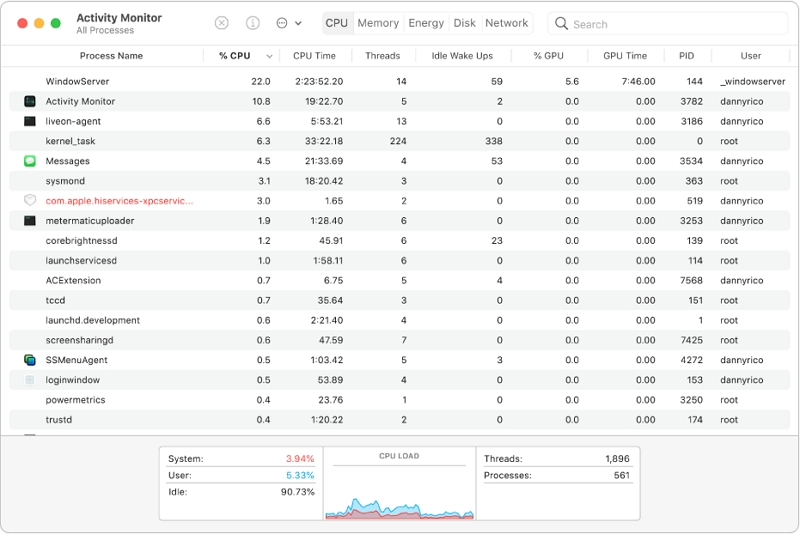
Tipp 8: Nutzen Sie Lightweight Apps.
Für eine bessere Leistung sollten leichte Alternativen anstelle ressourcenintensiver Alternativen verwendet werden.
Tipp 9: Deaktivieren Sie nicht genutzte Dienste und Funktionen.
Deaktivieren Sie nicht verwendete Funktionen oder Dienste, die möglicherweise im Hintergrund ausgeführt werden. Deaktivieren Sie beispielsweise Dateifreigabedienste oder Bluetooth, wenn Sie sie nicht verwenden.
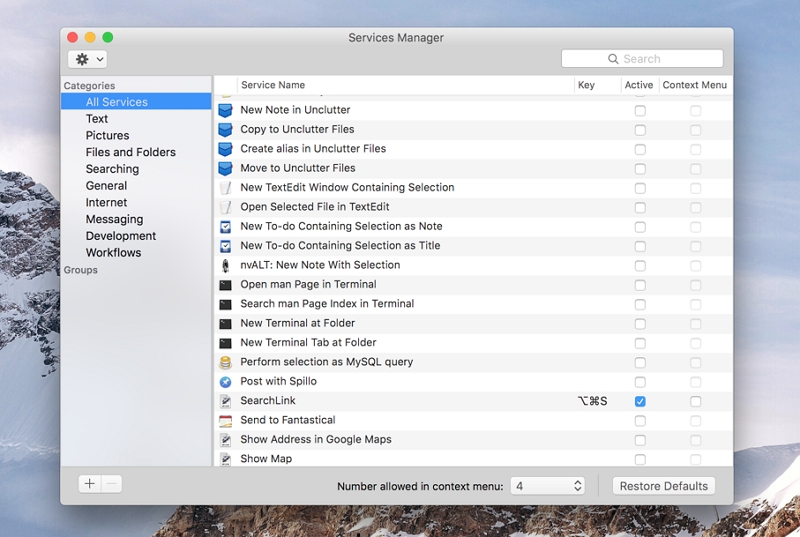
Tipp 10: Browsererweiterungen einschränken:
Reduzieren Sie die Anzahl der von Ihnen verwendeten Browsererweiterungen, da diese Ressourcen verbrauchen und das Surfen im Internet verlangsamen können. Behalten Sie nur wesentliche Erweiterungen bei.
Tipp 11: SMC und NVRAM zurücksetzen (Erweitert)
Als letzten Ausweg kann das Zurücksetzen des System Management Controllers (SMC) und des nichtflüchtigen Direktzugriffsspeichers (NVRAM) helfen, hardwarebezogene Probleme zu beheben und die Leistung zu optimieren.
Durch Befolgen dieser Tipps können Benutzer die Leistung und Reaktionsfähigkeit ihres Macs verbessern und so ein reibungsloseres Computererlebnis gewährleisten.
Teil 3: So beschleunigen Sie alte MacBooks mit der besten Toolbox
Macube ist ein leistungsstarkes und vielseitiges Tool zur Optimierung der Leistung Ihres Mac. Egal, ob Sie einen alten Mac haben, der eine Geschwindigkeitssteigerung benötigt, oder ob Sie einfach die Effizienz Ihres aktuellen Mac beibehalten möchten, Macube bietet eine umfassende Reihe von Funktionen, um Ihr macOS-Erlebnis zu verbessern. Mit seiner benutzerfreundlichen Oberfläche und den erweiterten Funktionen ermöglicht Ihnen Macube, Unordnung zu beseitigen, Speicherplatz zurückzugewinnen, die Reaktionsfähigkeit des Systems zu verbessern und Ihre Privatsphäre zu schützen. Durch den Einsatz dieser Tools können Sie wertvollen Speicherplatz freigeben, die Leistung Ihres Mac optimieren und den reibungslosen Betrieb Ihres Systems sicherstellen.
Merkmale:
Large File Cleaner scannt Ihren Mac und identifiziert große Dateien, die viel Speicherplatz beanspruchen.
Es scannt und entfernt diese Dateien sicher und hilft so, die Leistung Ihres Mac zu optimieren.
Der Duplicate File Remover von Macube erkennt doppelte Dateien auf intelligente Weise, sodass Sie diese mühelos entfernen können.
Ermöglicht die einfache Deinstallation von Anwendungen und den zugehörigen Dateien.
Mit der Privacy Protector-Funktion können Sie vertrauliche Dateien und vertrauliche Informationen sicher löschen.
Verabschieden Sie sich von großen und alten Dateien mit Macube:
Schritt 1: Starten Sie Macube und wählen Sie die Funktion „Large File Cleaner“.
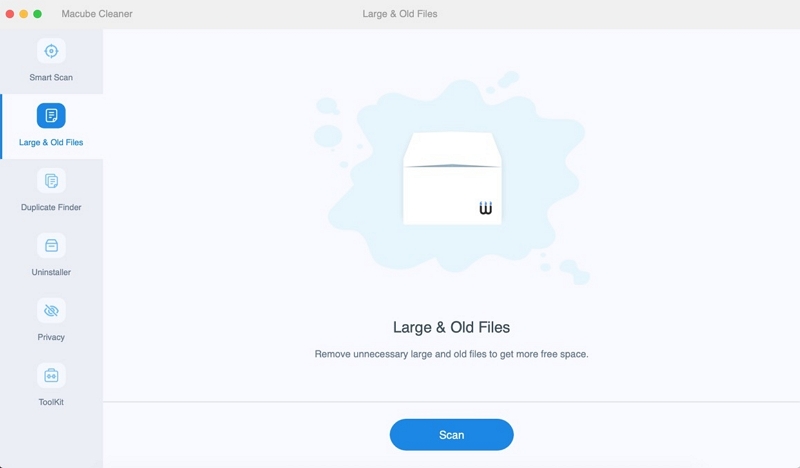
Schritt 2: Klicken Sie auf die Schaltfläche „Scannen“, um den Scanvorgang zu starten. Macube analysiert den Speicher Ihres Mac umfassend und identifiziert große und alte Dateien, die wertvollen Speicherplatz beanspruchen.
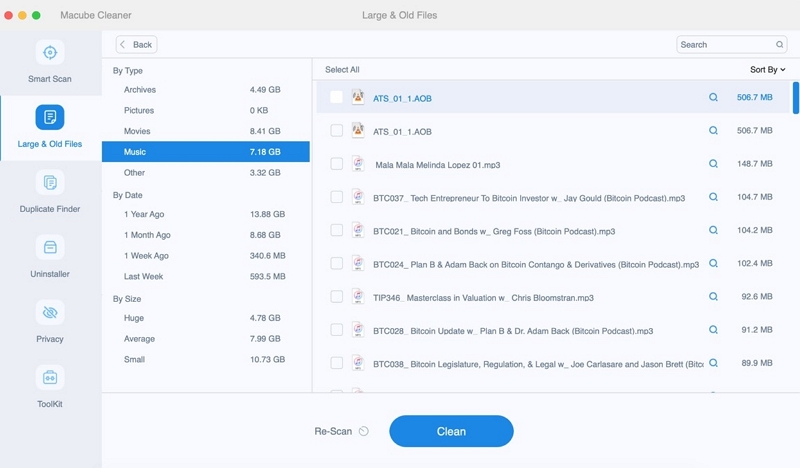
Schritt 3: Nachdem der Scan abgeschlossen ist, zeigt Ihnen Macube eine detaillierte Liste der identifizierten großen und alten Dateien an. Nehmen Sie sich einen Moment Zeit, um die Dateien zu überprüfen und diejenigen auszuwählen, die Sie entfernen möchten.
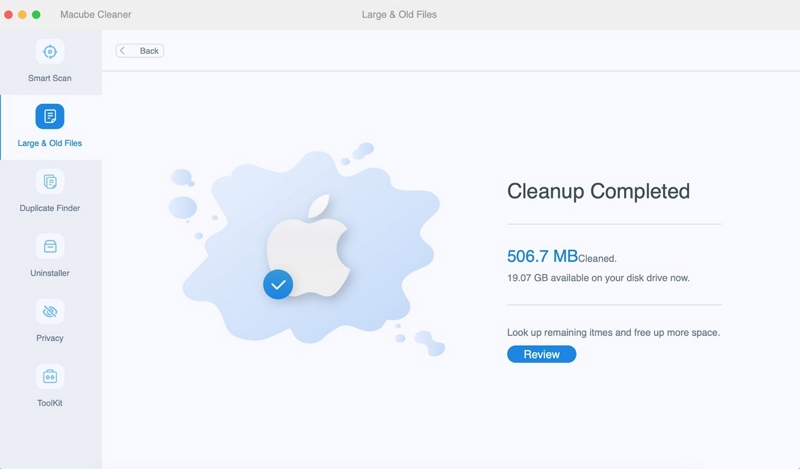
Klicken Sie auf die Schaltfläche „Reinigen“, um den Entfernungsvorgang zu starten. Anschließend löscht Macube die ausgewählten großen und alten Dateien sicher und dauerhaft und gibt so wertvollen Speicherplatz auf Ihrem Mac frei.
Bonus: Um den alten Computer zu beschleunigen, können Sie mit Macube nicht nur große alte Dateien löschen, sondern auch Systemmüll, iTunes-Junk, E-Mail-Cache und -Anhänge, Browser-Caches und mehr mit einem Klick bereinigen.
FAQ: So beschleunigen Sie ein altes MacBook Pro
F: Wie bereinige ich mein altes MacBook, um es zu beschleunigen?
Um Ihr altes MacBook zu bereinigen und seine Geschwindigkeit zu verbessern, können Sie damit beginnen, unnötige Dateien und Anwendungen zu entfernen, den Cache und temporäre Dateien zu leeren und Ihren Desktop zu organisieren. Darüber hinaus können auch die Optimierung Ihres Speichers, die Aktualisierung von macOS und die Verwaltung von Startelementen dazu beitragen, Ihr MacBook zu beschleunigen.
F: Kann die Aufrüstung des Arbeitsspeichers mein altes MacBook beschleunigen?
Ja, eine Aufrüstung des Arbeitsspeichers kann die Leistung eines alten MacBook deutlich verbessern. Durch das Hinzufügen von mehr RAM kann Ihr MacBook mehr Aufgaben gleichzeitig erledigen, wodurch Verzögerungen reduziert und die Gesamtgeschwindigkeit und Reaktionsfähigkeit verbessert werden.
F: Ist es sinnvoll, die Festplatte durch eine SSD zu ersetzen?
Ja, der Austausch der herkömmlichen Festplatte durch ein Solid-State-Laufwerk (SSD) kann die Geschwindigkeit Ihres alten MacBook erheblich steigern. SSDs sind schneller und zuverlässiger als herkömmliche Festplatten, was zu schnelleren Startzeiten, schnelleren Anwendungsstarts und einer höheren Gesamtsystemleistung führt.
Fazit:
Zusammenfassend lässt sich sagen: Wenn Sie Ihr altes MacBook beschleunigen und seine Leistung verbessern möchten, kann die Implementierung der 11 in diesem Artikel genannten Lösungen einen erheblichen Unterschied machen. Von der Bereinigung Ihrer Festplatte und der Aufrüstung Ihres Arbeitsspeichers bis hin zur Verwendung einer SSD und der Verwaltung von Startup-Elementen decken diese Tipps ein breites Spektrum an Bereichen ab, um die Geschwindigkeit und Effizienz Ihres MacBook zu optimieren.
Wenn Sie diese Lösungen befolgen und Macube verwenden, können Sie Ihr altes MacBook wiederbeleben und ihm neues Leben einhauchen. Genießen Sie schnellere Startzeiten, verbesserte Anwendungsleistung und ein reibungsloseres Computererlebnis. Nutzen Sie diese Tipps und die Leistungsfähigkeit von Macube, um das volle Potenzial Ihres geliebten MacBook auszuschöpfen.
