Personen, die sich für die Verwendung einer Maus anstelle eines Trackpads neben ihrem Mac entscheiden, sind möglicherweise geneigt, die Mausverfolgungsgeschwindigkeit auf einem Mac oder einer Magic Mouse zu erhöhen. Einigen Benutzern zufolge ist die Tracking-Geschwindigkeit einer Apple Magic-Maus nicht ausreichend, selbst wenn sie auf die maximale Grenze eingestellt ist. Die langsame Geschwindigkeit kann zu Ermüdung des Benutzers und schnellerem Verschleiß des Gummis unter der Maus führen, da beim Ziehen der Maus zusätzlicher Druck ausgeübt wird. Es gibt Lösungen, um das Problem einer trägen Mac-Maus zu lösen. Sie können die Geschwindigkeit ändern, indem Sie die Einstellungen Ihrer Maus, Ihres Trackpads oder über eine Drittanbieter-App ändern. In diesem Artikel beschreiben wir, wie Sie die Maus auf dem Mac beschleunigen können. Bleiben Sie daher hier und nehmen Sie sich etwas Zeit, um dieses Stück durchzulesen.
Teil 1: Was Sie wissen müssen, bevor Sie die Maus auf dem Mac beschleunigen
Bevor Sie die Maus auf Ihrem Mac beschleunigen, ist es wichtig, die Bedeutung dieser Änderung zu begreifen und alle potenziellen Hindernisse zu beseitigen, die sich auf die Leistung auswirken könnten. Hier sind drei wesentliche Fakten, die Sie beachten sollten:
1. Der Wert der Beschleunigung der Maus
Die Optimierung der Mauszeigergeschwindigkeit kann sowohl die Produktivität als auch Ihr gesamtes Benutzererlebnis erheblich steigern. Die Personalisierung der Tracking-Geschwindigkeit nach Ihren Wünschen ermöglicht eine effizientere Navigation durch die Benutzeroberfläche Ihres Mac, was zu einer reibungsloseren und schnelleren Ausführung von Aufgaben wie dem Ziehen von Dateien, dem Zugriff auf Menüs und dem Wechseln von Anwendungen führt.
2. Warum bewegt sich meine Mac-Maus langsam, obwohl ich die Tracking-Geschwindigkeit angepasst habe?
Falls Sie bemerken, dass sich die Maus Ihres Macs auch nach der Anpassung der Tracking-Geschwindigkeit weiterhin träge bewegt, könnten dafür mehrere mögliche Gründe eine Rolle spielen. Ein häufiger Grund dafür sind widersprüchliche Maustreiber oder Software von Drittanbietern, die auf Ihrem System installiert sind. Darüber hinaus können auch veraltete Systemeinstellungen, Hardwareprobleme oder widersprüchliche Eingabehilfeneinstellungen zu dem Problem beitragen. Es ist wichtig, diese zugrunde liegenden Faktoren zu berücksichtigen, bevor Sie weitere Änderungen an der Mausgeschwindigkeit vornehmen.
3. Wie finde ich die aktuelle Mausgeschwindigkeit heraus?
Um fundierte Entscheidungen zu treffen und das Mauserlebnis Ihres Mac an Ihre Vorlieben und Ihren Arbeitsablauf anzupassen, befolgen Sie diese Schritte, um Ihre aktuelle Einstellung für die Mausgeschwindigkeit zu ermitteln, bevor Sie Änderungen vornehmen:
Klicken Sie auf das Apple-Logo in der oberen linken Ecke Ihres Bildschirms.
Wählen Sie „Systemeinstellungen“.
Navigieren Sie zu „Maus“ (oder „Trackpad“, wenn Sie ein Trackpad verwenden).
Beobachten Sie den Schieberegler, der die Tracking-Geschwindigkeit darstellt. Notieren Sie sich die aktuelle Position, da diese Ihre aktuelle Mausgeschwindigkeitseinstellung anzeigt.
Wenn Sie verstehen, wie wichtig es ist, Ihre Mausgeschwindigkeit zu optimieren, potenzielle Probleme zu beheben und sich Ihrer aktuellen Mausgeschwindigkeitseinstellung bewusst zu sein, können Sie die notwendigen Anpassungen vornehmen, um Ihre Produktivität und Benutzererfahrung auf Ihrem Mac zu verbessern.
Teil 2: Lösungen zur Beschleunigung der Maus auf dem Mac
Fragen Sie sich, wie Sie die Geschwindigkeit der Magic Mouse erhöhen können? In diesem Abschnitt stellen wir Ihnen Lösungen zur Verfügung, wie Sie die Maus auf dem Mac beschleunigen können.
1. Erhöhen Sie die Geschwindigkeit der Bildlaufrichtung auf dem Mac
Die Methode zum Anpassen der Scrollrichtungsgeschwindigkeit bleibt gleich, unabhängig davon, ob sie in Ihren Mac-Laptop integriert ist oder als Peripheriegerät mit Ihrem Mac-Desktop-Computer verwendet wird. Hier sind die Schritte, um die Scrollrichtungsgeschwindigkeit auf dem Mac zu beschleunigen
Schritt 1: Tippen Sie auf das Apple-Symbol und wählen Sie dann „Systemeinstellungen“ aus dem Menü.
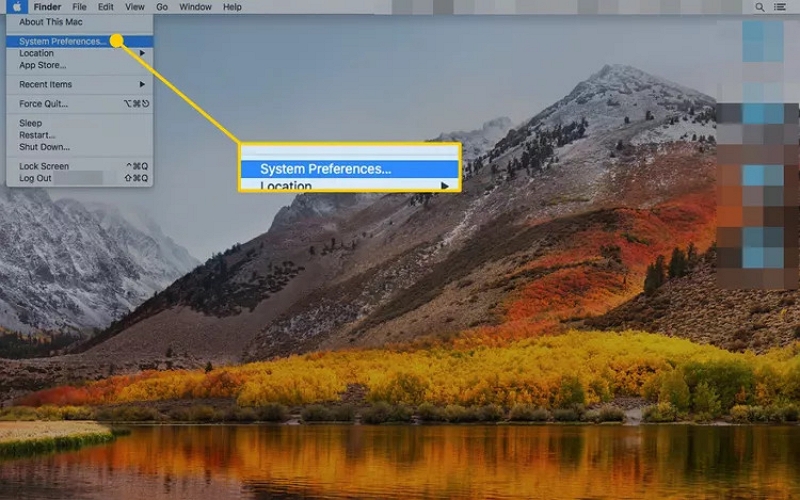
Schritt 2: Wählen Sie „Trackpad“ im Bildschirm „Systemeinstellungen“.
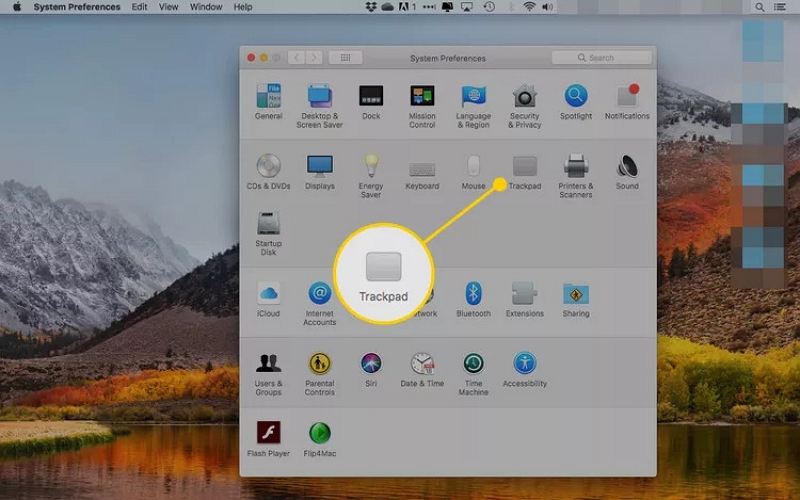
Schritt 3: Klicken Sie im folgenden Bildschirm auf „Point & Click“.
![]()
Schritt 4: Passen Sie die Tracking-Geschwindigkeit des Trackpads auf Ihrem Mac mit dem Schieberegler „Tracking-Geschwindigkeit“ an. Ziehen Sie den Schieberegler zwischen „Langsam“ und „Schnell“, um Ihre bevorzugte Tracking-Geschwindigkeit auszuwählen. Eine schnellere Tracking-Geschwindigkeit verringert den Umfang der physischen Bewegung, die zum Bewegen des Cursors erforderlich ist.
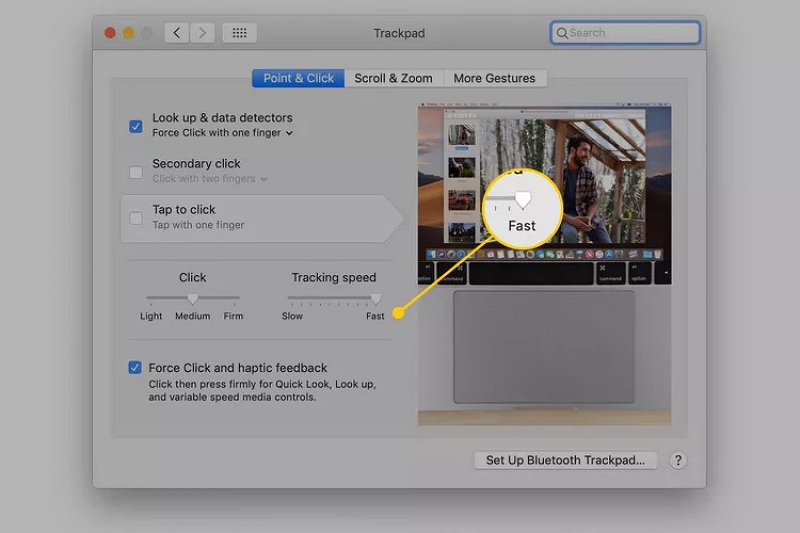
2. Erhöhen Sie die Doppelklickgeschwindigkeit auf dem Mac
Das Anpassen der Doppelklickgeschwindigkeit ist in den Eingabehilfen enthalten, die auf einem Mac verfügbar sind. Befolgen Sie die folgenden Schritte, um die Doppelklickgeschwindigkeit auf dem Mac zu beschleunigen
Schritt 1: Wählen Sie das Apple-Symbol und wählen Sie dann im Menü „Systemeinstellungen“.
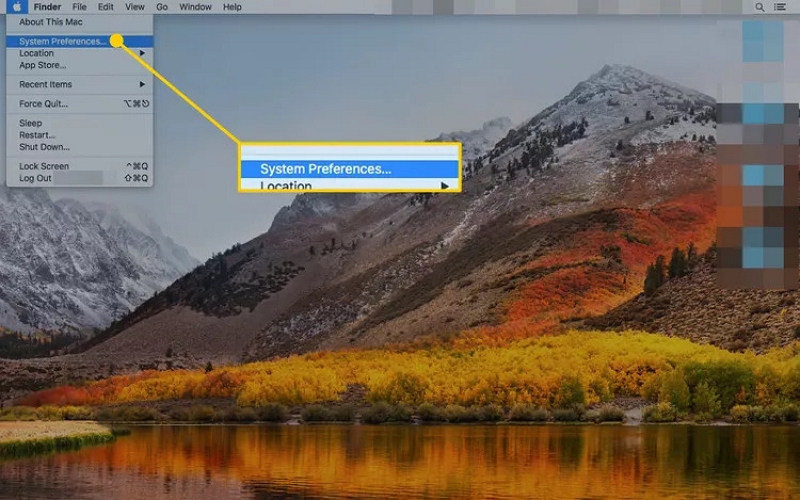
Schritt 2: Klicken Sie auf „Barrierefreiheit“.
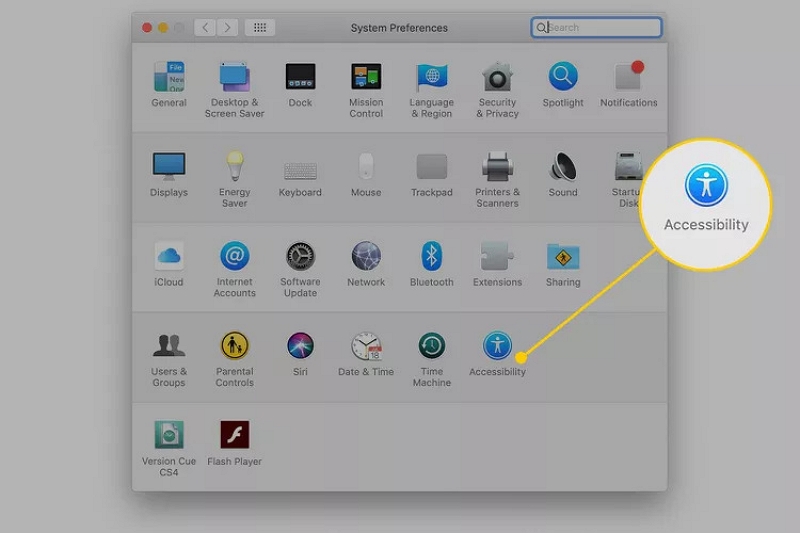
Schritt 3: Wählen Sie für macOS Catalina im linken Bereich „Zeigersteuerung“ und klicken Sie dann auf die Registerkarte „Maus & Trackpad“. In früheren Versionen des Betriebssystems können Sie einfach auf „Maus & Trackpad“ zugreifen, indem Sie einfach im linken Bereich darauf klicken.
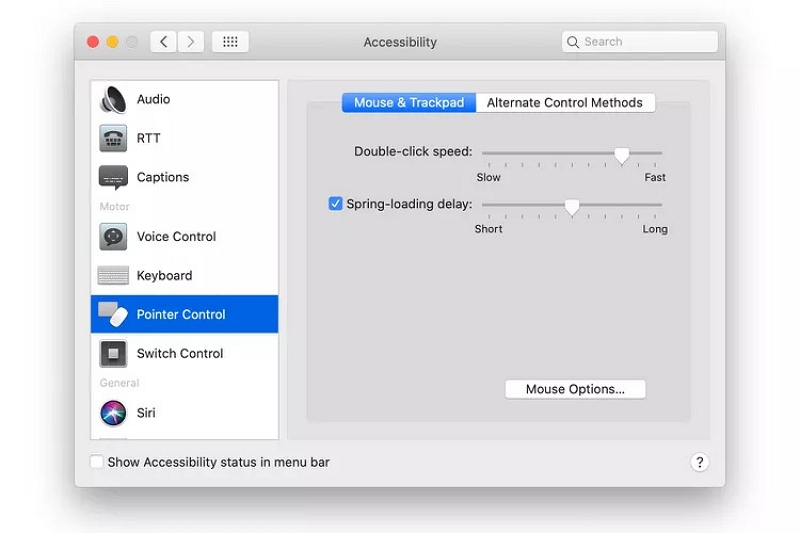
Schritt 4: Passen Sie die Zeit zwischen jedem Klick auf eine Maus oder ein Trackpad an, indem Sie den Schieberegler neben „Doppelklickgeschwindigkeit“ ziehen. Die Änderung wird sofort wirksam.
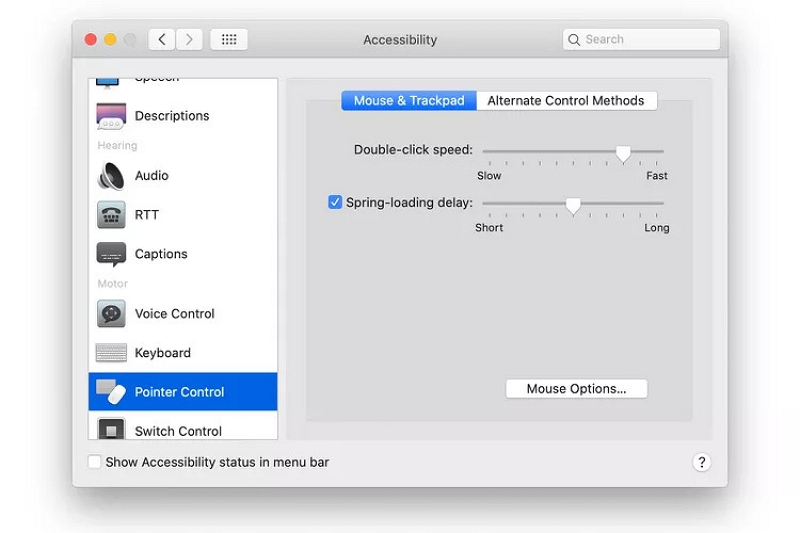
Schritt 5: Navigieren Sie zum unteren Rand des Bildschirms „Maus- und Trackpad-Eingabehilfen“ und wählen Sie „Mausoptionen“, um auf den Schieberegler für die Scrollgeschwindigkeit der Maus zuzugreifen. Ändern Sie die Scrollgeschwindigkeit, indem Sie den Schieberegler zwischen Langsam und Schnell bewegen. Nachdem Sie die gewünschte Anpassung vorgenommen haben, klicken Sie auf „OK“.
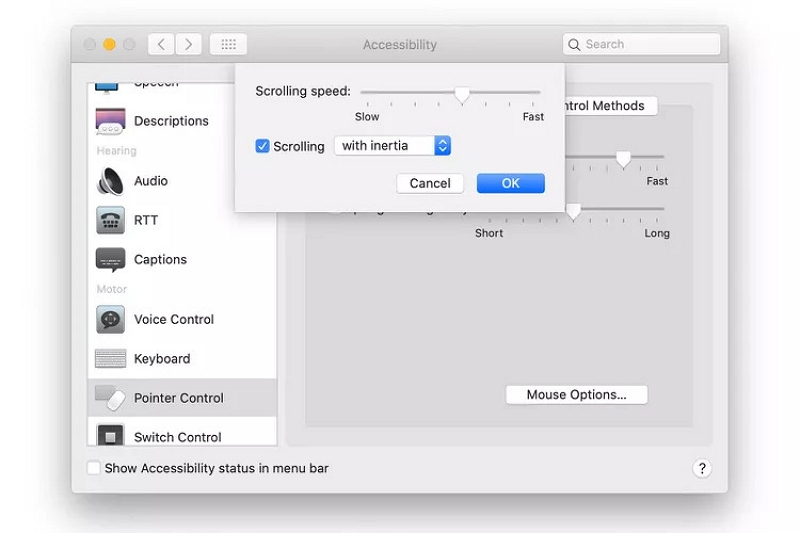
Beschleunigen Sie die Mausverfolgungsgeschwindigkeit auf dem Mac
Das Ändern der Mausverfolgungsgeschwindigkeit auf dem Mac ist mühelos. Hier sind die Schritte, um die Mausverfolgungsgeschwindigkeit auf dem Mac zu beschleunigen:
Schritt 1: Um auf einem Mac auf die Systemeinstellungen zuzugreifen, klicken Sie einfach auf das Apple-Symbol oben auf dem Bildschirm und wählen Sie „Systemeinstellungen“ aus dem Dropdown-Menü.
![]()
Schritt 2: Navigieren Sie im Bildschirm „Systemeinstellungen“ zur Option „Maus“ und klicken Sie darauf.
![]()
Schritt 3: Wählen Sie oben auf dem Bildschirm „Point & Click“ und fahren Sie fort, indem Sie darauf klicken.
![]()
Schritt 4: Passen Sie die Cursorgeschwindigkeit an, indem Sie den Schieberegler unter „Tracking-Geschwindigkeit“ ziehen. Durch Erhöhen der Tracking-Geschwindigkeit verringert sich der physische Bewegungsaufwand, der zum Bewegen des Cursors erforderlich ist, wodurch dieser schneller wird. Umgekehrt führt eine Verringerung der Tracking-Geschwindigkeit dazu, dass sich der Cursor langsamer bewegt, was mehr physische Bewegung erfordert.
![]()
Teil 3: So bereinigen Sie den Mac, um die Maus zu beschleunigen
Im Wesentlichen kann die Reinigung eines Mac zu einer Leistungssteigerung führen. Darüber hinaus kann ein langsamer Mac auch zu einem trägen Mauszeiger führen. Macube ist eine budgetfreundliche Lösung, die Magic Mouse und Mac beschleunigen kann. Es macht kostspielige Alternativen überflüssig und spart dadurch Geld. Diese leistungsstarke Software erkennt und entfernt effektiv nutzlose Dateien, die Gigabyte an Speicherkapazität beanspruchen und sich über verschiedene macOS-Systemordner wie iTunes, Fotos, E-Mails, Browser und sogar veraltete, umfangreiche Dateien erstrecken. Macube kann Ihnen dabei helfen, beträchtlichen Speicherplatz wiederzugewinnen, der Sie in Erstaunen versetzen wird. Darüber hinaus kann die Software problemlos Downloads/Junk-Dateien, große und alte Dateien sowie doppelte Dateien bereinigen. Mit nur einem Klick können Sie Erweiterungen verwalten, den Webverlauf löschen, Apps entfernen und große oder alte Dateien löschen. Macube bietet eine effiziente Möglichkeit, Ihren Mac zu personalisieren.
Merkmale:
Mit nur einem Klick können Sie überschüssige Unordnung mühelos beseitigen.
Schützen Sie Ihre Privatsphäre und erhöhen Sie die Sicherheit Ihrer persönlichen Daten, indem Sie den Cache und Verlauf Ihres Browsers löschen.
Stellen Sie sicher, dass der Deinstallationsprozess Mac-Apps vollständig und umfassend entfernt.
Das Erkennen und Entfernen doppelter Elemente kann in nur drei einfachen Schritten erfolgen.
Erhalten Sie innerhalb von 24 Stunden zeitnahe Antworten, indem Sie den professionellen E-Mail-Support in Anspruch nehmen.
Hier sind die Schritte zum Bereinigen von Downloads/Junk-Dateien auf dem Mac:
Schritt 1: Wählen Sie Smart Scan, um Junk-Dateien auf Ihrem gesamten Mac effektiv zu finden und zu entfernen.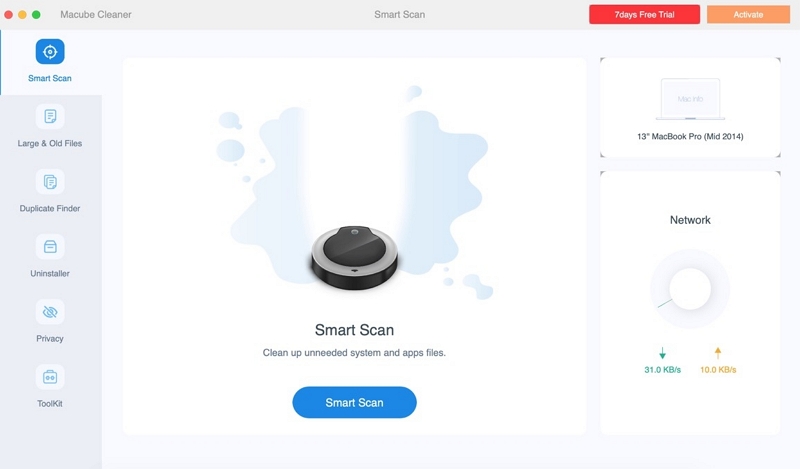
Schritt 2: Überprüfen Sie die Scanergebnisse und wählen Sie nach der Vorschau die nicht benötigten Dateien entsprechend aus.
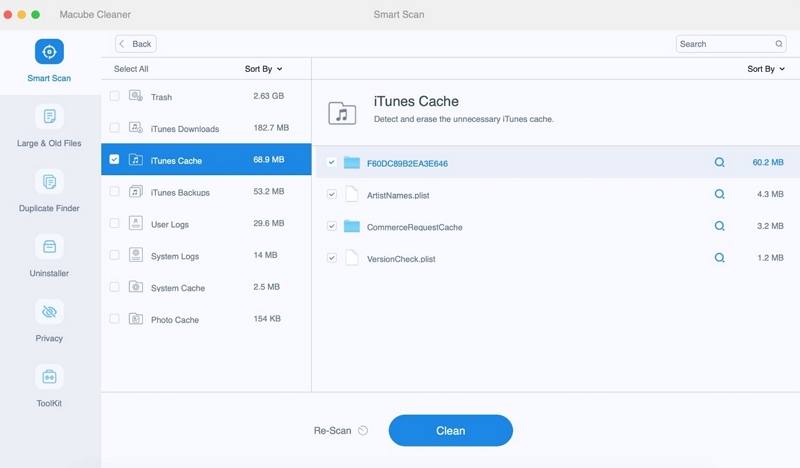
Schritt 3: Stellen Sie Ihren Speicherplatz mühelos wieder her, indem Sie alle Junk-Dateien mit einem einzigen Klick löschen.
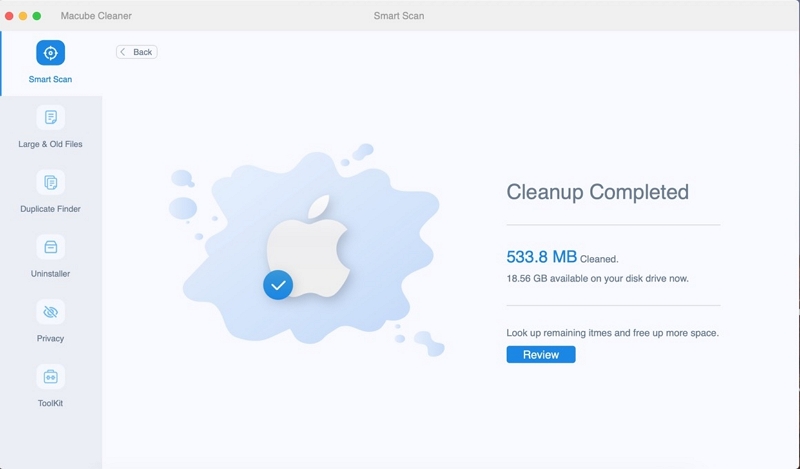
Hier sind die Schritte zum Bereinigen großer und alter Dateien auf dem Mac:
Schritt 1: Wählen Sie die Option „Scannen“, um große und veraltete Dateien auf Ihrem gesamten Mac zu identifizieren.
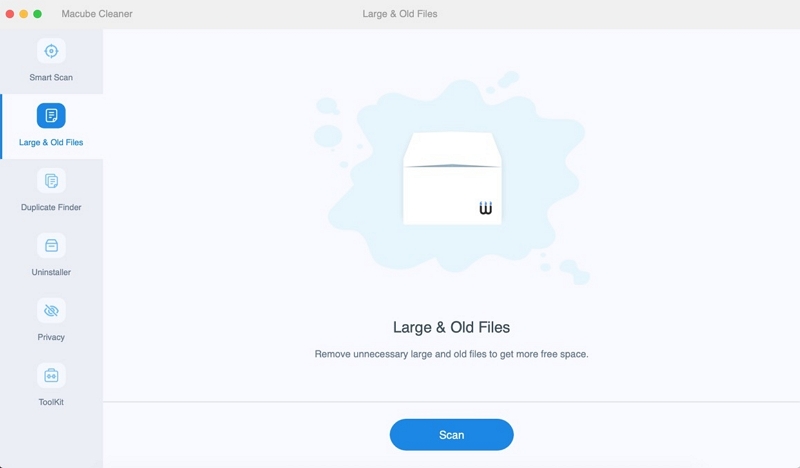
Schritt 2: Untersuchen Sie die Scanergebnisse und wählen Sie die Dateien aus, die nicht mehr benötigt werden.
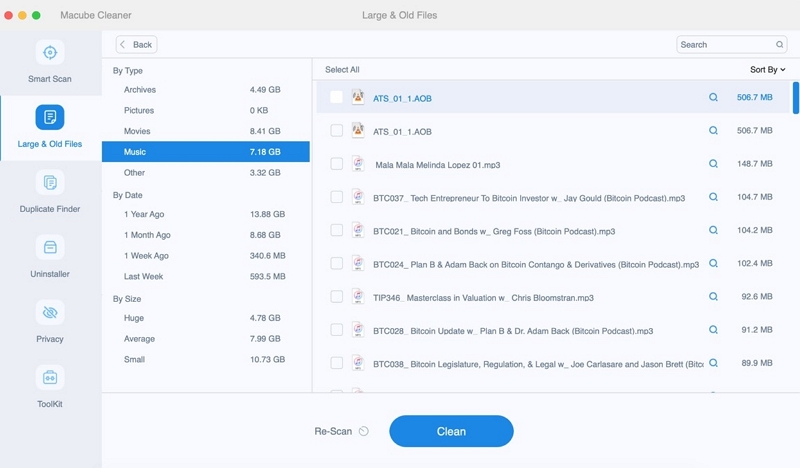
Schritt 3: Geben Sie mühelos Speicherplatz frei, indem Sie unnötige Dateien mit einem einzigen Klick schnell löschen.
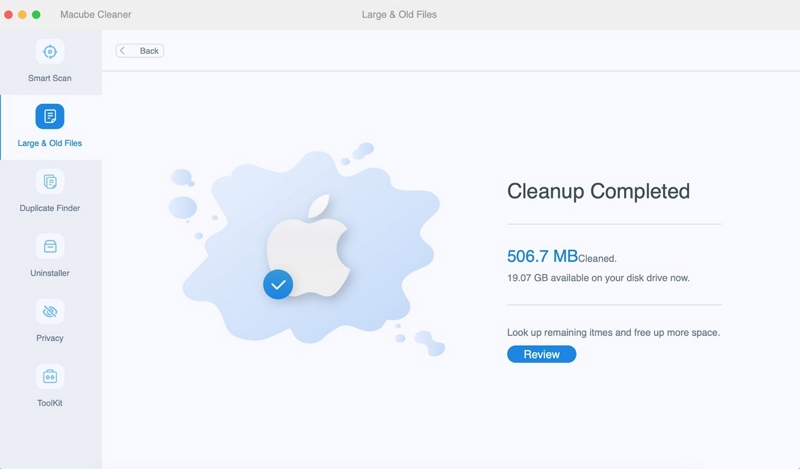
Hier sind die Schritte zum Entfernen doppelter Dateien auf dem Mac –
Schritt 1: Wählen Sie einen bestimmten Pfad aus und beginnen Sie mit dem Scanvorgang nach doppelten Dateien.
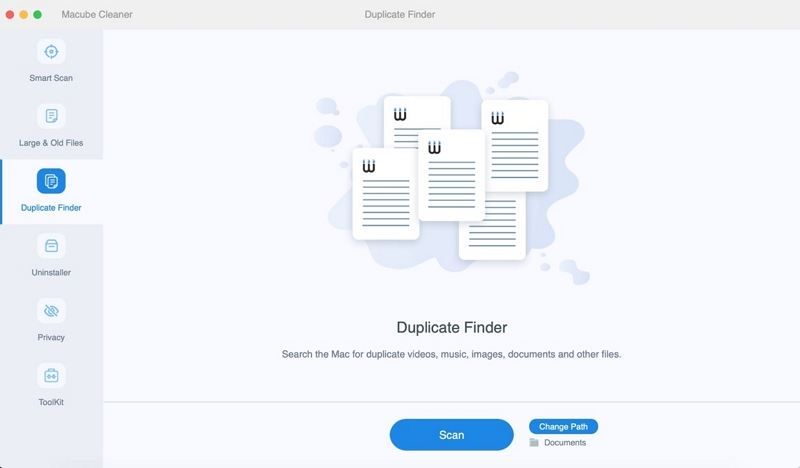
Schritt 2: Untersuchen Sie die Scanergebnisse und wählen Sie die doppelten Dateien aus, die nicht mehr benötigt werden.
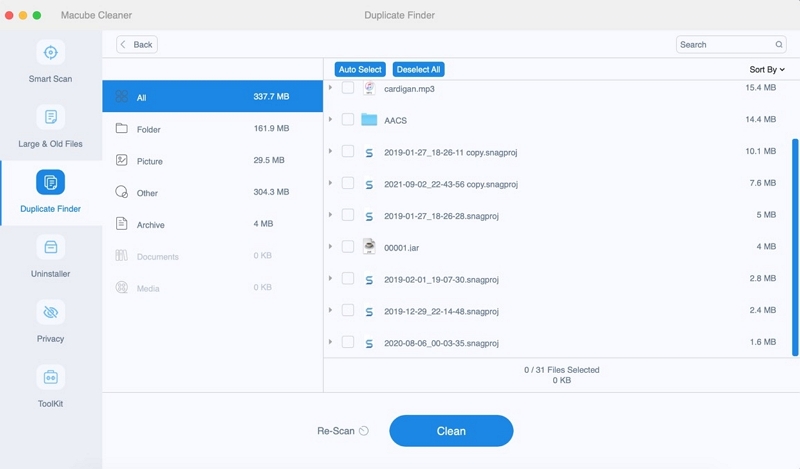
Schritt 3: Stellen Sie zusätzlichen Speicherplatz wieder her, indem Sie doppelte Dateien einfach mit einem einzigen Klick löschen.
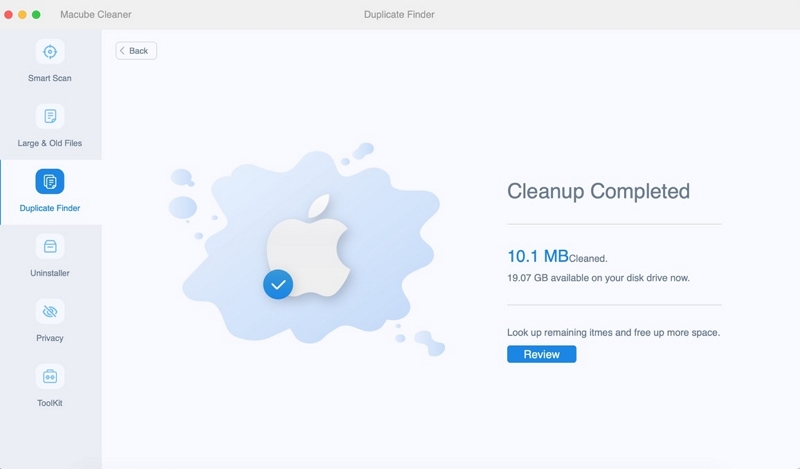
Fazit:
Die Mausbeschleunigung auf dem Mac ist eine besondere Sache. Zahlreiche Mac-Benutzer äußern ihre Unzufriedenheit mit der Präsenz und den Herausforderungen, denen sie bei der Deaktivierung oder Änderung der von Apple auferlegten Einstellungen gegenüberstehen. Umgekehrt gibt es eine beträchtliche Gruppe von Mac-Benutzern, die sich der Existenz der Mausbeschleunigung möglicherweise nicht bewusst sind oder sie, wenn sie sich dessen bewusst sind, sie einfach nicht im Geringsten als störend empfinden. In diesem Artikel haben wir beschrieben, wie Sie die Maus auf dem Mac beschleunigen können. Sie können das Problem einer langsamen Mac-Mausgeschwindigkeit effektiv angehen und überwinden. Durch den Einsatz von Macube können Sie das Auftreten dieses Problems sogar proaktiv verhindern. Macube steigert nicht nur die Leistung Ihres Mac, sondern sorgt auch für den optimalen Zustand anderer Komponenten in Ihrer Maschine.
