Firefox ist sehr beliebt als Browser wegen seiner praktischen Addons und Erweiterungen. Doch im Vergleich zu anderen Browsen sagen immer mehr Laute, dass Firefox zu langsam läuft.
Vor kurzem hörte ich von einem Benutzer, „Ich habe Firefox auf meinem Laptop installiert, weil Ich einen Online Video Downloader Addon darauf benutzen möchte. Doch seitdem läuft es immer langsamer. Was tun? Was tun? Mein Computer ist ein MacBook Air.“
Warum geht Firefox langsam auf Mac? Weil zu viele Addons gleichzeitig aktiviert oder wegen anderer Sache? Egal, welcher Grund das Problem dazu geführt, wenn der Browser langsam ist, wird der Online Surfing dann wenig effizient und sicher ist es eine schlechte Erfahrung.
Deswegen in diesem Beitrag zeigen wir euch ein paar Tricks um die Leistung Ihres Mac Firefox zu verbessern. Wenn man Zeit sparen wollt, dann ist einen Mac Cleaner wie Macube Cleaner (opens new window) empfehlenswert, der in der Lage ist, Firefox auf Mac mit 1-Klick schneller zu machen.
Inhalt
Nicht verpassen
Warum ist mein Mac so langsam? 9 Tipps zur Beschleunigung (opens new window)
Mac: System belegt extrem viel Speicher – So reduzieren (opens new window)
Firefox ist langsam auf Mac? Derer Performance so steigen manuell
# 1. Firefox neu starten
Nach einer langen Zeit Verwendung verlangsamt Firefox sich auf dem Mac. Wie alle andere Programme, weil der Browser speichert immer mehr temporäre Daten und belegt mehr CPU-Auslastung. In diesem Fall wird ein Neustart den langsame Firefox leicht machen.
Nicht verpassen: Wie Sie die CPU-Auslastung von Mac anzeigen und senken (opens new window)
# 2. Firefox updaten
Die Aktualisierung der Firefox-Version kann auch Probleme wie Firefox startet langsam oder läuft schwer in Betrieb, lösen. Diese Methode wird von Mozilla offiziell empfohlen.
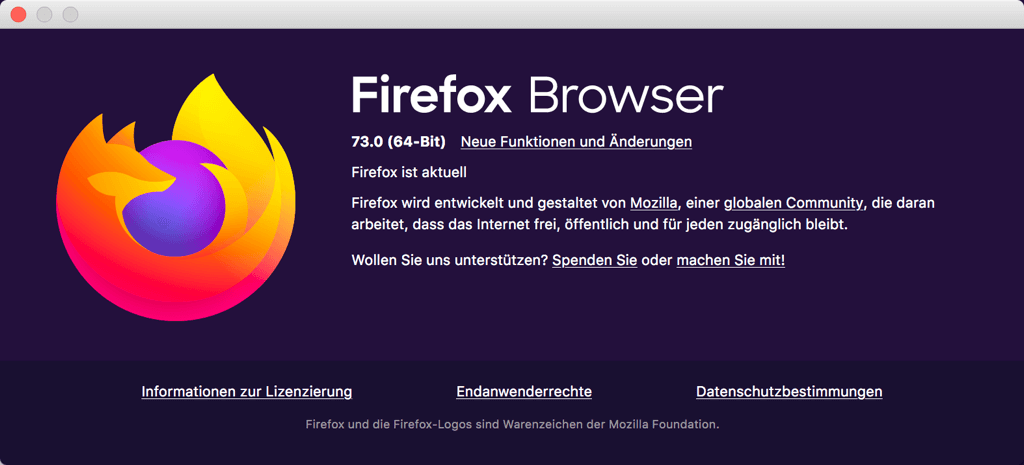
# 3. Unnötige Flash deaktivieren
Die auf der Seite angezeigten Flash-Videos und Anzeigen verbrauchen Mac-CPU und machen Firefox langsam. Ändern Sie daher die Einstellungen des Plug-Ins mit „Nachfragen, ob aktiviert werden soll“ oder „Nie aktivieren“.
Geben Sie about:addons in der URL ein. Wählen Sie in der linken Seite „Plugins“. Ändern Sie dann die Einstellung von „Shockwave Flash“ in „Nachfragen, ob aktiviert werden soll“.
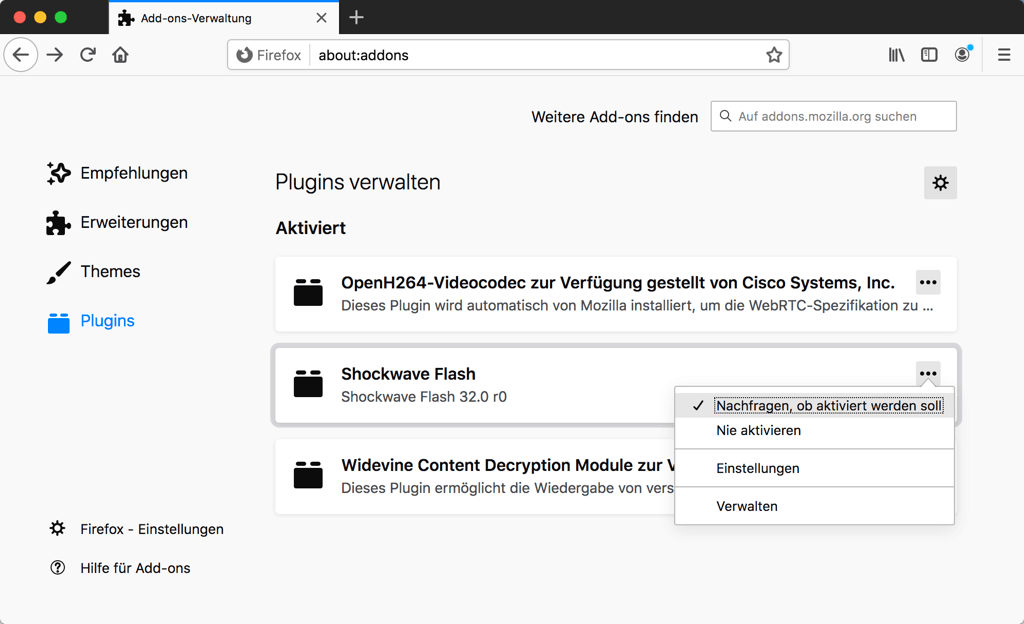
# 4. Speichernutzung minimieren in about:memory
Bei der Verwendung von Firefox nimmt Ihren Mac-Speicher auf. Und wenn Sie viele Registerkarten öffnen, nimmt es in Anspruch klar viel mehr. Im Fall arbeitet Firefox langsamer. Was tun? Firefox verfügt über eine Funktion, um die Speichernutzung für schwere Operationen zu minimieren.
Schritt 1. Geben Sie in der Firefox-Adressleiste about:memory ein.
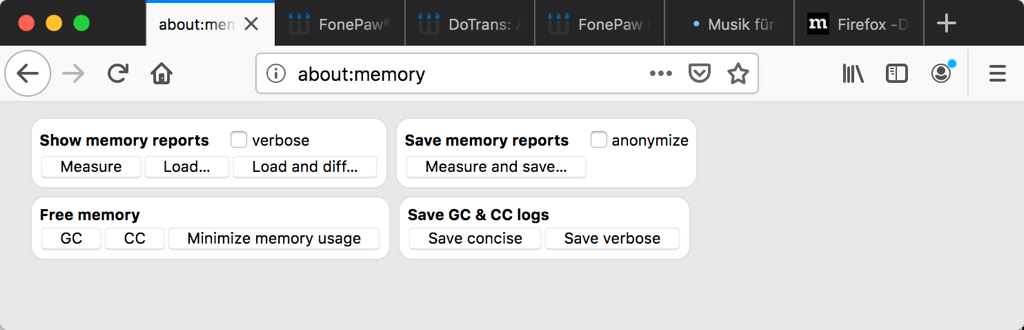
Schritt 2. Klicken Sie in der ersten Karte „Show memory reports“ auf „Measure“. Eine Liste wird geöffnet und Sie können darunter den Speichernutzungsstatus jeder Registerkarte sehen. Der oben dargestellt 476.47 MB ist der verwendete Gesamtspeicher.
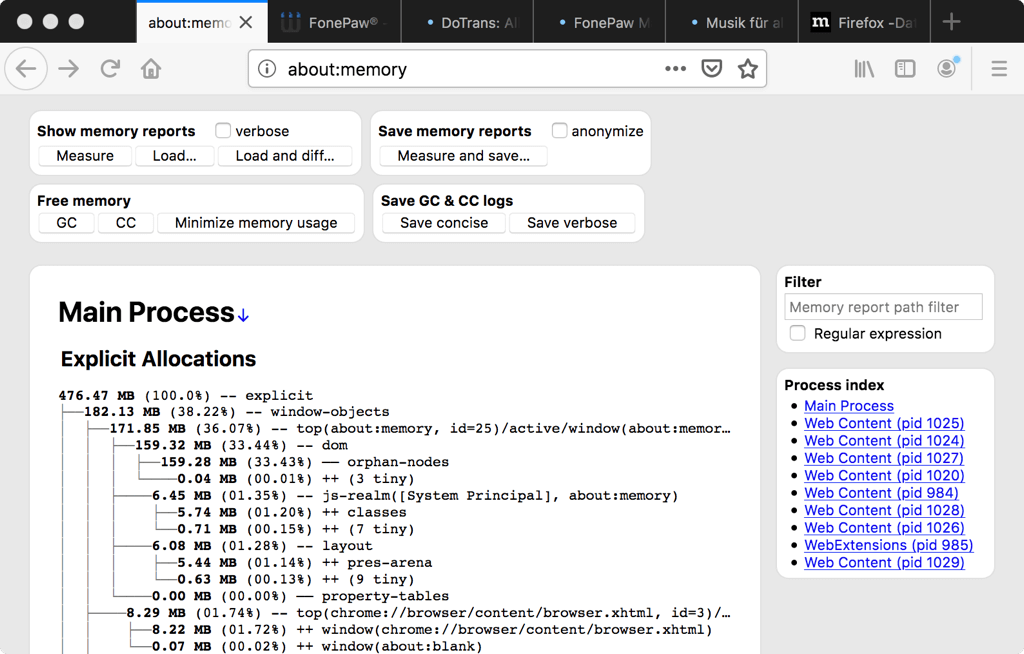
Schritt 3. Klicken Sie auf „Minimize memory usage“, um den für Firefox verwendeten Speicher zu minimieren. Anschließend wird der folgende Bildschirm als „Memory minimization completed“ angezeigt.
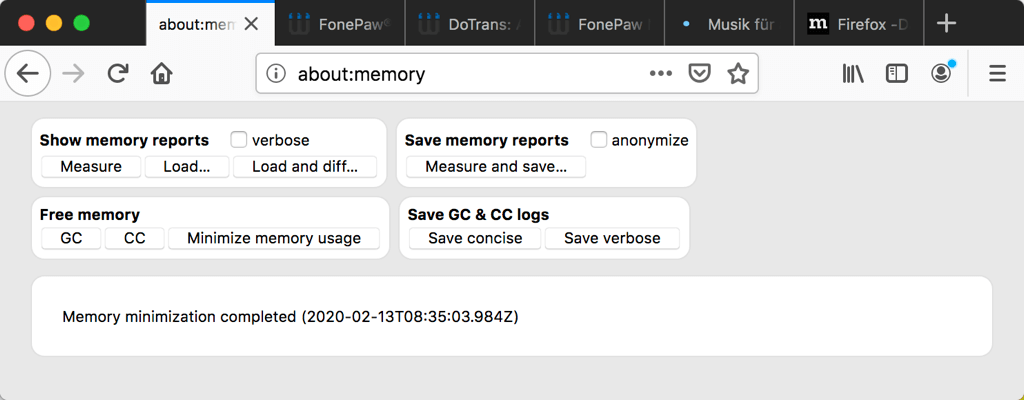
Schritt 4. Klicken Sie erneut auf „Show memory reports“ > „Measure“, um die Speichernutzung zu überprüfen.
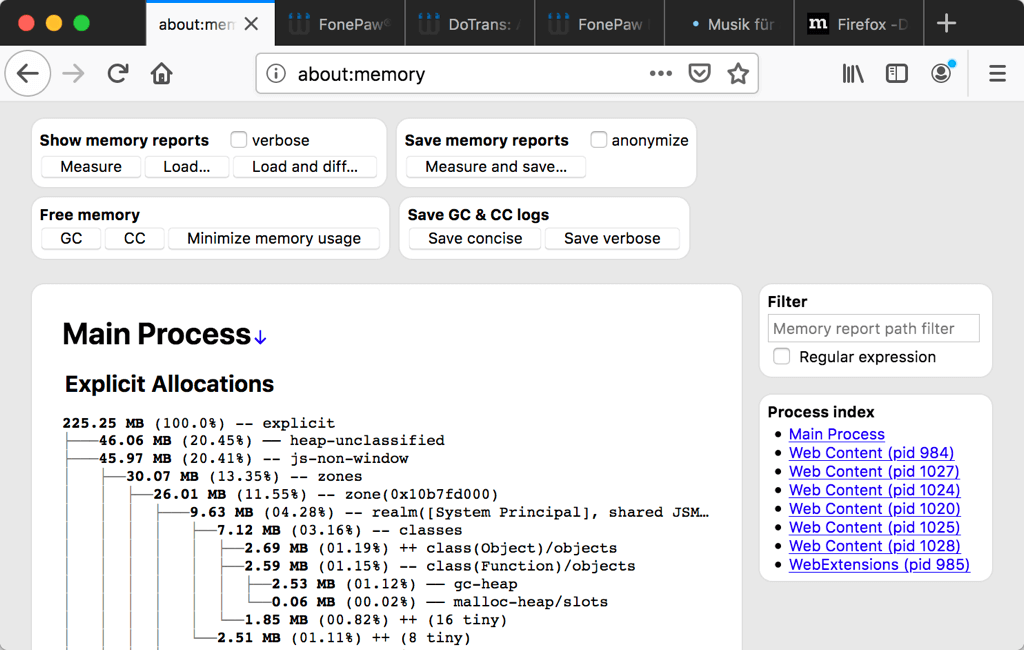
Natürlich, egal wie viel Sie diese Funktion verwenden, achten Sie darauf, nicht zu viele Registerkarten zu öffnen. Da je mehr Seiten Sie öffnen, desto mehr Speicher verbraucht wird, was Firefox langsamer macht.
# 5. about:config neukonfigurieren
Durch die Änderung der Einstellungen hier scheint es, dass die Firefox-Leistung verbessert werden kann.
Geben Sie about:config in der URL und ändern Sie die Einstellungen wie unten gezeigt.
network.http.pipelining > „+“ > „Boolean“ > „true“
network.http.proxy.pipelining > „+“ > „Boolean“ > „true“
browser.cache.memory.enable > „+“ > „Boolean“ > „true“
network.http.pipelining.maxrequests > „+“ > „Number“ > „8“
rowser.cache.memory.capacity > „+“ > „Number“ > numerischer Wert
(Der hier eingegebene Wert hängt vom Speicher des Macs ab.)
Wenn der Speicher 1 GB ist: 16384
Wenn der Speicher 2 GB ist: 32768
Wenn der Speicher 3 GB ist: 49152
Wenn der Speicher 4 GB ist: 65536
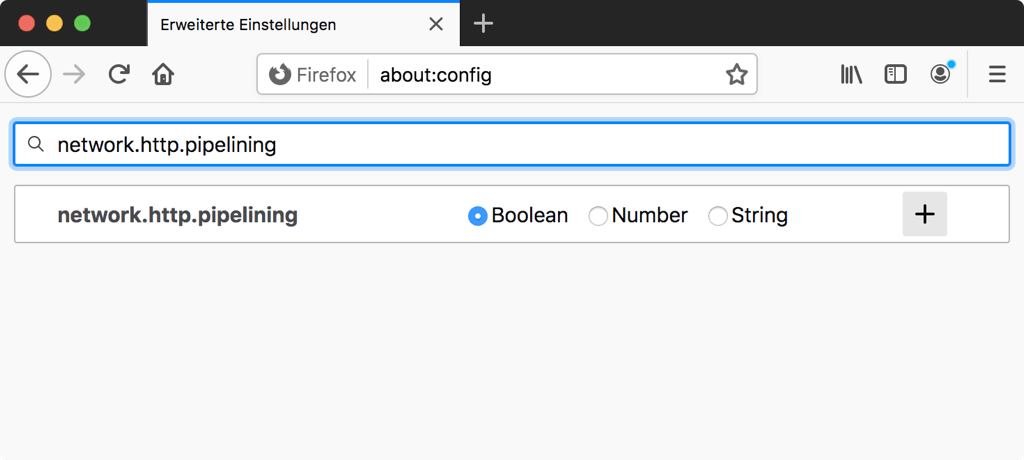
Andere Faktoren, wie Anwendungsstörungen und Hardware-Leistungsprobleme, haben auch dazu geführt, dass Firefox langsam ausgeführt wurde.
Mac Firefox beschleunigen mit Software
# 6. Temporäre Daten von Firefox löschen
Wenn Sie Firefox für eine lange Zeit verwenden, werden Cookies (opens new window) und Browserverlauf (opens new window) sich aufhäufen. Diese Dinge machen nicht nur den Betrieb schwer, sondern auch manchmal verursachen Absturz in Firefox. Deswegen wird es empfohlen, Browser-Verlauf, Cookies, etc. von Firefox auf einmal mit professionellen Bereinigungssoftware Macube Cleaner (opens new window) zu löschen.
Schritt 1. Laden Sie Macube Cleaner mit dem Download-Button unten.
Schritt 2. Starten Sie den Mac Cleaner und klicken Sie auf der linken Seite auf „Datenschutz“.
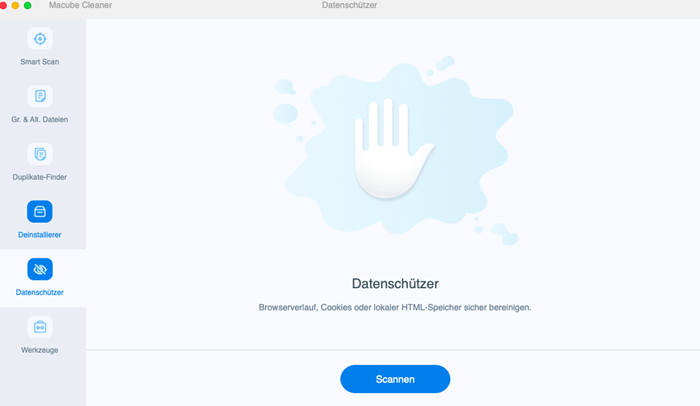
Schritt 3. Klicken Sie auf „Scannen“, um Cookies, Browserverlauf usw., die in Firefox auf dem Mac gespeichert sind, zu herauszufinden.
Schritt 4. Um Firefox zu beschleunigen, wählen Sie Cookies, Browser-Verlauf und Download-Verlauf in Firefox und löschen Sie sie vom Mac mit „Aufräumen“.
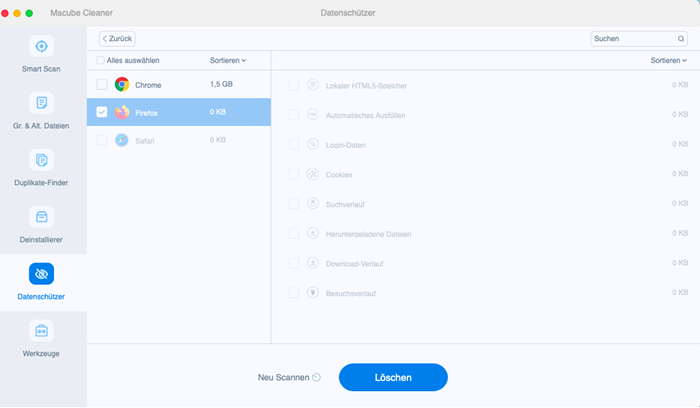
# 7. Firefox Datenmüll entfernen
Macube Cleaner hat auch eine Funktion namens „Systemreste“. Wenn der gesamte Mac langsam ist, nicht nur Firefox, hat er wahrscheinlich zu viele Cache-Dateien usw., was den Mac-Betrieb beeinträchtigt. Mit Macube kann man überschüssigen Cache aus Firefox löschen, und damit den Mac-Speicher mit einem Klick freigeben.
Schritt 1. Klicken Sie auf „Systemreste“.
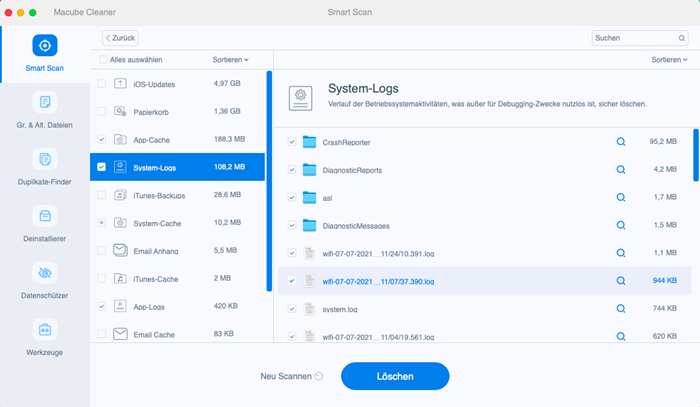
Schritt 2. Klicken Sie weiter auf „Scannen“ und die Software scant den gesamten Mac, einschließlich der Firefox-App, nach Junk-Dateien.
Schritt 3. Firefox-Cache befindet sich in der Option „App-Cache“, also klicken Sie darauf und prüfen Sie den Firefox-Cache in der Liste. Klicken Sie anschließend auf „Aufräumen“ und bestätigen die Löschung im Pop-up.
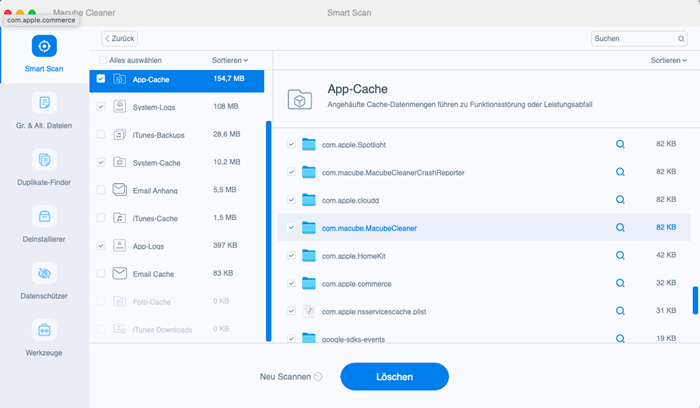
Das ist alles über wie Sie das Problem Firefox ist Langsam auf Mac umgehen. Es ist auch wichtig, Junk-Dateien regelmäßig zu löschen (opens new window), damit Sie Firefox immer schnell auf Ihrem Mac verwenden können.

