In der schnelllebigen digitalen Landschaft von heute spielt eine zuverlässige Internetverbindung eine entscheidende Rolle bei der Erleichterung einer Vielzahl von Online-Aktivitäten, wie z. B. dem Streamen von hochauflösenden Videos, dem Herunterladen großer Dateien und dem Zugriff auf Cloud-basierte Dienste. Obwohl sie über eine vermeintlich schnelle Internetverbindung verfügen, sind viele Benutzer oft frustriert, wenn sie mit der langsamen Download-Geschwindigkeit ihres Macs konfrontiert werden.
Wenn Sie zu denjenigen gehören, die nach einer Lösung für dieses Problem suchen, können Sie beruhigt sein, denn dieser Artikel soll die möglichen Gründe für dieses Problem beleuchten und eine einfache Anleitung zur Beschleunigung von Downloads auf dem Mac bieten. Indem Sie Einblick in die Faktoren gewinnen, die die Download-Geschwindigkeit beeinflussen, und erfahren, wie Sie die Leistung Ihrer Verbindung beurteilen, können Sie Ihr Online-Erlebnis optimieren und die Leistung Ihrer Hochgeschwindigkeitsverbindung voll ausschöpfen. Begleiten Sie uns, während wir die Welt der Fehlerbehebung bei der Internetgeschwindigkeit auf dem Mac erkunden und das volle Potenzial Ihrer Online-Aktivitäten ausschöpfen.
Teil 1: So beschleunigen Sie Downloads auf dem Mac
In diesem Artikel gehen wir auf Netzwerk- und Mac-bezogene Probleme ein. Es ist wichtig zu verstehen, dass Ihre Internetverbindung und Ihr Netzwerk Ihre Download-Geschwindigkeit bestimmen und dass Sie deren Kapazität nicht überschreiten dürfen. Sie können jedoch alle Hindernisse beseitigen, die die Geschwindigkeit Ihrer Verbindung beeinträchtigen könnten. Im Folgenden finden Sie einige Möglichkeiten, Downloads auf dem Mac zu beschleunigen.
Tipp 1: Starten Sie Ihren Router neu
In der Realität kann es manchmal zu Fehlfunktionen der Computertechnologie ohne ersichtlichen Grund kommen. Deshalb erweist sich die bewährte Methode, Geräte neu zu starten, oft als wirksam. Insbesondere Router verarbeiten ständig Datenpakete und führen Aktivitätsaufzeichnungen, was aufgrund temporärer Caches oder RAM-Auslastung zu einer Verlangsamung führen kann. Oft reicht ein Neustart des Routers aus, um die Download-Geschwindigkeit auf Ihrem Mac zu verbessern. Darüber hinaus empfiehlt es sich, Ihren Router etwa einmal im Monat neu zu starten.
Tipp 2: Aktualisieren Sie Ihren Browser
Webbrowser-Entwickler sind ständig bestrebt, die Leistung ihrer Software zu verbessern. Zusätzlich zu den regelmäßigen Sicherheitsupdates veröffentlichen sie auch Leistungsupdates, weshalb es unerlässlich ist, Ihren Browser auf dem neuesten Stand zu halten. Der Aktualisierungsprozess Ihres Browsers variiert je nach dem von Ihnen verwendeten Browser. Hier sind die Schritte, um sicherzustellen, dass Ihr Browser auf dem neuesten Stand ist.
Schritt 1: Rufen Sie die Systemeinstellungen auf und wählen Sie „Allgemein“ aus dem Seitenleistenmenü.
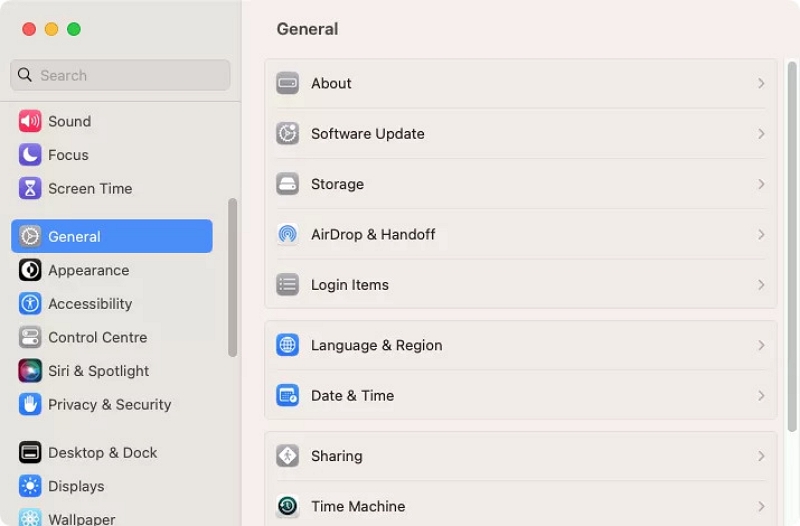
Schritt 2: Klicken Sie anschließend auf „Software-Update“.
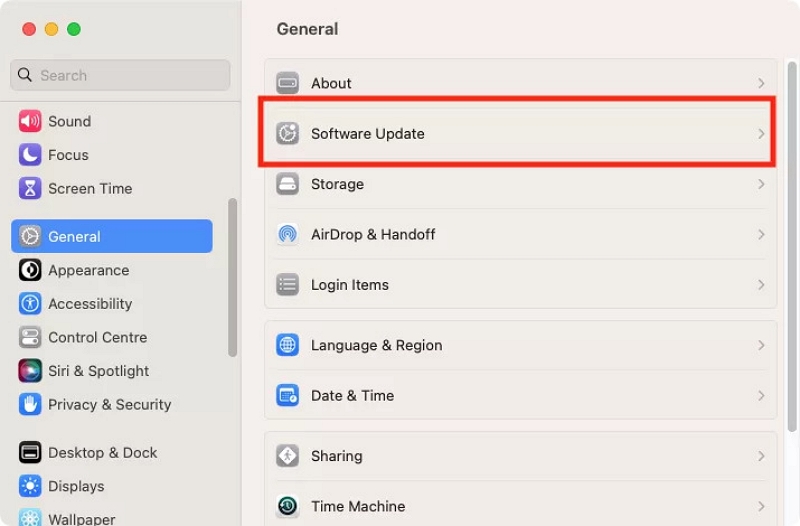
Schritt 3: Ihr Mac startet eine automatische Suche nach Updates, einschließlich Updates für macOS und seine integrierten Anwendungen, einschließlich Browsern. Wenn Updates gefunden werden, befolgen Sie einfach die Anweisungen, um diese zu installieren.
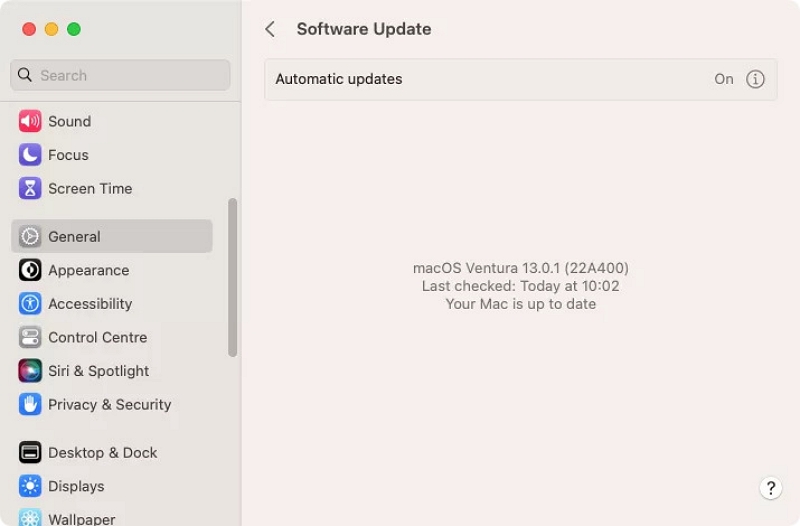
Tipp 3: WLAN-Kanal wechseln
Sofern Sie nicht an einem abgelegenen Ort wohnen, haben Sie wahrscheinlich Nachbarn mit eigenen WLAN-Netzwerken. Diese Netzwerke können Ihr eigenes Netzwerk beeinträchtigen und zu einer Verlangsamung Ihrer Verbindungs- und Download-Geschwindigkeit führen. Sie können dieses Problem jedoch beheben, indem Sie Ihren WLAN-Kanal auf einen weniger überlasteten Kanal umstellen. Für Mac stehen mehrere WLAN-Analysetools zur Verfügung, z. B. WiFi Scanner und inSSIDer, mit denen Sie die Stärke von WLAN-Kanälen in Ihrer Nähe beurteilen können. Die Methode zum Ändern Ihres WLAN-Kanals variiert je nach Ihrem spezifischen Router, folgt jedoch im Allgemeinen einem ähnlichen Prozess:
Schritt 1: Navigieren Sie mit einem Webbrowser zur IP-Adresse Ihres Routers. Dadurch wird das Verwaltungsfenster Ihres Routers geöffnet.
Schritt 2: Geben Sie Ihren Benutzernamen und Ihr Passwort ein.
Schritt 3: Suchen Sie die Seite mit den WLAN-Einstellungen.
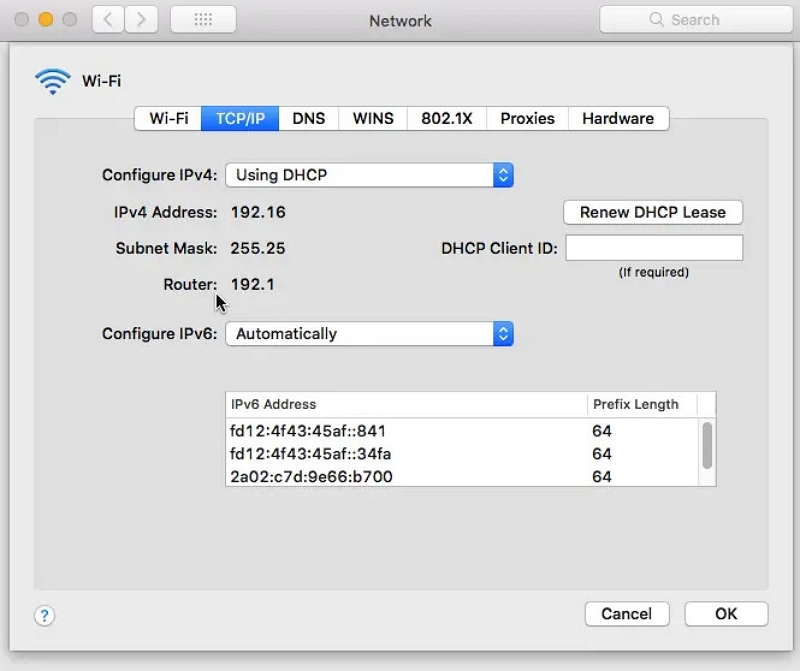
Schritt 4: Suchen Sie nach einer Menüoption, mit der Sie einen WLAN-Kanal auswählen können. Normalerweise ist diese Einstellung zunächst auf „Auto“ eingestellt.
Schritt 5: Ändern Sie die Kanalauswahl, speichern Sie die Änderungen und starten Sie den Router neu.
Tipp 4: Andere Geräte umstellen oder ausschalten
WLAN-Störungen können nicht nur von anderen WLAN-Netzwerken ausgehen. Auch Bluetooth-Geräte, Mikrowellenherde, Babyphone und andere Geräte können die WLAN-Geschwindigkeit Ihres Mac beeinträchtigen. Um die Download-Geschwindigkeit zu verbessern, sollten Sie erwägen, diese Geräte beim Herunterladen von Dateien an einen anderen Ort zu verwenden oder sie nicht mehr zu verwenden.
Tipp 5: Auf Malware scannen
Eine Malware-Infektion auf Ihrem Mac kann möglicherweise zu einer verringerten Download-Geschwindigkeit führen. Dies kann als absichtliche Auswirkung der Malware oder als unbeabsichtigte Folge auftreten, da viele Arten von Malware darauf ausgelegt sind, Daten von Ihrem Computer an Cyberkriminelle zu übertragen. Das Hochladen großer Datenmengen im Hintergrund kann sich spürbar auf Ihre Download-Geschwindigkeit auswirken.
Tipp 6: Schließen Sie nicht benötigte Apps und Tabs
Das Öffnen mehrerer Browser-Registerkarten kann die Systemleistung und Download-Geschwindigkeit Ihres Mac erheblich beeinträchtigen. Jede dieser Registerkarten verbraucht RAM, und einige streamen möglicherweise Inhalte oder senden Daten, was Bandbreite verbrauchen und die Download-Geschwindigkeit Ihres Mac verlangsamen kann. Zusammenfassend wird empfohlen, alle nicht verwendeten Browser-Registerkarten oder -Fenster zu schließen, um Ihre Download-Geschwindigkeit zu optimieren.
Trotz der Geschwindigkeit moderner WLAN-Verbindungen ist die direkte Verbindung mit Ihrem Router über ein Kabel im Allgemeinen die bessere Option. Ihr Mac verfügt über einen Ethernet-Anschluss auf der Rückseite oder Seite, der die gleiche Form wie die Anschlüsse Ihres Routers hat. Indem Sie einfach ein Ethernet-Kabel an diesen Anschluss anschließen und das andere Ende an einen freien Anschluss Ihres Routers anschließen, können Sie eine zuverlässigere und oft schnellere Verbindung genießen. Dazu muss zwar ein Kabel von Ihrem Mac zum Router verlegt werden, was für MacBook-Benutzer unpraktisch sein kann, es kann sich jedoch lohnen, insbesondere wenn Sie häufig Download-Aktivitäten durchführen.
Tipp 8: Browser-Caches bereinigen
Das regelmäßige Bereinigen der Browser-Caches ist für ein reibungsloses und effizientes Surferlebnis von entscheidender Bedeutung. Mit der Zeit sammeln Browser temporäre Dateien, Cookies und andere Daten an, was zu potenziellen Leistungsproblemen führen und wertvollen Speicherplatz verbrauchen kann. Indem Sie die Caches Ihres Browsers regelmäßig löschen, können Sie sicherstellen, dass Webseiten schneller geladen werden, das Risiko von Fehlern minimieren und Ihre Privatsphäre verbessern, indem im Cache gespeicherte vertrauliche Informationen gelöscht werden. Um die Caches Ihres Browsers zu löschen, befolgen Sie diese allgemeinen Schritte:
Google Chrome:
Schritt 1: Zuerst müssen Sie auf das Dreipunktmenü in der oberen rechten Ecke tippen.
Schritt 2: Navigieren Sie zu „Weitere Tools“ > „Browserdaten löschen“.
Schritt 3: Wählen Sie den gewünschten Zeitraum für die Cache-Löschung (z. B. letzte Stunde, letzte 24 Stunden, letzte 7 Tage usw.).
Schritt 4: Wählen Sie „Zwischengespeicherte Bilder und Dateien“ und alle anderen Daten, die Sie entfernen möchten.
Schritt 5: Klicken Sie auf „Daten löschen“.
Mozilla Firefox:
Schritt 1: Bitte tippen Sie auf das Menüsymbol mit den drei Linien in der oberen rechten Ecke.
Schritt 2: Navigieren Sie zur linken Seitenleiste und wählen Sie „Optionen“ > „Datenschutz und Sicherheit“.
Schritt 3: Klicken Sie unter „Cookies und Website-Daten“ auf „Daten löschen“.
Schritt 4: Aktivieren Sie „Zwischengespeicherter Webinhalt“ und alle anderen Daten, die Sie löschen möchten.
Schritt 5: Klicken Sie auf „Löschen“.
Apple Safari:
Schritt 1: Klicken Sie in der oberen Menüleiste auf „Safari“.
Schritt 2: Wählen Sie „Einstellungen“ > „Datenschutz“.
Schritt 3: Klicken Sie auf „Website-Daten verwalten“.
Schritt 4: Wählen Sie „Alle entfernen“, um alle zwischengespeicherten Daten zu löschen, oder wählen Sie bestimmte Websites aus und klicken Sie auf „Entfernen“.
Microsoft Edge:
Schritt 1: Zuerst müssen Sie das Dreipunktmenü in der oberen rechten Ecke auswählen.
Schritt 2: Gehen Sie in der linken Seitenleiste zu „Einstellungen“ > „Datenschutz, Suche und Dienste“.
Schritt 3: Klicken Sie unter „Browserdaten löschen“ auf „Auswählen, was gelöscht werden soll“.
Schritt 4: Aktivieren Sie „Zwischengespeicherte Bilder und Dateien“ und alle anderen Daten, die Sie löschen möchten.
Schritt 5: Klicken Sie auf „Löschen“.
Denken Sie daran, dass Sie sich nach dem Löschen der Browser-Caches möglicherweise bei einigen Websites erneut anmelden müssen, da gespeicherte Anmeldeinformationen und Einstellungen entfernt werden. Dennoch sollten Sie eine deutliche Verbesserung der Browsing-Geschwindigkeit und -Effizienz feststellen, wenn Ihr Browser neu startet und bereit ist, Ihnen ein erstklassiges Online-Erlebnis zu bieten.
Teil 2: So bereinigen Sie ganz einfach Browser-Caches/Downloads/Junk-Dateien auf dem Mac
Macube ist eine kostengünstige Mac-Reinigungslösung, mit der Sie nicht nur Geld sparen, sondern auch teure Alternativen überflüssig machen. Diese leistungsstarke Software erkennt und entfernt effektiv Gigabyte unnötiger Dateien, die über verschiedene macOS-Systemordner, iTunes, Fotos, E-Mails, Browser und sogar veraltete große Dateien verstreut sind. Lassen Sie sich überraschen, wie viel Speicherplatz Sie mit Macube zum Aufräumen Ihres Mac zurückgewinnen können.
Darüber hinaus findet und entfernt dieser Reiniger mühelos doppelte Dateien, wodurch noch mehr Speicherplatz frei wird und die Organisation Ihrer Dateisammlungen verbessert wird. Mit Macube erhalten Sie die Möglichkeit, Ihren Mac zu personalisieren, indem Sie mit nur einem einfachen Klick Erweiterungen verwalten, den Webverlauf löschen, Apps entfernen und Caches leeren.
Hauptmerkmale
Erleben Sie 7 Tage lang eine vollständige, uneingeschränkte kostenlose Testversion.
Entfernen Sie unnötige Unordnung mühelos mit einem einzigen Klick.
Entdecken und beseitigen Sie Duplikate in nur drei einfachen Schritten.
Deinstallieren Sie Mac-Apps gründlich und vollständig.
Schützen Sie Ihre Privatsphäre, indem Sie Browser-Caches und -Verläufe löschen und so sicherstellen, dass Ihre persönlichen Daten sicher bleiben.
Erhalten Sie fachkundigen Support mit zeitnahen E-Mail-Antworten innerhalb von 24 Stunden.
Hier sind die Schritte, um die Download-Geschwindigkeit auf dem Mac mit Macube zu erhöhen:
Schritt 1: Wählen Sie die Option „Scannen“, um Cookies und Browserverläufe in Mac-Browsern zu entdecken.

Schritt 2: Jetzt müssen Sie die Scanergebnisse überprüfen und die unnötigen Dateien auswählen.

Schritt 3: Anschließend können Sie Cookies und Browserverläufe mit einem einzigen Klick löschen, um Ihre Privatsphäre zu schützen.

FAQ:
1. Was verursacht langsame Downloads auf Ihrem Mac?
Aufgrund verschiedener Faktoren kann es auf Ihrem Mac zu langsamen Downloads kommen, darunter die folgenden, die häufig beobachtet werden:
Probleme mit der WLAN-Verbindung auf Ihrem Mac, WLAN-Router oder Netzwerk.
Schwierigkeiten im Zusammenhang mit dem Netzwerk Ihres Internetdienstanbieters.
Ein Webbrowser, der entweder veraltet ist oder nur langsam arbeitet.
Schädliche Software und Dokumente.
Auf der Website, von der Sie herunterladen, sind Probleme aufgetreten.
2. Wie kann ich meine Download-Geschwindigkeit auf einem Mac testen?
Wenn Sie Ihre Download-Geschwindigkeit auf Ihrem Mac überprüfen möchten, navigieren Sie zu Finder > Anwendungen > Dienstprogramme und öffnen Sie das Fenster „Aktivitätsmonitor“. Wählen Sie dort die Registerkarte „Netzwerk“, um Ihre Download- und Upload-Geschwindigkeiten anzuzeigen.
3. Wie kann ich die Download-Geschwindigkeit in Safari erhöhen?
Stellen Sie sicher, dass Sie die Stärke Ihrer Verbindung überprüfen, oder wählen Sie einen Anbieter aus, der eine größere Bandbreite bietet. Gelegentlich ist dies die einzige Maßnahme, die Sie ergreifen können.
Fazit:
Mehrere Faktoren wirken sich auf die Geschwindigkeit von Downloads aus, von denen einige möglicherweise außerhalb Ihrer Kontrolle liegen, während andere behoben werden können. Glücklicherweise gibt es zahlreiche praktikable Lösungen und Maßnahmen, mit denen Sie etwaige Probleme beheben und die Download-Geschwindigkeit Ihres Mac erhöhen können. In dieser Anleitung haben wir beschrieben, wie Sie Downloads auf dem Mac beschleunigen können. Die einfachste und bequemste Möglichkeit, Ihre Download-Rate zu beschleunigen, ist der Einsatz spezieller Software. Zweifellos ist Macube die beste Wahl für die Optimierung der Download-Geschwindigkeit: ein schneller und benutzerfreundlicher Mac-Reiniger mit einer beispiellosen Erfolgsquote.
