Seien wir ehrlich: Wenn Sie zu viele Apps auf Launchpad haben, kann es schwierig sein, die benötigten Apps schnell zu finden. Wenn Sie also Apps vom Launchpad auf dem Mac entfernen möchten, sind Sie nicht allein. Im heutigen Beitrag besprechen wir verschiedene Methoden zum Entfernen von Apps vom Launchpad Mac mit oder ohne Verwendung der X-Taste. Aber vorher erfahren wir noch mehr über Launchpad und seine Funktion auf Ihrem Mac.
Teil 1: Was ist Launchpad?
Launchpad ist ein Anwendungsstarter unter macOS, der eine einfache und intuitive Möglichkeit bietet, auf Ihre installierten Anwendungen zuzugreifen und diese zu verwalten. Es wurde in Mac OS X Lion eingeführt und dient als visuelles Rasterlayout Ihrer Apps und ähnelt dem Startbildschirm von iOS-Geräten. Der Zugriff erfolgt über das Dock oder über eine Tastenkombination, sodass Benutzer Anwendungen einfach organisieren, öffnen und entfernen können.
Hauptmerkmale
- Visuelles Anwendungsraster: Zeigt alle installierten Apps in einem organisierten Rasterlayout an.
- Ordner: Erstellen Sie benutzerdefinierte Ordner, um ähnliche Apps zur besseren Organisation zu gruppieren.
- Suche: Bietet eine Suchleiste, um bestimmte Anwendungen schnell zu finden und zu öffnen.
- Multi-Touch-Unterstützung: Nutzen Sie Trackpad-Gesten für eine reibungslosere Navigation und Interaktion.
Nachdem wir nun ein grundlegendes Verständnis von Launchpad haben, wollen wir uns mit den Details zum Entfernen von Apps befassen.
Teil 2: So entfernen Sie eine App vom Launchpad Mac mit X
Die einfachste Methode zum Entfernen einer App aus Launchpad ist die Verwendung der Schaltfläche „X“. Diese Methode funktioniert für Apps, die aus dem Mac App Store heruntergeladen wurden. So können Sie eine App mit der Schaltfläche „X“ aus Launchpad entfernen:
Schritt 1: Öffnen Sie Launchpad, indem Sie auf das entsprechende Symbol im Dock klicken oder die Launchpad-Geste auf Ihrem Trackpad verwenden.
Schritt 2: Suchen Sie die App, die Sie aus Launchpad entfernen möchten. Klicken Sie dann auf das App-Symbol und halten Sie es gedrückt, bis es zu wackeln beginnt.
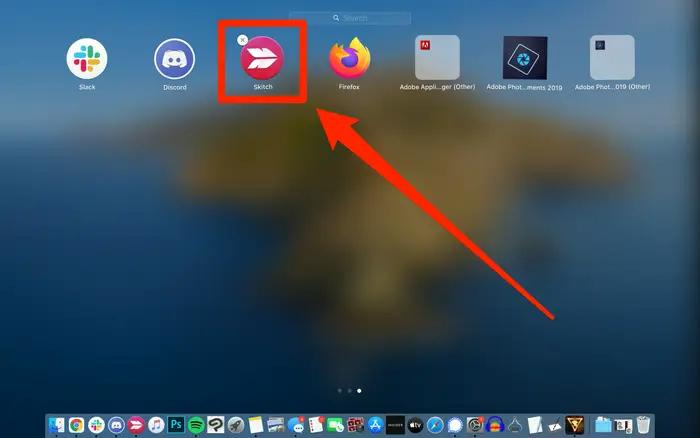
Schritt 3: Suchen Sie die Schaltfläche „X“, die in der oberen linken Ecke des App-Symbols angezeigt wird. Klicken Sie dann darauf und bestätigen Sie den Löschvorgang, wenn Sie dazu aufgefordert werden.
Hier hast du es. Wenn Sie die oben genannten Schritte ausführen, wird die App aus Launchpad entfernt. Wenn sie aus dem Mac App Store heruntergeladen wurde, wird sie auch von Ihrem Mac deinstalliert.
Teil 3: So entfernen Sie eine App vom Launchpad Mac ohne X
Wenn Sie im Launchpad auf eine App stoßen, die nicht über die Schaltfläche „X“ verfügt, bedeutet dies, dass sie nicht aus dem Mac App Store heruntergeladen wurde. In solchen Fällen können Sie alternative Methoden verwenden, um die App aus Launchpad zu entfernen. Lassen Sie uns drei verschiedene Methoden untersuchen:
Methode 1: Verwenden Sie Macube Mac Cleaner, um die App vollständig vom Launchpad zu entfernen
Macubenreiniger ist ein leistungsstarkes Tool, das Ihnen nicht nur beim Entfernen von Apps aus Launchpad hilft, sondern auch die vollständige Entfernung gewährleistet, indem zugehörige Dateien gelöscht und Speicherplatz freigegeben werden. Dieses Tool basiert auf fortschrittlicher Technologie, die es Benutzern ermöglicht, den Mac-Speicher zu bereinigen und zu optimieren, indem sie unerwünschte Apps deinstallieren, doppelte Dateien entfernen und vieles mehr. Außerdem spielt es keine Rolle, welche Art von App Sie deinstallieren möchten, mit dieser App können Sie die Arbeit nahtlos erledigen. Und es unterstützt zusätzliche Funktionen wie die Suche nach doppelten Dateien, die Suche nach großen Dateien, den Datenschutz usw.
Merkmale
- Intelligente Suche: Analysiert Ihren Mac und identifiziert unnötige Dateien, einschließlich App-Resten.
- App Uninstaller: Bietet eine umfassende Liste der installierten Apps, sodass Sie die nicht benötigten Apps vollständig mit den zugehörigen Dateien deinstallieren können.
- Müllmann: Entfernt Junk-Dateien wie Caches und temporäre Dateien, um die Leistung Ihres Mac zu optimieren.
- Duplikat-Finder: Scannt mit fortschrittlicher Vergleichstechnologie nach doppelten Dateien und entfernt diese nahtlos.
- Aktenvernichter: Löscht vertrauliche Dateien sicher und verhindert, dass sie selbst mit fortschrittlicher Software wiederhergestellt werden können.
Um eine App mit Macube Mac Cleaner vom Launchpad zu entfernen, gehen Sie folgendermaßen vor:
Schritt 1: Laden Sie Macube Cleaner herunter und installieren Sie es auf Ihrem Mac.
Schritt 2: Starten Sie das installierte Programm und wählen Sie auf der linken Seite das Deinstallationsprogramm aus. Klicken Sie dann auf die Schaltfläche „Scannen“, um den Scanvorgang zu starten.

Schritt 3: Macube Cleaner zeigt alle erkannten Apps auf Ihrem Mac auf dem Bildschirm an. Wählen Sie die App aus, die Sie aus Launchpad entfernen möchten.

Schritt 4: Wählen Sie als Nächstes alle Dateien aus, die sich auf die App beziehen, die Sie entfernen möchten. Klicken Sie dann auf die Schaltfläche „Reinigen“, um die App ohne X aus Launchpad zu entfernen.

Methode 2: Verwenden Sie die Finder-App
Eine weitere Möglichkeit, Apps ohne X vom Launchpad Mac zu entfernen, ist die Verwendung der integrierten Finder-App. Ja, mit der Finder-App können Sie Apps schnell und einfach von Ihrem Mac deinstallieren. Im Gegensatz zu Macube Cleaner werden die Dateien der App jedoch nicht gleichzeitig entfernt.
Befolgen Sie diese Schritte, um eine App mit dem Finder zu entfernen:
Schritt 1: Öffnen Sie die Finder-App und suchen Sie den Ordner „Anwendungen“. Wählen Sie dann die App aus, die Sie aus Launchpad entfernen möchten.
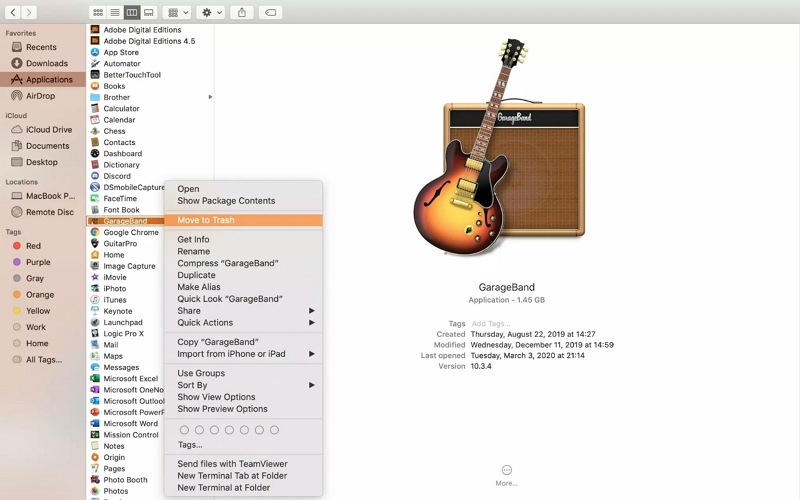
Schritt 3: Klicken Sie mit der rechten Maustaste auf das App-Symbol und wählen Sie im Dropdown-Menü „In den Papierkorb verschieben“ aus.
Schritt 4: Klicken Sie mit der rechten Maustaste auf den Papierkorb und wählen Sie „Papierkorb leeren“, um die App dauerhaft zu löschen. Um die verbleibenden Dateien der App zu entfernen, müssen Sie Folgendes tun:
- Öffnen Sie die Finder-App und drücken Sie Befehl+Umschalt+G. Geben Sie im Feld „Gehe zu Ordner“ „~/Library“ ein und klicken Sie auf „Gehe zu“.
- Suchen Sie nacheinander die folgenden Ordner und löschen Sie alle Dateien oder Ordner, die sich auf die von Ihnen deinstallierte App beziehen:
- ~ / Bibliothek / Anwendungssupport /
- ~ / Bibliothek / Caches /
- ~ / Bibliothek / Gespeicherter Anwendungsstatus /
- Leeren Sie anschließend den Papierkorb, um die App dauerhaft von Ihrem Mac zu löschen.
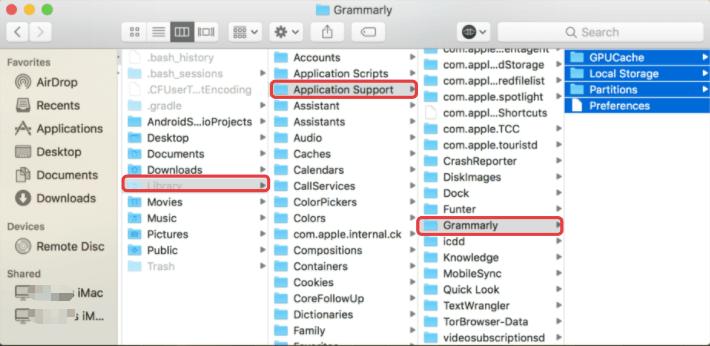
Methode 3: Verwenden Sie das Terminal
Die Terminal-Funktion auf Ihrem Mac-Computer kann auch zum Entfernen von Apps von Ihrem Mac ohne Launchpad X verwendet werden. Diese Methode wird jedoch nur fortgeschrittenen Benutzern empfohlen, die mit der Verwendung der Befehlszeile vertraut sind. So funktioniert das:
Schritt 1: Öffnen Sie die Terminal-App auf Ihrem Mac.
Schritt 2: Geben Sie den folgenden Befehl ein und klicken Sie auf Enter:
sqlite3 ~/Library/Application\ Support/Dock/*.db "DELETE from apps WHERE title='APPNAME';" && killall Dock. „(Stellen Sie sicher, dass Sie „APPNAME“ durch den Namen der App ersetzen, die entfernt werden muss)“
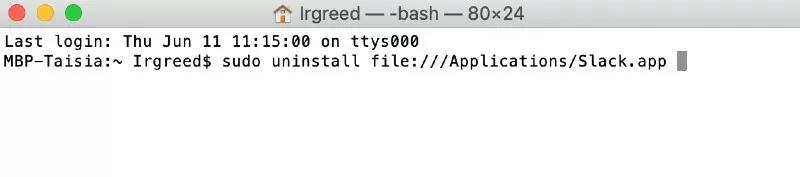
Schritt 3: Das App-Symbol sollte nach der Ausführung des Befehls vom Launchpad verschwinden.
Hinweis: Seien Sie bei der Verwendung des Terminals vorsichtig, da falsche Befehle unbeabsichtigte Folgen haben können.
Fazit
In dieser Anleitung haben wir verschiedene Methoden zum Entfernen von Apps vom Launchpad auf Ihrem Mac untersucht. Egal, ob Sie die „X“-Taste, den Macube Mac Cleaner, den Finder oder das Terminal verwenden, Sie verfügen jetzt über das Wissen, um Ihr Launchpad organisiert und frei von unerwünschten Apps zu halten. Wählen Sie die Methode, die Ihren Anforderungen und Vorlieben entspricht, und genießen Sie ein übersichtliches Launchpad-Erlebnis.
