In der heutigen digitalen Welt sind unsere Computer für Arbeit, Unterhaltung und Kommunikation von entscheidender Bedeutung. Allerdings können zu viele installierte Apps die Startzeiten verlangsamen und die Leistung beeinträchtigen. Wir untersuchen Startup-Apps, ihre Auswirkungen auf die Leistung Ihres Mac und wie die Verwaltung dieser Apps die Geschwindigkeit und Reaktionsfähigkeit steigern kann. Dieser Leitfaden vermittelt Ihnen, ob erfahrener Mac-Benutzer oder Neuling, Wissen und Tools zur Optimierung Ihrer Startup-Apps. Außerdem besprechen wir, wie man eine App vom Start-Mac entfernt. Lassen Sie uns eintauchen und die Effizienz Ihres Mac steigern. Lass uns anfangen!
Teil 1: Was sind Startup-Apps und wie wirken sie sich auf die Bootzeit des Mac aus?
Startup-Apps sind automatische Anwendungen, die beim Starten Ihres Mac im Hintergrund ausgeführt werden und einen schnellen Zugriff auf bestimmte Funktionen ermöglichen, ohne dass beim Anmelden eine manuelle Aktivierung erforderlich ist. Wenn Sie Ihren Mac einschalten oder neu starten, lädt das Betriebssystem wichtige Systemprozesse und -dienste sowie bestimmte Anwendungen, die für den gleichzeitigen Start konfiguriert sind. Dieser automatische Start ist praktisch und spart Zeit, da sofort Zugriff auf häufig verwendete Apps wie Messaging, Cloud-Speicher oder Produktivitätstools gewährt wird.
Wenn Sie eine große Anzahl von Start-Apps so konfigurieren, dass sie während des Startvorgangs Ihres Mac automatisch gestartet werden, kann dies mehrere negative Auswirkungen auf das System haben. Zu diesen nachteiligen Folgen gehören verlangsamte Startzeiten und eine erhöhte Gesamtsystemlast. So passiert es:
- Ressourcenwettbewerb: Jede Start-App verbraucht wertvolle Systemressourcen wie CPU, Speicher und Festplatten-E/A. Wenn beim Booten zahlreiche Apps gleichzeitig geladen werden, konkurrieren sie um diese Ressourcen und belasten das System.
- Festplattenüberlastung: Startup-Apps müssen beim Booten vom Speicherlaufwerk in den Arbeitsspeicher des Computers geladen werden. Wenn zu viele Apps geladen werden müssen, führt dies zu einer erhöhten Festplattenaktivität, was zu längeren Lesezeiten und einer Verzögerung des Abschlusses des Startvorgangs führt.
- CPU-Belastung: Bei der Initialisierung jeder Start-App benötigt sie Rechenleistung von der CPU. Das gleichzeitige Verwalten von Aufgaben mehrerer Apps kann zu einer hohen CPU-Auslastung und einer langsameren Verarbeitung bootbezogener Aufgaben führen.
- Speicherfresser: Jede Start-App beansprucht einen Teil des verfügbaren Speichers. Wenn zahlreiche Apps gleichzeitig ausgeführt werden, verbrauchen sie insgesamt eine erhebliche Menge an Speicher, was möglicherweise zu einer Speicherüberlastung und einer langsameren Leistung führt.
- Persistente Hintergrundprozesse: Einige Start-Apps führen möglicherweise weiterhin Hintergrundprozesse aus, auch nachdem der Startvorgang abgeschlossen ist. Diese Hintergrundaufgaben tragen zusätzlich zur Systemlast bei und reduzieren die verfügbaren Ressourcen für andere Aufgaben und Anwendungen.
- Verlängerte Anmeldezeit: Mehr Start-Apps, die geladen werden müssen, bedeuten längere Anmeldezeiten, bevor das System die Benutzeroberfläche anzeigt, was zu längeren Startzeiten führt.
- Reduzierte Reaktionsfähigkeit: Da Systemressourcen auf zahlreiche Start-Apps aufgeteilt werden, kann dies die Reaktionsfähigkeit des Mac bei regelmäßiger Nutzung beeinträchtigen und zu einer langsameren Anwendungsöffnung und Aufgabenleistung führen.
Um den Startvorgang zu optimieren und diese Probleme zu beheben, ist die Identifizierung und Deaktivierung unnötiger Start-Apps von entscheidender Bedeutung. Indem Sie nur wichtige Apps beim Booten starten, können Sie die Belastung der Systemressourcen reduzieren, die Bootzeit verkürzen und ein reaktionsschnelleres und effizienteres Computererlebnis gewährleisten.
Teil 2: 4 Methoden zum Entfernen von Apps vom Start auf dem Mac
Mit mehreren Methoden können Sie Apps vom Start auf Ihrem Mac entfernen. Hier sind einige häufig verwendete Ansätze zum Entfernen von Apps aus dem Start auf dem Mac:
Methode 1: Verwenden der Systemeinstellungen
Um Startprogramme auf dem Mac zu ändern, greifen Sie in Ihren Systemeinstellungen einfach auf dieselbe Liste zu, mit der Sie sie entfernt haben. Von dort aus können Sie neue Programme hinzufügen oder anpassen, wie sie beim Start gestartet werden. Hier sind die Schritte zur Verwendung der Systemeinstellungen:
Schritt 1: Wenn Sie auf das Apple-Menü in der oberen linken Ecke klicken und anschließend „Systemeinstellungen“ auswählen, gelangen Sie zum Abschnitt „Benutzer und Gruppen“.
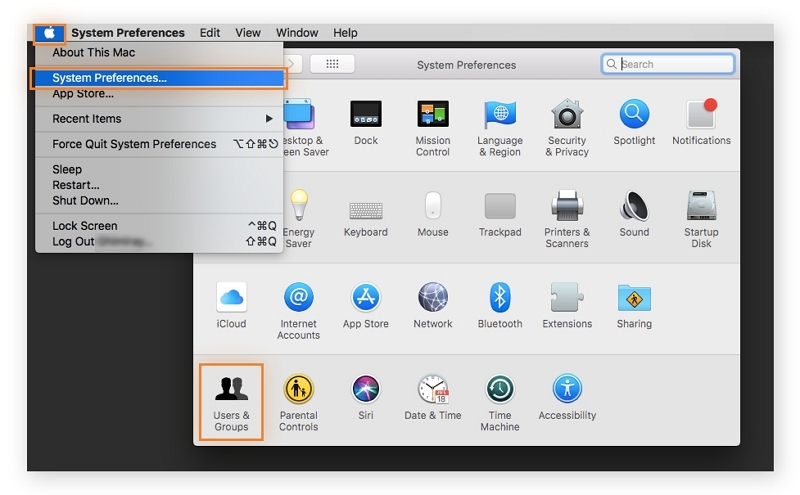
Schritt 2: Navigieren Sie zur Registerkarte „Anmeldeelemente“, um die Liste der Startprogramme anzuzeigen.
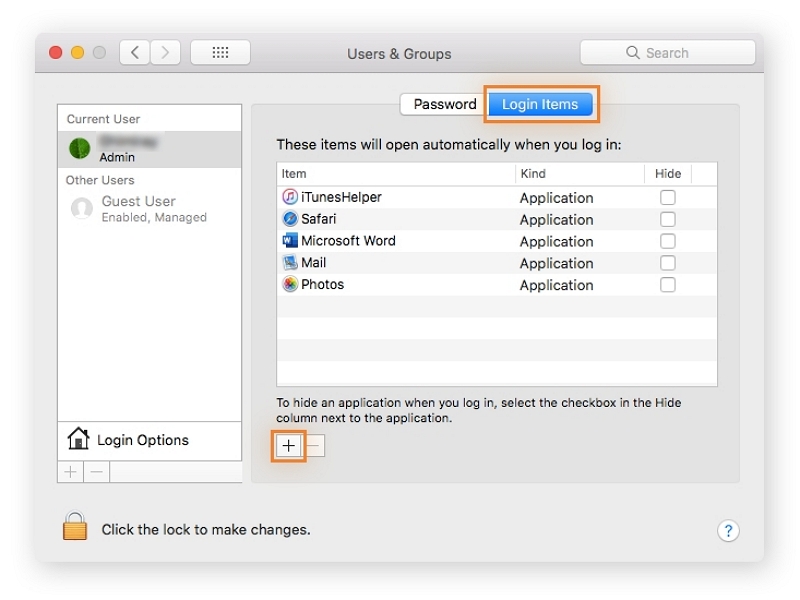
Schritt 3: Wählen Sie ein Startprogramm aus, das Sie entfernen möchten, und klicken Sie dann auf die Minus-Schaltfläche, um es aus der Liste zu entfernen.
Methode 2: Verwenden des Docks
Eine weitere praktische Methode zum Verwalten von Anmeldeelementen auf Ihrem Mac ist das Dock. Vom Dock aus können Sie den App-Start bei der Mac-Anmeldung aktivieren oder deaktivieren. So entfernen Sie Startprogramme vom Mac:
Schritt 1: Suchen Sie die App, die Sie deaktivieren möchten.
Schritt 2: Führen Sie einen Rechtsklick darauf aus.
Schritt 3: Klicken Sie auf „Optionen“ und deaktivieren Sie „Beim Anmelden öffnen“.
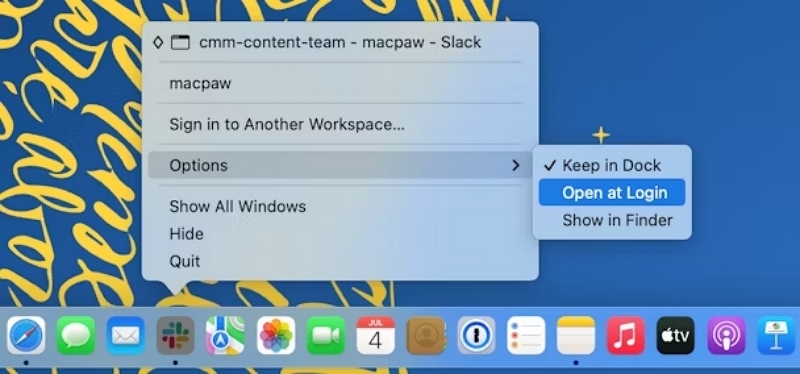
Methode 3: Verwenden des LaunchAgents-Ordners
LaunchAgents sind macOS-Skripte oder Plist-Dateien, die das Verhalten einer App beim Systemstart oder bei der Benutzeranmeldung steuern. Sie sind Teil des Startsystems und verwalten Dämonen, Dienste und Prozesse auf einem Mac effizient. LaunchAgent-Plist-Dateien enthalten Anweisungen wie Programmpfade, Argumente, Ausführungsbedingungen und Keep-Alive-Einstellungen und ermöglichen Entwicklern eine detaillierte Kontrolle über das Startverhalten. Sie ermöglichen komplexe Aufgaben und Hintergrundprozesse zu bestimmten Zeiten und tragen so zum reibungslosen Funktionieren von macOS bei. Hier sind die Schritte, um zu den LaunchAgents zu navigieren und bestimmte Elemente zu deaktivieren:
Schritt 1: Starten Sie ein neues Finder-Fenster.
Schritt 2: Wählen Sie „Los“ aus dem oberen Menü.
Schritt 3: Halten Sie die Wahltaste gedrückt, um die Bibliothek anzuzeigen.
Schritt 4: Klicken Sie auf Bibliothek.
Schritt 5: Greifen Sie auf den LaunchAgents-Ordner zu.
Schritt 6: Entfernen Sie alle unerwünschten Startelemente.
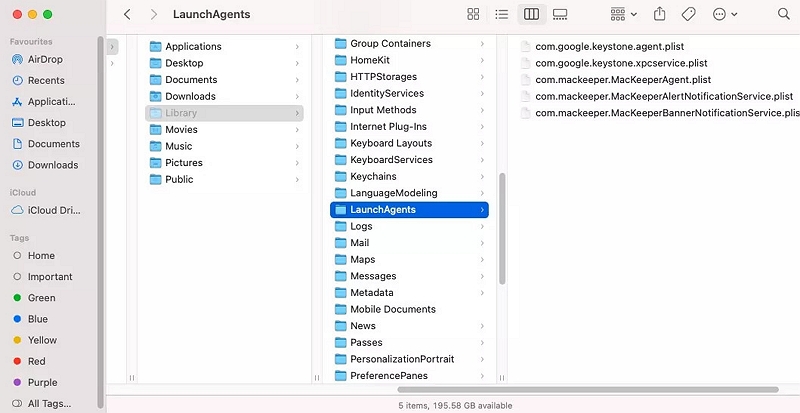
Methode 4: Verwenden der individuellen App-Einstellungen
Darüber hinaus haben Sie die Möglichkeit, über die App-Einstellungen zu steuern, welche App beim Starten Ihres Mac gestartet wird. Um dies zu erreichen, befolgen Sie die unten beschriebenen Schritte:
Schritt 1: Öffnen Sie die gewünschte App.
Schritt 2: Klicken Sie in der Menüleiste auf den Namen der App.
Schritt 3: Wählen Sie „Einstellungen“ aus dem angezeigten Menü.
Schritt 4: Suchen Sie die Option, mit der Sie verwalten können, ob die App beim Mac-Start gestartet wird.
Schritt 5: Deaktivieren Sie den automatischen Start der App, wenn Sie Ihren Computer starten.
Teil 3: Wie entferne ich Apps vom Mac? [Beste Tipps]
Macube hat sich einen guten Ruf als automatisierte App-Entfernungsanwendung erworben und zeichnet sich durch eine äußerst preisgünstige Mac-Beschleunigungssoftware aus. Mit seinen vielfältigen Funktionen, darunter Junk-Reinigung, Duplikat-Entfernung und Schutz der Privatsphäre, bietet dieser Mac-Cleaner außergewöhnliche Kompetenz bei der Identifizierung und Beseitigung redundanter Dateien in wichtigen macOS-Systemordnern wie iTunes, Fotos, E-Mails, Browsern und veralteten großen Dateien. Die erstaunlichen Ergebnisse führen zu einer erheblichen Wiederherstellung wertvollen Speicherplatzes auf Ihrem Mac.
Darüber hinaus verarbeitet Macube mühelos Downloads und Junk-Dateien, geht effizient mit Duplikaten um und identifiziert und löscht große oder alte Dateien. Mit nur einem einfachen Klick können Sie Erweiterungen verwalten, den Webverlauf löschen, Anwendungen deinstallieren und veraltete Dateien entfernen. Macube bietet eine umfassende und effiziente Lösung zur Optimierung der Leistung Ihres Mac und schützt gleichzeitig Ihre Privatsphäre durch Browser-Cache und Verlaufslöschung. Sie benötigen nicht mehr mehrere Apps, um dieselben Aufgaben auszuführen. Mit Macube werden alle Ihre Mac-Optimierungsanforderungen in einem leistungsstarken Paket erfüllt.
Merkmale:
- Entfernen Sie Anwendungen auf dem Mac effizient und hinterlassen keine App-Dateien.
- Gewinnen Sie den belegten Speicherplatz einer App vollständig zurück und übertreffen Sie damit die übliche Menge.
- Steigern Sie Ihre Privatsphäre und erhöhen Sie die Sicherheit Ihrer persönlichen Daten, indem Sie den Cache und Verlauf Ihres Browsers löschen.
- Erhalten Sie schnellen und effektiven Support durch fachkundige E-Mail-Unterstützung und erhalten Sie innerhalb von 24 Stunden umgehend Antworten.
- Erleben Sie die vollständige Funktionalität mit einer 7-tägigen kostenlosen Testversion.
Hier sind die Schritte zum Entfernen von Apps vom Mac mit Macube –
Schritt 1: Navigieren Sie zum Deinstallationsprogramm auf Macube und wählen Sie „Scannen“.
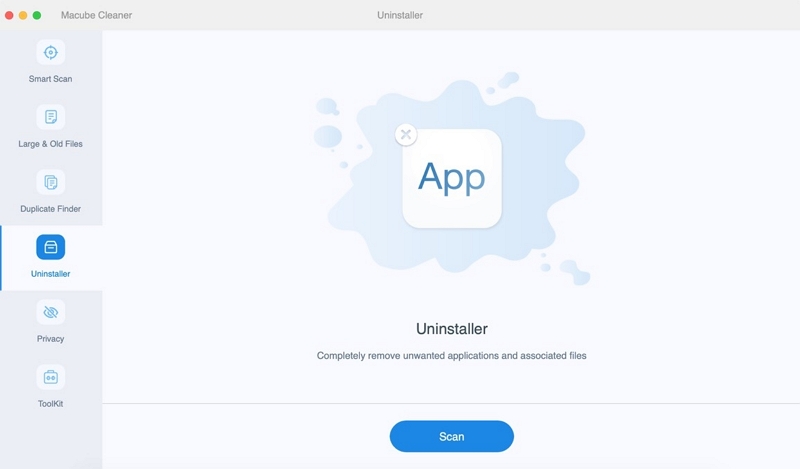
Schritt 2: Sehen Sie sich die Ergebnisse in der Vorschau an und wählen Sie die unnötigen Anwendungen aus.
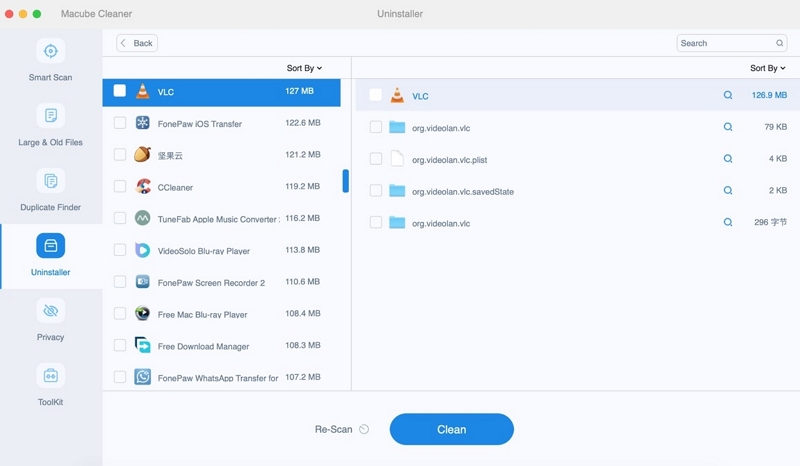
Schritt 3: Entfernen Sie Anwendungen und Trace-Dateien von Ihrem Mac.
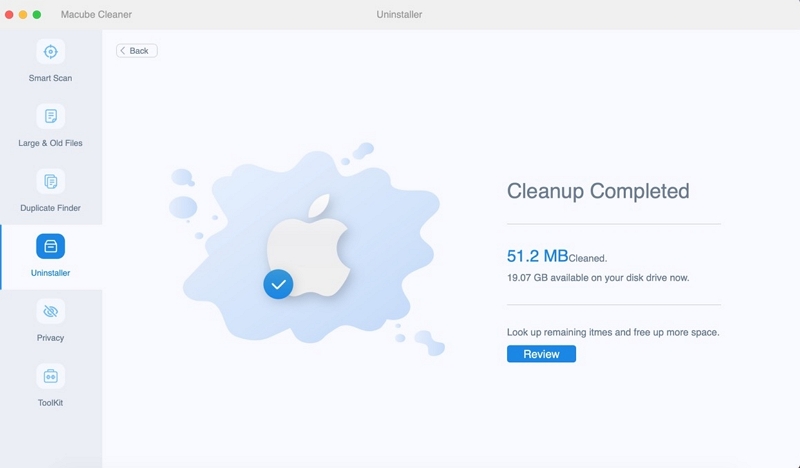
Fazit
In diesem Handbuch haben wir verschiedene Methoden untersucht, um Apps effizient aus dem Start auf Ihrem Mac zu entfernen, einschließlich der Systemeinstellungen, des Docks und des LaunchAgents-Ordners. Die Verwaltung von Start-Apps ist entscheidend für einen schnelleren und reibungsloseren Mac-Startvorgang, die Optimierung von Ressourcen und die Verbesserung der Leistung. Um eine Spitzenleistung zu gewährleisten, halten Sie Ihr System auf dem neuesten Stand und überwachen Sie die Startleistung regelmäßig. Unsere Empfehlung wird jedoch Macube sein. Macube bietet mit seinen vielfältigen Funktionen und der 7-tägigen kostenlosen Testversion eine umfassende und leistungsstarke Lösung. Wenn Sie diese Tipps befolgen und Macube verwenden, können Sie die Kontrolle über Ihre Start-Apps übernehmen und so ein effizientes Computererlebnis auf Ihrem Mac gewährleisten.
Denken Sie daran: Ein gut geführtes Startup führt zu Spitzenleistungen.
