Wenn Sie Probleme mit Ihrem MacBook Pro haben, kann ein Neustart oft eine wirksame Lösung sein. Ja, es kann Ihnen bei der Lösung von Problemen wie Einfrieren, mangelnder Reaktionsfähigkeit und anderen softwarebezogenen Problemen helfen.
Im heutigen Beitrag führen wir Sie durch die verschiedenen Methoden zum Neustart des MacBook Pro, ohne dass dafür fortgeschrittene Kenntnisse erforderlich sind, und geben Ihnen Tipps, wie Sie die Leistung Ihres Mac während des Neustartvorgangs verbessern können.
Teil 1: Gründe, warum Sie das MacBook Pro möglicherweise neu starten müssen
Wie bereits erwähnt, gibt es verschiedene Gründe, warum Sie das MacBook Pro möglicherweise neu starten müssen. Einige davon umfassen Folgendes:
- Einfrieren und Reaktionslosigkeit: Wenn Ihr MacBook Pro nicht mehr reagiert oder einfriert, kann ein Neustart helfen, das Problem zu beheben, indem alle problematischen Prozesse oder Anwendungen geschlossen werden, die das Problem verursachen.
- Langsame Leistung: Wenn sich Ihr MacBook Pro träge oder langsam anfühlt, kann ein Neustart das System aktualisieren und temporäre Dateien löschen, die es möglicherweise verlangsamen.
- Software-Updates: Nach der Installation von Softwareupdates erfordert macOS häufig einen Neustart, um die Änderungen vollständig zu übernehmen und die Kompatibilität sicherzustellen. Das Ignorieren dieser Updates kann zu Systeminstabilität führen.
- Softwarefehler: Gelegentlich können Softwareprobleme oder Bugs die Leistung oder Funktionalität Ihres MacBook Pro beeinträchtigen. Ein Neustart kann einen Neuanfang ermöglichen und diese Probleme beheben.
- Peripheriekonnektivität: Wenn Sie Probleme mit Peripheriegeräten wie Druckern, externen Festplatten oder Displays haben, die nicht ordnungsgemäß funktionieren, kann ein Neustart dabei helfen, Verbindungen wiederherzustellen und Kompatibilitätsprobleme zu beheben.
Nachdem wir nun die Gründe verstanden haben, warum ein Neustart Ihres MacBook Pro von Vorteil sein kann, wollen wir uns die verschiedenen Methoden ansehen, mit denen Sie einen Neustart durchführen können.
Teil 2: Wie starte ich das MacBook Pro neu?
Die verschiedenen Techniken zum Neustart des MacBook Pro sind nicht schwierig. Sie müssen lediglich den Anweisungen in den folgenden Schritten folgen, um die Aufgabe schneller erledigen zu können.
Methode 1: Starten Sie das MacBook Pro über das Apple-Menü neu
Unsere erste empfohlene Technik zum Neustart des MacBook Pro ist die Verwendung des Apple-Menüs. Ja, das Apple-Menü bietet eine einfache und unkomplizierte Möglichkeit, Ihr MacBook Pro neu zu starten. So funktioniert es:
Schritt 1: Klicken Sie auf das „Apple-Menü“ in der oberen linken Ecke Ihres Bildschirms.
Schritt 2: Wählen Sie im Dropdown-Menü die Option Neu starten aus.
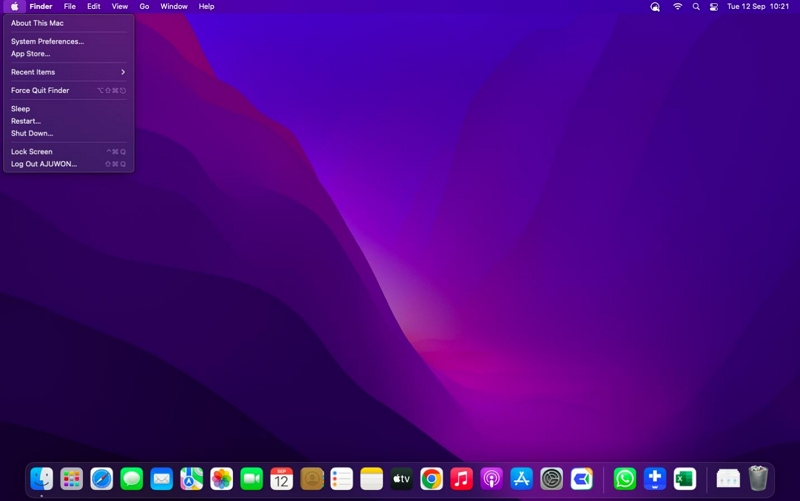
Schritt 3: Wenn Sie möchten, dass Ihre Apps und Dokumente nach dem Neustart automatisch wieder geöffnet werden, aktivieren Sie das Kontrollkästchen neben „Windows beim erneuten Anmelden erneut öffnen“.
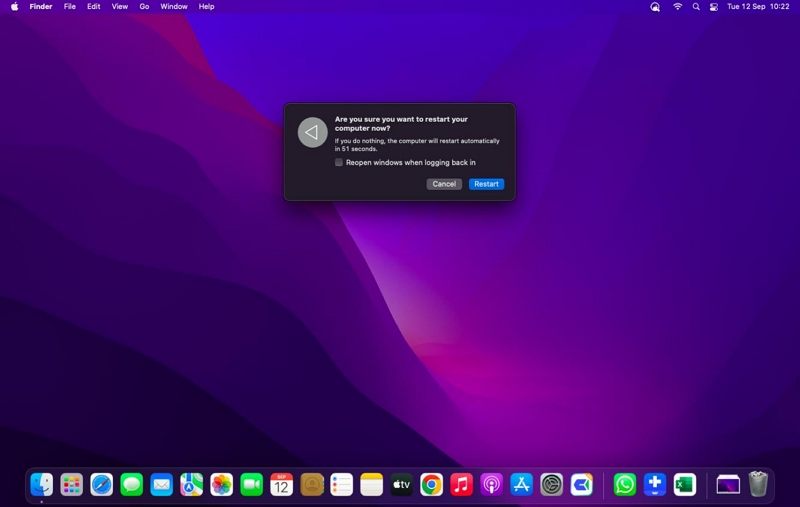
- Klicken Sie abschließend auf „Neu starten“, um den Neustartvorgang zu starten.
Methode 2: Starten Sie das MacBook Pro mithilfe von Verknüpfungsbefehlen neu
Einige von uns bevorzugen die Verwendung von Tastaturkürzeln, um Neustartvorgänge auf unserem Mac auszuführen. Wenn Sie Ihr MacBook Pro also mit Verknüpfungen neu starten möchten, verwenden Sie die folgenden Befehle:
Schritt 1: Halten Sie gleichzeitig die Ein-/Aus-Taste, die Befehlstaste und die Steuerungstaste gedrückt.

Schritt 2: Halten Sie die Tasten weiterhin gedrückt, bis der Bildschirm dunkel wird und Sie den Neustartton hören.
Schritt 3: Lassen Sie die Tasten los und lassen Sie Ihr MacBook Pro erneut starten.
Methode 3: Starten Sie das MacBook Pro mit der Tastatur neu
Reagiert Ihr MacBook Pro nicht auf Mausklicks? Keine Panik – Sie können einen Neustart über die Tastatur durchführen. Die folgenden Schritte erläutern den Vorgang:
Schritt 1: Halten Sie die Power-Taste etwa 10 Sekunden lang gedrückt.

Schritt 2: Warten Sie, bis der Bildschirm dunkler wird und der Neustartton ertönt.
Schritt 3: Sobald Sie den Neustartton hören, lassen Sie die Taste los und lassen Sie Ihr MacBook Pro neu starten.
Methode 4: Starten Sie das MacBook Pro über das Terminal neu
Das Terminal-Dienstprogramm auf dem Mac kann für Leute nützlich sein, die mit der Befehlszeilenschnittstelle zum Ausführen des Neustartvorgangs vertraut sind. Die Schritte sind wie folgt:
Schritt 1: Klicken Sie im Dock-Bereich auf „Anwendung“ und wählen Sie „Dienstprogramme“.
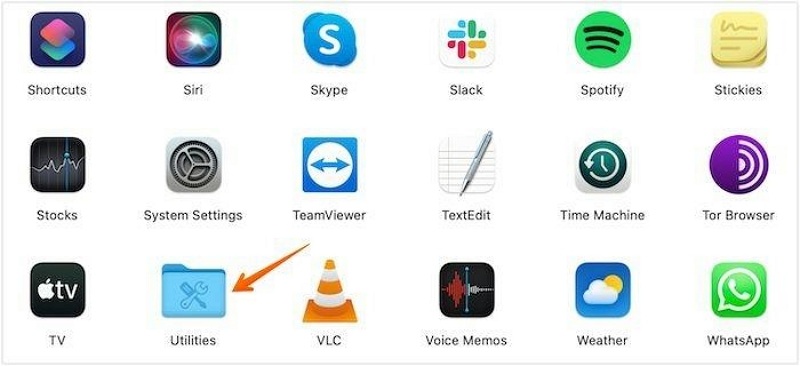
Schritt 2: Suchen Sie das „Terminal“-Symbol und klicken Sie darauf, um die Terminal-App zu öffnen.
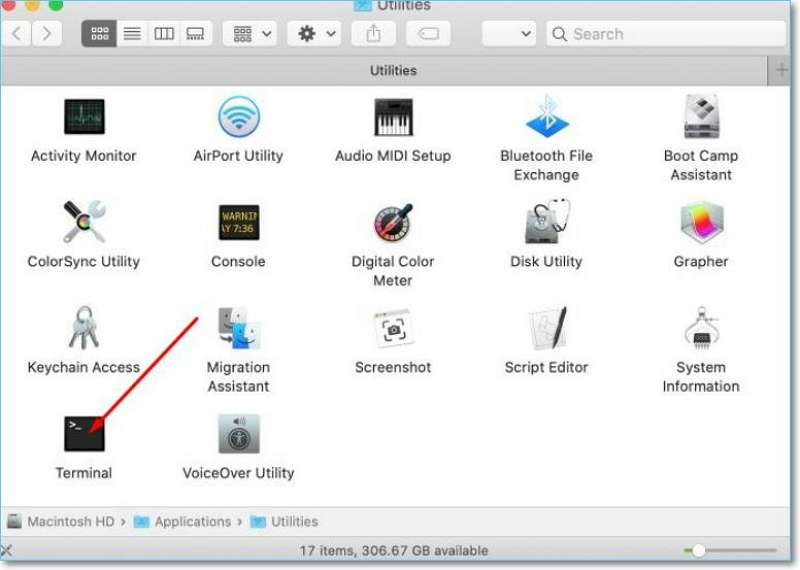
Schritt 3: Geben Sie den Befehl sudo Shutdown -r ein und drücken Sie die Eingabetaste.
Schritt 4: Geben Sie das Passwort Ihres Mac ein, wenn Sie dazu aufgefordert werden, und drücken Sie die Eingabetaste, um den Neustart zu starten.
Methode 5: Starten Sie das MacBook Pro auf die Werkseinstellungen neu
Sie können das MacBook Pro auch auf die Werkseinstellungen zurücksetzen. Dies sollte jedoch nur als letztes Mittel erfolgen, da dadurch alle Daten und Einstellungen auf Ihrem Gerät gelöscht werden.
Um das MacBook Pro auf die Werkseinstellungen neu zu starten, müssen Sie Folgendes tun:
Schritt 1: Klicken Sie auf das Apple-Menü und wählen Sie Systemeinstellungen.
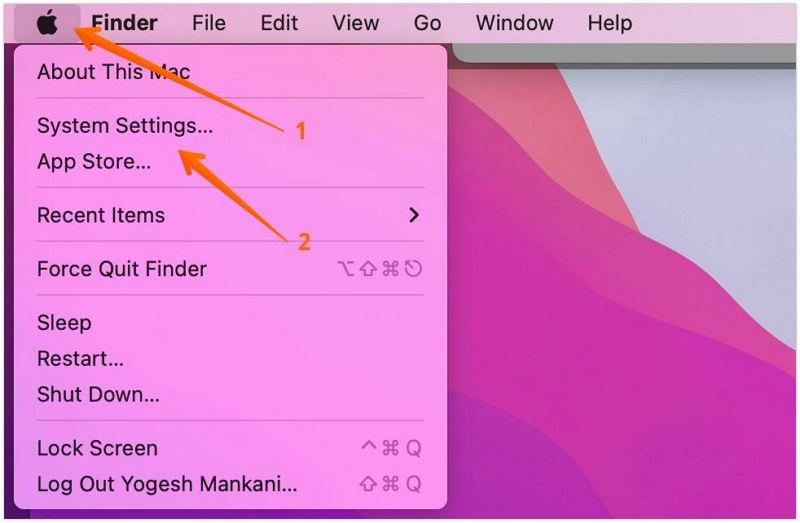
Schritt 2: Wählen Sie „Allgemein“ aus dem Menü auf der linken Seite. Wählen Sie dann auf der rechten Registerkarte „Übertragen oder Zurücksetzen“.
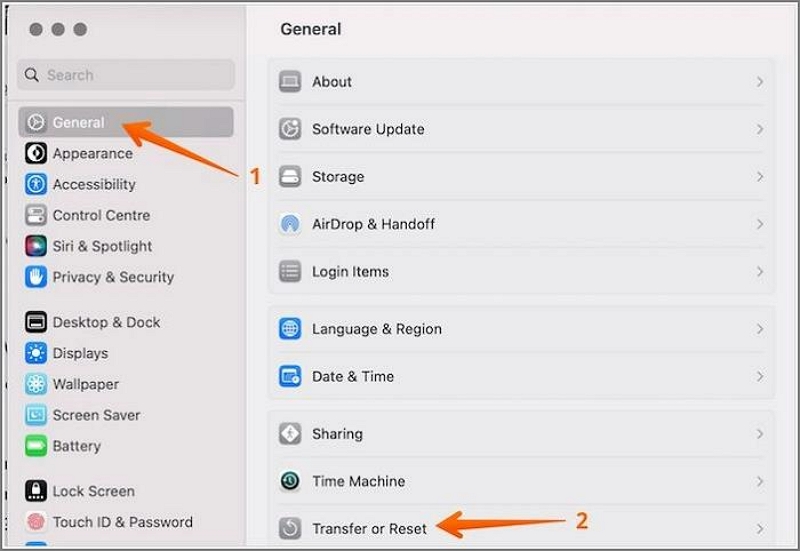
Schritt 3: Klicken Sie auf „Alle Inhalte und Einstellungen löschen“ und geben Sie Ihre Administrator-Anmeldeinformationen ein.
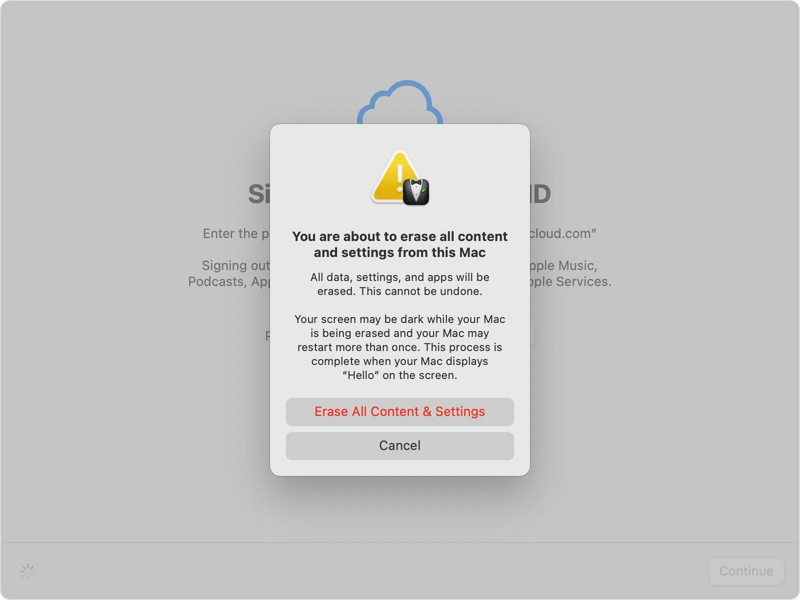
Schritt 4: Befolgen Sie abschließend die Anweisungen auf dem Bildschirm, um den Neustart auf die Werkseinstellungen abzuschließen.
Methode 6: Starten Sie das MacBook Pro mit der Methode „Akku entladen“ neu
Obwohl dies als potenziell gefährlich gilt, können Sie Ihr MacBook Pro mit der Methode „Batterie entladen“ neu starten. Dies ist auch ein letzter Ausweg, da es zu Datenverlust und möglichen Schäden an Ihrem MacBook Pro führen kann.
- Um das MacBook Pro mit der Methode „Akku entladen“ neu zu starten, ziehen Sie das Netzkabel ab und lassen Sie den Akku vollständig entladen. Sobald sich Ihr MacBook ausschaltet, laden Sie es wieder auf und schalten Sie es ein.
Teil 3: Die beste Möglichkeit, die Leistung Ihres Mac beim Neustart zu verbessern
Um die Leistung Ihres Mac während des Neustartvorgangs zu beschleunigen, ist es wichtig, das System zu optimieren und unnötige Startelemente zu minimieren.
Eine Möglichkeit, dies zu erreichen, ist die Verwendung eines Tools wie Macubenreiniger.
Macube Cleaner ist ein hervorragendes Tool, mit dem Sie den Startvorgang Ihres Mac verwalten und beschleunigen können. Es hilft Ihnen, unnötige Software-Startelemente zu identifizieren und zu deaktivieren, einschließlich Cookies, Caches, Junk-Daten und vielem mehr, und verkürzt so die Zeit, die Ihr Mac für den Neustart benötigt.
Merkmale
- Leistungsstarke Smart-Scan-Technologie zum gründlichen Scannen von Mac-Systemen und zum Entfernen von Dateien wie Junk, Protokollen, Caches usw., die den Startvorgang Ihres Mac gefährden können.
- Löschen Sie große und alte Dateien mit einem erweiterten Finder für große und alte Dateien mit wenigen Klicks, und Sie können Dateien ganz einfach nach Dateityp, Datum oder Größe in der Vorschau anzeigen.
- Der Aktenvernichter kann nützlich sein, um Dateien von Ihrem System zu löschen und sie unwiederbringlich zu machen.
- Mit Privacy Protector können Sie Ihre Online-Privatsphäre verbessern, indem Sie in Ihrem Browser gespeicherte vertrauliche Daten löschen und sie sowohl online als auch offline nicht mehr verfügbar machen.
So verwenden Sie den Extended Manager von Macube, um den Neustart Ihres Mac zu beschleunigen:
Schritt 1: Starten Sie Macube Cleaner und wählen Sie die Funktion „Smart Scan“. Klicken Sie dann auf die Schaltfläche „Scannen“.
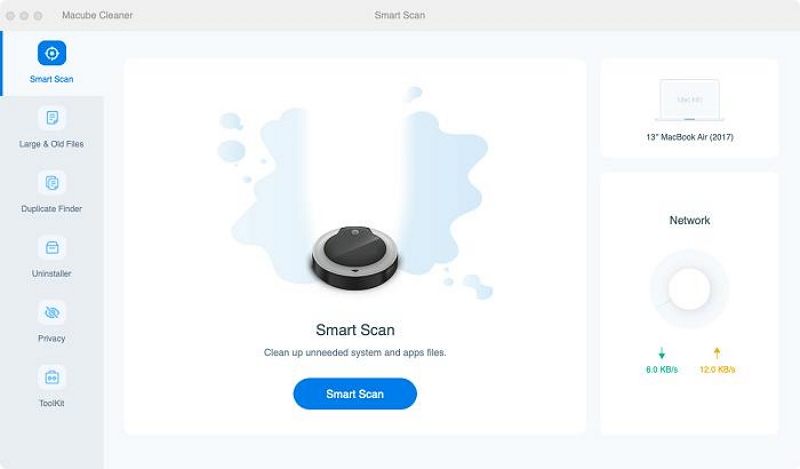
Bildname: upgrade-mac-performance-during-reboot-with-macube-cleaner-1.jpg
Schritt 2. Das Tool führt einen Tiefenscan auf Ihrer Mac-Festplatte durch.
- Nach dem Scan werden alle irrelevanten Dateien, einschließlich Fotos, Videos, Nachrichtenverlauf, E-Mail-Anhänge, Cache-Dateien, Dokumente, iTunes usw., auf Ihrem Mac in verschiedenen Kategorien angezeigt.
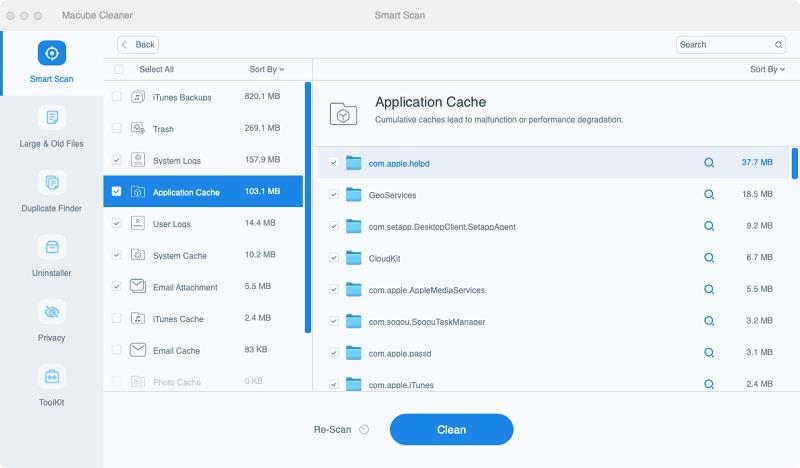
Schritt 3. Klicken Sie auf die „Lupe“ neben jeder Datei, um eine Vorschau anzuzeigen. Wählen Sie die Dateien aus, die Sie nicht benötigen, und klicken Sie auf „Bereinigen“, um sie vollständig von Ihrem Mac zu entfernen.
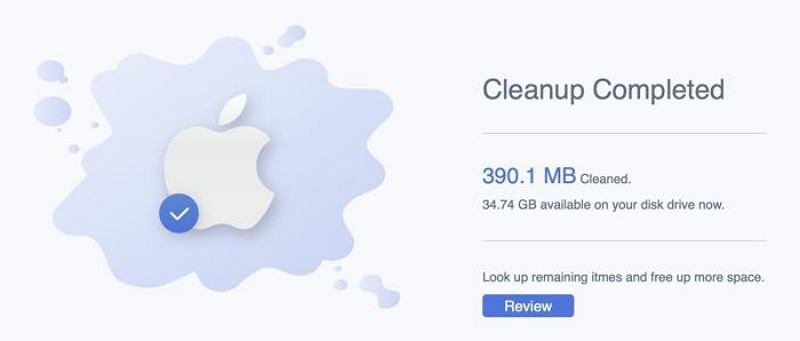
Häufig gestellte Fragen (FAQs)
Warum reagiert mein MacBook Pro nicht?
Ihr Mac kann aus verschiedenen Gründen eingefroren sein, z. B. aufgrund von Arbeitsspeicher- oder Festplattenspeichermangel. Damit Ihr Mac wieder reagiert, erzwingen Sie einen Neustart, indem Sie den Netzschalter gedrückt halten, bis sich der Bildschirm ausschaltet. Wenn es wieder eingeschaltet wird, müssen Sie möglicherweise Speicherplatz auf Ihrer Festplatte freigeben, indem Sie Apps oder Programme deinstallieren und Dateien löschen.
Warum bleibt mein Mac auf einem schwarzen Bildschirm hängen?
Es gibt mehrere mögliche Gründe dafür, dass Ihr Mac auf einem schwarzen Bildschirm hängen bleibt. Dazu gehören inkompatible Peripheriegeräte, Probleme mit der Stromversorgung, Software-Inkompatibilität, schlechter Kontakt zwischen Hardware und Firmware sowie das Vorhandensein von Viren. Um das MacBook Pro mit schwarzem Bildschirm neu zu starten, müssen Sie Folgendes tun:
Schlussfolgerung
Ein Neustart Ihres MacBook Pro ist eine hervorragende Möglichkeit, verschiedene Probleme zu beheben und die Gesamtleistung zu verbessern. In dieser umfassenden Anleitung haben wir alle möglichen Methoden zum Neustarten Ihres MacBook Pro behandelt, einschließlich der Verwendung des Apple-Menüs, Tastaturkürzel, Terminal und mehr. Wir haben auch Tipps zur Verbesserung der Leistung Ihres Mac während des Neustartvorgangs mit Macube Cleaner gegeben.
Denken Sie im Großen und Ganzen daran, die Methode zu wählen, die für Sie am besten geeignet ist, und sichern Sie bei Bedarf immer Ihre wichtigen Daten.
