Eine nicht reagierende Safari kann eine echte Unannehmlichkeit sein, wenn Sie sich mitten in einer wichtigen Online-Arbeit befinden. Heutzutage beschweren sich viele Mac-Benutzer darüber, dass Safari unerwartet einfriert, nicht auf Befehle reagiert und sogar abnormal beendet wird.
Wenn Sie also ähnliche Probleme haben, sind Sie nicht allein. Aber die gute Nachricht ist, dass es mehrere Lösungen gibt, mit denen Sie dem Problem entkommen können. In dieser Anleitung werden acht zuverlässige Lösungen beschrieben, auf die Sie sich immer verlassen können, um Safari auf dem Mac zu beenden, wenn es nicht reagiert. Weiter lesen!
Teil 1: Hauptgründe, warum Safari auf einem Mac-System nicht beendet wird
Wenn Safari nicht mehr auf Befehle reagiert, kann das mehrere Gründe haben. Einige davon umfassen Folgendes:
- Nicht reagierende Website oder Tab: Wenn eine Website oder ein Tab in Safari nicht mehr reagiert oder hängen bleibt, kann dies verhindern, dass Safari beendet wird. Versuchen Sie zunächst, den problematischen Tab oder die problematische Website zu schließen.
- Browsererweiterungen oder Plugins: Einige Browsererweiterungen oder Plugins können dazu führen, dass Safari nicht mehr reagiert oder das Beenden verhindert wird. Deaktivieren oder entfernen Sie alle kürzlich hinzugefügten Erweiterungen, um zu sehen, ob das Problem dadurch behoben wird.
- Downloads oder Hintergrundprozesse: Wenn Safari gerade Dateien herunterlädt oder Hintergrundprozesse ausführt, wird es möglicherweise erst beendet, wenn diese Aufgaben abgeschlossen sind. Überprüfen Sie das Download-Fenster und den Aktivitätsmonitor auf laufende Aufgaben.
- Abgestürzter oder instabiler Browser: Eine abgestürzte oder instabile Version von Safari reagiert möglicherweise nicht auf den Quit-Befehl. Starten Sie Safari neu oder starten Sie Ihren Mac neu, um das Problem zu beheben.
- macOS- oder Safari-Updates: Veraltete Software kann manchmal zu unerwartetem Verhalten führen. Stellen Sie sicher, dass Sie die neuesten macOS- und Safari-Updates installiert haben, da diese Updates häufig Fehlerbehebungen und Verbesserungen enthalten.
Sie müssen wegen der oben genannten Gründe nicht nervös sein, da dieser Artikel Ihnen umfassende Lösungen zur reibungslosen Lösung dieser Probleme bietet. Weiter lesen!
Aus den oben genannten Gründen müssen Sie nicht zu nervös sein. Dieser Artikel bietet Ihnen eine umfassende Idee zur Lösung dieser Probleme.
Teil 2: Einmalige Lösung zur Behebung, dass Safari nicht beendet wird
Der ultimative Weg, den Fehler „Safari lässt sich nicht beenden“ zu beheben, besteht darin, Junk-Dateien und Caches in Safari zu löschen Macubenreiniger. Dabei handelt es sich um eine zeitnahe Mac-Reinigungslösung, die eine Vielzahl hervorragender Funktionen zur Optimierung der Mac-Leistung bietet.
Mit Macube Cleaner können Sie schnell den Grund dafür herausfinden, dass Safari nicht reagiert, und es in wenigen Sekunden entfernen, ohne dass dafür fortgeschrittene Kenntnisse erforderlich sind. Darüber hinaus kann dieses Tool dank seines intelligenten Algorithmus Ihren Mac gründlich auf Malware scannen und Dateien zwischenspeichern, die die Safari-Funktion gefährden und dauerhaft löschen können.
Das ist noch nicht alles, Macube Cleaner unterstützt auch effektivere Funktionen wie App-Deinstallationsprogramm zum Deinstallieren unerwünschter Apps und deren übriggebliebener Dateien, Duplikat-Dateien-Finder zum Löschen doppelter Inhalte, Datei-Schredder zum dauerhaften Löschen unerwünschter Dateien und deren Unwiederherstellbarkeit, Datenschutzschutz zum Löschen vertraulicher Online-Daten (Verlauf automatisch ausfüllen, Caches, Downloads usw.) und vieles mehr.
Merkmale
- Geben Sie schnell Speicherplatz frei, indem Sie mithilfe eines intelligenten Algorithmus unnötigen Junk- und Cache-Dateien wie Nachrichtenverlauf, Fotos, Videos, App-Dateien usw. entfernen.
- Bietet die beste App-Deinstallation, um unerwünschte Anwendungen und die zugehörigen Dateien zu löschen.
- Der integrierte Datenschutzschutz gewährleistet das sichere Löschen sensibler Online-Daten wie AutoFill-Verlauf, Caches, Cookies, Downloads und vieles mehr.
- Unterstützt weitere Toolkits wie den Aktenvernichter zum dauerhaften Löschen von Dateien vom Mac, den Erweiterungsmanager zum Verwalten von Browsererweiterungen und einen ähnlichen Bildfinder zum Suchen und Entfernen ähnlicher Bilder auf dem Mac.
So beheben Sie den Fehler „Safari lässt sich nicht beenden“ mit Macube Cleaner
Um das Problem „Safari lässt sich nicht beenden“ zu beheben, laden Sie Macube Cleaner auf Ihren Mac herunter und führen Sie die folgenden Schritte aus, um die Aufgabe zu erledigen:
Schritt 1: Starten Sie Macube Cleaner und wählen Sie die Funktion „Smart Scan“. Klicken Sie dann auf die Schaltfläche „Scannen“.
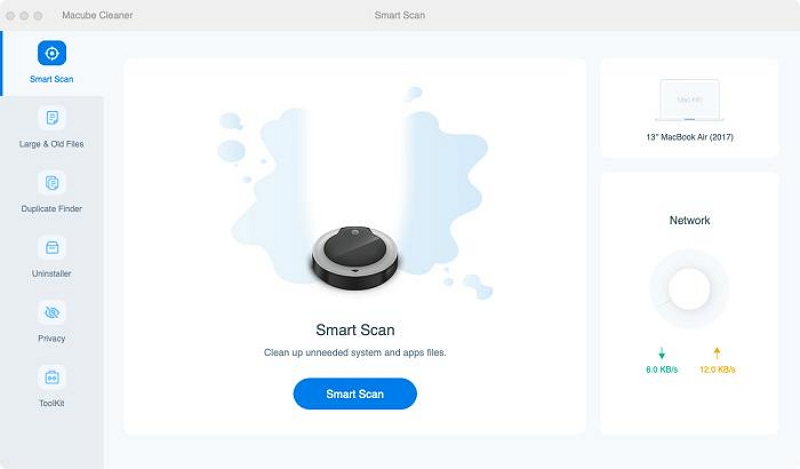
Schritt 2. Das Tool führt einen Tiefenscan auf Ihrer Mac-Festplatte durch.
- Nach dem Scan werden alle irrelevanten Dateien, einschließlich Fotos, Videos, Nachrichtenverlauf, E-Mail-Anhänge, Cache-Dateien, Dokumente, iTunes, Safari-Verlauf usw., auf Ihrem Mac in verschiedenen Kategorien angezeigt.
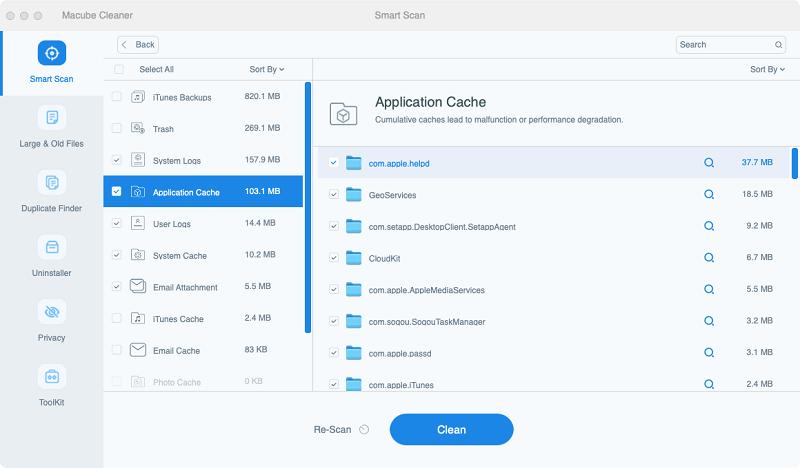
Schritt 3. Klicken Sie auf die „Lupe“ neben jeder Datei, um eine Vorschau anzuzeigen. Wählen Sie die Dateien aus, die Sie nicht benötigen, und klicken Sie auf „Bereinigen“, um sie vollständig von Ihrem Mac zu entfernen.
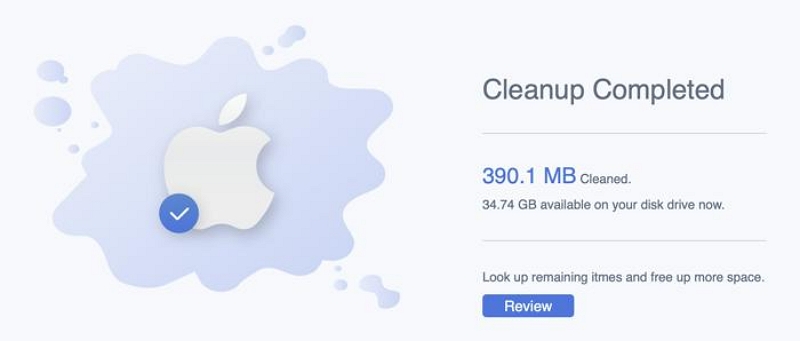
Teil 3: Schnelle und zuverlässige Lösungen zur Behebung des Problems, dass Safari nicht aufhört
Neben der Zeitlösung von Macube Cleaner gibt es zuverlässigere Lösungen, mit denen Sie das Problem „Safari lässt sich nicht beenden“ beheben können. Aber im Gegensatz zu Macube Cleaner ist bei diesen Lösungen nicht zu 100 % garantiert, dass sie die Arbeit perfekt erledigen. Lesen Sie weiter, um mehr über diese Lösungen zu erfahren.
Fix 1: Beenden über die Tastatur
Wenn Sie auf dem Safari-Bildschirm hängen bleiben und die rote Schaltfläche „X“ zum Schließen des Browsers nicht funktioniert, lösen Sie die Situation am besten, indem Sie Safari über Ihre Mac-Tastatur beenden. Drücken Sie dazu einfach „Befehl+Q“ auf Ihrer Tastatur und Safari wird geschlossen.
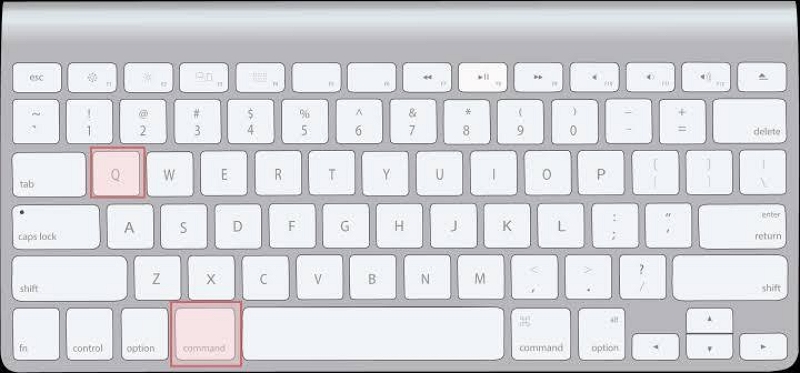
Hinweis: Dies ist kein erzwungener Ausstieg. Daher sind seine Chancen auf Arbeit nicht gesichert. Aber es ist einen Versuch wert.
Fix 2: Beenden Sie den Vorgang über das Finder-Menü
Sie können eine nicht reagierende Safari auf dem Mac auch über das Finder-Menü beenden. Sie müssen lediglich die folgenden Schritte ausführen:
Step1: Klicken Sie mit der rechten Maustaste auf das „Safari“-Symbol im „Dock“.
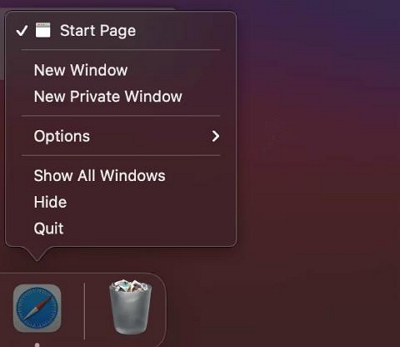
Schritt 2: Wählen Sie „Beenden“ aus der Menüliste, um den nicht reagierenden Safari-Browser zu beenden.
Fix 3: Beenden von Safari erzwingen
Wenn keine der oben genannten Methoden funktioniert hat und die Schaltflächen zum Schließen von Safari ausgegraut sind, müssen Sie als Nächstes das Beenden der App erzwingen. Im Folgenden haben wir die Schritte erklärt, mit denen Sie das Beenden eines nicht reagierenden Safari-Browsers auf dem Mac schnell und einfach erzwingen können:
Schritt 1: Drücken Sie gleichzeitig die folgende Tastenkombination auf Ihrer Mac-Tastatur, um das „Menü „Beenden erzwingen““ zu öffnen – tippen Sie auf „Option + Befehl + Esc“.
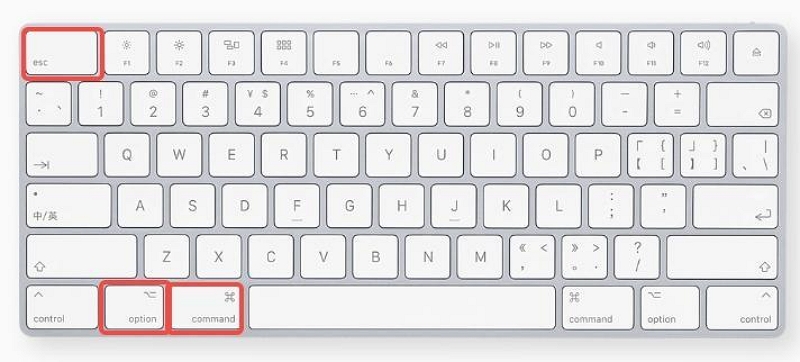
Schritt 2: Wählen Sie „Safari“ und klicken Sie auf die Schaltfläche „Beenden erzwingen“.
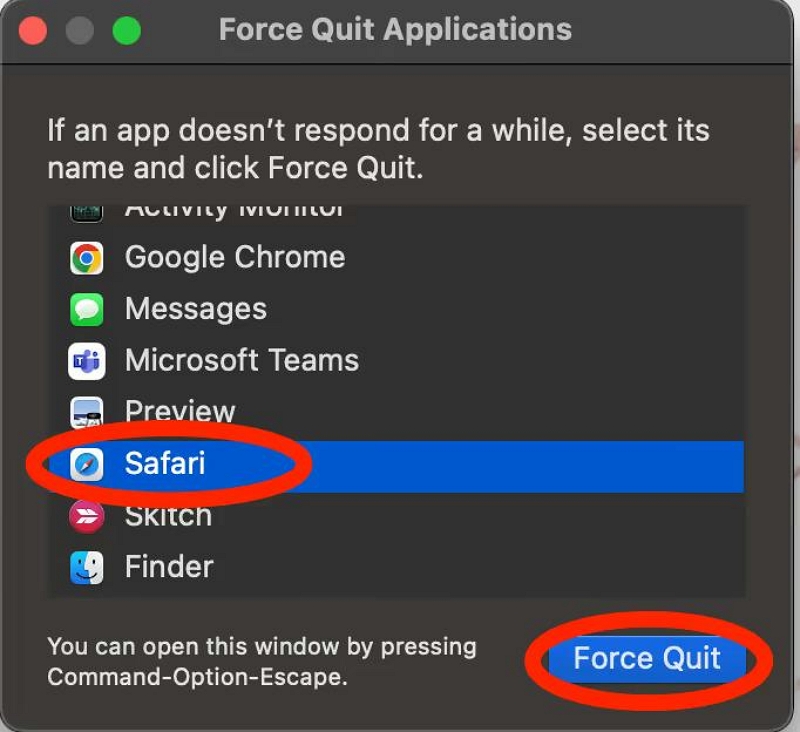
Schritt 3: Klicken Sie in der Popup-Meldung auf „Beenden erzwingen“, um den Vorgang zu bestätigen.
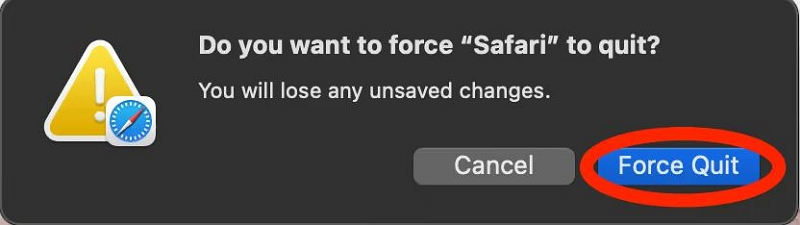
Fix 4: Verwenden Sie den Aktivitätsmonitor, um einen Ausstieg zu erzwingen
Eine weitere Möglichkeit, das Beenden von Safari auf dem Mac zu erzwingen, wenn es nicht reagiert, ist die Verwendung von Activity Monitor – einer integrierten App auf dem Mac, mit der Sie auf Ihrem MacOS ausgeführte Prozesse einfach überwachen und stoppen können. Der Prozess ist ziemlich einfach. Sie müssen lediglich die folgenden Schritte ausführen:
Schritt 1: Öffnen Sie „Spotlight“ auf Ihrem Mac, indem Sie auf „Befehl + Leertaste“ klicken. Geben Sie dann „Aktivitätsmonitor“ in das Suchfeld ein und klicken Sie auf das entsprechende Symbol.
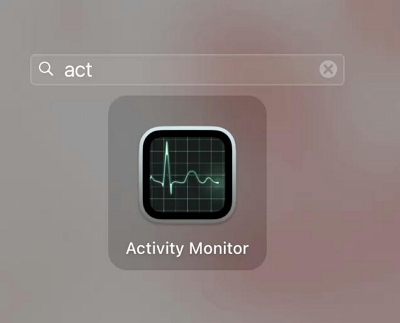
Schritt 2: Scrollen Sie nach unten, wählen Sie „Safari“ aus den laufenden Prozessen aus und klicken Sie oben rechts auf das „X“-Symbol.
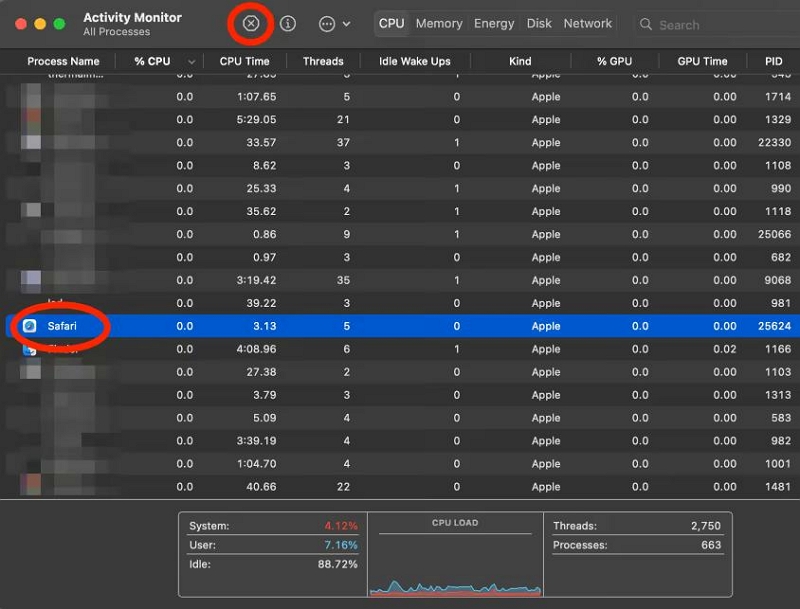
Schritt 3: Klicken Sie im angezeigten Popup auf „Beenden erzwingen“, um ein reibungsloses Beenden von Safari zu erzwingen.
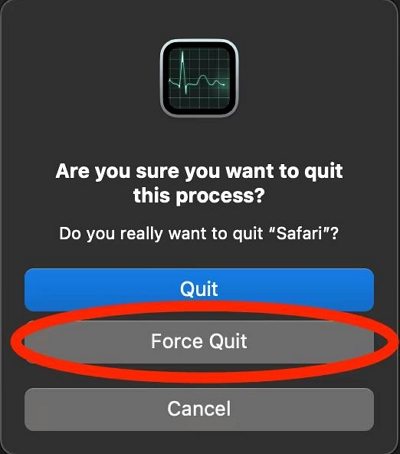
Fix 5: Verlassen des Docks erzwingen
Das Dock-Menü auf Ihrem Mac kann auch verwendet werden, um das Beenden eines nicht reagierenden Safari-Browsers zu erzwingen. Alles, was Sie tun müssen, ist auf das App-Symbol zu klicken, „Option“ auszuwählen und den Browser zu deaktivieren. Der folgende Schritt erklärt den Vorgang besser.
Schritt 1: Gehen Sie auf Ihrem Mac zum Abschnitt „Dock“, klicken Sie gleichzeitig mit der rechten Maustaste auf das Symbol „Safari-Browser“ und drücken Sie „Option“.
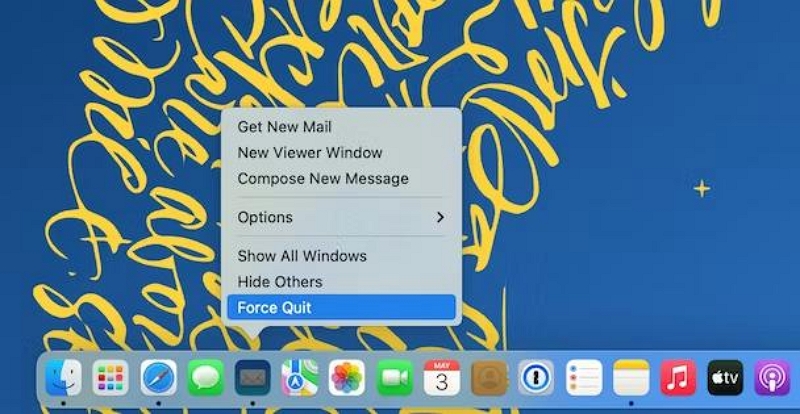
Schritt 2: Wählen Sie „Beenden erzwingen“ aus der Menüliste, um die App sofort zu beenden.
Fix 6: Nach Mac-Updates suchen
Wie bereits erwähnt, kann die Ausführung einer veralteten Version von macOS dazu führen, dass Safari nicht mehr reagiert. Wenn also keine der oben genannten Methoden das Problem behebt, können Sie versuchen, Ihr MacOS zu überprüfen und es bei Bedarf auf die neueste Version zu aktualisieren. Wir haben die einfachen Schritte zum Aktualisieren des Mac unten erklärt:
Schritt 1: Gehen Sie zum Apple-Menü und wählen Sie „Über diesen Mac“.
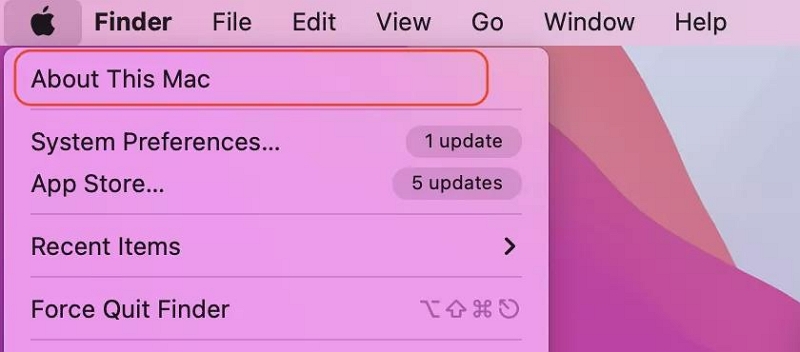
Schritt 2: Klicken Sie auf „Softwareaktualisierung“.
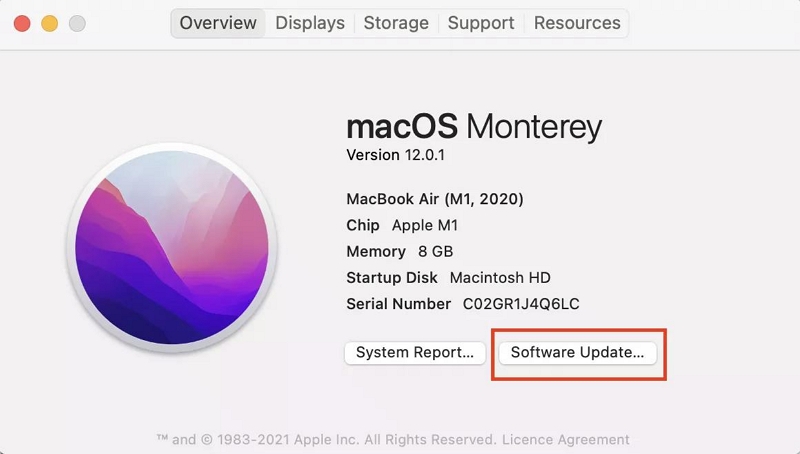
Schritt 3: Wenn Updates verfügbar sind, installieren Sie diese sofort. Versuchen Sie dann, Safari erneut zu öffnen, um zu sehen, ob das Problem behoben wird.
Fix 7: Mac neu starten
Dies ist unsere letzte Lösung, um nicht reagierendes Safari auf dem Mac zu beheben. Durch einen Neustart Ihres Mac können Sie verschiedene Softwarefehler und vorübergehende Probleme beheben, die dazu führen können, dass Safari nicht mehr reagiert.
So starten Sie den Mac neu, wenn Safari nicht reagiert:
Schritt 1: Um Ihren Mac neu zu starten, klicken Sie oben links auf das Apple-Menü und wählen Sie „Neustart“.
Schritt 2: Klicken Sie im Popup-Fenster auf „Neustart“ und Ihr Mac wird neu gestartet. Versuchen Sie erneut, Safari zu öffnen, um zu sehen, ob das Problem behoben ist.
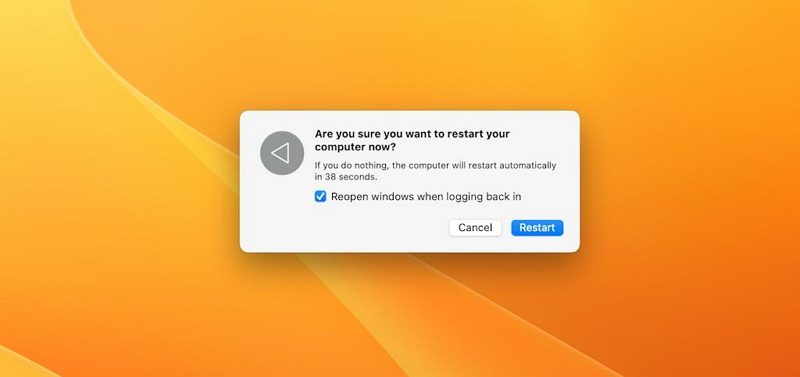
Hilfreicher Tipp: Alles, von kleinen Softwarefehlern bis hin zu Malware, kann zum Scheitern von Safari führen. Die Überprüfung auf diese Probleme kann zeitaufwändig sein. Es wird empfohlen, Macube Cleaner immer zu verwenden, um regelmäßige Wartungsbereinigungen durchzuführen und Malware, unerwünschte Software, Junk usw. zu entfernen. Dies ist sehr hilfreich, um die optimale Leistung Ihres Mac sicherzustellen.
Schlussfolgerung
Der Umgang mit einer nicht reagierenden Safari auf Ihrem Mac kann ziemlich stressig sein, aber es gibt wirksame Lösungen. Das erzwungene Beenden von Safari, das Löschen von Cache und Cookies, das Aktualisieren von Safari, die Suche nach Mac-Updates und ein Neustart Ihres Mac sind wichtige Schritte, um die Kontrolle wiederzuerlangen und das Problem zu beheben. Alles, was Sie tun müssen, ist, diese prägnanten Richtlinien zu befolgen, und Sie können das Problem, dass Safari nicht reagiert, schnell beheben und so für ein reibungsloseres Surferlebnis auf Ihrem Mac sorgen.
