„Ich habe hier ein MacBook Air mit einer 480GB internen SSD...Ich surfe nur im Netz und arbeitet mit Word und Devonthink. ……Andere Volumen im Container nehmen 300GB ein. Was ist das überhaupt? Und ist das normal?“
Einige Nutzer bemerkten, dass die Größe Anderen Volumes im Container auf dem Mac ständig anstieg. Aber sie waren unbekannt, was „Andere Volumes im Container“ überhaupt bedeutet und wie Sie diese löschen können. Aber keine Sorge, in diesem Artikel erfahren Sie, was sind Andere Volumes im Container auf Ihrem Mac, wo Sie diese andere Volumes auf dem Mac finden, und wie können Sie die unnötigen Dateien löschen, die darunter gespeichert werden, damit Sie den Speicherplatz zurückgewinnen können.
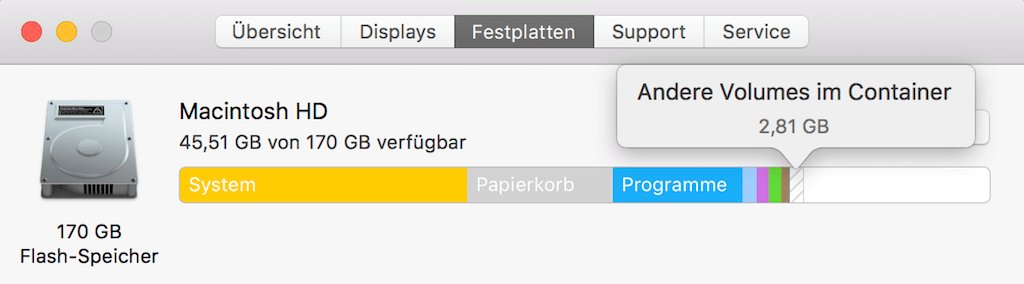
(Um zu wissen, wieviel Speicherplatz das „Andere Volumes“ belegt, können Sie zu Apple-Menü > Über diesen Mac > Festplatten gehen.)
Welche andere Volumen befinden sich im Container?
Im neuen Dateisystem APFS, das Apple mit macOS High Sierra eingeführt hat, ist ein Container wie eine Partition in anderen Dateisystems. Eine physische Festplatte kann mehrere Container enthalten und jeder Container enthält mehrere virtuelle Volumen, die sich alle den Speicherplatz des Containers teilen. Ein standardmäßiger APFS Container für MacOS, enthält beispielsweise folgende Volumen:
- Macintosh HD: Das Volumen wo das MacOS Betriebssystem installiert wird. Es wird für gewöhnlich im Festplatten-Dienstprogramm als Macintosh HD angezeigt..
- Preboot: Das Volumen, das den Bootvorgang verwaltet, dass während des MacOS High Sierra Updates erstellt wird um das Booten auf dem Mac zu unterstützen. Normalerweise ist das Volumen versteckt.
- Wiederherstellung: Das Volumen, das das Wiederherstellungssystem des Mac enthält. Man kann aufs zugreifen indem Sie CMD + R beim Startup drücken und halten.
- VM (Virtuelle Maschine): Dieses Volumen ergänzt Ihren RAM um Dateien wie Sleepimage oder Swapfile zu speichern, die für gewöhnlich zu groß für den RAM-Betrieb wäre. Das ist der Grund, warum dieses Volumen in der Regel den meisten Speicherplatz einnimmt.
Mit „Andere Volumes im Container“ sind die letzten drei Volumen (Preboot, Recovery, VM) gemeint. Die anderen Volumen können nicht entfernt werden, da sie für das ordnungsgemäße Funktionieren von MacOS wichtig sind.
Obwohl wir nun wissen, was „Andere Volumes im Container“ sind, bedeutet das nicht, dass wir diese Container leicht loswerden können. Tatsächlich kann „Andere Volumes im Container“ auf Mac NICHT vollständig gelöscht werden, da sie für das Betriebssystem wichtig sind. Jedoch besteht die Möglichkeit, andere Volumes davon abzuhalten, den Speicherplatz voll zu schreiben oder zu reduzieren.
Andere Volumes im Container einfach löschen
Wie oben erwähnt, kann man das „Andere Volumes“ nicht komplett löschen. Jedoch können Sie Speicherplatz der anderen Volume freizugeben. Mit der Verwendung eines Mac Cleaner wie Macube cleaner können Sie das einfach sowie automatisch schaffen!
Macube Cleaner ist eine Anwendung, die Caches, Protokolle, iOS-Backups, iOS-Update-Dateien, Mail-Anhänge, Apps und Daten von Apps, doppelte Fotos und große und alte Dateien, Browserverlauf usw. auf dem Mac löschen kann, um mehr freien Speicherplatz freizugeben. Diese nützliche Anwendung kann die Warnung „Das Startvolumen ist fast voll“ verarbeiten, wenn andere Volumen im Container diesen Speicherplatz belegen. Nur mit 3 Schritte können Sie auf sicher Weise Ihrem Mac Speicher entlasten.
Schritt 1. Installieren Sie Macube Cleaner und öffnen Sie es.
Gratis downloaden Gratis downloaden
Schritt 2. Klicken Sie auf „Smart Scan“. Das Programm scannt automatisch Ihr Mac und zeigt Ihnen alle Dateien in einige Sekunden an.
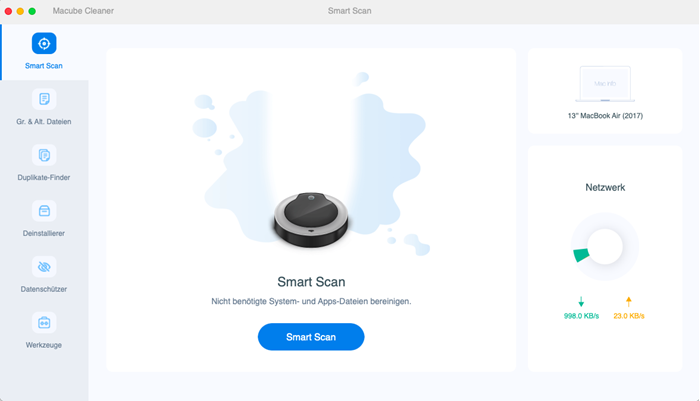
Schritt 3. Sie können die Dateien und Apps herausfinden, welche den meisten Platz einnehmen. Dann muss nur noch auf „Löschen“ geklickt werden, um diese Dateien loszuwerden.
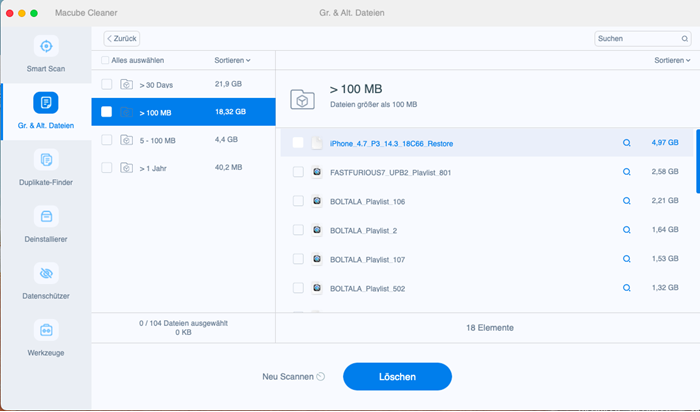
Es existieren einige gute Tipps von Mac Nutzern, die erfolgreich zeigen, wie man Mac Andere Volumes von Festplatt händisch löschen und den Speicherplatz von „Andere Volumes im Container“ wieder bekommt. Vielleicht hilft Ihnen der ein oder andere Fall weiter.
Erstellen Sie einen neuen Benutzer Account
Erstellen Sie sich einen neuen Benutzer Account und dann benutzen Sie diesen, um sich in Ihren Mac einzuloggen. Es wird gesagt, dass es hilft wenn man sich mit dem neuen Benutzer anmeldet und dann von vornherein der Speicherplatz im Container freigegeben wird. Um ein neues Benutzerkonto anzulegen gehen Sie wie folgt vor:
1. Gehen Sie zu Systemeinstellung > Benutzer und Gruppen.
2. Klicken Sie auf das Schloss-Symbol und geben Sie, wenn gefordert, da Passwort Ihres Mac ein.
3. Klicken Sie auf die Schaltfläche Add [+] im Bereich Login Options und fügen Sie ein neues Admin Konto hinzu.
4. Melden Sie sich dann mit dem neuen Konto an Ihrem Mac an und überprüfen Sie dann wieviel Speicherplatz dann die Volumen belegen.

Deinstallieren Sie verdächtige Apps von Drittanbietern
Gehen Sie zum Aktivitätsanzeiger und überprüfen Sie den Reiter „Speicher“. Wenn es einen Prozess gibt, der außergewöhnlich viel Speicherplatz auf Ihrem Mac beansprucht, könnte die Anwendung, auf der der Prozess ausgeführt wird, ein Problem sein. Beenden Sie also den Prozess und überprüfen Sie dann, ob „Andere Volumes im Container“ viel Platz beansprucht.
Wenn andere Volumen Ihren Speicherplatz zurückgeben, dann machen Sie weiter und deinstallieren Sie die App vollständig. Sollten Sie eine App vollständig deinstallieren, bedeutet das nicht, dass Sie die App einfach in den Papierkorb ziehen können. Sie müssen sowohl die App als auch ihre Daten löschen.
Lesen Sie mehr dazu unter: Wie man Programme auf Mac komplett deinstalliert.
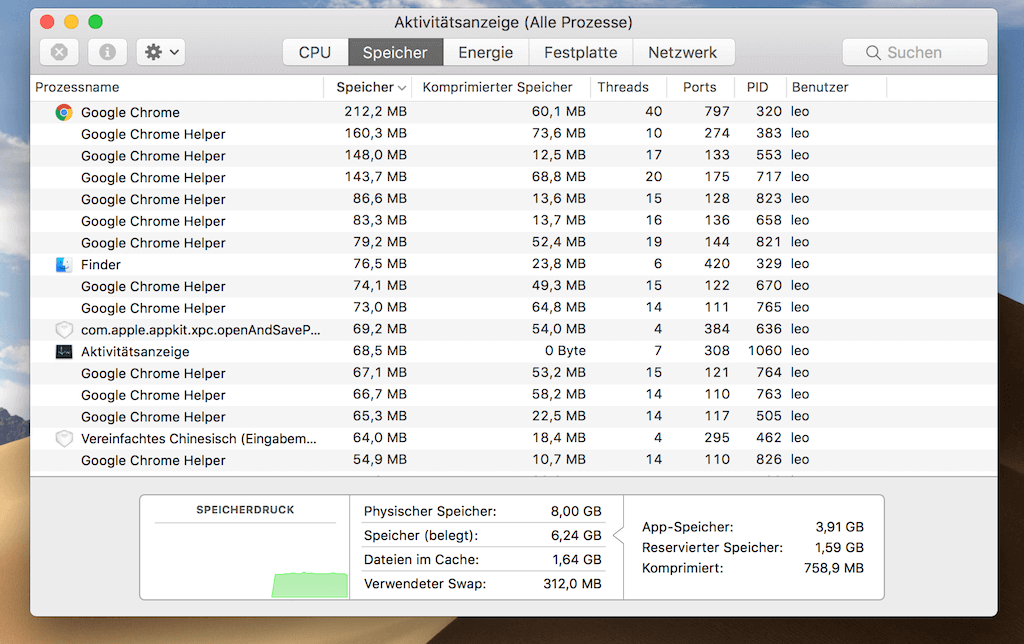
 Tipp:
Tipp:
- Zu mühsam zum Löschen des Programms einzeln? Oder Malware kann nicht löschen? Probieren Sie vielleich Macube cleaner aus!
Gratis downloaden Gratis downloaden
Deaktivieren Sie Inhaltscaching für „iCloud-Inhalte“
iCloud Inhaltscaching ist eine neue Funktion in MacOS High Sierra, um Softwareupdates auf dem Mac zu beschleunigen. Wenn Sie diese Option aktiviert haben, können Sie dieses „Inhaltscaching“ deaktivieren um den Speicherplatzverbrauch der anderen Volumen zu reduzieren.
1. Klicke Sie auf Systemeinstellung > Freigeben > Inhaltscaching.
2. Deaktivieren Sie das Kontrollkästchen „Inhaltscaching“ oder deaktivieren Sie die Option iCloud-Inhalte im Cache zwischenspeichern vollständig.
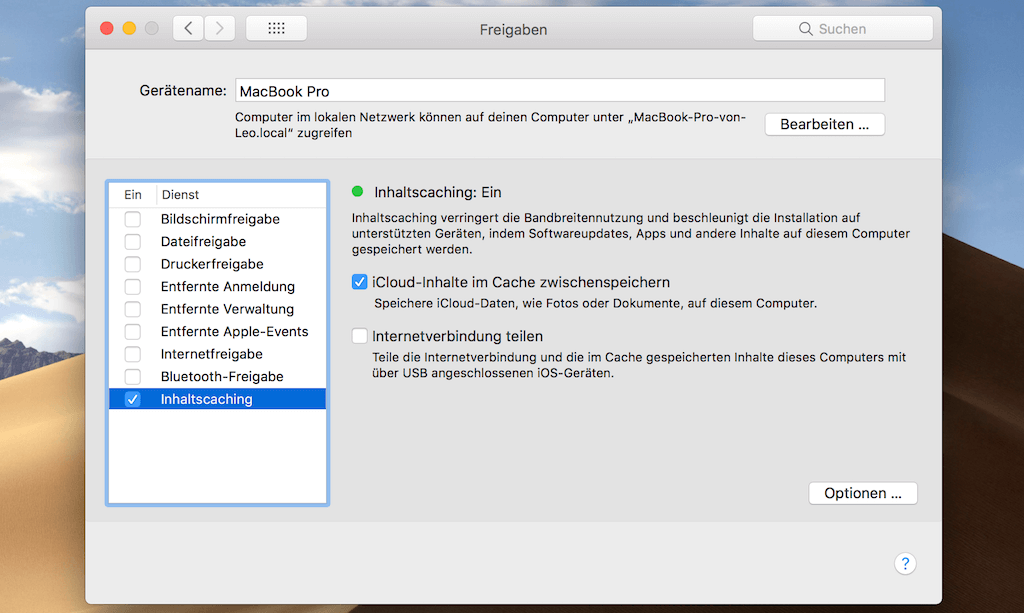
 Hinweis:
Hinweis:
- Und die vorher erzeugten Cache? Man kann einen Mac cleaner verwenden, um solche Cache mit einem Klick zu leeren.
Gratis downloaden Gratis downloaden
„Andere Volumes“ mit einem Befehl finden und löschen
Wenn Sie zu Festplatt gehen, finden Sie nur, wieviel Speicherplatz Andere Volumes besetzt. Um mehr Details diesen anderen Volumen zu erfahren, können Sie einen Terminal-Befehl ausführen.
Öffnen Sie Terminal und geben Sie sudo diskutil list ein. Jetzt können Sie herausfinden, wie belegt jedes Volum auf Ihrem Mac.
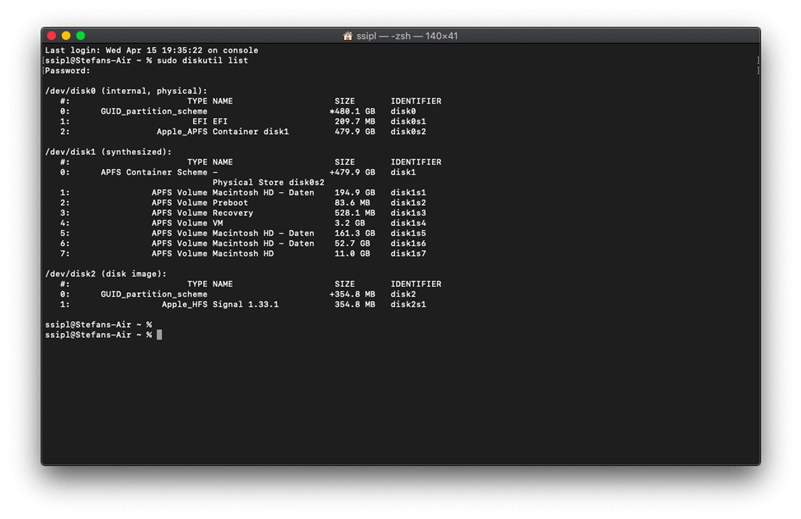
Sie können dann die unnötigen Volume manuell löschen:
1. Gehen Sie zu Launchpad und fügen Sie „Festplattedienstprogramm“ im Suchfeld, um die Anwendung auf Ihrem Macbook zu öffnen.
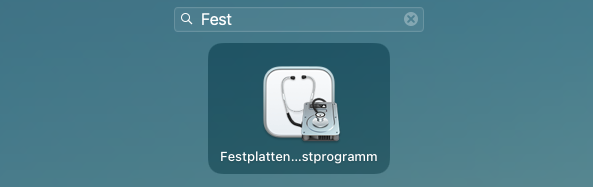
2. Wählen Sie dann mit einem Rechtsklick auf das Volume, das Sie von Ihrem Mac löschen wollen. Dann drücken Sie „APFS-Volume löschen“.
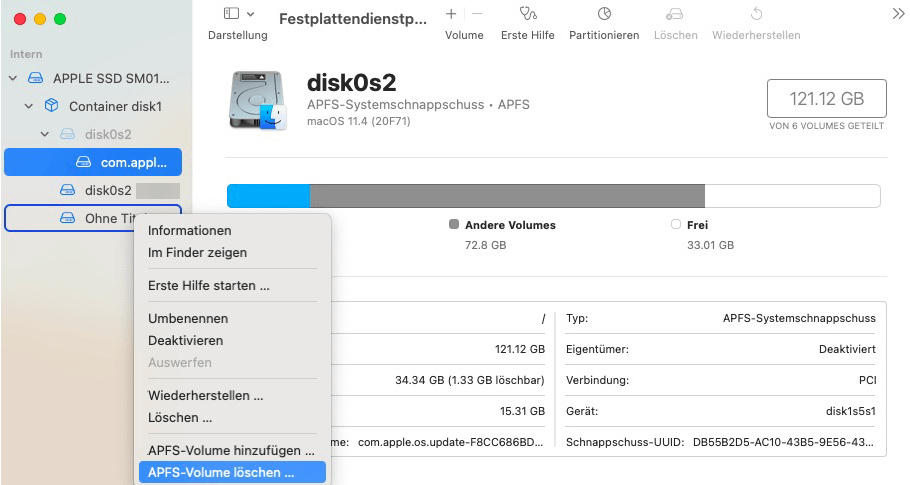
 Achtung:
Achtung:
- Bevor Sie das APFS-Volume löschen, stellen Sie sicher, dass Sie ein Backup erstellt haben, da nach dem Löschen keine Dateien auf Ihrem Mac bleibt.
- Sichere Weise, um Datenverlust zu vermeiden: Räumen Sie das Festplatte auf mit einem Mac Cleaner.
Gratis downloaden Gratis downloaden
Hardware Lösungen
Es klingt vielleicht komisch aber einige Nutzer haben herausgefunden, dass die Volumen weniger Speicherplatz belegen wenn folgende Hardwareänderungen vorgenommen werden.
Ersetzen Sie die alte Batterie. Nutzen Sie diesen Trick nur mit alten MacBooks die wirklich schon einen sehr alten Akku haben.
Entfernen Sie die USB Laufwerke. Ein Nutzer hat herausgefunden, dass ohne angeschlossene USB Laufwerke, der Speicherverbrauch eingeschränkt wird. Dieser Trick funktioniert nicht für alle Nutzer, könnte aber bei Ihnen funktionieren.
Festplatte löschen und macOS neu installieren
Es gibt noch eine Methode, Mac Andere Volumes im Container zu löschen: Festplatte löschen und macOS neu installieren. Bei dieser Methode werden alle Dateien auf Ihrer Festplatte gelöscht, deshalb vergessen Sie nicht, Ihre Daten vorher zu sichern. Führen Sie die folgenden Schritte aus, um Ihre Festplatte auf dem Mac zu löschen:
1. Klicken Sie auf die Tastenkombination „Comman+R“ , um den Wiederherstellungsmodus zu aktivieren.
2. Im Fenster „Dienstprogramme“ wählen Sie die Option Festplattendienstprogramm > Fortfahren.
3. Wählen Sie Macintosh HD und klicken Sie auf „Löschen“.
4. Verwenden Sie Macintosh HD als Namen.
5. Wählen Sie Format APFS/Mac OS Extended (Journaled)> Löschen.
6. Löschen Sie alle Volumes, die noch in der Seitenleiste vorhanden sind, außer dem Macintosh HD-Volume, das Sie gerade gelöscht haben.
7. Beenden Sie das Festplattendienstprogramm.
Sie sehen nun wieder das Fenster Dienstprogramme. Klicken Sie auf macOS erneut installieren. Wenn das erledigt ist, sollten die anderen Volumes verschwunden sein.
Zusammenfassung
Wenn keine der genannten Lösungen funktioniert, dann können Sie noch versuchen das System im Recovery Modus zu starten und MacOS erneut und sauber zu installieren. Oder Sie können den einfachen Weg gehen - Benutzen Sie Macube cleaner um auf einfache Weise den Speicherplatz zu erhalten.
Gratis downloaden Gratis downloaden
