Hallo,
Ich versuche, auf die Laufwerksdaten meines MacBook Retina 2016 zuzugreifen, erhalte jedoch ständig die Fehlermeldung „Keine Startdiskette“. Ich habe keine Ahnung, warum das passiert. Gibt es jemanden, der in einer ähnlichen Situation war und das Problem in der Vergangenheit behoben hat? Bitte um Hilfe bei der entsprechenden Lösung!
Das Beheben des Fehlers „Keine Startdiskette“ kann für jeden, der nicht die richtige Anleitung zur Hand hat, ziemlich schwierig sein. Es kann sein, dass Sie beim ersten Anblick der Nachricht Angst bekommen, genau wie im obigen Fall. Aber das ist kein Grund zur Sorge oder zum Nachdenken, denn wir haben Sie in diesem Beitrag abgedeckt.
In diesem Artikel wird erläutert, wie Sie die Fehlermeldung „Keine Startdiskette“ beheben können, die derzeit auf Ihrem Mac-Computersystem angezeigt wird. Wenn Sie diese Lösungen entdecken möchten, lassen Sie uns darauf eingehen!
Teil 1. Kurze Einführung zur Mac-Startdiskette
Bevor wir uns damit befassen, wie man das Startvolume des Mac repariert, führen wir eine kurze Diskussion über das Startvolume des Mac:
1. Was ist die Startdiskette auf dem Mac?
Die Startdiskette ist eine der entscheidenden Komponenten Ihres Mac-Computersystems. Es ist für das Laden Ihres Betriebssystems und die Neuinstallation von macOS verantwortlich. Außerdem benötigen Sie es, wenn Sie Ihre Laufwerksdaten auf einem MacBook starten müssen. Jedes Problem mit Ihrem Mac-Startvolume bedeutet einfach das Ende Ihres Computers, da Sie ihn nicht einschalten oder ausführen können.
2. Warum zeigt mein Mac den Fehler „Kein Startvolume“ an?
Ihr Mac-Computersystem sollte die Fehlermeldung „Kein Startvolume“ nicht anzeigen, es sei denn, irgendwo stimmt etwas nicht. Hier sind einige Gründe, warum auf Ihrem MacBook möglicherweise keine Startdiskette vorhanden ist:
Beschädigtes Betriebssystem
Wenn Ihr MacBook über ein beschädigtes Betriebssystem verfügt, verhält es sich falsch und zeigt verschiedene Probleme an. Von einer nicht reagierenden Tastatur bis hin zu einem eingefrorenen Bildschirm und mehr. Sie können die Fehlermeldung „Keine Startdiskette“ auch auf Ihrem Computerbildschirm finden, wenn Ihr Betriebssystem beschädigt ist.
Inkompatibles/veraltetes Betriebssystem
Ein weiterer häufiger Grund für den Fehler „Kein Startvolume“ ist, wenn Sie Ihren Mac-Computer unter einem falschen Betriebssystem ausführen. Sie müssen Ihr macOS neu installieren oder aktualisieren, um dieses Problem zu beheben, damit Ihr Gerät wieder optimal funktionieren kann.
Teil 2. 8 schnelle Hacks zur Behebung fehlender Startdiskette auf dem Mac
Hier sind einige Tricks, die Sie anwenden können, um die Fehlermeldung „Kein Startvolume“ zu löschen, die Ihr Mac derzeit auf dem Bildschirm anzeigt.
1. Starten Sie den Mac neu
Der Systemneustart ist eine gängige Lösung zur Fehlerbehebung bei der Reparatur elektronischer Geräte, egal ob Mobiltelefon oder Computersystem. Wenn Sie Ihren Mac-Computer neu starten, aktualisieren Sie den internen Speicher (RAM) und beseitigen vorübergehende Störungen oder Bugs, die zu Fehlfunktionen des Systems führen.
Neustart bedeutet einfach, den Mac-Computer auszuschalten und ihn nach ein paar Minuten wieder einzuschalten. Diese Lösung ist einfach umzusetzen. Führen Sie diese Schritte aus, um Ihr Mac-Computersystem neu zu starten, damit Sie die auf Ihrem Bildschirm angezeigte Fehlermeldung „Kein Start“ löschen können:
- Navigieren Sie mit Hilfe Ihrer Maus zur oberen linken Ecke Ihrer MacBook-Homepage und klicken Sie auf Apple klicken.
- Als Reaktion auf Ihren Klick werden mehrere Optionen angezeigt. Bitte auswählen Wiederaufnahme fortfahren.
- Warten Sie, bis sich Ihr Mac ausschaltet und wieder zu sich selbst zurückkehrt.
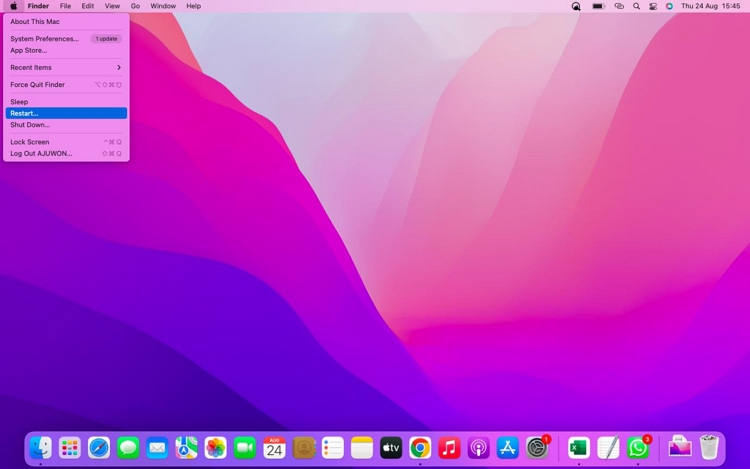
2. Führen Sie „Erste Hilfe“ im Festplatten-Dienstprogramm aus
First Aid ist eine erstaunliche Funktion Ihres Mac, die Ihnen dabei hilft, Ihren Computer auf Festplattenfehler zu analysieren und diese sofort zu beheben. Da es sich bei „Keine Startdiskette“ um ein Festplattenproblem handelt, können Sie die Erste-Hilfe-Funktion nutzen, um die Fehlermeldung zu beheben oder zu löschen.
So führen Sie das Erste-Hilfe-Dienstprogramm auf einem Mac-Computersystem aus:
Schritt 1: Starten Sie Ihren Mac im Wiederherstellungsmodus
Zunächst müssen Sie Ihr MacBook im Wiederherstellungsmodus starten. Das zu befolgende Verfahren hängt einfach davon ab, ob Ihr Computer einen Intel-Prozessor oder einen Apple-Prozessor verwendet. Bitte befolgen Sie die für Ihren MacBook-Typ passenden Anweisungen aus der folgenden Anleitung:
Apple Silizium
- Schalten Sie Ihren Mac-Computer ein, indem Sie die Taste gedrückt halten Power Klicken Sie auf die Schaltfläche in der oberen rechten Ecke Ihrer Tastatur.
- Halten Sie die Taste weiterhin gedrückt, bis das Fenster mit den Startoptionen auf Ihrem Bildschirm angezeigt wird.
- Klicken Sie anschließend auf das Zahnrad- oder zahnradähnliche Symbol mit der Bezeichnung Optionen, dann drücke die Fortfahren Symbol, um den Wiederherstellungsmodus erfolgreich aufzurufen.
Intel Prozessor
- Schalten Sie Ihren Mac-Computer mit dem ein Power Taste auf Ihrer Tastatur.
- Halten Sie anschließend kurz die Taste gedrückt Befehl + R Schaltflächen, wenn Sie das Apple-Logo auf Ihrem Bildschirm finden.
- Halten Sie diese Hotkeys gedrückt, bis der Bildschirm „Wiederherstellungsmodus“ auf Ihrem MacBook angezeigt wird.
So sieht der Bildschirm „Wiederherstellungsmodus“ aus:
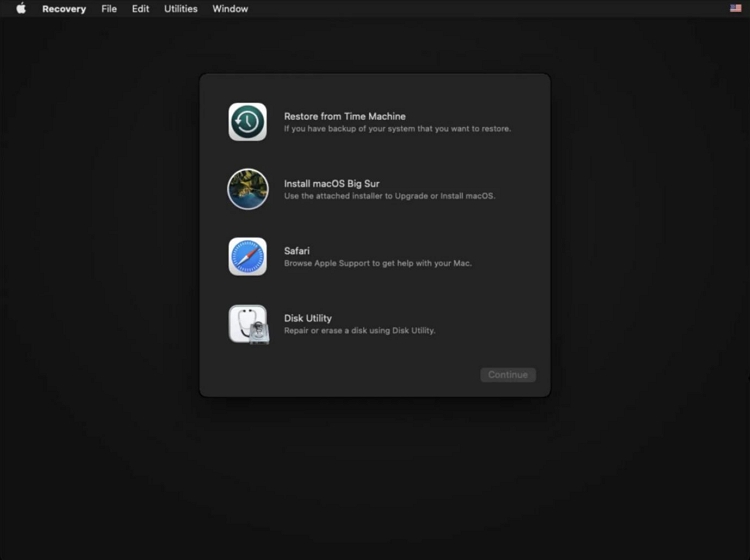
Schritt 2: Wählen Sie aus den 4 Optionen, die im Bildschirm „Wiederherstellungsmodus“ angezeigt werden, das Festplatten-Dienstprogramm aus, damit Sie auf die Erste-Hilfe-Funktion Ihres Computers zugreifen können. Klicken Sie anschließend auf die Schaltfläche „Weiter“ in der unteren rechten Ecke des Bildschirms „Wiederherstellungsmodus“.
Schritt 3: Ihr Computer leitet Sie nun zum Bildschirm „Erste Hilfe“ weiter. Klicken Startdiskette, und fahren Sie dann mit der Ausführung mit der Erste-Hilfe-Funktion fort. Sobald dies erledigt ist, wird auf Ihrem Mac-Bildschirm die folgende Seite angezeigt:
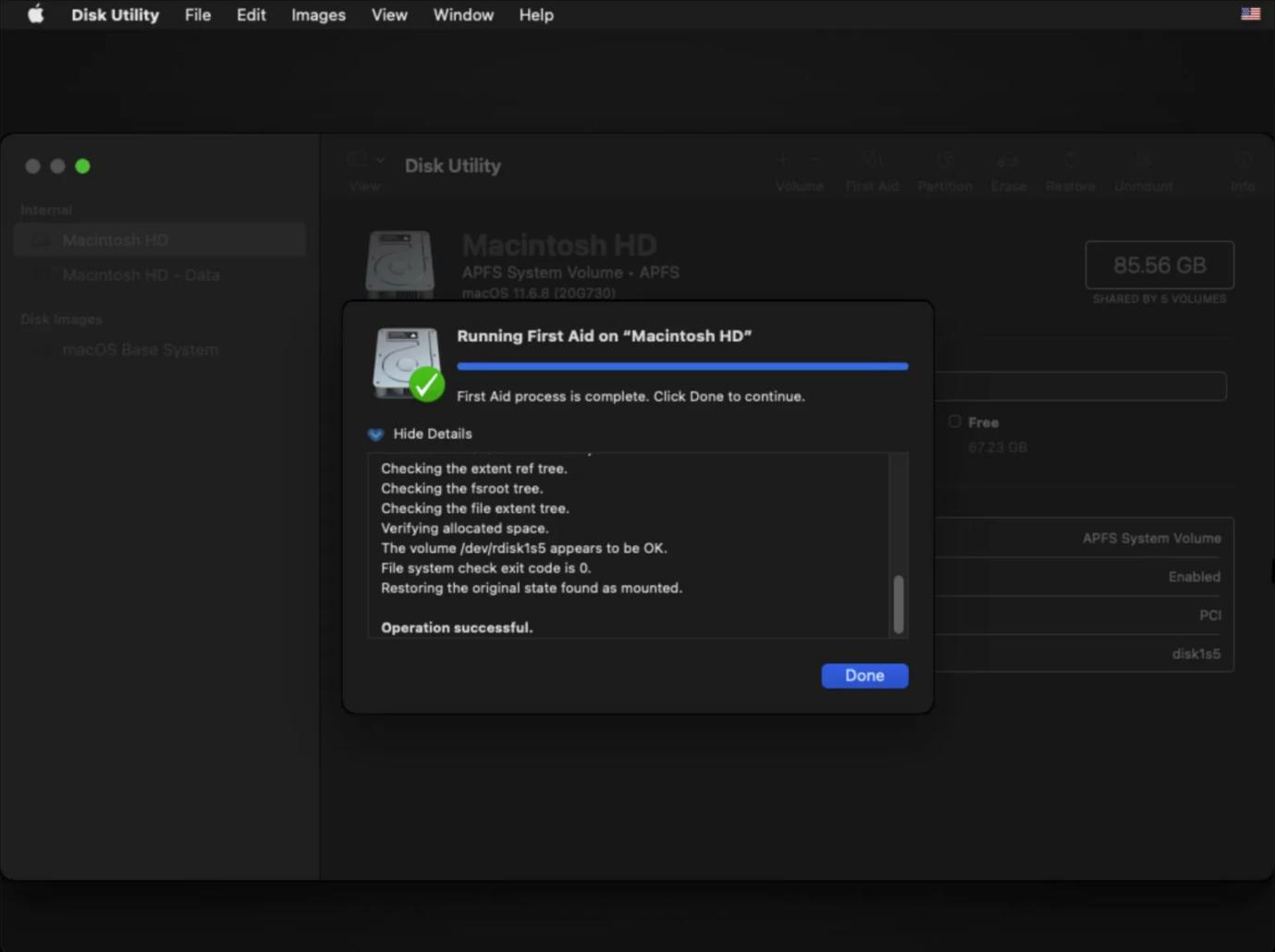
Gehen Sie als Nächstes in die obere linke Ecke Ihres Bildschirms und klicken Sie auf das Apple-Symbol. Wählen schließen um Ihr Gerät auszuschalten. Warten Sie einige Sekunden und starten Sie dann Ihren Mac wie gewohnt.
3. Setzen Sie NVRAM/PRAM auf dem Mac zurück
Sowohl NVRAM als auch PRAM sind kleine Speicherplätze, in denen verschiedene betriebssystembezogene Einstellungen auf Ihrem Mac gespeichert werden. Sie sind dafür verantwortlich, Informationen wie Kernel-Panic, Bildschirmauflösung, Lautstärke und mehr aufzubewahren. In diesem Abschnitt wird auch die Startdiskette Ihres Computers gespeichert.
Vor diesem Hintergrund können Sie erwägen, NVRAM/PRAM zurückzusetzen, um die Fehlermeldung „Kein Startvolume“ auf Ihrem Mac-Bildschirm zu beheben. Hier sind die Anweisungen, die Sie befolgen müssen, um NVRAM/PRAM auf dem Mac zurückzusetzen:
- Schalten Sie Ihr MacBook mit dem vollständig aus Power .
- Als nächstes halten Sie die 4 Tasten gedrückt: Optionen + Befehl + P + R etwa 20 Sekunden lang.
- Lassen Sie nun alle Tasten los, sobald Sie den Startton von Ihrem Mac-Computer hören.
4. SMC auf dem Mac zurücksetzen (ausschließlich für Intel-Prozessoren)
Wird auf Ihrem Mac-Computersystem immer noch die Fehlermeldung angezeigt, dass kein Startvolume vorhanden ist? Dann müssen Sie darüber nachdenken, SMC auf Ihrem Gerät zurückzusetzen. Wir empfehlen diese Lösung, da SMC (System Management Controller) alle Vorgänge im Zusammenhang mit Strom, Akku oder Lüftern auf Ihrem Mac-Computersystem steuert.
Obwohl sich diese Lösung zur Behebung von Problemen mit dem Startvolume als wirksam erwiesen hat, funktioniert sie nicht für alle Macs. Sie können es nur für Macs mit Intel-Prozessoren verwenden, da Apple-Siliziumgeräte so konzipiert sind, dass sie SMC automatisch zurücksetzen.
Wenn Sie einen Mac mit Intel-Prozessor besitzen, verwenden Sie die folgende Anleitung, um SMC zurückzusetzen:
- Drücken Sie die Hotkeys: Control + Optionen + Verschiebung für etwa 7 Sekunden.
- Fahren Sie nach dieser Zeit mit dem Hinzufügen fort Power Taste, Sie haben also insgesamt vier Tasten.
- Halten Sie die vier Tasten weitere 7 Sekunden lang gedrückt und lassen Sie sie dann alle auf einmal los.
- Warten Sie anschließend einige Sekunden und drücken Sie dann die Taste Power Schaltfläche in der oberen rechten Ecke Ihrer Mac-Tastatur.
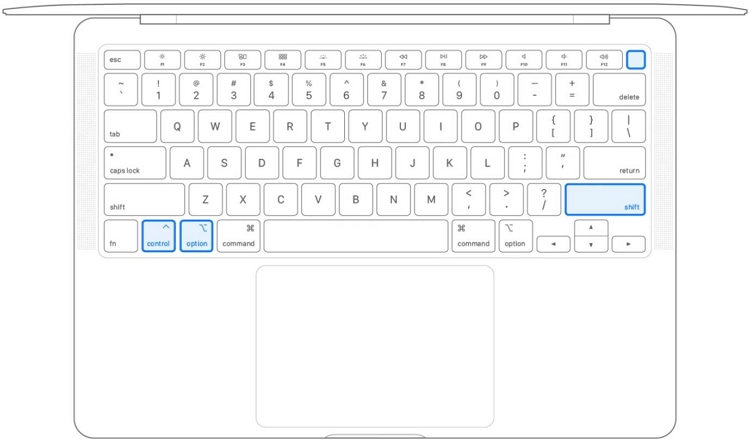
5. Ändern Sie die Startdiskette
Manchmal wird auf Ihrem Computer kein Startvolume angezeigt, weil Ihr Mac das Startvolume nicht mehr erkennt. Es ist entweder veraltet oder veraltet. In diesem Fall ist es am besten, das aktuell auf Ihrem Computersystem vorhandene Startvolume zu ändern.
Es gibt zwei Möglichkeiten, das Startvolume auf Ihrem Mac zu ändern. Überprüfen Sie, was zu Ihnen passt, und wenden Sie es an:
A. Ändern Sie die Startdiskette für Einzelstart
Für diesen Ansatz sind Sie bereit, das Startvolume vorübergehend zu ändern. Bereiten Sie dazu Folgendes vor:
Eine externe Festplatte, auf der ein anderes Startvolume installiert ist.
Ein USB-Kabel, mit dem Sie Ihre externe Festplatte an Ihren Mac anschließen können.
Wenn Sie mit den oben genannten Schritten fertig sind, verwenden Sie die schrittweise Anleitung, um das Startvolume auf Ihrem Mac-Computer zu ändern:
- Schließen Sie die externe Festplatte, die Sie anhand der oben genannten Anforderungen vorbereitet haben, an Ihren Mac-Computer an.
- Schalten Sie als Nächstes Ihren Computer mit einer der folgenden Methoden ein:
Apple Silizium
Halten Sie die Power Taste, bis Sie die finden Startoptionen laden auf Ihrem Bildschirm angezeigt.
Intel Prozessor
Halten Sie beim Booten Ihres Computers die Taste gedrückt Optionen Taste auf Ihrer Tastatur.
- Nun erscheint ein Bildschirm mit den auf Ihrem Gerät verfügbaren Startvolumes. Auf Ihrem Bildschirm finden Sie auch die Startdiskette, die auf der externen Festplatte installiert wurde. Bitte wählen Sie die Festplatte von der externen Festplatte aus, damit Ihr Computer von dieser booten kann.
B. Ändern Sie die Startdiskette bei jedem Start
Wenn Sie das Startvolume Ihres Mac-Computers dauerhaft ändern möchten, müssen Sie die folgenden Anweisungen befolgen:
- Starten Sie Ihr MacBook, bis der folgende Startbildschirm angezeigt wird:
- Klicken Sie oben links auf der Seite auf das Apple-Symbol und wählen Sie aus Systemeinstellungen aus den angezeigten Flyout-Menüoptionen.
- Auswählen Startdiskette wenn das Systemeinstellung kommt:
- Suchen Sie auf dem nächsten Bildschirm nach Vorhängeschloss Symbol in der unteren linken Ecke Ihres Bildschirms und klicken Sie darauf. Sie werden aufgefordert, das Passwort einzugeben, das Sie häufig zum Entsperren Ihres Mac verwenden. Hier ist eine visuelle Darstellung dieser Aussage:
- Geben Sie das richtige Passwort ein und klicken Sie auf Aufschließen Symbol, um fortzufahren.
- Klicken Sie anschließend auf das neue Startvolume, das Sie an Ihren Mac angeschlossen haben, und Ihr Computer startet immer von diesem.
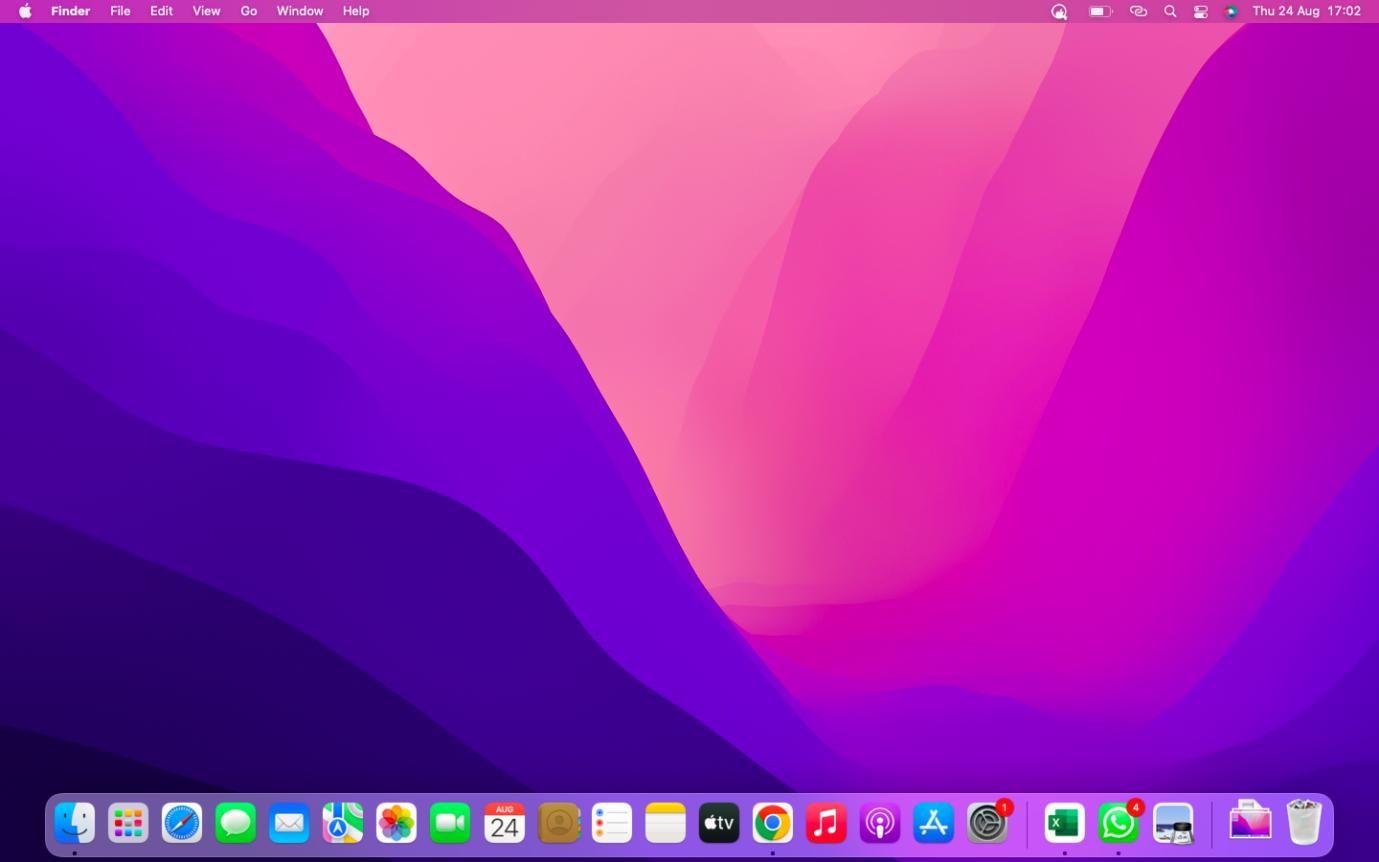
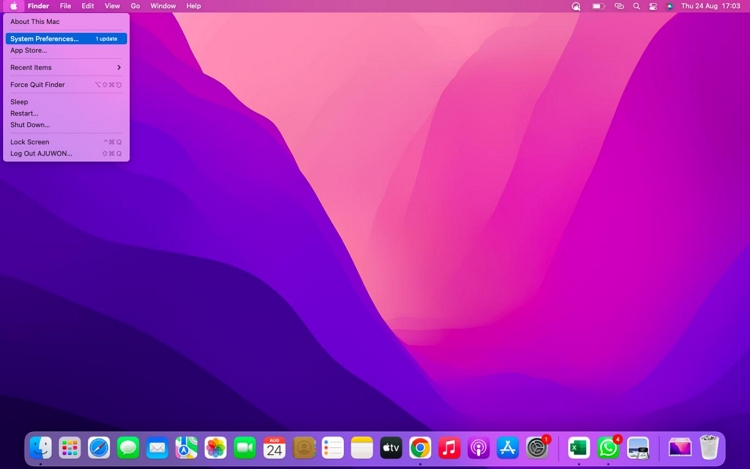
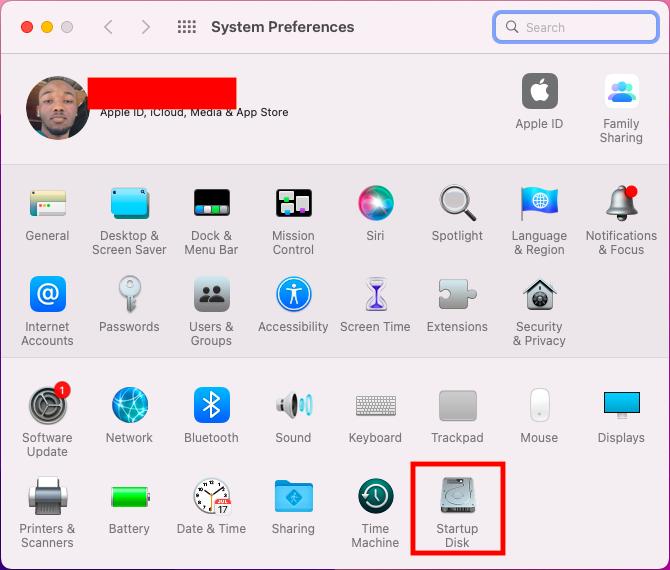
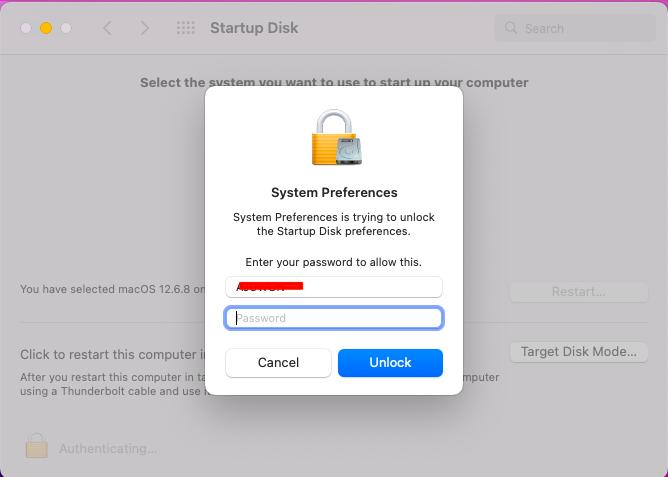
6. Installieren Sie macOS neu
Eine weitere ziemlich coole Lösung, um Probleme mit der Startdiskette auf Ihrem MacBook zu beheben, ist die Neuinstallation Ihres macOS. Wir empfehlen diese Lösung, da Ihr Startvolume möglicherweise nicht funktioniert, wenn Sie Ihren Mac unter einem veralteten Betriebssystem ausführen.
Befolgen Sie das einfache Verfahren unten, um macOS auf Ihrem Computersystem neu zu installieren:
Schritt 1: Bitte starten Sie Ihren Mac-Computer mithilfe einer der folgenden Anweisungen im Wiederherstellungsmodus:
Apple Silizium
- Drücken Sie die Taste Power Klicken Sie auf die Schaltfläche, bis Ihr Mac-Computer den Bildschirm mit den Startoptionen anzeigt.
- Wählen Sie als Nächstes das Zahnradsymbol aus und klicken Sie auf Fortfahren Klicken Sie auf die Registerkarte, um den Wiederherstellungsmodus erfolgreich aufzurufen.
Intel Prozessor
- Setzen Sie Ihren Mac-Computer ein und halten Sie ihn gedrückt Befehl + R wenn Sie das Apple-Logo auf Ihrem Bildschirm sehen.
- Halten Sie die oben genannten Tasten gedrückt, bis Ihr Gerät in den Wiederherstellungsmodus wechselt.
Schritt 2: Wählen Sie Installieren Sie Mac OS neu Wählen Sie eine der Optionen aus, die auf dem Bildschirm „Wiederherstellungsmodus“ aufgeführt sind.
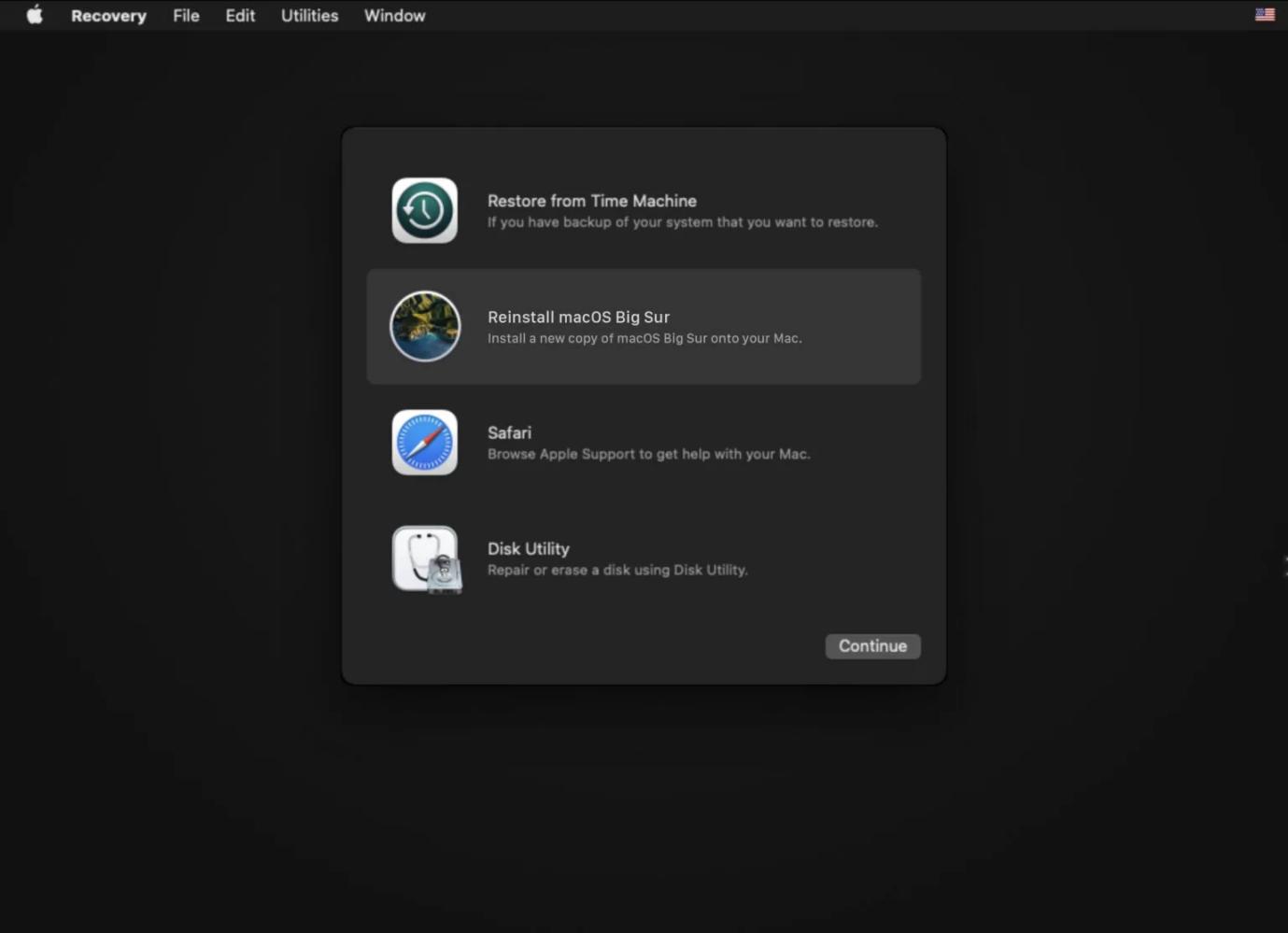
Bestätigen Sie die Installationsaufforderung und klicken Sie auf die blaue Schaltfläche Fortfahren um fortzufahren.
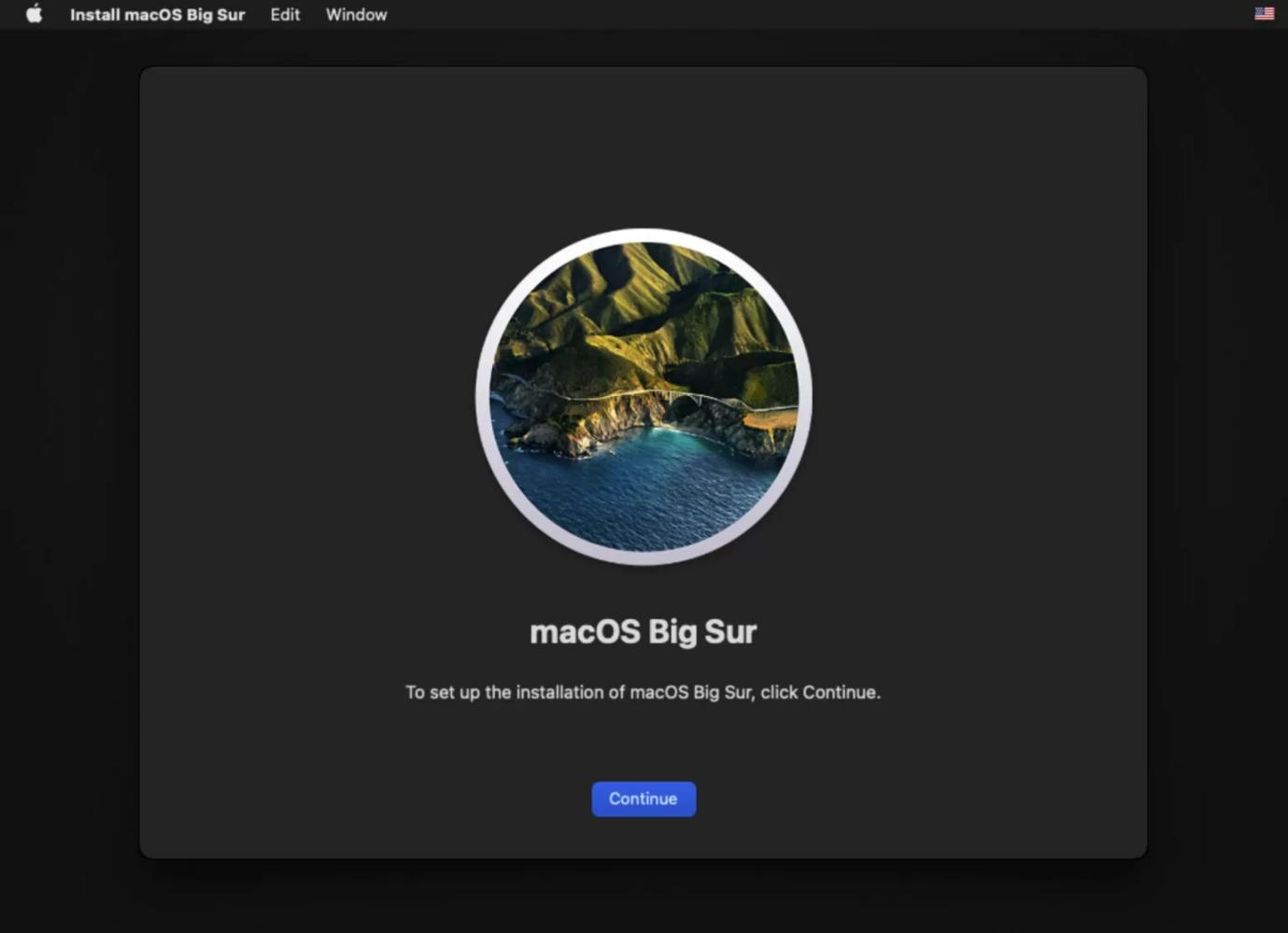
Schritt 3: Jetzt müssen Sie das Startvolume auswählen, um macOS neu zu installieren, und dann warten, bis die Neuinstallation abgeschlossen ist.
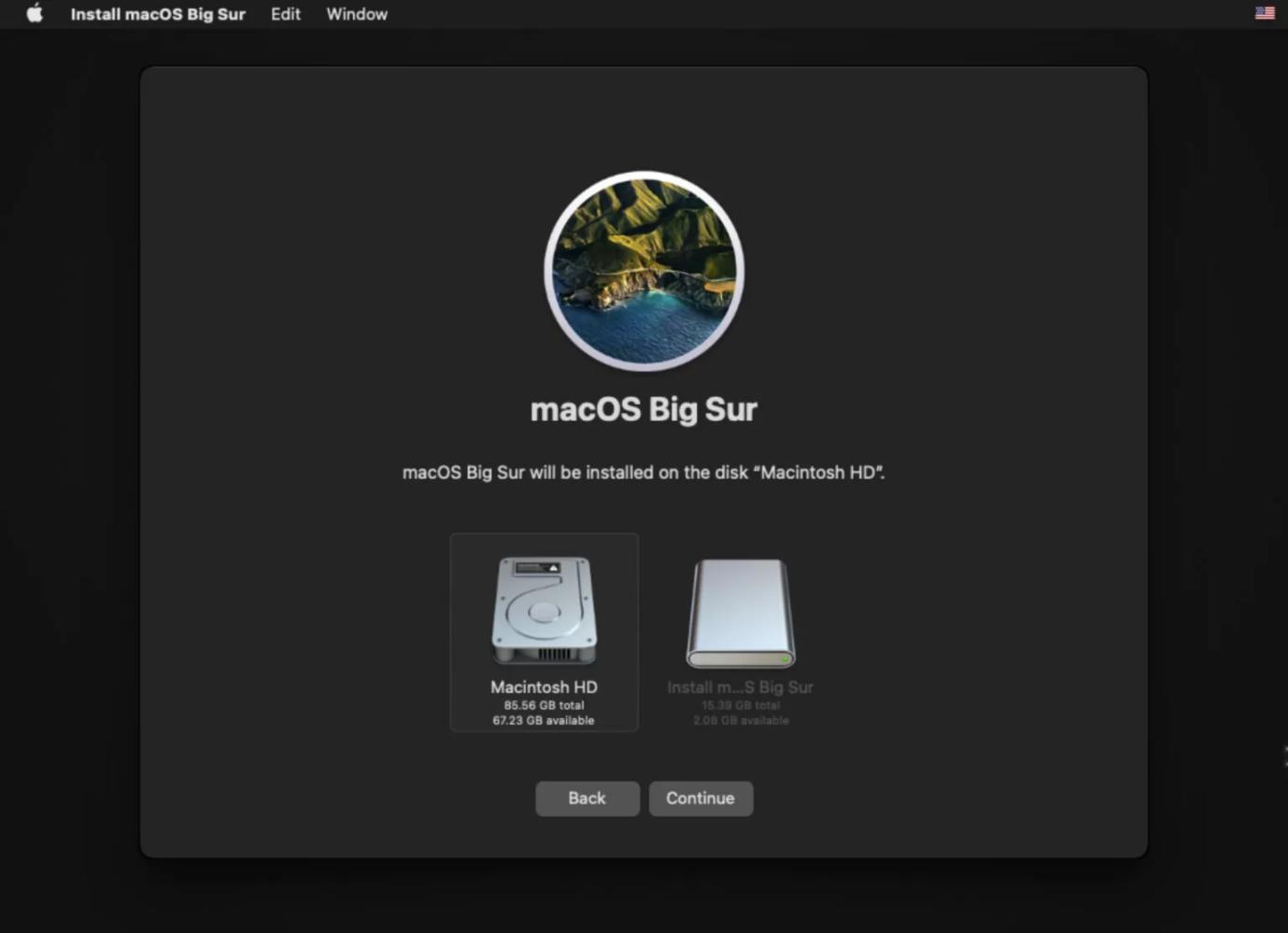
Schnelle Notiz: Bitte stellen Sie sicher, dass Ihr Mac während dieses Vorgangs an die Stromversorgung angeschlossen ist.
7. Hardware prüfen
Manchmal können die an Ihren Mac angeschlossenen Peripheriegeräte zu Fehlfunktionen führen, sodass auf Ihrem Bildschirm die Fehlermeldung „Keine Startdiskette“ angezeigt wird. In dieser Situation empfehlen wir Ihnen, die Peripheriegeräte wie Kabel und andere zu überprüfen, um sicherzustellen, dass sie gut an den Mac angeschlossen sind.
8. Bereinigen Sie die Startdiskette
Manchmal erscheint auch die Fehlermeldung „Kein Startvolume“ auf Ihrem Mac, wenn der interne Speicherplatz knapp wird. Um dieses Problem zu beheben, müssen Sie lediglich Ihren Mac-Computer mit dem am besten geeigneten macOS-Systemreiniger bereinigen. Macubenreiniger.
Macube Cleaner ist die führende Systemreinigungssoftware zum Löschen von Junk-Daten auf Ihrem Mac-Computersystem. Diese Software verleiht Ihrem Computer mithilfe des neuesten Systemreinigungsalgorithmus einen neuen Status, der Ihre Festplatte nach nutzlosen Daten durchsucht und analysiert, die Speicherplatz belegen. Die resultierenden Daten werden Ihnen dann zur Vorschau angezeigt und Sie können diejenigen auswählen, die Sie von Ihrem Computer entfernen möchten.
Diese Software bietet 8 Reinigungsmodi, darunter Junk Cleaner, Large & Old Eraser, File Shredder, App-Deinstallationsprogramm, Duplicate Remover, Similar Image Finder, Extension Manager und Privacy Protector, aus denen Sie auswählen können, um Ihr System zu bereinigen und den Speicher zu optimieren, ohne die Qualität zu beeinträchtigen Betriebssystem. Macube Cleaner bereinigt Ihren Computer mit bemerkenswert hoher Geschwindigkeit. Es ist die vertrauenswürdigste Mac-Reinigungssuite, und dafür gibt es mehrere Gründe, die von der eleganten Oberfläche bis zur Fähigkeit, die nicht ausgewählte Datenqualität beizubehalten, und vielem mehr reichen.
Schritte zum Bereinigen der Startdiskette mit Macube Cleaner
Schritt 1: Starten Sie die Macube Cleaner-App auf Ihrem Mac, nachdem Sie sie von der offiziellen Website heruntergeladen und installiert haben.
Schritt 2: Wählen Sie die Smart Scan Symbol in der linken Seitenleiste, wenn der Softwarebildschirm angezeigt wird. Die Software durchsucht Ihr gesamtes System nach löschbaren Daten.

Schritt 3: Sobald dies abgeschlossen ist, wird eine neue Oberfläche mit den löschbaren Daten angezeigt, genau wie hier unten dargestellt:

Hit the Reinigen Klicken Sie auf die Schaltfläche und Macube löscht diese Dateien aus Ihrem internen Speicher, sodass Ihr Mac wieder zum Leben erweckt werden kann und optimal funktioniert, ohne dass Fehler auf dem Startvolume auftreten.

Teil 3. So stellen Sie Daten von einem nicht bootfähigen Mac-Laufwerk wieder her
Ihr Mac startet überhaupt nicht? Oder verlieren Sie einige wichtige Dateien, während Sie versuchen, den Fehler „Keine Startdiskette“ zu beheben? Nun, es ist kein Grund zur Sorge. Sie müssen lediglich die neueste Version installieren Einfache Datenwiederherstellung Software, die Ihnen hilft, Ihre fehlenden Daten zu finden und wiederherzustellen.
Easy Data Recovery ist eine vielseitige Datenwiederherstellungslösung, die sowohl für Windows- als auch für Mac-Besitzer entwickelt wurde, um ihre fehlenden Datendateien von ihrem lokalen Laufwerk oder externen Speichergeräten wie USB-Laufwerken, SD-Karten, digitalen Camcordern und Kameras wiederherzustellen. Mit dieser Software können Sie Daten wiederherstellen, die aufgrund eines beliebigen Szenarios verloren gegangen sind, einschließlich versehentlichem Löschen, unformatierter Partition, abgestürztem Betriebssystem, Formatierung, Virenbefall und mehr. Die wiederherzustellenden Daten umfassen mehr als 1000 Dateitypen, darunter Fotos, Videos, Dokumente, Audiodateien, E-Mails usw. Insgesamt werden verlorene Daten mit hoher Genauigkeit und einer Erfolgsquote von 98.6 % wiederhergestellt, ohne dass Ihr System beeinträchtigt wird.
Darüber hinaus erhält Eassiy Data Recovery sehr gute Bewertungen von seinen Benutzern, die es aufgrund der Flexibilität in der Nutzung praktisch finden, da es ihnen ermöglicht, Daten vor dem Abrufen zu scannen und in der Vorschau anzuzeigen.
Schrittweise Anleitung zum Wiederherstellen von Daten von einem nicht bootfähigen Mac-Laufwerk mit Eassiy Data Recovery
Schritt 1: Installieren Sie Eassiy Data Recovery for Mac auf einem anderen Mac-Computer und erstellen Sie dann ein bootfähiges Laufwerk damit.
Schritt 2: Verbinden Sie das erstellte Laufwerk mit dem nicht bootfähigen Mac und starten Sie den Mac von dort.
Schritt 3: Legen Sie in der angezeigten Benutzeroberfläche von Eassiy Data Recovery die wiederherzustellenden Dateitypen fest und klicken Sie auf den lokalen Speicher, um Daten aus dem Abschnitt „Festplatte“ abzurufen. Dann treffen Sie das Blaue Scan Klicken Sie unten rechts auf dem Softwarebildschirm auf die Schaltfläche und warten Sie einige Sekunden, bis Eassiy den Scanvorgang abgeschlossen hat.

Schritt 4: Wählen Sie nun die wiederherzustellenden Daten aus und klicken Sie auf das Blaue Erholen Schaltfläche in der unteren rechten Ecke der Seite. Ohne weitere Umschweife wird das Eassiy Data Recovery-Tool damit fortfahren, die ausgewählten Datendateien wiederherzustellen.

FAQs zum Thema „Keine Startdiskette auf dem Mac“.
1. Wie behebe ich ein beschädigtes Startvolume auf meinem Mac?
Das Reparieren einer beschädigten Startdiskette auf Ihrem Mac-Computersystem ist keine Herausforderung. Wählen Sie einfach eines der im obigen Artikel aufgeführten Verfahren aus, und Sie können alle Fehler auf Ihrem Startvolume löschen. Beachten Sie jedoch, dass beim Mac möglicherweise ein Fehler beim Starten des Datenträgers auftritt. Normalerweise ist Ihr Datenträger fast voll. Daher empfehlen wir Ihnen dringend, Macube Cleaner zu verwenden, unabhängig von der Technik, für die Sie sich entscheiden.
2. Ist es möglich, das Mac-Startvolume zu löschen?
Nein, es ist nicht möglich!
Mit dem Festplatten-Dienstprogramm können Sie das mit Ihrem Mac-Computersystem verknüpfte Startvolume nicht löschen. Das Einzige, was Sie tun können, ist, Ihre Festplatte auszutauschen oder, noch besser, Ihren Computer mit einer anderen externen Festplatte/SSD zu starten.
Schlussfolgerung
Das Beheben des Problems „Keine Startdiskette“ auf Ihrem Mac-Computer ist eine der einfachsten Aufgaben, die Sie jetzt ausführen können, da Ihnen unser Leitfaden zur Verfügung steht. Wir haben die 8 Möglichkeiten zum Entfernen fehlender Startdiskette auf Ihrem Mac-Bildschirm vorgestellt. Wählen Sie die für Sie am besten geeignete aus.
Wir bitten Sie jedoch dringend, Macube Cleaner hinzuzufügen, wenn Sie eines der angegebenen Verfahren verwenden. Zusätzlich zur Behebung fehlender Startvolumes empfehlen wir die Verwendung von Eassiy Data Recovery, um Ihnen bei der Wiederherstellung Ihrer fehlenden Daten zu helfen, falls Sie einen Datenverlust erleiden.
