In diesem Post geht es darum, wie Sie auf Ihrem Mac Catalina, Mojave, Sierra oder El Capitan Ordner oder Dateien verschieben statt kopieren. Lösungen wenn die Sache nicht geht, werden auch angeboten. Außerdem ein Tipp, wie man doppelte Dateien auf dem Mac bereinigen damit beim späteren Verschieben oder Kopieren reibungslos und ohne Datenverlust.
Inhalt
Mac Dateien bzw. Ordner verschieben auf drei Weise
Es gibt normalerweise drei Möglichkeiten, um Dateien bzw. Ordner auf einem Mac Computer zu verschieben/bewegen, statt zu kopieren.
# Per Drag & Drop
Wählen z.B. eine Datei aus.
Ziehen Sie sie in den Zielordner. So klappt.
# Per Tastenkombination
Wählen eine Datei aus.
Drücken Sie die Tastenkombi CMD + C.
Öffnen den Zielordner.
Drücken die Tastenkombi Option + CMD + V.
# Per das Bearbeiten-Menü
Wählen eine Datei aus.
Rechtklicken Sie darauf oder gehen oben zum Menü Bearbeiten.
Finden und wählen die Option „Dateiname“ kopieren.
Öffnen Sie den Zielordner.
Rechtklicken oder öffnen oben das Menü Bearbeiten.
wählen die Option Objekt einsetzen.
Mac Dateien verschieben geht nicht mehr? Was passiert genau
Manchmal bekommt man während der Praxis Meldungen.
Wenn Sie ein Foto oder ein Dokument von einem Ordner in einen anderen speichern, verschieben oder kopieren öffnet sich manchmal ein Fenster, dass Sie darauf hinweist, dass Ihre gewünschte Datei darin bereits existiert. Ihnen wird dann die Wahl zwischen drei Aktionen gestellt, um das Problem zu lösen: Beide behalten, Stopp, und Ersetzen.
Beide behalten: Die bewegte Datei wird als Kopie im Zielordner gespeichert.
Stopp: Das gleiche Objekt wird nicht verschoben.
Ersetzen: Die bewegte Datei wird die bereit existierte ersetzen.

Tipp: Beim Verschieben mehrerer Dateien, drücken Sie die Option-Taste wenn die Meldung auftaucht, wird Ihnen anstatt „Beide behalten“ „Überspringen“ angezeigt. Das heißt, man kann statt all den Prozess stoppen oder alles ersetzen, die Bewegung der aktueller Datei überspringen bzw. stornieren, und weitere doppelte Dateien behandeln.

Beim Ordner verschieben auf Mac geht die Sache fast gleich. Doch es gibt eine weitere Option „Zusammenführen“.
Diese Option erscheint nur, wenn Sie während dem Ziehen und Ablegen der Datei die Options-Taste gedrückt halten. Beide Ordner werden dann zusammengeführt und der Zielordner enthält jeweils die neueste Version aller Dateien.
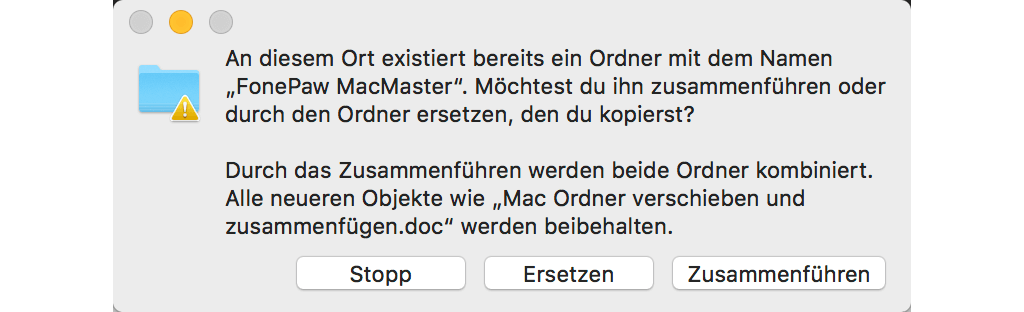
Mac Duplikate bereinigen damit Dateien reibungslos verschieben
Manchmal kann das Zusammenführen oder Ersetzen von Ordnern jedoch dazu führen, dass Dateien verloren gehen. Deswegen bietet es sich an, zuerst herauszufinden, welche Dateien genau in beiden Ordnern enthalten sind. Dann können Sie Duplikate von der Festplatte löschen und nur die Dateien behalten, die Sie wirklich benötigen.
Dazu benutzt man oft Tools wie Macube Cleaner (opens new window). Diese App hilft uns dabei, doppelte Dateien wie Fotos, Musik, Apps, Dokumente, Videos usw. zu finden und kann diese mit einem Klick alle löschen. Folgen Sie hierzu nur diesen wenigen Schritten:
Schritt 1. Laden Sie Macube Cleaner herunter und öffnen Sie das Programm nach der Installation.
Schritt 2. Gehen Sie zu „Duplikaten-Sucher > Pfad wählen um einen Quellordner zu öffnen. Klicken Sie auf „Scannen“, um den Prozess zu starten.
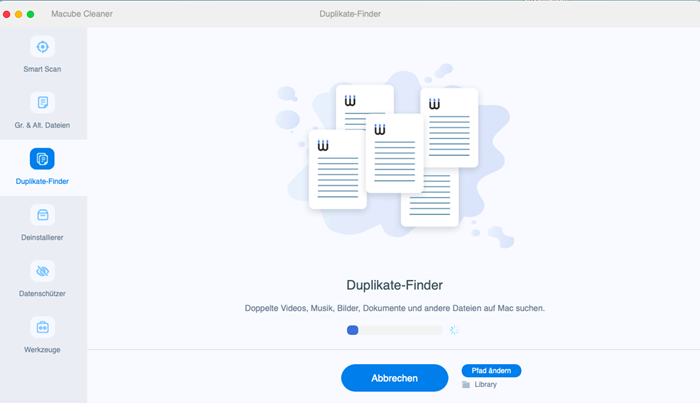
Durchsuchen Sie Ordner nach Duplikaten
Schritt 3. Nachdem der Scan-Prozess durchgeführt wurde, werden Ihnen alle Duplikate auf dem Bildschirm angezeigt. Klicken Sie auf „Sortieren nach“ um die Dateien nach Dateityp zu ordnen.
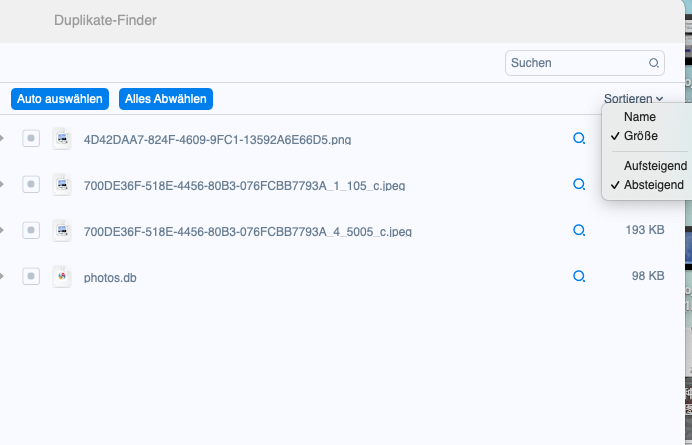
Schritt 4. Wählen Sie nun alle Dateien aus, die Sie löschen möchten und klicken Sie auf die „Löschen“-Schaltfläche.
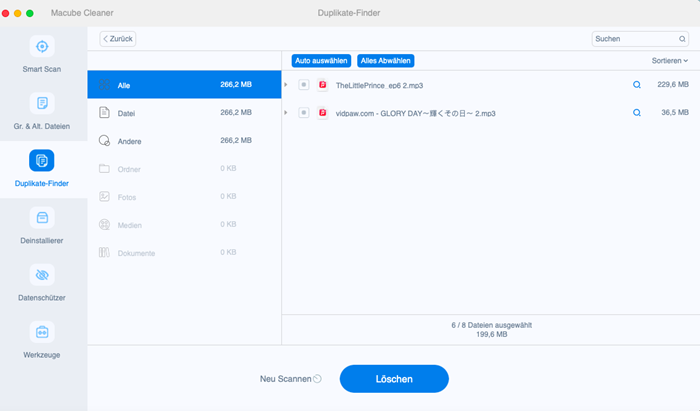
Schritt 5. Nachdem alle doppelten Dateien gelöscht sind, können Sie Ihren Ordner nun in Ihren Zielordner verschieben und diese somit problemlos zusammenführen.
Dies ist die komplette Anleitung zum Verschieben von Dateien und Ordnern auf dem Mac. Wenn Sie Fragen zu diesem Post haben, hinterlassen Sie uns über die Kommentar-Box unten gerne eine Nachricht!

