Heutzutage machen wir viele Fotos, aber es ist schwierig, sie auf verschiedenen Geräten zu organisieren. Hier kommen die iPhoto Merge Libraries ins Spiel. Die iPhoto Merge Libraries verändern die Art und Weise, wie Sie Fotos verwalten. Es kombiniert verschiedene Fotosammlungen, sodass Sie sie leicht finden und teilen können. Es hilft Ihnen auch, Platz zu sparen, indem Sie doppelte Fotos entfernen. Bei so vielen Gadgets und Onlinediensten werden unsere Fotosammlungen zwar größer, aber auch unübersichtlicher. In diesem Artikel geht es um die Herausforderungen bei der Verwaltung vieler verschiedener Fotosammlungen und darum, warum es eine gute Idee ist, Bibliotheken in Fotos zusammenzuführen. In dieser Anleitung zeigen wir Ihnen, wie Sie Fotobibliotheken auf dem Mac zusammenführen.
Teil 1: Warum Fotobibliotheken zusammenführen?
Die Kombination Ihrer Fotosammlungen hat viele Vorteile, die den Umgang mit Ihren Fotos einfacher und übersichtlicher machen:
- Einfacherer Zugang: Wenn sich alle Ihre Bilder an einem Ort befinden, können Sie sie schnell finden und anzeigen, ohne verschiedene Geräte überprüfen zu müssen.
- Teilen leicht gemacht: Durch das Zusammenführen Ihrer Fotosets können Sie Bilder mühelos mit Ihren Freunden und Ihrer Familie teilen. Sie müssen nicht zwischen verschiedenen Fotogruppen wechseln.
- Mehr Speicherplatz: Durch die Kombination von Bibliotheken werden doppelte Fotos entfernt, wodurch Speicherplatz auf Ihren Geräten frei wird und nur die besten Fotos erhalten bleiben.
- Besseres Geschichtenerzählen: Wenn Ihre Fotos zusammen sind, ist es einfacher, eine klare Geschichte zu erzählen oder Ereignisse in der richtigen Reihenfolge darzustellen.
- Verwalten leicht gemacht: Anstatt verschiedene Fotosätze separat zu verwalten, können Sie Aufgaben wie Organisieren, Markieren und Bearbeiten an einem Ort erledigen.
- Sichereres Backup: Das Sichern einer einzelnen Bibliothek ist sicherer und bequemer als das Verwalten von Sicherungen für viele verstreute Bibliotheken.
Insgesamt vereinfacht die Kombination von Fotobibliotheken die Verwaltung Ihrer Fotos und hilft Ihnen, Ihre besonderen Erinnerungen leichter zu finden, zu organisieren und zu teilen.
Teil 2: Vorbereitung auf iPhoto Merge-Bibliotheken
A. Sichern von Fotobibliotheken
Bevor Sie beginnen, Ihre Fotosammlungen mithilfe der iPhoto-Merge-Bibliotheken zu kombinieren, ist es wirklich wichtig, eine Kopie Ihrer aktuellen Fotosätze zu erstellen. Dieser Schritt ist äußerst wichtig, da er sicherstellt, dass Ihre besonderen Erinnerungen sicher sind, falls beim Zusammenstellen der Sammlungen etwas Unerwartetes passiert.
B. Fotos organisieren
Wenn Sie Ihre Fotos vor dem Zusammenstellen effizient organisieren, kann dies den Kombinationsprozess erleichtern und Ihnen eine sinnvollere Bibliothek bieten. Sammeln und überprüfen Sie alle Ihre Fotos, entfernen Sie unerwünschte Fotos und organisieren Sie sie dann basierend auf ihrem Inhalt in Ordnern oder Gruppen. Fügen Sie außerdem Tags oder Beschriftungen hinzu, um die Suche zu erleichtern, und ordnen Sie sie chronologisch nach Datum, um die Sammlung übersichtlicher zu gestalten.
Teil 3: Methoden zum Zusammenführen von Fotobibliotheken in iPhoto
Wenn Sie Ihre Fotosammlungen mit iPhoto Merge Libraries zusammenführen möchten, gibt es verschiedene Möglichkeiten, dies zu tun. Jeder Weg hat seine guten Seiten und Dinge, über die man nachdenken sollte. Sie können die Methode auswählen, die Ihren Wünschen am besten entspricht. Hier sind die Methoden zum Zusammenführen von Fotobibliotheken in iPhoto:
Methode 1: Verwenden von Einfache Telefonübertragung um Fotobibliotheken zusammenzuführen
Eassiy Phone Transfer ist ein Tool, mit dem Sie Inhalte zwischen verschiedenen Geräten wie Telefonen, Tablets und Computern verschieben können. Es funktioniert für verschiedene Dateitypen wie Kontakte, Nachrichten, Fotos, Videos und Musik. Sie können damit Inhalte zwischen iPhones, Android-Telefonen oder beiden verschieben. Sie können auch Inhalte zwischen Ihrem Computer und Ihrem Telefon verschieben. Dies ist hilfreich, wenn Sie Ihre Sachen sicher aufbewahren oder auf ein neues Gerät übertragen möchten. Abgesehen vom bloßen Verschieben von Dateien kann Eassiy Phone Transfer auch andere Dinge tun, wie zum Beispiel Ihre Daten verwalten, Backups erstellen, verlorene Daten wiederherstellen und Ihre Daten nach einem Backup wiederherstellen. Es ist einfach zu bedienen und funktioniert für jeden, egal ob Sie sich mit Technik auskennen oder nicht.
Vorteile:
- Hilft Ihnen, Dateien auf Ihrem iPhone oder Android-Gerät von Ihrem Computer aus zu verwalten, zu kopieren und wiederherzustellen.
- Sie können Dinge wie Kontakte, Nachrichten, Videos und Fotos ohne Einschränkungen zwischen iPhones und Android-Telefonen verschieben.
- Dieses Tool kann das Verschieben von Inhalten zwischen Android-Geräten vereinfachen.
- Ermöglicht Ihnen, bestimmte Dinge auf Ihrem Telefon auszuwählen, um eine Kopie auf dem Computer zu erstellen.
- Unterstützt das Verschieben von Inhalten vom Computer auf das Telefon ohne Einschränkungen.
Nachteile:
- Wenn Sie alle Funktionen der App nutzen möchten, müssen Sie dafür bezahlen.
Hier sind die Schritte, um Eassiy Phone Transfer zum Zusammenführen von Fotobibliotheken zu verwenden:
Für iPhone-Nutzer:
Schritt 1: Schließen Sie zunächst Ihr iPhone oder iPad über ein spezielles Kabel an Ihren Computer an. Öffnen Sie dann Eassiy Phone Transfer auf Ihrem Computer. Wenn Sie ihn zum ersten Mal verwenden, werden Sie möglicherweise in einer Meldung gefragt, ob Sie diesem Computer vertrauen. Tippen Sie einfach auf „Vertrauen“ und geben Sie Ihr iPhone- oder iPad-Passwort ein. Dadurch kann Eassiy Phone Transfer eine ordnungsgemäße Verbindung herstellen.
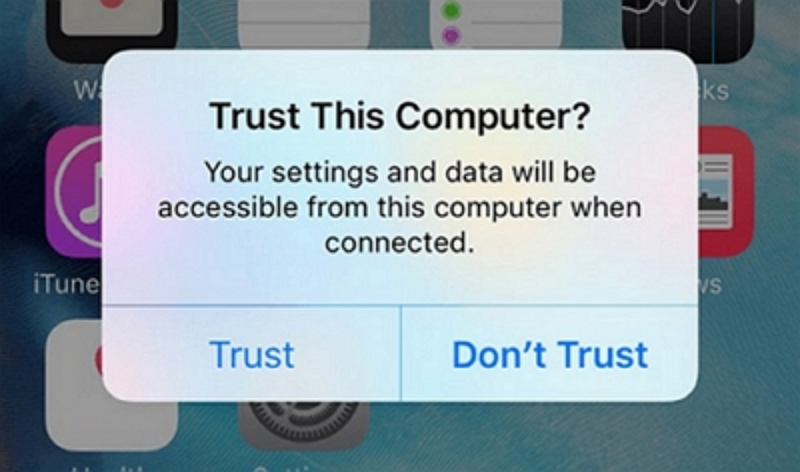
Wenn Ihr iPhone oder iPad eine Verbindung zu Eassiy Phone Transfer herstellt, werden die entsprechenden Informationen auf dem Bildschirm angezeigt. Dazu gehören der Name des Geräts, die Art des Geräts, wie viel Speicherplatz es hat und welche Version es verwendet. Außerdem erfahren Sie, was Sie mit Eassiy Phone Transfer tun können.
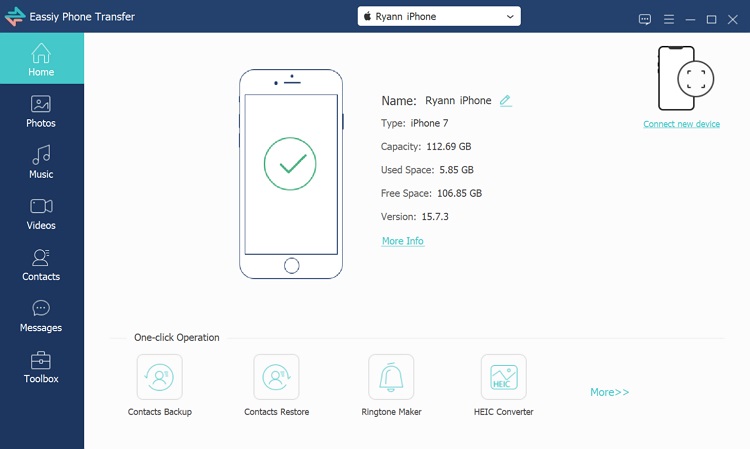
Schritt 2: Auf der linken Seite des Bildschirms finden Sie eine Liste verschiedener Dinge wie Bilder, Lieder, Videos, Kontakte, Nachrichten und Toolbox. Tippen Sie auf die Person, die Sie verschieben möchten. Sie können alle Dinge darin sehen, wie ihre Namen, wann sie hergestellt wurden und wie groß sie sind. Wählen Sie die Dinge aus, die Sie bewegen möchten.
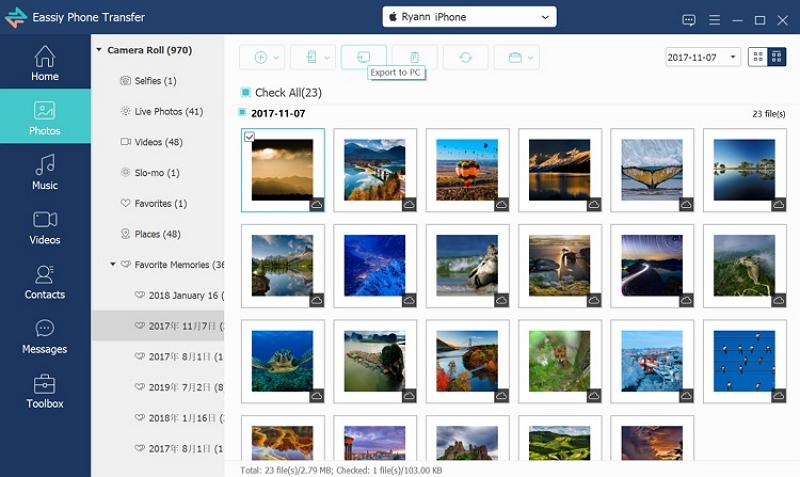
Schritt 3: Sobald Sie die Dateien ausgewählt haben, die Sie verschieben möchten, tippen Sie einfach auf das Symbol „Exportieren“, um mit dem Verschieben zu beginnen. Eassiy Phone Transfer überträgt die Dateien auf einmal auf Ihren Computer oder Ihr iPhone. Normalerweise geht das schnell und Eassiy Phone Transfer teilt Ihnen mit, welche Dateien verschoben wurden und welche nicht.
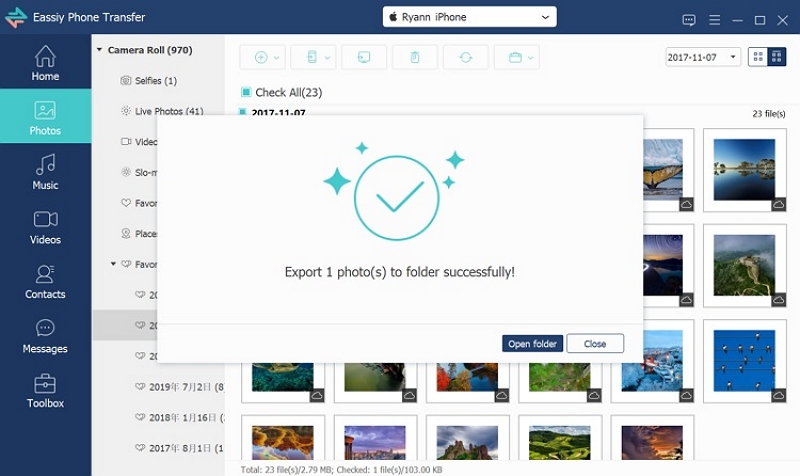
Für Android-Nutzer:
Schritt 1: Um Eassiy Phone Transfer zu verwenden, verbinden Sie Ihr Android-Gerät mit einem USB-Kabel mit Ihrem Computer. Wenn Sie Eassiy Phone Transfer auf Ihrem Computer öffnen, wird Ihr Android-Gerät automatisch erkannt und verknüpft. Auf Ihrem Android-Gerät müssen Sie möglicherweise die USB-Einstellungen auf den Modus „Dateiübertragung“ umstellen, damit Sie Daten zwischen Ihrem Android-Gerät und dem Computer übertragen können.
Wenn Sie Eassiy Phone Transfer zum ersten Mal verwenden, müssen Sie möglicherweise die Eassiy Phone Transfer-App auf Ihrem Android-Gerät installieren. Gehen Sie dazu zu „Einstellungen“ und aktivieren Sie die Option „Über USB installieren“. Auf diese Weise können Sie die App über eine USB-Verbindung auf Ihrem Gerät installieren.
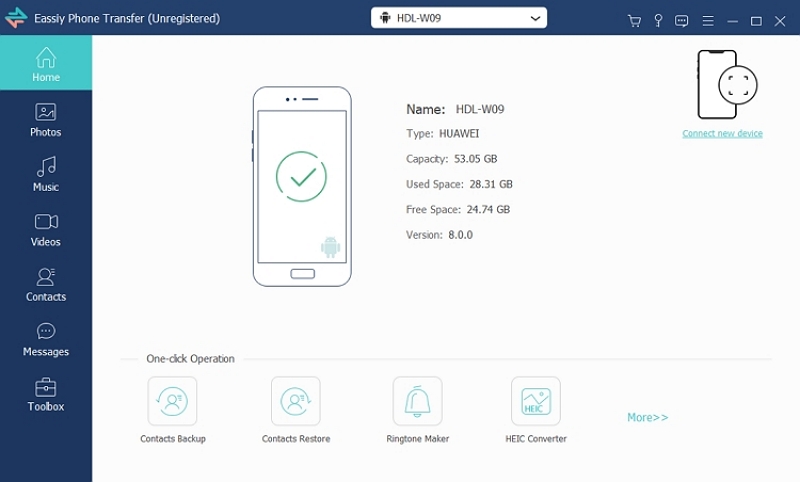
Schritt 2: Auf der linken Seite des Eassiy Phone Transfer-Bildschirms werden verschiedene Dateitypen angezeigt, z. B. Fotos, Musik, Videos, Kontakte, Nachrichten und Toolbox. Wenn Sie einen bestimmten Dateityp verschieben möchten, klicken Sie einfach darauf. Wählen Sie dann die spezifischen Dateien aus, die Sie an Ihren Computer senden möchten.
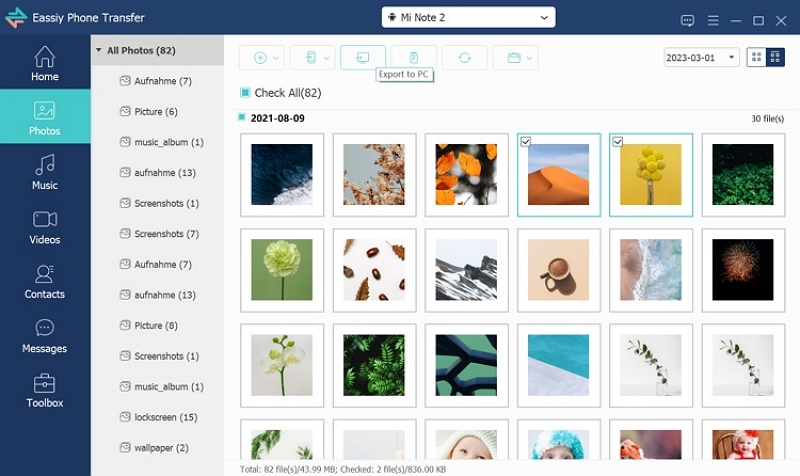
Schritt 3: Nachdem Sie die Dateien ausgewählt haben, die Sie verschieben möchten, klicken Sie einfach auf die Schaltfläche „Auf PC exportieren“. Anschließend beginnt Eassiy Phone Transfer schnell mit der Übertragung der von Ihnen ausgewählten Dateien auf Ihren Computer.
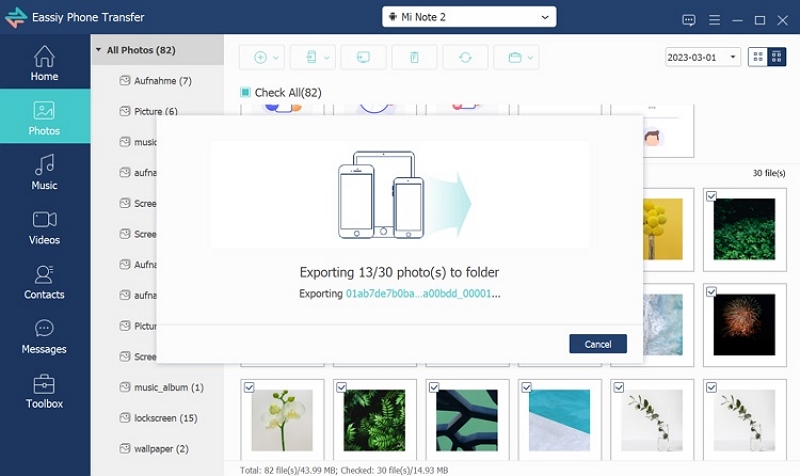
Methode 2: Verwenden der Fotos-App zum Zusammenführen von Fotobibliotheken
Die Verwendung der Fotos-App zum Zusammenführen von Fotobibliotheken kann alles einfacher machen.Vorteile:
- Die Schritte sind recht einfach, insbesondere wenn Sie bereits wissen, wie man die Fotos-App verwendet.
- Die App fügt die Bibliotheken zusammen, sodass Ihre Fotos einfacher zu handhaben und anzusehen sind.
- In der Fotos-App finden Sie Tools, die Ihnen beim Organisieren, Bearbeiten und Teilen Ihrer kombinierten Fotosammlung helfen.
Nachteile:
- Durch die Art und Weise, wie die Fotos-App Fotos kombiniert, können Sie möglicherweise nicht so viele Änderungen vornehmen wie mit anderen externen Tools.
- Sie müssen sich selbst darum kümmern, Kopien zu finden und zu entfernen, während Sie die Dinge zusammenstellen und auch nachdem Sie fertig sind.
- Wenn Sie die Fotos-App zum ersten Mal verwenden, kann es eine Weile dauern, bis Sie sich an die Funktionsweise gewöhnt haben.
Hier sind die Schritte, um die Fotos-App zum Zusammenführen zu verwenden Bibliotheken in Fotos –
Schritt 1: Klicken Sie hier, um die Fotos-App auf Ihrem Mac zu öffnen.
Schritt 2: Wenn Sie noch keine Hauptbibliothek haben, erstellen Sie auf diese Weise eine neue: Klicken Sie auf „Datei“ und wählen Sie dann „Neue Bibliothek“. Geben Sie ihm einen Namen und wählen Sie aus, wo Sie es aufbewahren möchten.
Schritt 3: Tippen Sie auf „Datei“, wählen Sie dann „Importieren“ und wählen Sie die erste Bibliothek aus, die Sie mischen möchten. Wiederholen Sie Schritt 3 für jede Bibliothek, die Sie zusammenstellen möchten.
Schritt 4: Nachdem Sie Ihre Bilder eingereicht haben, schauen Sie sie sich an. Entfernen Sie alle Kopien, bilden Sie Gruppen und ordnen Sie sie nach Ihren Wünschen.
Schritt 5: Lassen Sie Ihre Hauptsammlung geöffnet und ziehen Sie einfach Bilder oder Bildgruppen aus den anderen Sammlungen hinein. Dadurch werden die Bilder verschoben und die Änderungen sowie die Art und Weise, wie Sie sie organisiert haben, bleiben erhalten.
Schritt 6: Nachdem Sie alle gewünschten Dinge an einem Ort abgelegt haben, schließen Sie die zusätzlichen Bibliotheken, die Sie hinzugefügt haben, und verwenden Sie weiterhin die kombinierte Hauptbibliothek.
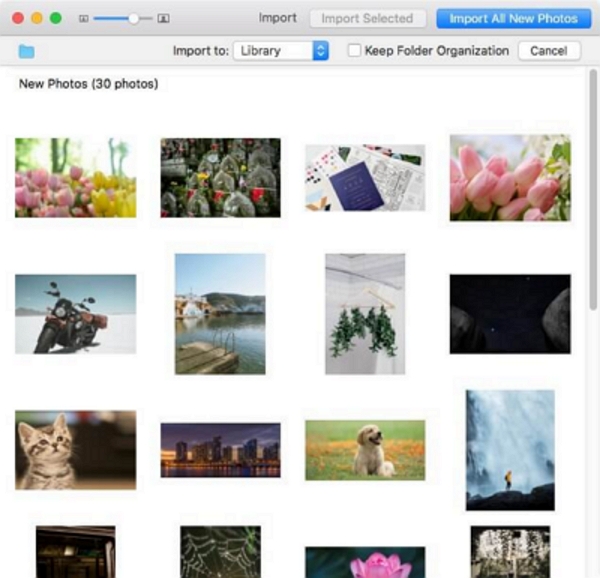
Methode 3: Verwenden von iCloud zum Zusammenführen von Fotobibliotheken
Die Verwendung von iCloud, um alle Ihre Fotos von verschiedenen Geräten an einem Ort zu speichern, kann eine kluge Idee sein.
Vorteile:
- Bilder werden reibungslos zwischen Ihren Geräten ausgetauscht, sodass Sie sie ganz einfach zusammenstellen können.
- Sie können Ihre kombinierte Fotosammlung auf jedem Gerät ansehen, auf dem die iCloud-Fotobibliothek aktiviert ist.
- iCloud bewahrt eine Kopie Ihrer Fotos sicher auf. Wenn Ihr Gerät also verloren geht oder kaputt geht, sind Ihre Bilder weiterhin geschützt.
Nachteile:
- Wenn Sie viele Fotos haben, müssen Sie sich möglicherweise Gedanken darüber machen, wie viel Speicherplatz Sie in iCloud haben.
- Sie benötigen eine gute Internetverbindung, um Ihre Fotos zu synchronisieren und anzusehen.
- Möglicherweise müssen Sie wiederholte Fotos aussortieren und Ihre Bilder selbst in der kombinierten Sammlung anordnen.
Hier sind die Schritte, um iCloud zum Zusammenführen von Fotobibliotheken zu verwenden:
Schritt 1: Melden Sie sich mit Ihrem Webbrowser bei iCloud an und klicken Sie dann auf „Fotos“, um zu Ihren iCloud-Bildern zu gelangen.
Schritt 2: Klicken Sie zweimal auf die Fotobibliothek 2, um sie mit Fotos zu öffnen.
Schritt 3: Klicken Sie oben auf dem Bildschirm auf „Fotos“ und wählen Sie dann „Einstellungen“.
Schritt 4: Gehen Sie zum Abschnitt „Allgemein“ und klicken Sie auf „Als Systemfotobibliothek verwenden“.
Schritt 5: Klicken Sie auf die Registerkarte „iCloud“ und aktivieren Sie das Kontrollkästchen „iCloud-Fotos“. Aktivieren Sie außerdem die Option „Originale auf diesen Mac herunterladen“.
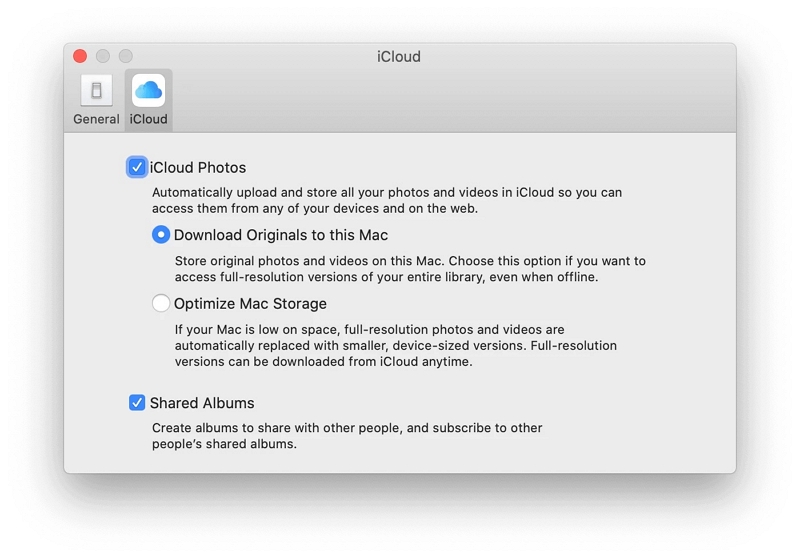
Schritt 6: Alle Bilder in der zweiten Fotosammlung werden an iCloud Photos gesendet. Warten Sie einfach, bis alle Dateien hochgeladen sind.
Schritt 7: Klicken Sie zweimal auf die erste Fotosammlung, um sie in Fotos zu öffnen. Wenn Sie dazu aufgefordert werden, klicken Sie auf „Wechseln“.
Schritt 8: Fotos werden beginnen, die Bilder zu bekommen. Warte einfach, bis es fertig ist.
Teil 4: Tipps zum erfolgreichen Zusammenführen von Bibliotheken in Fotos
A. Umgang mit Duplikaten
Wenn Sie iPhoto-Sammlungen zusammenführen, erhalten Sie möglicherweise Kopien derselben Dateien oder unnötige Elemente. In diesem Fall ist es eine gute Idee, ein Tool wie z Macube um diese zusätzlichen Dateien loszuwerden. Macube entfernt nicht nur Duplikate, sondern hilft auch bei anderen Aufgaben. Die Verwendung dieses Mac-Reinigers kann Ihnen dabei helfen, ein aufgeräumtes und organisiertes Mac-Gerät zu bewahren.
Merkmale:
- Bietet Ihnen eine 7-tägige kostenlose Testversion mit voller Autorität.
- Sie können doppelte Dateien/Junk mit nur einem einfachen Klick entfernen.
- Bevor Sie eine Datei löschen, können Sie eine Vorschau anzeigen und die Sicherheit gewährleisten.
- Hilft Ihnen, Ihre Privatsphäre zu schützen, indem Ihr Browserverlauf bereinigt wird.
- Unterstützt die Anpassung Ihres Mac durch die Verwaltung von Erweiterungen.
Hier sind die Schritte zum Löschen von Dateien auf dem Mac –
Schritt 1: Starten Sie Macube auf Ihrem Computer und starten Sie den Scanvorgang, nachdem Sie einen bestimmten Pfad ausgewählt haben.

Schritt 2: Zeigen Sie eine Vorschau der Scanergebnisse an, sobald der Scanvorgang abgeschlossen ist. Nach der Vorschau müssen Sie die unerwünschten Duplikatdateien auswählen.

Schritt 3: Jetzt müssen Sie auf die Schaltfläche „Bereinigen“ tippen und die doppelten Dateien löschen, um mehr Speicherplatz zu erhalten.

B. Organisation der zusammengeführten Bibliothek
Sobald Sie Ihre Fotosammlungen erfolgreich zusammengestellt haben, besteht der nächste Schritt darin, sie so zu organisieren, dass sie leicht anzusehen und einprägsam sind. Hier sind einige Tipps, die Ihnen dabei helfen, Ihre Fotos zu ordnen und sie in Ihrer gemischten Sammlung gut zu gruppieren:
- Erstellen Sie Alben oder Ordner: Ordnen Sie Ihre Fotos in Gruppen ein, je nachdem, worum es geht, z. B. nach Ereignissen, Zeiten oder Themen. Dies hilft Ihnen, bestimmte Fotos schnell zu finden und sorgt für Ordnung.
- Nach Datum sortieren: Ordnen Sie Ihre Fotos nach Aufnahmedatum oder Ereignis. Dadurch wird eine Zeitleiste Ihrer Erinnerungen erstellt.
- Tags hinzufügen: Versehen Sie Ihre Fotos mit Tags, damit sie leichter zu finden sind. Das ist sehr hilfreich, wenn Sie viele Fotos haben.
- Einsatzorte: Wenn Ihre Fotos Orte enthalten, können Sie sie nach dem Ort gruppieren, an dem sie aufgenommen wurden. Dies eignet sich hervorragend für Ausflüge oder besondere Orte.
- Personen und Gesichter: Wenn Sie Fotos von Personen haben, verwenden Sie eine Funktion, die deren Gesichter erkennt. Auf diese Weise können Sie ihre Fotos leicht finden.
- Sonderveranstaltungsalben: Erstellen Sie Alben für Geburtstage, Feiertage und andere wichtige Anlässe. So finden Sie schnell Fotos von besonderen Momenten.
- Erstelle eine Sicherung: Nachdem Sie Ihre Sammlung organisiert haben, erstellen Sie eine Kopie, um sie für den Fall, dass etwas schief geht, sicher aufzubewahren.
- Tag-Favoriten: Verwenden Sie eine „Favoriten“- oder „Stern“-Schaltfläche, um Ihre Lieblingsfotos zu markieren. Auf diese Weise können Sie sie leicht finden.
- Intelligente Alben: Verwenden Sie intelligente Alben, um Fotos automatisch basierend auf Daten oder Wörtern zusammenzustellen.
Denken Sie daran, das Ziel besteht darin, Ihre gemischte Sammlung unterhaltsam und übersichtlich zu gestalten. Wenn Sie es so einrichten, wie Sie es möchten, wird das Betrachten Ihrer besonderen Momente zum Vergnügen.
Schlussfolgerung
Die iPhoto Merge-Bibliotheken vereinfachen die Verwaltung Ihrer wachsenden Fotosammlungen auf verschiedenen Geräten. Durch das Zusammenführen von Fotos verbessern Sie den Zugriff, das Teilen, die Speicherung, das Geschichtenerzählen und die Organisation. In diesem Handbuch haben wir einige Methoden zum Kombinieren von Fotobibliotheken auf dem Mac vorgestellt. Wir würden Ihnen jedoch vor allem Eassiy Phone Transfer empfehlen. Eassiy Phone Transfer ist der sicherste Weg, Fotobibliotheken auf dem Mac ohne Einschränkungen zusammenzuführen. Darüber hinaus können Sie Macube ausprobieren, um doppelte Dateien/Junk zu entfernen.
