Die Verwaltung des iCloud-Speichers auf Ihrem Mac ist ein wesentlicher Aspekt zur Optimierung Ihrer Datenorganisation, Gerätesynchronisierung und des verfügbaren Speicherplatzes. Als integraler Bestandteil des Apple-Ökosystems bietet iCloud eine nahtlose Möglichkeit, Ihre Dateien, Fotos, Dokumente und mehr auf mehreren Geräten zu speichern und darauf zuzugreifen. Es ist jedoch wichtig zu verstehen, wie wichtig eine effiziente iCloud-Speicherverwaltung ist, um diesen Dienst optimal nutzen zu können.
Eine effiziente Verwaltung Ihres iCloud-Speichers ist der Schlüssel zur Aufrechterhaltung eines gut organisierten digitalen Ökosystems. Durch die effektive Verwaltung Ihres iCloud-Speichers können Sie sicherstellen, dass Ihre Dateien auf Ihrem Mac und anderen Apple-Geräten leicht zugänglich und synchronisiert sind. Obwohl iCloud-Speicher zahlreiche Vorteile bietet, ist es wichtig, sich möglicher Einschränkungen und Bedenken bewusst zu sein. Dazu können Speichereinschränkungen basierend auf dem von Ihnen gewählten Plan, Überlegungen zu zusätzlichen Speicherkosten und die Notwendigkeit effektiver Verwaltungsstrategien gehören, um eine Überschreitung Ihrer Speicherkapazität zu vermeiden. Durch die proaktive Verwaltung Ihres iCloud-Speichers auf Ihrem Mac können Sie eine effiziente Datenorganisation und nahtlose Gerätesynchronisierung sicherstellen und den verfügbaren Speicherplatz optimal nutzen. In den kommenden Abschnitten werden wir verschiedene Strategien und Techniken untersuchen, die Ihnen dabei helfen, Ihren iCloud-Speicher effektiv zu verwalten, häufige Probleme anzugehen und Ihr Gesamterlebnis im Apple-Ökosystem zu optimieren.
Teil 1: iCloud-Speicher auf dem Mac verstehen
iCloud-Speicher ist ein cloudbasierter Speicherdienst von Apple, der es Benutzern ermöglicht, ihre Daten sicher zu speichern und über mehrere Geräte innerhalb des Apple-Ökosystems darauf zuzugreifen. Es dient als zentraler Hub zum Speichern und Synchronisieren verschiedener Datentypen und gewährleistet nahtlosen Zugriff und Kontinuität auf Mac, iPhone, iPad und anderen Apple-Geräten. Hier sind die wichtigsten Datentypen, die in iCloud gespeichert werden können:
- Dokumente und Dateien: Mit dem iCloud-Speicher können Sie Dokumente speichern und synchronisieren, die mit Apples Produktivitäts-Apps wie Pages, Numbers und Keynote erstellt wurden.
- Fotos und Videos: iCloud Photos ermöglicht die nahtlose Synchronisierung Ihrer Fotos und Videos auf allen Ihren Apple-Geräten.
- Geräte-Backups: iCloud bietet automatische Gerätesicherungen, sodass Sie eine Kopie aller Daten, Einstellungen und App-Daten Ihres gesamten Geräts speichern können.
- Musik und Medien: Mit der iCloud Music Library kann Ihre Musikbibliothek in der Cloud gespeichert werden, sodass Sie auf allen Ihren Apple-Geräten darauf zugreifen können.
- App-Daten und Einstellungen: Viele Apps nutzen den iCloud-Speicher zum Speichern von App-Daten und -Einstellungen und sorgen so für eine nahtlose Synchronisierung und Kontinuität auf allen Geräten.
Wie kann man sehen, welche Daten iCloud-Speicher belegen?
Jetzt möchten Sie möglicherweise Ihren iCloud-Speicher mithilfe einer Reihe von Anweisungen von Ihrem Mac aus steuern. Es ist wichtig, aber Sie können nur dann feststellen, welcher Ansatz für Sie ideal ist, wenn Sie wissen, was den meisten Platz einnimmt. Beginnen wir damit, gleich Ihren iCloud-Speicherplatz zu überprüfen.
Wählen Sie auf einem Mac „Apple-Menü“ > „Systemeinstellungen“, klicken Sie auf „iCloud“, geben Sie Ihre Apple-ID und Ihr Passwort ein, um sich anzumelden, prüfen Sie, ob „iCloud Drive“ ausgewählt ist, und wählen Sie dann „Verwalten“, um mehr anzuzeigen Informationen zu jedem iCloud-Element.
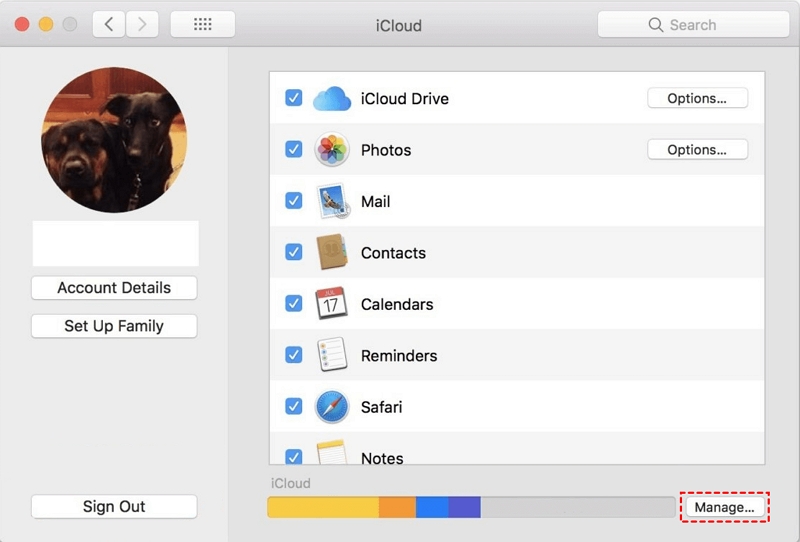
Teil 2: Arbeitsmöglichkeiten zum Verwalten und Freigeben von iCloud-Speicher auf dem Mac?
Methode 1: iCloud-Speicher auf dem Mac mit Macube verwalten
Benutzer erhalten Zugriff auf eine Vielzahl von Funktionen Macube die es ihnen ermöglichen, ihren iCloud-Speicher effizient zu verwalten. Um sicherzustellen, dass Ihre Daten vollständig und unwiderruflich zerstört werden, bietet es sichere Datenlöschoptionen, mit denen Sie Dateien, Ordner und sogar ganze Laufwerke sicher löschen können. Wenn Sie Speicherplatz freigeben oder die Privatsphäre vertraulicher Informationen schützen müssen, ist diese Option sehr hilfreich. Neben der sicheren Datenlöschung bietet Macube umfassende Richtlinien und Tools zur Steuerung des iCloud-Speichers. Durch die Überprüfung Ihres iCloud-Speicherverbrauchs können Sie Bereiche für die Speicheroptimierung erkennen und die erforderlichen Schritte einleiten.
Merkmale:
- Erleichtert die Kompatibilität mit verschiedenen Betriebssystemen und Speichergeräten.
- Kann doppelte Dateien mit voller Geschwindigkeit finden und löschen und bietet gleichzeitig Sicherheit.
- Bietet Dateiverschlüsselungsfunktionen.
- Kann Ihre gesamte Festplatte oder bestimmte Partitionen klonen
- Nützlich zum Organisieren von Daten, zum Erstellen separater Sicherungslaufwerke oder zum Einrichten von Dual-Boot-Systemen.
Schritte zum Verwalten des iCloud-Speichers:
Schritt 1: Laden Sie Macube Cleaner herunter und führen Sie es aus.

Schritt 2: Wählen Sie in der linken Spalte Smart Scan aus. Mit dieser Funktion können Sie die entfernbaren Systemdateien leicht finden. Damit es funktioniert, wählen Sie Smart Scan.
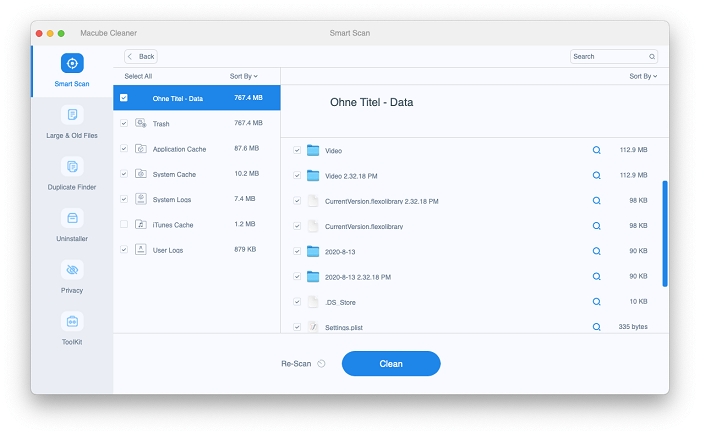
Schritt 3: Hier können Sie alle Papierkorbdateien sicher entfernen. Sie können eine Vorschau der Speicherorte und Inhalte der Mülldateien anzeigen, indem Sie auf die Lupe klicken. Um den Systemspeicher auf einem Mac zu löschen, wählen Sie die unerwünschten Elemente aus und klicken Sie auf Bereinigen.

Schritt 4: Die Aufräumarbeiten werden schnell erledigt sein!
Wenn Sie diese Schritte mit Macube befolgen, können Sie Ihren iCloud-Speicher effizient verwalten und optimieren, eine effektive Datennutzung sicherstellen und wertvollen Speicherplatz auf Ihrem Mac freigeben.
Methode 2: Optimieren der iCloud-Fotobibliothek
Sie können „Mac-Speicher optimieren“ verwenden, um Speicherplatz auf Ihrem Mac zu sparen, wenn Sie iCloud-Fotos verwenden. Wenn Sie diese Option wählen, bleiben die Originalfotos in voller Größe in iCloud erhalten, während verkleinerte Versionen Ihrer Fotos auf Ihrem Mac gespeichert werden, wenn der Speicherplatz knapp ist.
Hinweis: Informationen zum Speichern von Fotos in der iCloud, wenn Sie iCloud-Fotos nicht aktiviert haben, finden Sie unter Verwenden von iCloud-Fotos.
- Wählen Sie „Fotos“ > „Einstellungen“ und dann „iCloud“ in der Fotos-App auf Ihrem Mac.
- Wählen Sie „Mac-Speicher optimieren“, nachdem Sie das Kontrollkästchen „iCloud-Fotos“ aktiviert haben.
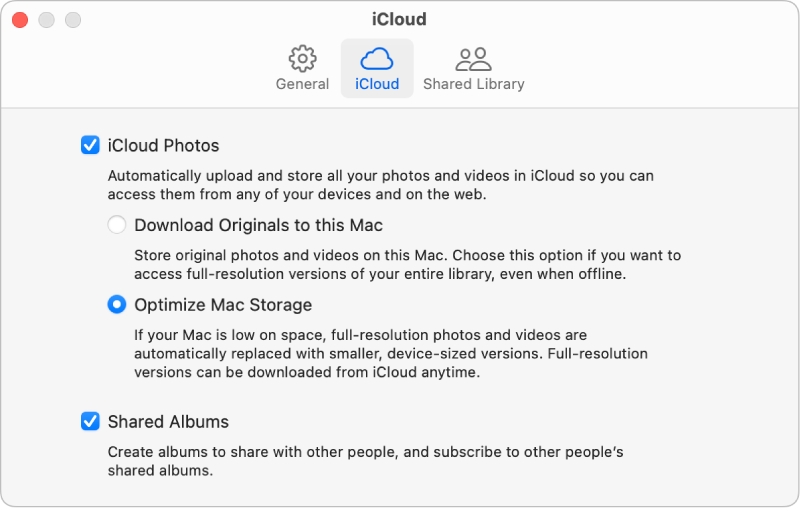
Methode 3: Verwalten des iCloud Drive-Speichers
Befolgen Sie diese Strategien, um Ihren iCloud Drive-Speicher effektiv zu verwalten:
1. Dateien organisieren:
- Erstellen Sie Ordner in iCloud Drive, um Ihre Dateien zu kategorisieren und zu organisieren. Verwenden Sie aussagekräftige Namen für Ordner und Unterordner, um bestimmte Dateien leicht zu finden.
- Verschieben Sie Dateien für eine bessere Organisation und einen optimierten Zugriff in geeignete Ordner.
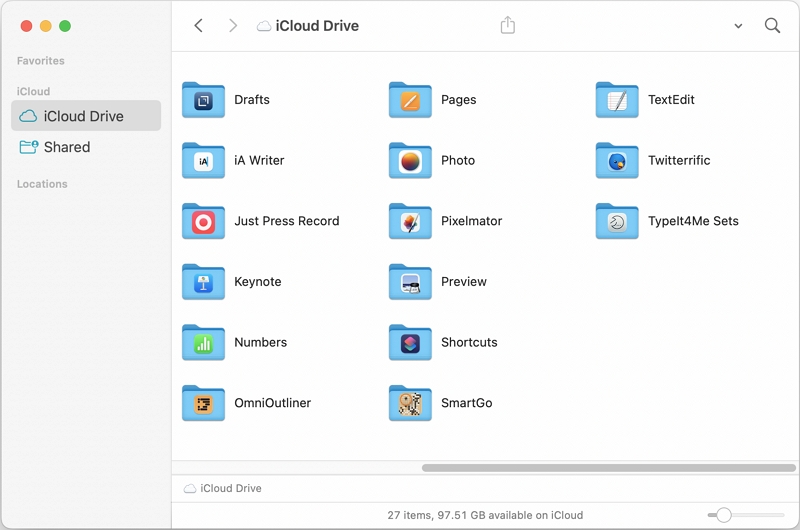
2. Entfernen nicht benötigter Dateien:
- Überprüfen Sie Ihre Dateien in iCloud Drive und identifizieren Sie alle unnötigen oder veralteten Dateien.
- Löschen Sie nicht mehr benötigte Dateien, indem Sie sie auswählen und auf das Löschsymbol klicken oder die Option „In den Papierkorb verschieben“ verwenden.
3. Nutzung der Funktion „Mac-Speicher optimieren“:
- Gehen Sie auf Ihrem Mac zu „Systemeinstellungen“ und wählen Sie „Apple-ID“.
- Klicken Sie in der Seitenleiste auf „iCloud“ und aktivieren Sie das Kontrollkästchen neben „Mac-Speicher optimieren“.
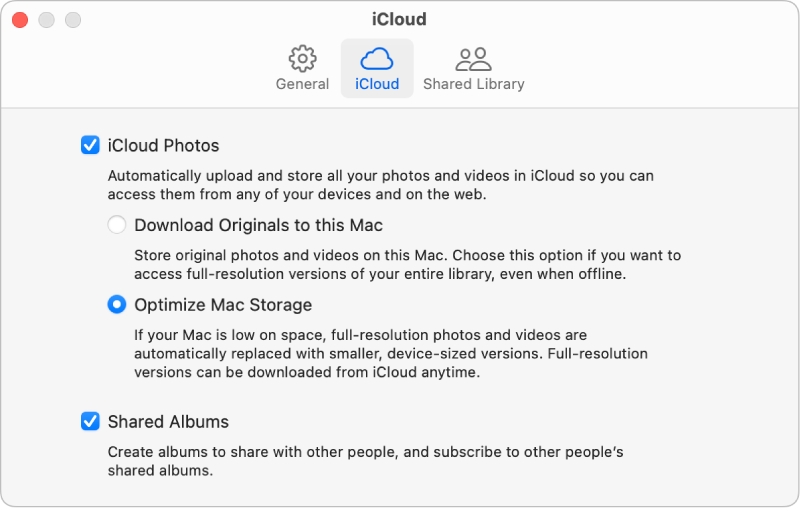
Mit dieser Funktion kann Ihr Mac optimierte Versionen Ihrer Dateien in iCloud Drive speichern und gleichzeitig kleinere, platzsparende Versionen auf Ihrem lokalen Speicher behalten.
Methode 4: Verwalten der iCloud-Musikbibliothek
Um Ihre iCloud-Musikbibliothek effektiv zu verwalten, können Sie die folgenden Schritte ausführen, um sie zu aktivieren oder zu deaktivieren, die Speichernutzung zu überprüfen und unerwünschte Songs oder Alben zu entfernen:
1. iCloud-Musikbibliothek aktivieren oder deaktivieren:
- Öffnen Sie auf Ihrem Mac die Musik-App.
- Gehen Sie in der Menüleiste zu „Musik“ > „Einstellungen“.
- Aktivieren Sie auf der Registerkarte „Allgemein“ das Kontrollkästchen neben „Bibliothek synchronisieren“, um die iCloud-Musikbibliothek zu aktivieren. Deaktivieren Sie das Kontrollkästchen, um es zu deaktivieren.
- Sie werden aufgefordert, sich mit Ihrer Apple-ID und Ihrem Passwort anzumelden.
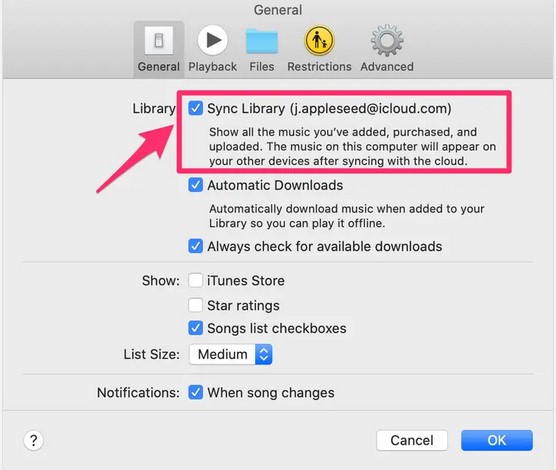
2. Überprüfen Sie die Speichernutzung:
- Öffnen Sie die Musik-App auf Ihrem Mac.
- Jetzt können Sie zur „Menü“-Leiste navigieren und „Musik“ und dann „Einstellungen“ auswählen.
- Klicken Sie auf die Registerkarte „Dateien“.
- Hier können Sie die Speichernutzung Ihrer iCloud-Musikbibliothek sehen.
- Sie können auch auf die Schaltfläche „Verwalten…“ klicken, um eine detaillierte Aufschlüsselung der Speichernutzung Ihrer Bibliothek anzuzeigen.
3. Entfernen Sie unerwünschte Songs oder Alben:
- Öffnen Sie die Musik-App auf Ihrem Mac.
- Suchen Sie den Titel oder das Album, das Sie aus Ihrer iCloud-Musikbibliothek entfernen möchten.
- Klicken Sie mit der rechten Maustaste auf den Song oder das Album und wählen Sie „Aus Bibliothek löschen“.
- Wenn Sie dazu aufgefordert werden, wählen Sie aus, ob Sie das Element nur aus der iCloud-Musikbibliothek oder von allen Geräten entfernen möchten.
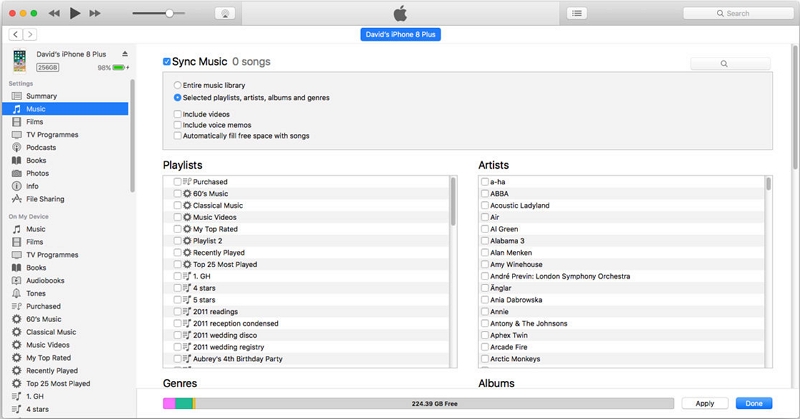
Hinweis: Wenn Sie einen Titel oder ein Album aus Ihrer iCloud-Musikbibliothek entfernen, wird es auch von allen Geräten entfernt, die mit derselben Apple-ID verbunden sind.
Methode 5: Nicht verwendete Apps aus iCloud auslagern
So entladen Sie ungenutzte Apps aus iCloud und geben Speicherplatz frei, während App-Daten und -Einstellungen erhalten bleiben:
- Zuerst müssen Sie den Mac öffnen und zum „App Store“ navigieren.
- Gehen Sie zu „Store“ > „Mein Konto anzeigen“.
- Scrollen Sie nach unten zu „Versteckte Einkäufe“ und klicken Sie auf „Verwalten“.
- Blenden Sie einzelne Apps ein oder wählen Sie mehrere Apps aus, um sie gleichzeitig einzublenden.
- Die Apps stehen wieder zum Download zur Verfügung, ihre Daten und Einstellungen bleiben jedoch auf Ihrem Mac.
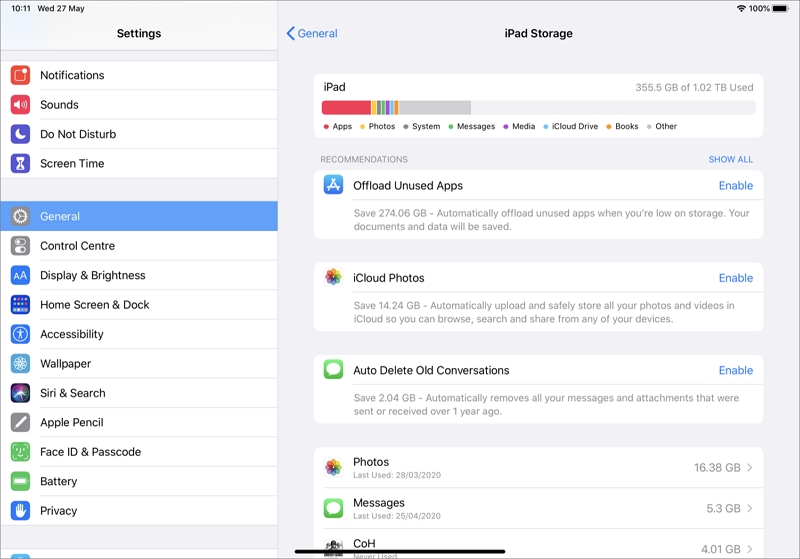
Durch das Auslagern ungenutzter Apps aus iCloud können Sie Speicherplatz zurückgewinnen, ohne App-Daten und -Einstellungen zu verlieren.
Methode 6: Löschen unnötiger iCloud-Mail-Anhänge
So gewinnen Sie Speicherplatz frei, indem Sie unnötige iCloud Mail-Anhänge löschen:
- Melden Sie sich bei iCloud.com an und greifen Sie auf Ihr iCloud Mail-Konto zu.
- Suchen Sie die E-Mail mit dem Anhang, den Sie löschen möchten.
- Bewegen Sie den Mauszeiger über den Anhang und klicken Sie auf das Löschsymbol, um ihn zu entfernen.
- Wiederholen Sie den Vorgang für jeden unnötigen Anhang, den Sie löschen möchten.
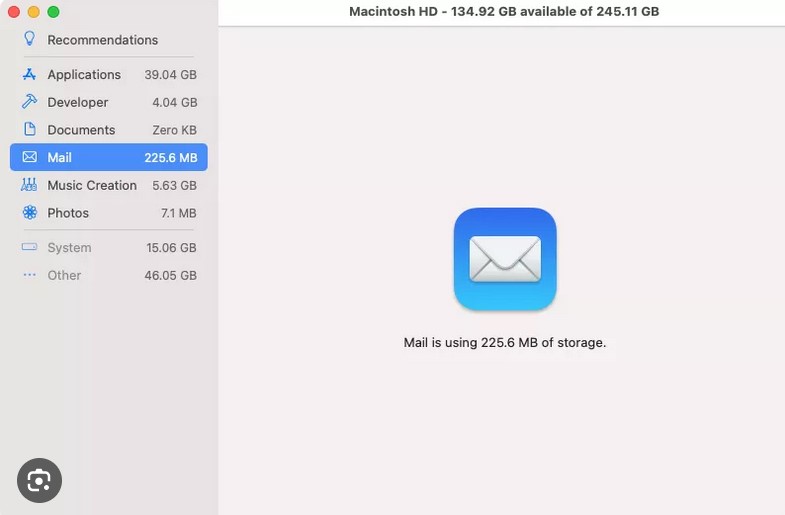
Durch das Löschen unnötiger iCloud Mail-Anhänge können Sie Speicherplatz freigeben und Ihr Postfach organisiert halten.
Methode 7: Bereinigen von iCloud-Kontakten und -Kalendern
Um die Speichernutzung zu optimieren, indem Sie unnötige Kontakte und Kalender aus iCloud organisieren und entfernen, gehen Sie folgendermaßen vor:
- Melden Sie sich mit der Apple-ID und dem Passwort bei iCloud an.
- Klicken Sie auf die App „Kontakte“ oder „Kalender“, um sie zu öffnen.
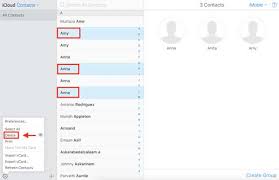
Für Kontakte:
- Überprüfen Sie Ihre Kontaktliste und identifizieren Sie unnötige oder doppelte Kontakte.
- Wählen Sie die Kontakte aus, die Sie entfernen möchten, indem Sie darauf klicken und dabei die Befehlstaste (⌘) auf Ihrer Tastatur gedrückt halten.
- Klicken Sie nach der Auswahl auf das Löschsymbol (normalerweise ein Papierkorb), um die ausgewählten Kontakte zu löschen.
- Bestätigen Sie den Löschvorgang, wenn Sie dazu aufgefordert werden.
Für Kalender:
- Überprüfen Sie Ihre Kalender und identifizieren Sie unnötige oder veraltete Kalender.
- Klicken Sie mit der rechten Maustaste auf den Kalender, den Sie entfernen möchten, und wählen Sie „Löschen“ oder „Abbestellen“.
- Bestätigen Sie den Lösch- oder Abmeldevorgang, wenn Sie dazu aufgefordert werden.
Durch das Organisieren und Entfernen unnötiger Kontakte und Kalender aus iCloud können Sie die Speichernutzung optimieren und Ihre Kontakt- und Kalenderlisten sauber und effizient halten. Dies trägt dazu bei, sicherzustellen, dass Sie über relevante und aktuelle Informationen verfügen, während gleichzeitig die Unordnung minimiert und die Gesamtorganisation Ihres iCloud-Kontos verbessert wird.
Teil 3: Kostenlose Tipps: iCloud-Speicher auf dem Mac effizient verwalten
A. Nutzung von iCloud-Speicherplänen:
Es stehen verschiedene iCloud-Speicherpläne zur Verfügung, darunter ein kostenloses Kontingent und kostenpflichtige Optionen. Das kostenlose Kontingent bietet in der Regel eine begrenzte Menge an Speicherplatz, während kostenpflichtige Optionen größere Speicherkapazitäten bieten.
B. Geräteeinstellungen für iCloud-Speicher optimieren:
Um den iCloud-Speicher zu optimieren, passen Sie Geräteeinstellungen an, z. B. die Verwaltung von App-Daten, E-Mail-Anhängen und iCloud-Backups.
C. Förderung des Daten-Offloadings und der lokalen Speicherung:
Benutzer können weniger häufig aufgerufene Daten von iCloud auf den lokalen Speicher verlagern oder externe Speicherlösungen für Dateien nutzen, die in der Cloud nicht benötigt werden.
D. Optimierung des iCloud-Speichers für Mac-Systemdateien:
Um lokalen Speicherplatz freizugeben, können Benutzer den iCloud-Speicher für Mac-Systemdateien wie die Ordner „Desktop“ und „Dokumente“ optimieren. Durch die Aktivierung der Funktion „Mac-Speicher optimieren“ können Benutzer diese Dateien in iCloud behalten und gleichzeitig kleinere, platzsparende Versionen auf ihrem lokalen Speicher behalten.
E. Optimierung der iCloud-Freigabe und kollaborativer Räume:
Verwalten Sie freigegebene Dateien und Gemeinschaftsbereiche in iCloud effizient, indem Sie veraltete Inhalte regelmäßig überprüfen und entfernen.
F. Nutzung von Cloud-Speicherlösungen von Drittanbietern:
Zusätzlich zu iCloud können Benutzer die Nutzung von Cloud-Speicherdiensten von Drittanbietern in Betracht ziehen, um ihre Speicherkapazität zu erweitern und Dateien zu verwalten. Dies ermöglicht eine nahtlose Integration und Zugriff auf Dateien über mehrere Cloud-Speicherplattformen hinweg.
G. Regelmäßige Überprüfung und Bereinigung des iCloud-Speichers:
Überprüfen und bereinigen Sie den iCloud-Speicher regelmäßig, um eine optimale Organisation und Speicherplatzverwaltung zu gewährleisten. Löschen Sie unnötige Dateien, entfernen Sie veraltete Backups und organisieren Sie Dateien in Ordnern, um den Speicherplatz übersichtlich zu halten.
H. Anpassen der iCloud-Backup-Einstellungen:
Passen Sie die iCloud-Backup-Einstellungen so an, dass nur wichtige Daten enthalten sind, und optimieren Sie so die Speichernutzung und Backup-Effizienz.
Fazit:
Zusammenfassend gehören zu den besten Methoden zur Verwaltung des iCloud-Speichers auf Ihrem Mac die Verwendung von iCloud-Speicherplänen, die Optimierung von Geräteeinstellungen, das Auslagern von Daten, die Optimierung von Systemdateien, die Optimierung der iCloud-Freigabe, die Nutzung von Cloud-Speicher von Drittanbietern sowie die regelmäßige Überprüfung und Bereinigung des Speichers. Regelmäßige Überwachung und Wartung Ihres iCloud-Speichers sind entscheidend, um eine effiziente Datennutzung und -verfügbarkeit sicherzustellen. Durch die aktive Verwaltung Ihres Speichers können Sie den Speicherplatz optimieren, wichtige Dateien zugänglich halten und eine Überschreitung der Speichergrenzen vermeiden.
Um eine reibungslose iCloud-Speicherverwaltung zu gewährleisten, denken Sie daran, die Speichernutzung regelmäßig zu überprüfen, Backups zu erstellen, organisiert zu bleiben und erwägen Sie die Verwendung von Macube, einem seriösen Festplattenverwaltungstool eines Drittanbieters, um sicheres Löschen und detaillierte Anweisungen zur Verwaltung des iCloud-Speichers zu erhalten.
