Das Herunterladen von Dateien ist eine der wesentlichsten Anforderungen jedes Systems. Mit dem integrierten Safari-Browser können Sie bei Verwendung eines MacBook alle erforderlichen Dateien auf Ihrem Computer speichern. Wenn Sie jedoch konfrontiert sind MacBook lädt keine Dateien herunter Probleme, Sie fragen sich bestimmt, warum ich das nicht auf meinen Mac herunterladen kann.
Unabhängig davon, ob es an den Caches Ihres Browsers, Internetproblemen oder weniger Speicherplatz auf dem Laufwerk liegt, müssen Sie den genauen Grund herausfinden, warum Safari keine Dateien auf Ihr MacBook herunterlädt, und dann die spezifischen Lösungen dafür ausprobieren. In diesem Artikel erfahren Sie zunächst alle wahrscheinlichen Gründe, warum Safari diese Datei nicht herunterladen kann. Anschließend finden Sie die effektivsten Lösungen und Schritte, um das Problem zu beheben, dass der Mac keine Dateien herunterlädt.
Gründe, warum das MacBook keine Dateien herunterlädt?
Es kann verschiedene Gründe dafür geben MacBook lädt nicht herunter Probleme. Wenn Sie den Grund kennen, können Sie das Problem einfacher und zeitsparender lösen, anstatt mehrere zufällige Lösungen dafür auszuprobieren.
Gründe
- Schlechte und instabile Internetverbindung
- Verwendung einer alten und veralteten Mac OS-Version
- Eine Infektion mit Schadsoftware oder Viren auf Ihrem MacBook kann zu Problemen beim Herunterladen von Dateien führen.
- Safari-Browser-Cache oder Plugins
- Große Dateigrößen können das Problem sein
- Ungeeignete Sicherheitseinstellungen Ihres Systems
- Begrenzter Speicherplatz auf Ihrer MacBook-Festplatte
- Beschädigte Dateien können nicht heruntergeladen werden
Schnelle Lösung für das Nicht-Downloaden von Dateien auf dem Macbook
Versuchen Sie zunächst, Ihr MacBook neu zu starten, was eine häufige Lösung ist, um Systemprobleme zu beheben. Obwohl es einfach anzuwenden ist, lohnt es sich trotzdem zu versuchen.
Schritt 1: Greifen Sie auf das Apple-Menü zu und wählen Sie "Neustart".
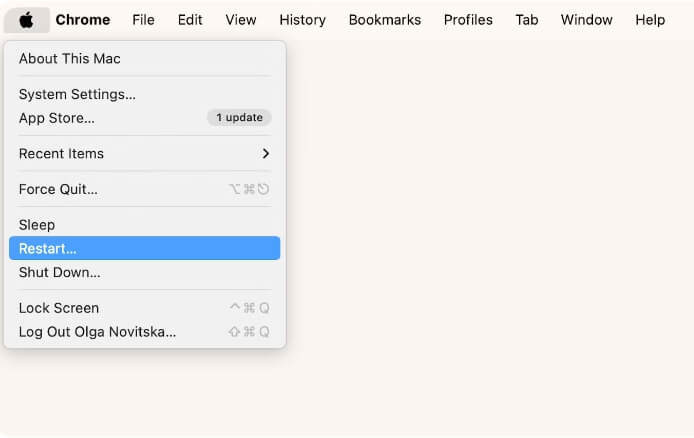
Schritt 2: Bestätigen Sie Ihre Operation, indem Sie erneut auf "Neustart" im Popup-Fenster klicken.
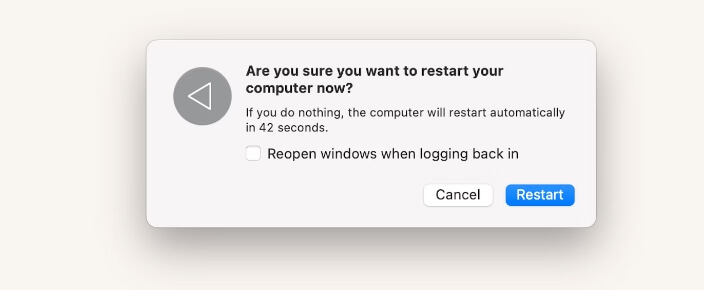
Weitere Lösungen für MacBooks, die keine Dateien herunterladen
Wenn das Problem nach dem Neustart des Macbooks weiterhin besteht, können Sie die folgenden Lösungen befolgen, um Ihren Macbook Safari dazu zu bringen, Dateien wie gewohnt herunterzuladen.
Lösung 1: Überprüfen Sie Ihre Internetverbindung
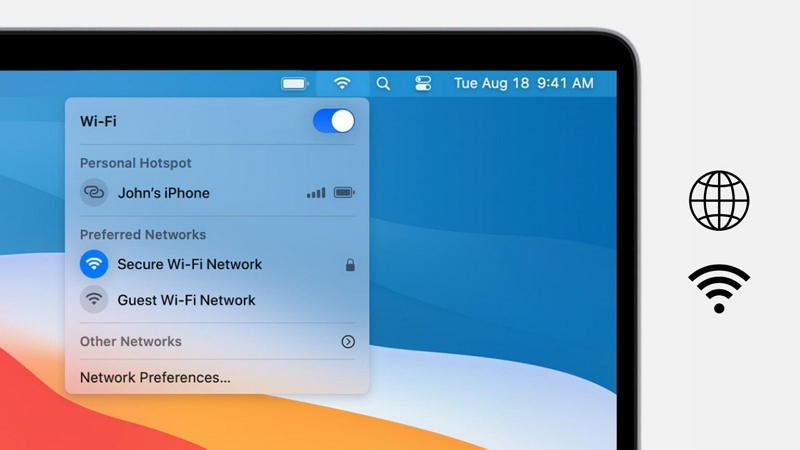
Die Überprüfung der Internetgeschwindigkeit und -konnektivität ist eine der effektivsten Lösungen zur Lösung des Problems Safari lädt keine Dateien herunter Ausgabe. Für einen erfolgreichen Datei-Download-Vorgang auf Ihr MacBook ist die Verwendung einer schnelleren WLAN-Verbindung mit einer 5-GHz-Frequenz am besten. Ihr System sollte sich in der Nähe des Routers befinden und Sie müssen andere Geräte, die dieselbe Internetverbindung verwenden, trennen. Sehen wir uns also an, wie man die Internetgeschwindigkeit überprüft.
Schritt 1: Besuchen Sie mit einem beliebigen Browser auf Ihrem MacBook eine beliebige Internet-Geschwindigkeitstest-Website wie speedtest.net/openspeedtest.com usw.
Schritt 2: Klicken Sie beispielsweise auf der Speed-Test-Website auf die Schaltfläche „Los“, um den Speed-SMS-Vorgang zu starten.
Schritt 3: Warten Sie eine Weile; Sobald der Vorgang abgeschlossen ist, erhalten Sie im Ergebnis Details zur Upload- und Download-Geschwindigkeit Ihrer Internetverbindung.
Lösung 2: Überprüfen Sie Ihren Speicherplatz
Beim Herunterladen großer oder mehrerer Dateien müssen Sie prüfen, ob auf Ihrem MacBook genügend Speicherplatz vorhanden ist. Andernfalls werden Sie weiterhin konfrontiert Mac lädt keine Dateien herunter Probleme.
Schritt 1: Befehl+Leertaste > Spotlight-Suche > „Speicher“ eingeben > auf „Eingabetaste“ klicken.
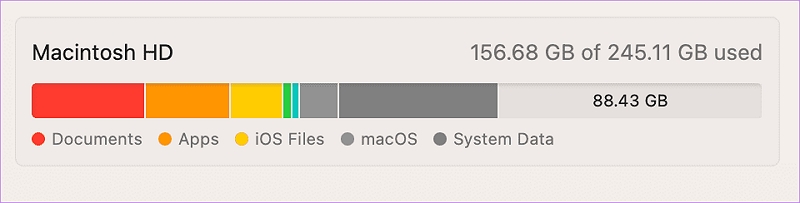
Schritt 2: Sie sehen alle Filmdetails, die den meisten internen Speicherplatz auf Ihrem MacBook beanspruchen.
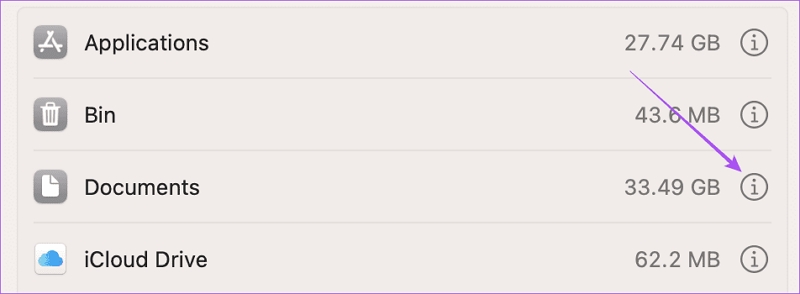
Schritt 3: Wählen Sie das „i“-Zeichen neben der Dateikategorie, um den Speicherplatz zu löschen. Suchen Sie sich die Datei aus, die den meisten Speicherplatz beansprucht und unwichtig ist.
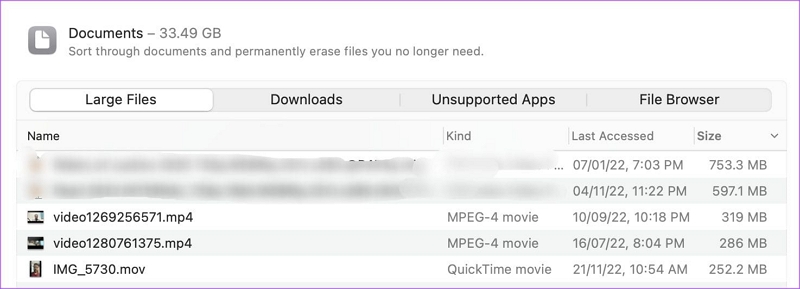
Schritt 4: Wählen Sie zur Bestätigung „Löschen“ > „Fertig“. Sie können den Vorgang wiederholen, um mehr Speicherplatz auf Ihrem Mac zu schaffen. Überprüfen Sie anschließend, ob die Safari lädt keine Dateien herunter Das Problem ist behoben.
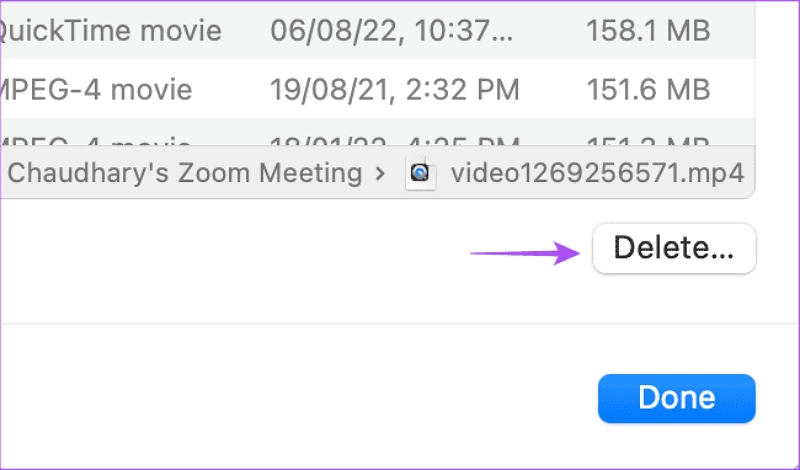
Alternative und effektive Festplattenreinigung von „anderen“ Daten mit Macube Mac Cleaner
Mit drei einfachen Schritten, zum Beispiel Apple-Symbol > Über diesen Mac > Speicher, finden Sie sechs Datentypen, darunter Bilder, Audio, Apps, Filme, Backups und andere, die den Festplattenspeicher Ihres Systems belegen. Es ist schwierig, mit der Datenoption „Andere“ umzugehen und sie zu löschen, da Sie ihren genauen Speicherort nicht kennen, selbst wenn sie den maximalen Speicherplatz beansprucht. Dabei kann es sich um PDFs, ZIP-Dateien, persönliche Daten usw. handeln.
Daher ist das Erkennen dieser Daten durch die Suche von Ordner zu Ordner sehr zeitaufwändig. Mit der fortschrittlichen Reinigungstechnologie von Macube Cleaner können Sie jedoch problemlos unerwünschte Daten von Ihrem MacBook erkennen und löschen, um sie zu reparieren Mac lädt keine Dateien herunter Ausgabe. Sehen wir uns also an, wie Sie etwa 500 GB Festplattenspeicher schaffen, indem Sie unerwünschte „andere“ Daten oder Junk-Dateien löschen.
Schritt 1: Gehen Sie nach dem Starten der Macube-Software auf Ihrem MacBook zur Startseite > „Smart Scan“, um eine Vorschau anzuzeigen.
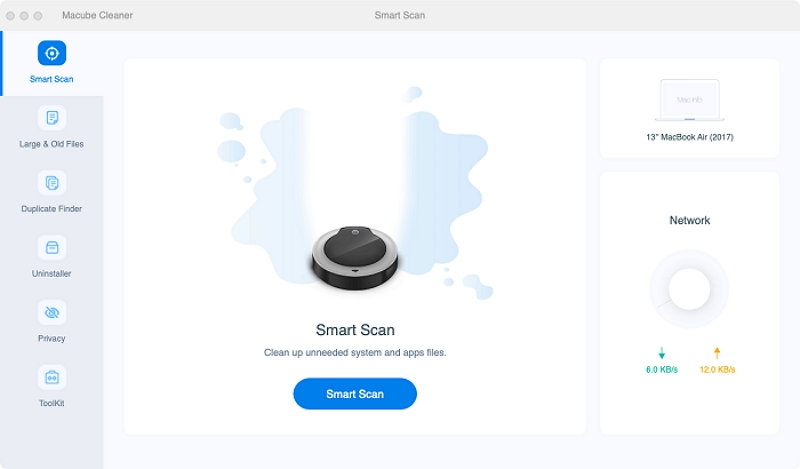
Schritt 2: Als nächstes löschen Sie Systemdaten, die Sie nicht mehr benötigen. Dabei müssen Sie nicht jede Datei auf Ihrem System durchgehen.
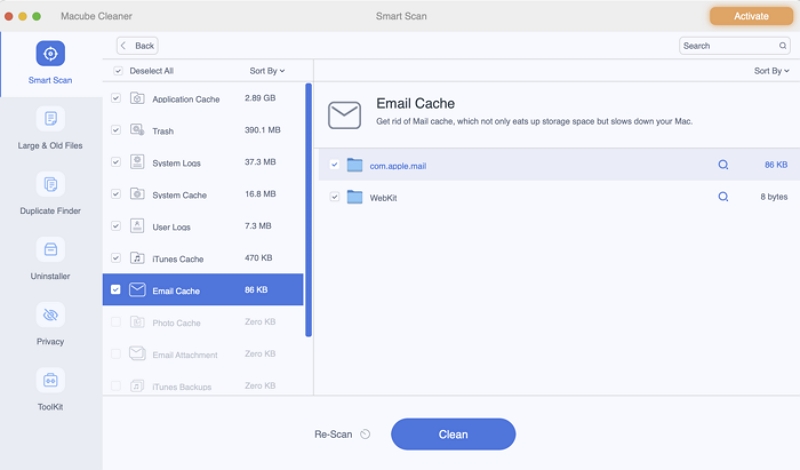
Schritt 3: Während Sie diesen Reiniger verwenden, können Sie auch manuell einige alte, veraltete und große Dateien erkennen, die Sie nicht benötigen. Wählen Sie dazu „Große und alte Dateien“ und wählen Sie die Datei aus, die Sie löschen möchten. Sie können die Dateien je nach Datum und Größe auswählen.
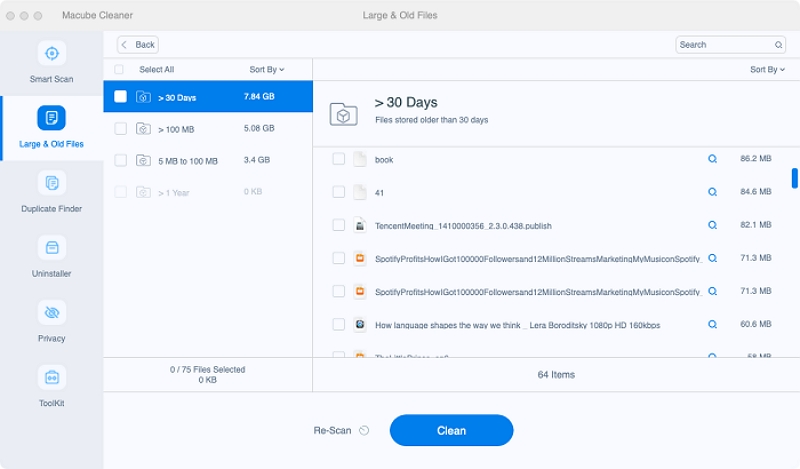
Lösung 3: Browser-Cache löschen
Bei der Verwendung von Safari werden die Browser manchmal mit unerwünschten Caches geladen, die zu Problemen führen können Safari lädt die Datei nicht herunter Fehler. Löschen wir also die Safari-Caches, um dieses Problem zu beheben.
Schritt 1: Befehl+Leertaste > Spotlight > Safari schreiben > Return auswählen > auf Safari klicken.

Schritt 2: Einstellungen > Erweitert > Aktivieren Sie „Entwicklungsmenü in der Menüleiste anzeigen“ > Wählen Sie das Fenster aus > Wählen Sie in der Menüleiste „Entwickeln“ > „Caches leeren“. Überprüfen Sie nun, ob das Problem behoben wird oder nicht.
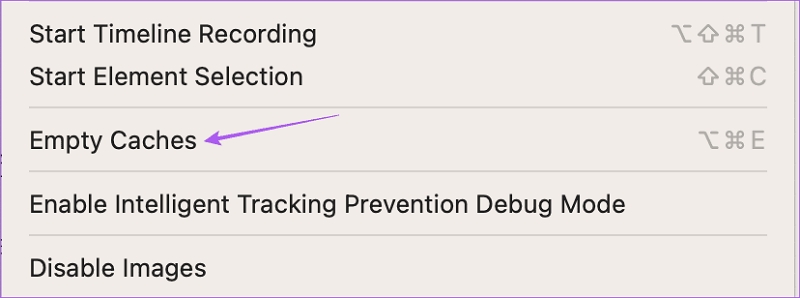
Alternative Methode zum Löschen von Caches: Verwenden von Macube Mac Cleaner
Manchmal werden die Caches des Browsers beschädigt und verursachen Probleme Safari lädt keine Dateien herunter Wenn Probleme auftreten, wird Ihr System plötzlich gestoppt oder Ihr Mac wird langsamer. Neben Browser-Caches können Sie auch mit System-Caches wie unerwünschten Daten, alten und ungenutzten Dateien usw. konfrontiert werden, die viel Platz auf Ihrem MacBook beanspruchen. Wenn Sie zu viele Anwendungen auf Ihrem System installieren, werden auch nutzlose App-Caches auf Ihrem MacBook gespeichert.
Wenn Sie sich nun Gedanken darüber machen, ob es sicher ist, alle diese Caches von Ihrem System zu löschen, ist das völlig sicher, da es sich bei diesen Caches lediglich um vorinstallierte Daten handelt, um die Leistung Ihres Browsers, Ihrer App oder Ihres Programms zu beschleunigen. Um diese Caches jetzt sicher zu löschen, können Sie den intelligenten Cache-Reinigungsdienst von Macube Cleaner nutzen. Sehen wir uns also an, was diese Software in ihrem MacBook-Reinigungsprogramm bietet.
Eigenschaften
- Löschen Sie den Müll oder die Caches Ihres Systems regelmäßig mit wenigen Klicks
- Geben Sie Speicherplatz auf Ihrem System frei, indem Sie die regelmäßig aufgezeichneten Benutzerprotokolle löschen
- Bereinigen Sie veraltete Betriebssystemprotokolle, um mehr Speicherplatz zu erhalten
- Entfernen Sie von der App generierte unerwünschte Dateien, um App-Abstürze zu vermeiden
- Verfolgen Sie jederzeit den Netzwerkstatus Ihres MacBook
- Organisieren und löschen Sie heruntergeladene E-Mail-Anhänge
- Vollständig gesichertes Papierkorb-Entfernungsprogramm, um mehr Speicherplatz in Ihrem System freizugeben
So löschen Sie Browser-Caches auf dem Mac mit Macube Mac Cleaner
Schritt 1: Laden Sie Macube Cleaner herunter und starten Sie es auf Ihrem System.
Schritt 2: Klicken Sie beim Aufrufen des Startbildschirms auf Datenschutz im linken Bereich, um Ihre „anderen Daten“ wie Browserverlauf, Cookies oder lokalen HTML-Speicher zu bereinigen und sie schnell zu entfernen.
Schritt 3: Klicken Sie Scan Unter „Datenschutz“ wird eine Aufforderung angezeigt, jeden laufenden Browser zu schließen, damit er vollständig funktioniert. Tippen Sie je nach Browsernutzung auf überspringen or Alle schließen, und der Scanvorgang startet automatisch.
Hinweis: Nachdem der Scanvorgang abgeschlossen ist, können Sie alle Funde der verfügbaren Webbrowser mit Namen und allen damit verbundenen Elementen sehen, um alle vertraulichen Informationen zu entfernen, die Sie in einem dieser Browser verwendet haben.
Schritt 4: Wählen Sie den Webbrowser aus, aus dem Sie Ihre Cookies und Ihren Verlauf entfernen möchten, und klicken Sie auf Reinigen Drücken Sie die Taste, um den Reinigungsvorgang zu starten.
Der Bereinigungsvorgang ist innerhalb weniger Sekunden abgeschlossen und Sie haben mehr Speicherplatz auf Ihrem MacBook. Wenn Sie auf klicken Überprüfen, Sie können überprüfen, ob der von Ihnen gewählte Webbrowser nicht mehr in der Liste vorhanden ist, da alle seine Browserverläufe und Cookies entfernt wurden.
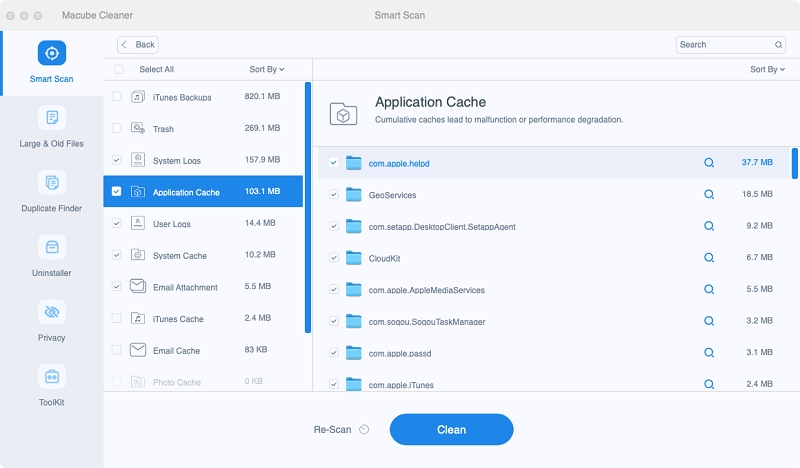
Lösung 4: Überprüfen Sie die Datenschutz- und Sicherheitseinstellungen
Wenn Sie sich immer wieder fragen, warum mein Mac keine Dateien von einer bestimmten Website herunterlädt oder Safari keine bestimmte App auf Ihr MacBook herunterlädt, müssen Sie die „Sicherheits- und Datenschutzeinstellungen“ Ihres Systems überprüfen.
Schritt 1: Klicken Sie auf die Tastenkombination „Befehl + Leertaste“, um zur Spotlight-Suche zu gelangen > Safari schreiben > Klicken Sie auf die Eingabetaste.

Schritt 2: Wählen Sie Safari > Einstellungen > Website oben im Einstellungsfenster > scrollen Sie nach unten, um die „Downloads“ im Menü auf der linken Seite anzuzeigen.
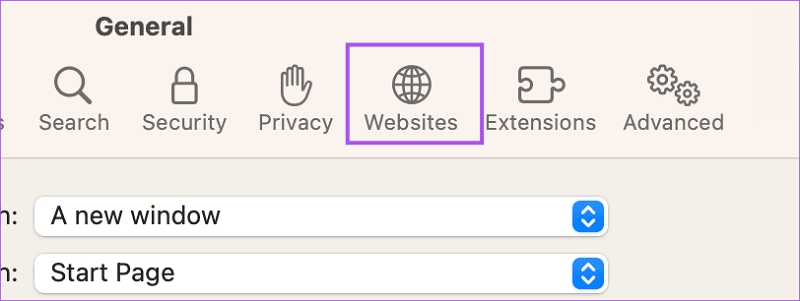
Schritt 3: Scrollen Sie nach rechts und suchen Sie nach der Website, von der Sie Ihre Datei nicht herunterladen können. Wählen Sie den Namen der Website > Zulassen aus. Schließen Sie das Fenster und Ihr Problem wird gelöst.
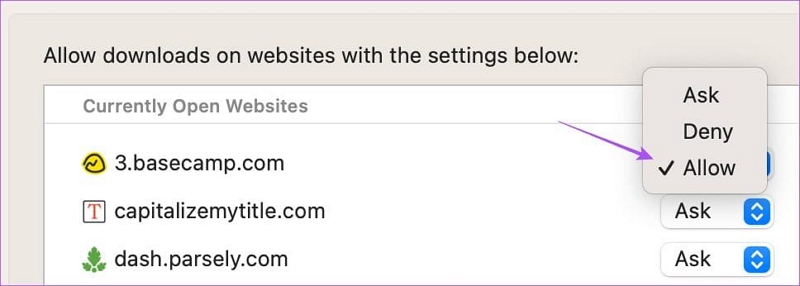
Lösung 5: Überprüfen Sie die Standard-Download-Ordner
Wenn Sie keine Ahnung haben Warum lädt mein Mac nichts herunter?, müssen Sie den Standard-Download-Ordner Ihres Macbooks überprüfen, da Safari alle von Ihnen heruntergeladenen Dateien an den Standardspeicherort sendet. Daher ist es möglich, dass die Datei, die Sie herunterladen, auf Ihr MacBook heruntergeladen wird, Sie sie aber nicht finden können. Schauen Sie sich also die Schritte an.
Schritt 1: Gehen Sie zur Mac-Menüleiste > Einstellungen > Registerkarte „Allgemein“ > erweitern Sie den Datei-Download-Speicherort.
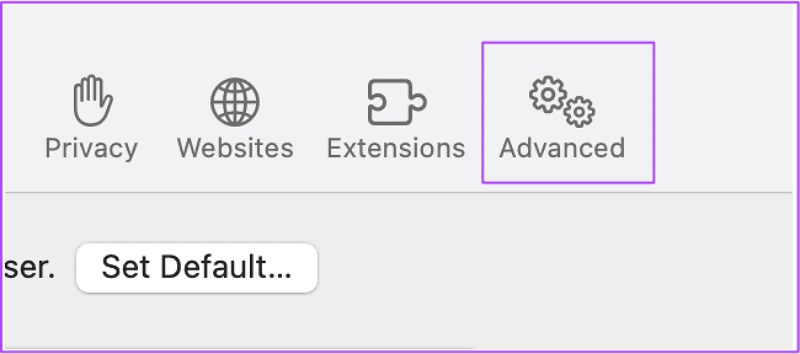
Schritt 2: Während Sie auf das Dropdown-Menü klicken, können Sie einen beliebigen Download auswählen oder den Standardspeicherort des Ordners Ihrer Wahl ändern.
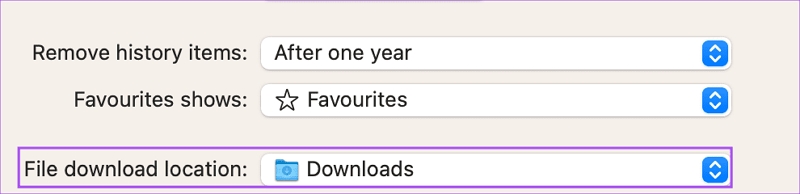
Lösung 6: DNS-Server ändern
Wenn nichts hilft, den Grund herauszufinden Warum kann ich nichts auf meinen Mac herunterladen?Versuchen Sie, den DNS-Server auf Ihrem System zu ändern, um Verbindungsfehler oder Probleme mit der Internetgeschwindigkeit zu vermeiden.
Schritt 1: Gehen Sie zur Menüleiste Ihres Mac und wählen Sie das WLAN-Statussymbol > Netzwerkeinstellungen aus.
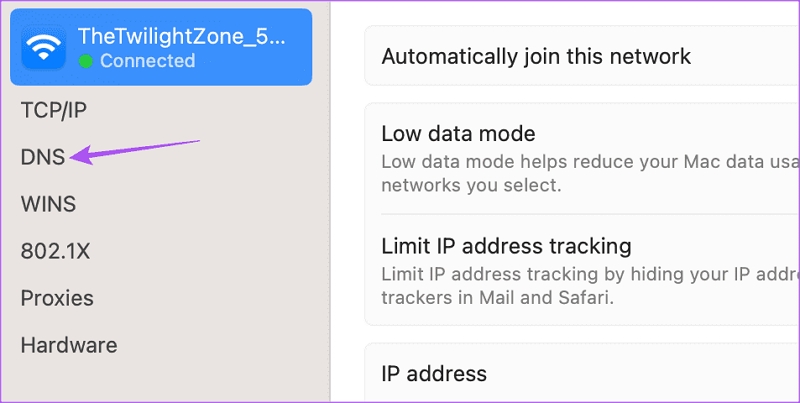
Schritt 2: Gehen Sie zur Seitenleiste und wählen Sie WLAN > Erweitert > Zur Registerkarte DNS wechseln. Löschen Sie alle aktuell vorhandenen Einträge und geben Sie 8.8.8.8 und 8.8.4.4 ein.
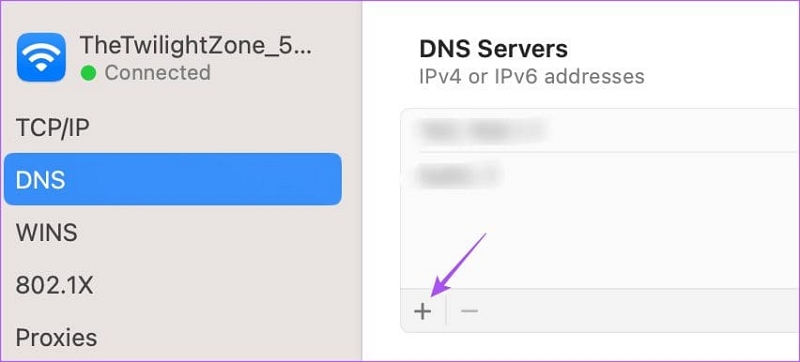
Schritt 3: Nachdem Sie die Änderungen gespeichert haben, sollten Sie versuchen, die Datei erneut herunterzuladen.
Lösung 7: Downloads außerhalb des App Store zulassen
Aufgrund der strengen Sicherheits- und Datenschutzrichtlinien können Sie auf Ihrem MacBook möglicherweise keine App herunterladen, die nicht im App Store verfügbar ist. Hier müssen Sie versuchen, die Funktion zu deaktivieren, um das Problem zu beheben Safari lässt sich nicht herunterladen Problem.
Schritt 1: Befehl + Leertaste > Spotlight-Suche > Systemeinstellungen schreiben > Zurück.
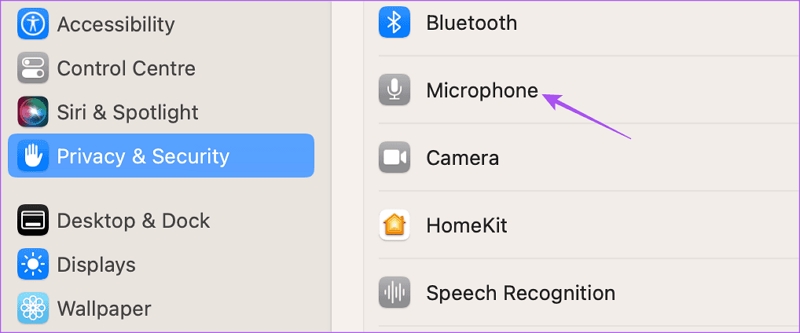
Schritt 2: Wählen Sie im linken Menü „Datenschutz und Sicherheit“ > Sicherheit > App Store und identifizierte Entwickler.
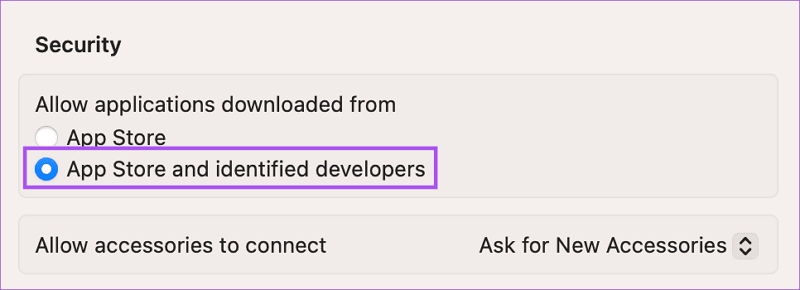
Schritt 3: Versuchen Sie nach dem Schließen des Fensters erneut, die Datei mit Safari herunterzuladen.
Lösung 8: Safari-Erweiterung deaktivieren
Mithilfe von Erweiterungen und Plug-Ins können Sie zusätzliche Funktionen von Safari auf Ihrem MacBook erkunden. Diese Erweiterungen können jedoch zu Problemen führen MacBook lädt keine Dateien herunter Probleme. Sehen wir uns also an, wie Sie diese Dateierweiterungen deaktivieren können.
Schritt 1: Wählen Sie in der Menüleiste „Safari“ > „Einstellungen“ > klicken Sie auf „Erweiterungen“ > wählen Sie im linken Menü eine Erweiterung aus > klicken Sie auf „Deinstallieren“.
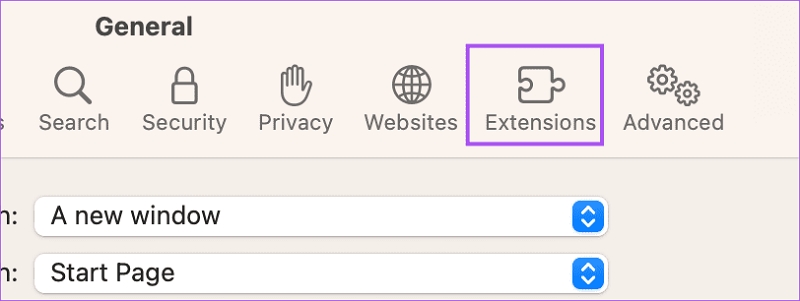
Schritt 2: Nachdem das geöffnete Fenster geschlossen wurde, überprüfen Sie, ob das Problem mit dem Nicht-Download von Dateien in Safari behoben ist.
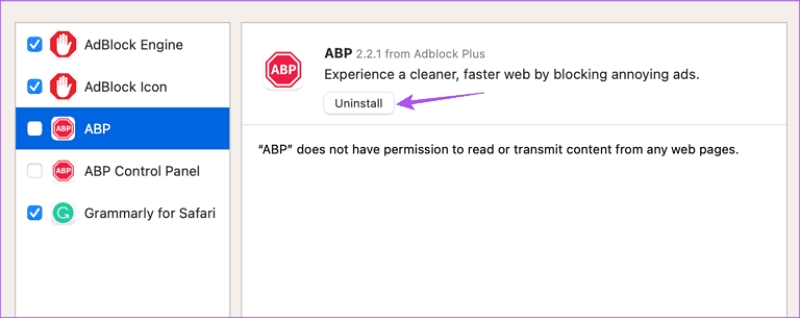
Lösung 9: Safari aktualisieren
Da Safari regelmäßig aktualisiert wird, müssen Sie überprüfen, ob Ihre Version veraltet ist. Sie müssen die neueste aktualisierte Version von Safari auf einem MacBook verwenden.
Schritt 1: Befehl+Leertaste > Spotlight-Suche > „Nach Software-Updates suchen“ schreiben > auf „Zurück“ klicken.
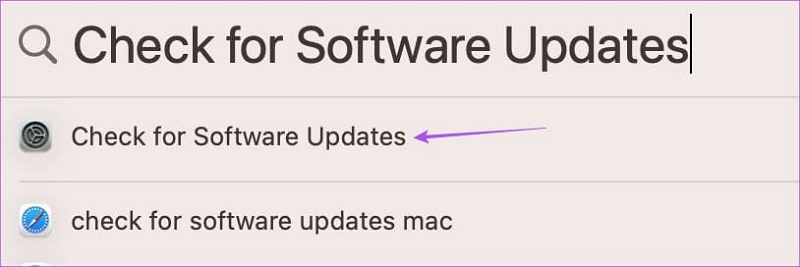
Schritt 2: Wenn Sie das Update erhalten, laden Sie es herunter und installieren Sie es. Öffnen Sie nach erfolgreicher Installation erneut den Safari-Browser, um zu prüfen, ob die Safari kann diese Datei nicht herunterladen Problem wird gelöst.

Lösung 10: Aktivieren Sie das Kontrollkästchen „Sichere Dateien öffnen“.
Safari verfügt standardmäßig über die Option „Sichere Datei öffnen“, was bedeutet, dass Safari nach dem Herunterladen alle heruntergeladenen Dateien automatisch öffnet. Wenn diese Option auf Ihrem Mac deaktiviert ist, denken Sie möglicherweise fälschlicherweise daran Safari lädt keine Dateien herunter da die heruntergeladenen Dateien aufgrund der deaktivierten Standardeinstellungsoption nicht geöffnet werden. Sehen wir uns also an, wie Sie diese Option aktivieren.
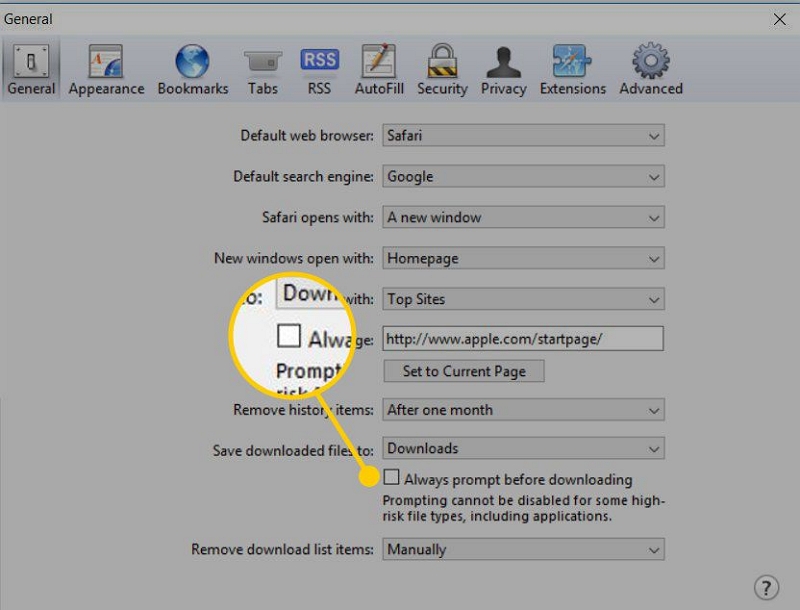
Schritt 1: Gehen Sie in der Menüleiste auf Safari > Einstellungen > Registerkarte „Allgemein“ und aktivieren Sie das kleine Kästchensymbol neben der Option „Sichere Datei nach dem Herunterladen öffnen“.
Ultimative Lösung für Macbook, das keine Dateien herunterlädt
Wenn die oben genannten Lösungen nicht für Sie funktionieren, können Sie in Betracht ziehen, gewünschte Dateien über andere Browser wie Chrome herunterzuladen oder direkt auf einen alternativen Browser umzusteigen, wenn es Ihnen nichts ausmacht.
Warum kann das MacBook keine PDF-Dateien herunterladen
Können Sie Dateien von Ihrem Macbook Safari herunterladen, abgesehen von PDF-Dokumenten? Dies tritt normalerweise aufgrund der installierten Safari-Erweiterungen oder Plug-Ins auf. Es wird daher vorgeschlagen, potenziell schuldige Erweiterungen wie Adobe Acrobat-Erweiterungen und Plug-Ins von Drittanbietern für PDF-Reader zu deinstallieren, indem Sie Fix 8 in Teil 3 oben befolgen. Überprüfen Sie anschließend, ob Sie PDF-Dateien normalerweise von Safari herunterladen können.
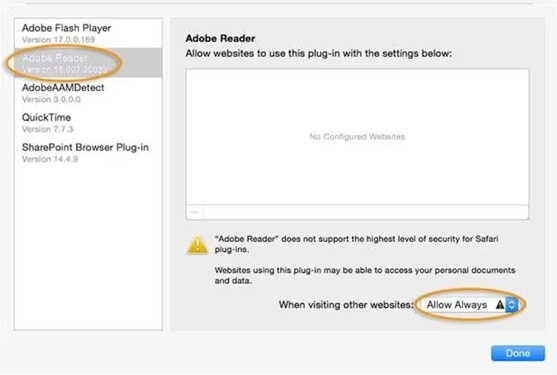
Wenn das Problem nicht behoben ist, können Sie versuchen, PDF-Dateien in Form eines Links herunterzuladen, und hier sind die Schritte.
Schritt 1: Suchen Sie den Link der Ziel-PDF-Datei in Safari und klicken Sie mit der rechten Maustaste darauf.
Schritt 2: Wählen Sie im angezeigten Menü "Verknüpfte Datei speichern unter" und wählen Sie einen Speicherort aus, um die heruntergeladene PDF-Datei zu speichern. Jetzt können Sie das PDF-Dokument ohne Probleme öffnen.
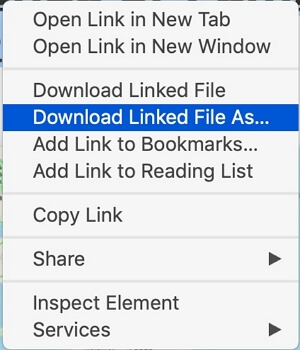
Wie Sie Downloads im Safari auf Ihrem Macbook anzeigen können
Ihre Safari-Downloads können angezeigt werden, indem Sie die Option "Nach unten" neben der Adressleiste in Safari anklicken oder einfach Option+Command+L drücken.
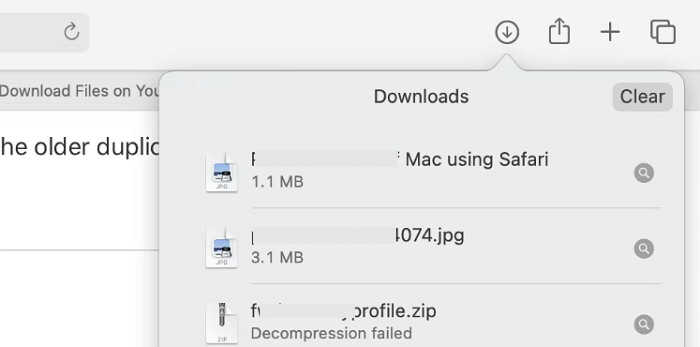
Häufig gestellte Fragen
Was sind die Symptome, wenn ein MacBook keine Dateien herunterlädt?
- Laden Sie keine Apps aus dem App Store herunter
- Das Mac-Update schlägt fehl
- Mit keinem Webbrowser wie Chrome, Firefox usw. kann etwas heruntergeladen werden
- Anhänge von Nachrichten, E-Mails usw. können nicht heruntergeladen werden
- Erlaubt der Party-App nicht, Fotos, Dokumente, Videos usw. herunterzuladen
Was tun, wenn Sie keine Apps auf Ihr MacBook herunterladen oder aktualisieren können?
- Prüfen Sie, ob der App Store in Ihrer Region vorübergehend nicht verfügbar ist oder nicht
- Holen Sie sich das jährliche Update der App
- Versuchen Sie es mit einer anderen Zahlungsmethode
- Starten Sie Ihr MacBook neu
- Wenden Sie sich an den Apple-Service
Wo finden Sie Download-Einstellungen auf dem Mac?
Safari > Einstellungen > Allgemein > aus dem Popup-Menü „Speicherort für Datei-Downloads“ > wählen Sie einen Speicherort aus.
Schlussfolgerung
Wenn Sie es satt haben, zu viele zufällige Tipps und Tricks auszuprobieren, um Ihr Problem zu beheben MacBook lädt keine Dateien herunter Probleme lösen und am Ende enttäuscht werden, hören Sie auf, sich Sorgen zu machen. Anstatt Zeit mit ineffektiven Lösungen zu verschwenden, finden Sie diese zunächst heraus Warum kann ich nicht auf meinen Mac herunterladen? und gehen Sie dann zu den grundspezifischen Korrekturen. Andernfalls, wenn ein Fix nicht funktioniert, können Sie den Rest nacheinander ausprobieren, um die richtige Lösung für Sie zu finden.
