Willkommen zu unserem Leitfaden zur Bedeutung des Mac-Startvolumes und dazu, wie sich ein volles Laufwerk auf die Leistung Ihres Mac auswirkt. Die Startdiskette ist für die Initialisierung des Betriebssystems und den Start von Anwendungen von entscheidender Bedeutung. Es dient als primärer Speicherort für wichtige Systemdateien und spielt eine entscheidende Rolle für die Gesamteffizienz Ihres Mac. Während wir die Feinheiten des Startvolumes erkunden, werden Sie feststellen, welche Auswirkungen es auf verschiedene Aspekte der Leistung Ihres Mac hat. Ein häufiges Problem ist, dass das Startvolume Ihres Macs voll ist, was oft unbemerkt bleibt, aber die Geschwindigkeit und Stabilität Ihres Macs stark beeinträchtigt.
In den folgenden Abschnitten besprechen wir die Auswirkungen eines vollen Startvolumes, Warnzeichen, auf die Sie achten sollten, und wirksame Strategien zur Optimierung für eine bessere Leistung. Indem Sie Ihr Startvolume verstehen und effizient verwalten, können Sie sicherstellen, dass Ihr Mac sein volles Potenzial ausschöpft und Ihnen ein nahtloses Computererlebnis bietet.
Teil 1: Was ist die Mac-Startdiskette und warum wird sie voll?
Die Mac-Startdiskette ist das Speicherlaufwerk oder die Partition, auf der sich das Betriebssystem und wichtige Systemdateien befinden, die zum Starten des Mac erforderlich sind. Seine Hauptfunktion besteht darin, das System zu starten und Anwendungen zu starten. Beim Einschalten Ihres Mac sucht das System aktiv nach dem Startvolume, um den Startvorgang durch Laden der wesentlichen Dateien einzuleiten. Selbst nach dem ersten Start wirkt sich das Startvolume weiterhin auf die Gesamtgeschwindigkeit und Reaktionsfähigkeit Ihres Mac im täglichen Gebrauch aus.
Gründe für ein volles Mac-Startvolume:
- Große Anwendungsdateien und Downloads: Das Installieren und Verwenden von Anwendungen, insbesondere solchen mit umfangreichen Multimedia-Inhalten, kann eine erhebliche Menge an Speicherplatz beanspruchen. Darüber hinaus kann das Herunterladen großer Dateien aus dem Internet ohne ordnungsgemäße Verwaltung dazu führen, dass das Startvolume schnell voll wird.
- Temporärer Cache und Systemdateien: Ihr Mac generiert verschiedene temporäre Dateien und Caches, um Prozesse zu beschleunigen und das Benutzererlebnis zu verbessern. Mit der Zeit können sich diese Dateien jedoch ansammeln und einen erheblichen Teil des Startvolumes belegen.
- Doppelte Dateien und alte Backups: Unbeabsichtigtes Duplizieren von Dateien, sowohl innerhalb von Anwendungen als auch von benutzergenerierten Inhalten, kann unnötig Speicherplatz belegen. Darüber hinaus können veraltete oder redundante Backups, die nicht mehr benötigt werden, dazu beitragen, dass das Startvolume voll wird.
- Große Medienbibliotheken: Das Speichern umfangreicher Sammlungen von Fotos, Videos und Musik kann dazu führen, dass das Startvolume voll wird, insbesondere wenn keine ordnungsgemäße Organisation und regelmäßige Bereinigung durchgeführt wird.
- Virtuelle Maschinen und Festplatten-Images: Das Ausführen virtueller Maschinen oder die Verwendung von Festplatten-Images kann erheblichen Speicherplatz erfordern, insbesondere wenn diese nicht ausreichend verwaltet oder regelmäßig bereinigt werden.
- Systemprotokolle und Fehlerberichte: macOS generiert Systemprotokolle und Fehlerberichte, um Probleme zu verfolgen und zu beheben. Mit der Zeit können diese Protokolle an Größe zunehmen und wertvollen Platz auf dem Startvolume beanspruchen.
- E-Mail- und Nachrichtenanhänge: E-Mail- und Messaging-Anwendungen können zahlreiche Anhänge und Mediendateien ansammeln, insbesondere wenn sie nicht regelmäßig verwaltet werden, was zu einer erhöhten Festplattennutzung führt.
- Software-Updates und Installationsprogramme: Softwareaktualisierungen und Installationspakete, insbesondere für große Anwendungen oder Betriebssystemaktualisierungen, können bis zu ihrer Entfernung erheblichen Speicherplatz beanspruchen.
Die regelmäßige Überwachung und Verwaltung des Inhalts Ihres Mac-Startvolumes ist unerlässlich, um zu verhindern, dass es seine Kapazität erreicht und sich negativ auf die Gesamtleistung Ihres Mac-Systems auswirkt.
So überprüfen Sie den Speicherplatz auf Ihrem Mac:
- Klicken Sie auf das Apple-Logo > „Über diesen Mac“ > Registerkarte „Speicher“, um eine Übersicht zu erhalten.
- Klicken Sie auf „Verwalten“, um eine detaillierte Speicheraufteilung und Optimierungsempfehlungen zu erhalten.
Öffnen Sie außerdem den Finder, wählen Sie „Gehe zu“ > „Computer“ und klicken Sie mit der rechten Maustaste auf den internen Speicher des Mac, um detaillierte Informationen zum verfügbaren und genutzten Speicherplatz zu erhalten.
Teil 2: Überprüfen des Festplattenspeicherstatus, wenn das Startvolume voll ist
A. Verwenden der in macOS integrierten Speicherverwaltung
Wenn Ihr System Sie darüber informiert, dass das Startvolume fast seine volle Kapazität erreicht, ist es wichtig, aufmerksam zu sein. Um festzustellen, welche Dateien den meisten Platz auf Ihrem Startvolume belegen, führen Sie die folgenden Schritte aus:
Schritt 1: Navigieren Sie zur oberen linken Ecke Ihres Bildschirms, klicken Sie auf das Apple-Symbol und wählen Sie dann „Über diesen Mac“.
Schritt 2: Rufen Sie die Registerkarte „Speicher“ auf, um die Speicherleiste zu sehen, die in verschiedene Abschnitte unterteilt ist, die jeweils eine bestimmte Kategorie darstellen. Die Länge jedes farbigen Abschnitts entspricht dem von dieser Kategorie eingenommenen Platz. Wenn noch freier Speicherplatz verfügbar ist, wird dieser am Ende der Speicherleiste angezeigt.
Schritt 3: Um das Speicherverwaltungsfenster zu öffnen und die Größe jeder Kategorie anzuzeigen, klicken Sie auf die Schaltfläche „Verwalten“ über der Speicherleiste.
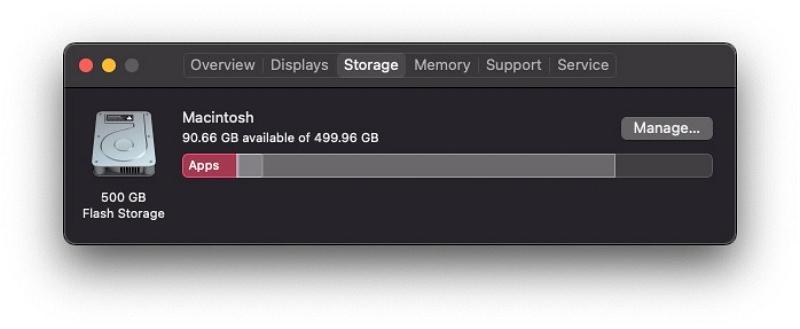
B. Identifizieren großer Dateien und Speicherfresser
Nachfolgend finden Sie die Schritt-für-Schritt-Anleitungen zum Erkennen und Analysieren großer Dateien und Ordner, die zu einem vollständigen Startvolume auf einem Mac beitragen:
Schritt 1: Öffnen Sie das Apple-Menü, indem Sie auf das Apple-Symbol in der oberen linken Ecke Ihres Bildschirms klicken. Im Dropdown-Menü müssen Sie „Über diesen Mac“ auswählen.
Schritt 2: Klicken Sie im neuen Fenster, das erscheint, auf die Registerkarte „Speicher“. Auf der Registerkarte „Speicher“ wird eine grafische Darstellung Ihrer Festplattennutzung angezeigt, wobei farbige Abschnitte verschiedene Kategorien wie „System“, „Dokumente“, „Apps“ und „Andere“ darstellen.
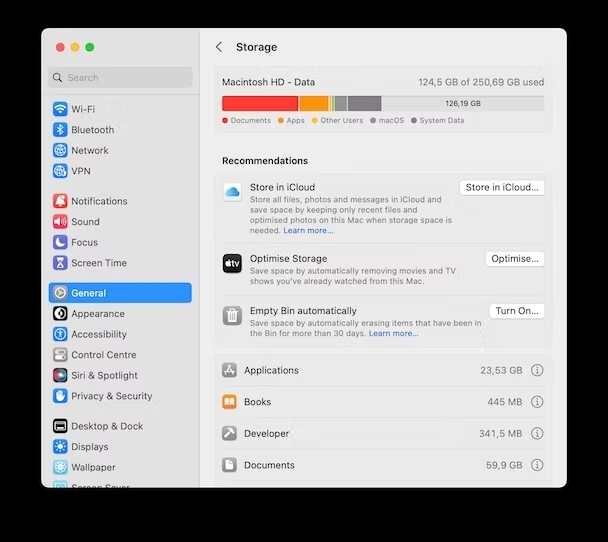
Schritt 3: Identifizieren Sie alle wichtigen, dominanten Abschnitte im Diagramm, da sie die Kategorien angeben, die den meisten Platz einnehmen. Dadurch erhalten Sie einen allgemeinen Überblick darüber, welche Dateitypen den meisten Speicherplatz verbrauchen. Für detailliertere Informationen zu den Dateien und Ordnern klicken Sie auf die Schaltfläche „Verwalten…“ oberhalb der Speicherleiste.
Schritt 4: Das Fenster „Speicherverwaltung“ wird geöffnet und organisiert Ihre Dateien in verschiedene Abschnitte wie Anwendungen, Dokumente, E-Mail, Fotos und mehr. Durchsuchen Sie jeden Abschnitt gründlich, um die darin enthaltenen größten Dateien und Ordner zu finden. Beispielsweise finden Sie möglicherweise große Videodateien, alte Backups oder unnötige Downloads.
Schritt 5: Um bestimmte große Dateien oder Ordner zu identifizieren, wählen Sie in der linken Seitenleiste eine Kategorie (z. B. Dokumente, Anwendungen) aus. Im rechten Bereich werden die Dateien in dieser Kategorie nach Größe sortiert angezeigt, wobei die größten oben aufgeführt sind.
Schritt 6: Sehen Sie sich die Liste an und entscheiden Sie, ob Sie unnötig große Dateien löschen, sie auf ein externes Laufwerk verschieben oder sie sichern können, um Speicherplatz freizugeben. Gehen Sie beim Löschen von Dateien oder Ordnern vorsichtig vor, um zu vermeiden, dass wichtige Daten versehentlich gelöscht werden.
Wenn Sie diese Anweisungen befolgen, können Sie große Dateien und Ordner effektiv identifizieren und verwalten, wodurch mehr Platz auf Ihrem Startvolume geschaffen und die Gesamtleistung Ihres Mac verbessert wird.
Teil 3: Wie kann ich Speicherplatz auf dem MacBook-Startvolume freigeben? Problem?
Nachdem Sie sich einen umfassenden Überblick über den verfügbaren Speicherplatz auf Ihrem Startvolume und die Dateitypen verschafft haben, die Ihren Speicher belegen, ist es an der Zeit, Ordnung zu schaffen und mehr Platz zu schaffen. Nachfolgend finden Sie eine Zusammenstellung der effektivsten Methoden, um Speicherplatz freizugeben, wenn das MacBook-Startvolume voll ist –
1. Entsorgen Sie den Inhalt im Ordner „Papierkorb und Downloads“.
Im Laufe der Zeit sammeln sich sowohl im Papierkorb als auch im Download-Ordner Ihres Mac überflüssige Dateien an. Im Ordner „Downloads“ wird alles gespeichert, was Sie jemals heruntergeladen haben, während im Papierkorb alles gespeichert ist, was Sie gelöscht haben, bis er geleert wird. Diese beiden Ordner können leicht Gigabyte Speicherplatz auf Ihrem Startvolume beanspruchen. Die einfachste Lösung besteht darin, unnötige Downloads zu löschen und den Papierkorb regelmäßig zu leeren. Hier sind die Schritte zur Lösung des Problems, dass das Mac-Startvolume voll ist:
Schritt 1: Starten Sie den Finder und wählen Sie in der Seitenleiste den Ordner „Downloads“.
Schritt 2: Bewerten Sie Ihre heruntergeladenen Dateien und ziehen Sie alle unnötigen Dateien in den Papierkorb.
Schritt 3: Greifen Sie als Nächstes über das Dock auf den Papierkorb zu und klicken Sie auf „Leeren“.
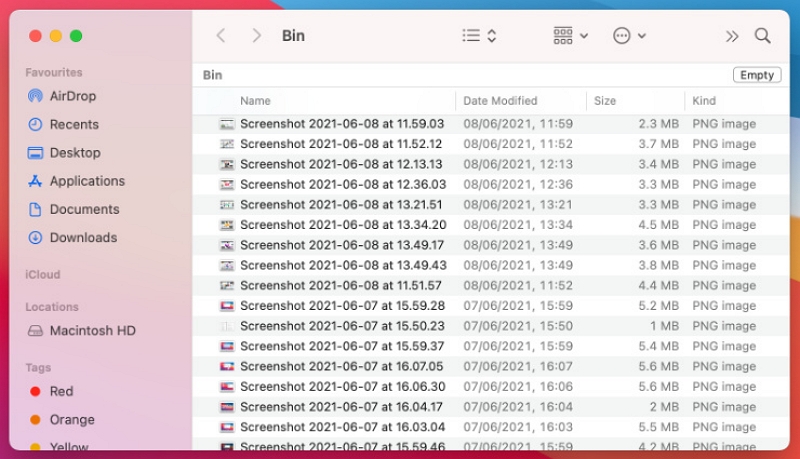
2. Eliminieren Sie Time Machine-Schnappschüsse
Wenn das Fenster „Über diesen Mac“ anzeigt, dass eine beträchtliche Menge an Speicherplatz auf Ihrem Mac durch System-, andere oder Sicherungsdateien belegt ist, könnte eine einfache Lösung darin bestehen, eine Sicherung durchzuführen.
Diese Situation tritt häufig auf, wenn Sie sich normalerweise auf Time Machine verlassen, um Ihren Mac zu sichern, dies aber in letzter Zeit noch nicht getan haben. Folglich erstellt Ihr Mac mehrere Time Machine-Snapshots auf dem Startvolume und wartet auf die Übertragung auf ein externes Laufwerk während der nächsten Sicherung.
Um dieses Problem zu beheben, schließen Sie Ihr externes Time Machine-Laufwerk an und navigieren Sie zu Systemeinstellungen > Time Machine > Jetzt sichern. Dieser Vorgang hilft dabei, Speicherplatz auf Ihrem Startvolume freizugeben, indem die Snapshots während der Sicherung auf das externe Laufwerk verschoben werden.
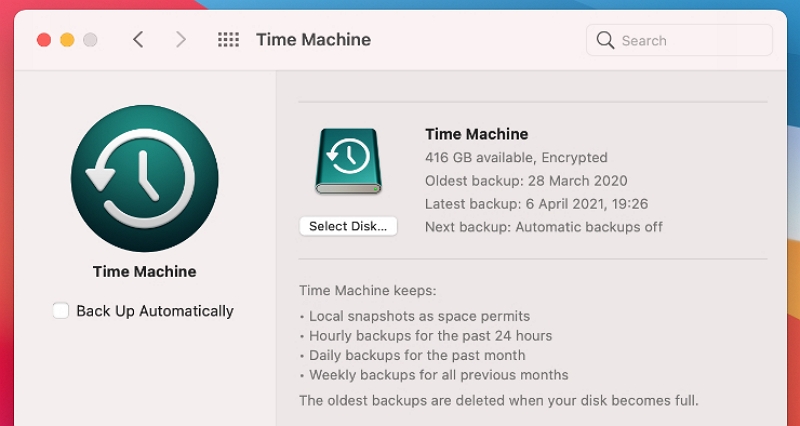
3. Entfernen Sie veraltete iOS- und iPadOS-Backups
Darüber hinaus stellen Sie möglicherweise fest, dass durch lokale iOS- oder iPadOS-Backups viel Speicherplatz belegt wird. Wenn diese Backups nicht mehr erforderlich sind, insbesondere wenn Sie jetzt für Backups auf iCloud angewiesen sind, können Sie sie einfach über das Fenster „Über diesen Mac“ löschen. So entfernen Sie veraltete iOS- und iPadOS-Backups:
Schritt 1: Klicken Sie auf das Apple-Symbol in der oberen linken Ecke der Menüleiste und wählen Sie dann „Über diesen Mac“.
Schritt 2: Navigieren Sie zur Registerkarte „Speicher“ und klicken Sie auf „Verwalten“.
Schritt 3: Wählen Sie in der Seitenleiste „iOS-Dateien“, um auf alle Ihre iOS- und iPadOS-Backups zuzugreifen.
Schritt 4: Markieren Sie die Backups, die Sie verwerfen möchten, und klicken Sie dann auf „Löschen“, um sie zu entfernen.
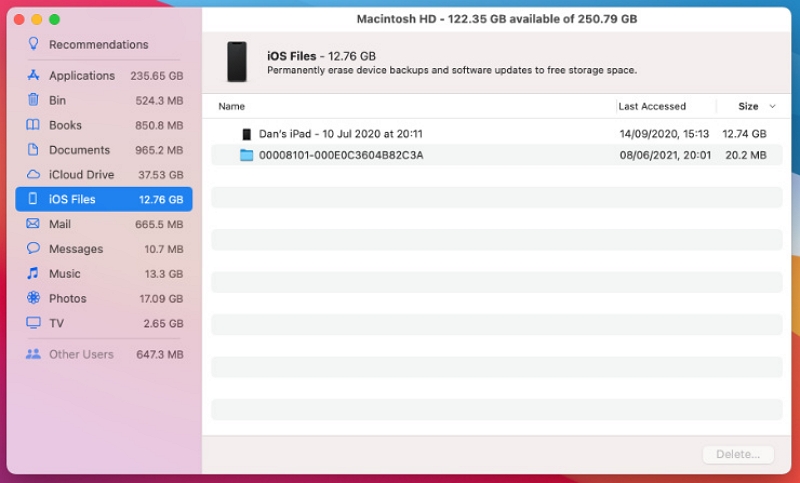
4. Entfernen Sie Anwendungen, die Sie nicht mehr verwenden
Um alle auf Ihrem Mac installierten Apps anzuzeigen, öffnen Sie den Finder und wählen Sie in der Seitenleiste „Anwendungen“ aus. Überprüfen Sie die Liste, um alle Apps zu identifizieren, die Sie nicht mehr verwenden und die Sie deinstallieren können, um Speicherplatz freizugeben.
Die herkömmliche Methode zum Deinstallieren einer App besteht darin, sie in den Papierkorb zu ziehen. Dies kann jedoch dazu führen, dass versteckte Dateien in den System- und Bibliotheksordnern zurückbleiben, die weiterhin Speicherplatz belegen.
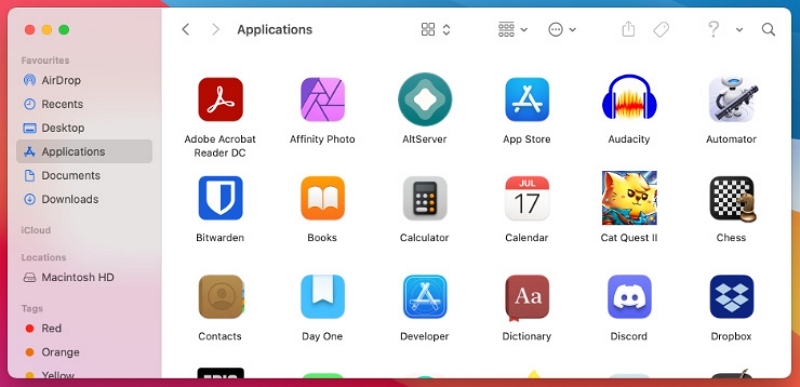
Alternativ können Sie einen Mac-App-Cleaner verwenden, um eine App zu deinstallieren und alle zugehörigen Dateien auf einmal zu entfernen. Dieser Ansatz gewährleistet eine gründliche Entfernung und optimiert den Speicherplatz auf Ihrem Mac.
5. App-Cache löschen
Apps verwenden Caches, um verschiedene Informationen zu speichern. Diese Dateien können sich jedoch nach und nach vergrößern und erheblichen Speicherplatz beanspruchen. Wenn auf Ihrer Festplatte nicht mehr genügend Speicherplatz vorhanden ist, kann das Leeren des App-Cache von Vorteil sein.
Die meisten Apps speichern ihre Caches in einem der beiden folgenden Ordner und diese Cache-Dateien können sicher entfernt werden, da die Apps sie bei Bedarf neu erstellen:
1. Der Cache-Ordner Ihres lokalen Benutzers unter ~/Library/Caches
2. Der systemweite Cache-Ordner unter /Macintosh HD/Library/Caches
Hier sind die Schritte, um den App-Cache zu löschen und das Problem mit der vollen Startdiskette des MacBook/MacBook Air/MacBook Pro zu lösen:
Schritt 1: Starten Sie den Finder auf Ihrem MacBook/MacBook Air/MacBook Pro.
Schritt 2: Klicken Sie in der Menüleiste oben auf dem Bildschirm auf „Gehe zu“ und wählen Sie dann „Gehe zu Ordner“.
Schritt 3: Geben Sie ~/Library/Caches ein und drücken Sie die Eingabetaste, um auf diesen Ordner zuzugreifen.
Schritt 4: Geben Sie jeden Ordner ein und entfernen Sie alle Inhalte.
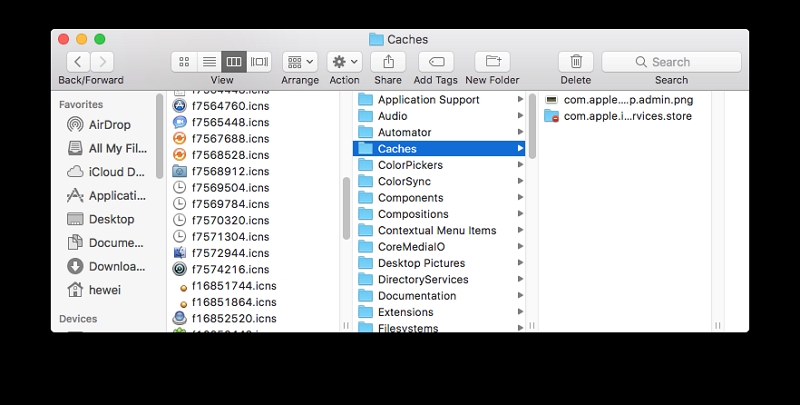
6. Komprimieren Sie Dateien und Verzeichnisse
Das Komprimieren von Dateien und Ordnern in ein kleineres Archiv ist eine effiziente Methode, um mehr Speicherplatz auf Ihrem Mac zu schaffen. Normalerweise ist eine ZIP-Datei etwa 10 % kleiner als die Gesamtgröße der Originaldateien vor der Komprimierung. Dieser Ansatz ist besonders effektiv für mittelgroße Dateien. Wenn Sie zahlreiche große Dateien auf Ihrem Mac haben, empfiehlt es sich, diese in ein Archiv zu komprimieren, um die Speicherplatznutzung zu optimieren. Befolgen Sie die folgenden Schritte, um Dateien und Verzeichnisse zu komprimieren –
Schritt 1: Um mehrere Dateien und Ordner auszuwählen, halten Sie die Umschalttaste (für fortlaufende Elemente) oder die Befehlstaste (für einzelne Elemente) gedrückt, während Sie darauf klicken.
Schritt 2: Wenn Sie mit der rechten Maustaste auf die Dateien und Ordner klicken und „Elemente komprimieren“ auswählen, wird eine komprimierte Datei mit der Erweiterung .zip generiert. Anschließend können Sie die Originaldateien und -ordner sicher löschen.
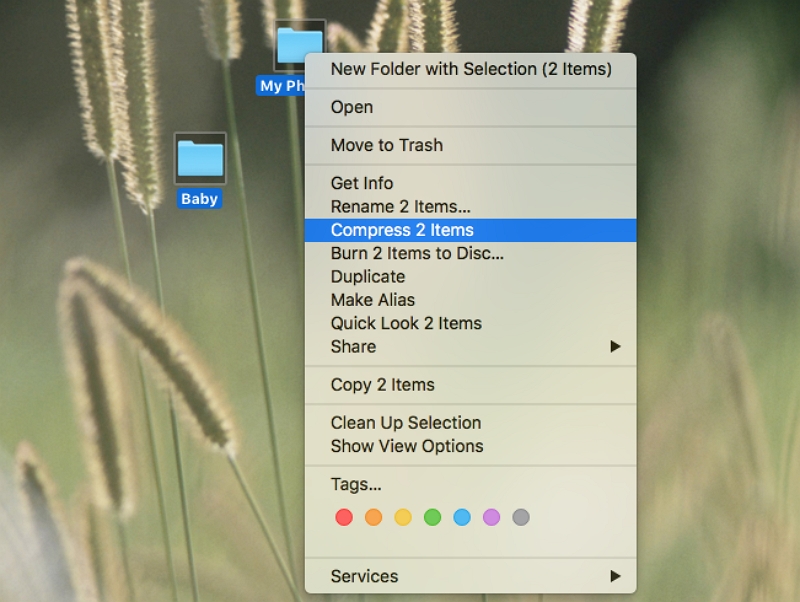
Um ein Element zu erweitern, doppelklicken Sie einfach auf die ZIP-Datei. Anschließend können Sie Ihre Dateien und Ordner durch Klassifizierung organisieren und so die benötigten Elemente leichter finden.
7. Übertragen Sie Dateien auf ein externes Speichergerät
Wenn der Speicherplatz Ihres Mac knapp wird, empfiehlt es sich, selten verwendete Dateien und Ordner auf ein externes Speichergerät, beispielsweise eine externe Festplatte, zu übertragen. Hier sind die Schritte zum Übertragen von Dateien auf ein externes Speichergerät –
Schritt 1: Stellen Sie mithilfe des USB-Kabels eine Verbindung zwischen Ihrem Mac und der externen Festplatte her.
Schritt 2: Wählen Sie alle Dateien aus, die Sie verschieben möchten, und ziehen Sie sie dann per Drag & Drop auf die Festplatte.
Schritt 3: Sobald Sie alle Ihre Dateien auf die Festplatte übertragen haben, können Sie diese auswerfen, indem Sie auf die Schaltfläche „Auswerfen“ neben dem Namen der Festplatte klicken.
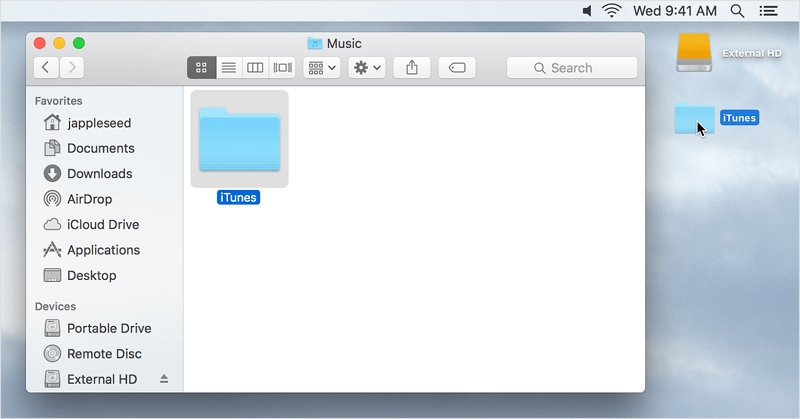
Neben externen Speichermöglichkeiten können Sie Dateien auch in Cloud-Speicherlösungen wie iCloud verschieben.
8. Sprachpakete löschen
Viele Ihrer Apps enthalten Sprachpakete, auch Lokalisierungsdateien genannt, mit denen Sie die Sprache innerhalb der App ändern können. Obwohl diese Option von Vorteil ist, benötigen die meisten Menschen in Wirklichkeit nur eine unterstützte Sprache, vielleicht höchstens zwei. Die übrigen Sprachpakete dienen lediglich als unnötige Platzverbraucher. Um Sprachpakete manuell zu entfernen, befolgen Sie diese Anweisungen:
Schritt 1: Gehen Sie in das Anwendungsverzeichnis.
Schritt 2: Führen Sie einen Rechtsklick (oder Strg-Klick) auf eine App aus und wählen Sie dann „Paketinhalt anzeigen“.
Schritt 3: Wählen Sie die Option „Inhalt“.
Schritt 4: Tippen Sie auf „Ressourcen“.
Schritt 5: Entfernen Sie alle unnötigen Sprachen (die auf .Iproj enden).
Schritt 6: Führen Sie den gleichen Vorgang für andere Apps durch.
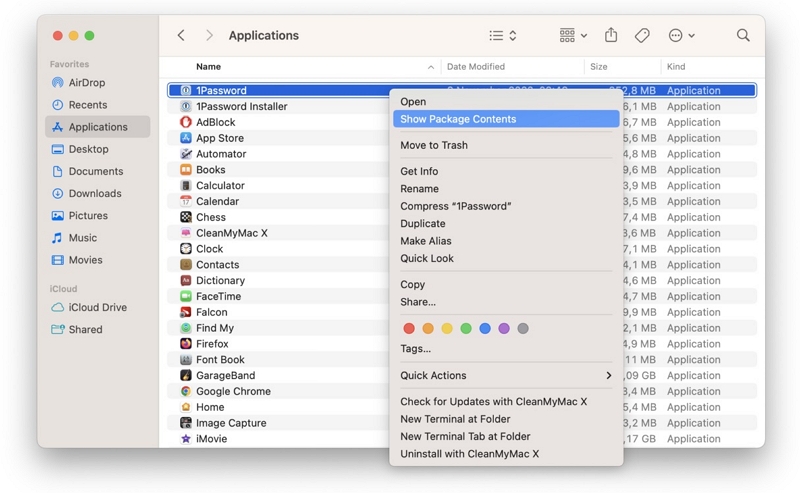
Teil 4: Systemeinstellungen für die Datenträgerverwaltung optimieren
A. Anpassen der Systemeinstellungen für optimalen Speicher
- Nutzen Sie „Speicher optimieren“: macOS bietet eine Funktion „Speicher optimieren“, die angesehene Fernsehsendungen und Filme automatisch entfernt. Um dies zu aktivieren, navigieren Sie zum Apple-Menü > Über diesen Mac > Speicher > Verwalten und wählen Sie die Option „Optimieren“.
- Nutzen Sie den iCloud-Speicher: Speichern Sie Dateien wie Fotos und Dokumente in iCloud. Gehen Sie zu Systemeinstellungen > Apple-ID > iCloud, um auszuwählen, welche Daten Sie in iCloud behalten möchten, um wertvollen lokalen Speicherplatz freizugeben.
- Automatisieren Sie die Müllentleerung: Aktivieren Sie die Option „Papierkorb automatisch leeren“ in den Finder-Einstellungen. Dadurch werden Dateien nach 30 Tagen automatisch aus dem Papierkorb gelöscht, wodurch unnötiger Speicherplatzverbrauch vermieden wird.
- Ruhezustand deaktivieren: Für MacBook-Benutzer ist es möglich, Speicherplatz zu sparen, indem sie den Ruhezustand deaktivieren. Öffnen Sie Terminal und geben Sie den Befehl sudo pmset -a hibernatemode 0 ein, der die Ruhezustandsdatei entfernt.
B. Aktivieren und Planen von Time Machine-Backups
- Zeitmaschine aktivieren: Schließen Sie eine externe Festplatte an und aktivieren Sie Time Machine in den Systemeinstellungen > Time Machine. Diese Funktion sichert automatisch Ihr gesamtes System und schützt wichtige Dateien für eine einfache Wiederherstellung im Falle eines Datenverlusts.
- Geplante Sicherungen einrichten: Konfigurieren Sie einen regelmäßigen Backup-Zeitplan in den Time Machine-Einstellungen. Dies sorgt für automatische Backups und verhindert, dass das Startvolume mit veralteten Backup-Daten überlastet wird.
C. Verwalten von Systemaktualisierungen und Installationsprogrammen
- Alte Installationsprogramme löschen: Nach dem Update von macOS belegen alte Installationspakete möglicherweise immer noch Speicherplatz. Suchen Sie sie im Ordner „Programme“ oder verwenden Sie Tools wie „CleanMyMac“, um sie sicher zu finden und zu entfernen.
- Software-Update-Cache leeren: Manchmal speichert macOS zwischengespeicherte Update-Dateien. Um den Cache zu leeren, öffnen Sie den Finder, drücken Sie Umschalt + Befehl + G, geben Sie „/Library/Updates“ ein und löschen Sie den Inhalt des Ordners.
D. Browser-Cache und Download-Ordner steuern
- Browser-Cache löschen: Jeder Browser verfügt über eine andere Methode zum Leeren des Caches, die normalerweise in den Einstellungen des Browsers zu finden ist. Durch regelmäßiges Leeren des Caches wird Speicherplatz frei und die Browserleistung kann verbessert werden.
- Download-Ordner verwalten: Überprüfen Sie regelmäßig Ihren Download-Ordner und löschen Sie unnötige Dateien. Erwägen Sie die Festlegung eines bestimmten Ordners für Downloads, um Ihr Hauptverzeichnis für Downloads organisiert zu halten.
Teil 5: Der beste Weg, den Fehler „Mac-Startvolume voll“ zu beheben
Macube zeichnet sich als eine der besten Lösungen zur Behebung des Fehlers „Mac-Startvolume voll“ aus. Dieser bemerkenswerte Mac-Reiniger verfügt über eine Reihe von Funktionen, darunter Junk-Reinigung, Duplikatentfernung und Datenschutz. Es zeichnet sich durch die Erkennung und Beseitigung redundanter Dateien in wichtigen macOS-Systemordnern wie iTunes, Fotos, E-Mails, Browsern und veralteten großen Dateien aus. Die erstaunlichen Ergebnisse führen zu einer erheblichen Wiederherstellung wertvollen Speicherplatzes auf Ihrem Mac.
Darüber hinaus verarbeitet Macube mühelos Downloads und Junk-Dateien, verwaltet Duplikate effizient und identifiziert und löscht große oder alte Dateien fachmännisch. Mit einem einfachen Klick können Sie Erweiterungen verwalten, den Webverlauf löschen, Anwendungen deinstallieren und veraltete Dateien entfernen. Macube bietet eine umfassende und effiziente Lösung zur Optimierung der Leistung Ihres Mac und schützt gleichzeitig Ihre Privatsphäre durch Browser-Cache und Löschen des Verlaufs. Vorbei sind die Zeiten, in denen mehrere Apps für dieselben Aufgaben jongliert wurden. Mit Macube werden alle Ihre Mac-Optimierungsanforderungen in einem leistungsstarken Paket erfüllt.
Hauptmerkmale
- Sie können Anwendungen auf dem Mac deinstallieren, ohne dass verbleibende App-Dateien zurückbleiben.
- Verbessert Ihre Privatsphäre und erhöht die Sicherheit Ihrer persönlichen Daten, indem der Cache und Verlauf Ihres Browsers gelöscht wird.
- Gewinnen Sie mühelos den gesamten belegten Speicherplatz einer App zurück, und zwar über die übliche Menge hinaus.
- Erleben Sie den vollen Funktionsumfang mit einer kostenlosen 7-Tage-Testversion.
- Ermöglicht Ihnen das mühelose Auffinden und Entfernen von Duplikaten in nur drei einfachen Schritten.
Hier sind die Schritte, um den Fehler „Mac-Startvolume voll“ mit Macube zu beheben:
Schritt 1: Zuerst müssen Sie Macube installieren und auf Ihrem Mac starten. Suchen Sie nach dem Start die Junk-Dateien auf dem gesamten Mac, indem Sie „Smart Scan“ auswählen.

Schritt 2: Sobald der Scan abgeschlossen ist, wählen Sie alle unerwünschten Dateien aus, indem Sie eine Vorschau der Scanergebnisse anzeigen.

Schritt 3: Holen Sie sich Ihren Speicherplatz zurück, indem Sie die Junk-Dateien mit einem einfachen Klick löschen.

Teil 6: Vorsichtsmaßnahmen vor der Behebung des Problems, dass das MacBook Air-Startvolume voll ist
Bevor Sie mit der Datenträgerbereinigung beginnen, wird dringend empfohlen, Sicherungskopien aller wichtigen Dateien zu erstellen, um das Risiko eines Datenverlusts zu verringern. Durch den Schutz Ihrer wertvollen Daten durch ein Backup wird sichergestellt, dass Sie sie im Falle einer versehentlichen Löschung oder unvorhergesehener Komplikationen während des Bereinigungsprozesses wiederherstellen können.
Vorsicht: Vermeiden Sie das manuelle Löschen kritischer Systemdateien, da dies zu schwerer Systeminstabilität und möglichen Schäden an Ihrem Betriebssystem führen kann. Diese Dateien spielen eine entscheidende Rolle für das ordnungsgemäße Funktionieren Ihres Computers. Das Entfernen dieser Dateien kann zu unerwarteten Fehlern und Abstürzen führen oder Ihr System sogar funktionsunfähig machen. Nur fortgeschrittene Benutzer mit umfassenden Systemkenntnissen sollten Änderungen an kritischen Dateien vornehmen und selbst dann äußerste Vorsicht walten lassen. Wenn Sie sich über die Bedeutung einer Datei nicht sicher sind, wenden Sie sich an einen Experten oder verwenden Sie vertrauenswürdige Softwaretools für eine sichere Systemwartung.
Fazit
Zusammenfassend lässt sich sagen, dass es von entscheidender Bedeutung ist, die Bedeutung des Mac-Startvolumes und seinen Einfluss auf die Leistung zu verstehen. Wir haben verschiedene Methoden untersucht, um Speicherplatz auf dem Mac-Startvolume freizugeben, und die Risiken hervorgehoben, die mit dem manuellen Löschen wichtiger Systemdateien ohne Backups einhergehen. Eine regelmäßige Festplattenwartung ist von entscheidender Bedeutung, um Verlangsamungen vorzubeugen und die Effizienz aufrechtzuerhalten. Macube bietet die beste Lösung, um den Fehler „Mac-Startvolume voll“ zu beheben und die Leistung durch das Entfernen überflüssiger Dateien zu optimieren. Übernehmen Sie mit den leistungsstarken Funktionen von Macube die Kontrolle über Ihren Mac und genießen Sie ein nahtloses Computererlebnis. Starten Sie noch heute Ihre kostenlose 7-Tage-Testversion und erschließen Sie sich eine Welt voller Möglichkeiten!
