Egal, wie gut die Hardware Ihres Computers ist, geht es nur immer langsamer wenn Sie ihn für eine lange Zeit verwenden. Im schlimmsten Fall kann es dazu führen, dass das System nicht bootet.
Macs, trotz beliebt von der ganzen Welt, sind keine Ausnahme. Das Starten des Mac in den abgesicherten Modus (sicherer Boot), kann solche Probleme jedoch effektiv lösen.
Wie kann man also den Mac in abgesicherten Modus starten? Wie funktioniert eigentlich der Mac abgesicherter Modus? In diesem Beitrag wird erklärt, wie Sie den abgesicherten Modus starten und dadurch welche Probleme gelöst werden können.
Inhalt
Nicht verpassen
3 besten Dateimanager für Mac OS X im Test 2021 (opens new window)
Was ist abgesicherter Modus für Mac
Der abgesicherte Modus ist tatsächlich eine Möglichkeit, Ihren Mac zu starten. Im allgemein wird es auch als sicherer Boot genannt. Warum? Weil wenn Sie Ihren Mac im abgesicherten Modus starten, führt er bestimmte Prüfungen durch, um zu verhindern, dass Software automatisch geladen oder gestartet wird.
Mehr erfahren: Wie kann man Mac Autostart Programme entfernen (opens new window)
So starten/beenden Sie Mac im abgesicherten Modus
Nun, da Sie den abgesicherten Modus kennen, beginnen wir mit dem Starten des abgesicherten Modus.
# Anleitung 1. Mac im abgesicherten Modus starten
Schritt 1. Stellen Sie sicher, dass Ihr Mac-System heruntergefahren und ausgeschaltet ist.
Schritt 2. Drücken Sie die Ein-/Aus-Taste, um Ihren Mac zu starten.
Schritt 3. Sobald Sie den Startton hören, drücken Sie die Taste „Umschalt“ und halten Sie ihn gedrückt.
Hinweis: Es gibt keinen Startton bei dem neuesten Mac. Also wenn Sie einen neueren Mac haben, können Sie die „Umschalt“-Taste drücken, sobald Sie Ihren Computer starten.
Schritt 4. Lassen Sie die „Umschalt“-Taste los, wenn das Apple-Symbol und der Anmeldebildschirm angezeigt wird.
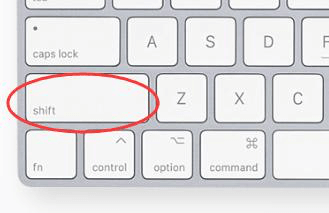
Möglicherweise müssen Sie die „Umschalt“-Taste so lange drücken, bis der Anmeldebildschirm angezeigt wird, was einige Minuten dauern kann.
Wenn Sie Ihren Mac mit FileVault verschlüsseln, müssen Sie sich zweimal anmelden.
Der Grund dafür ist, dass Sie zum ersten Mal den Startvolumen entsperren und sich zum zweiten Mal beim Finder anmelden.
Wenn der sichere Boot abgeschlossen ist, sollten Sie in der oberen rechten Ecke Ihres Mac-Bildschirms „Sicherer Systemstart“ sehen.

Im Allgemeinen erfordert ein sicherer Systemstart die Verwendung der „Umschalt“-Taste. Doch Sie können den abgesicherten Modus auch dann starten, wenn Ihr Mac nicht über eine Tastatur verfügt oder die „Umschalt“-Taste nicht funktioniert. Wenn Sie Fernzugriff z.B. Remote Desktop auf Ihren Mac haben, können Sie die Befehlszeile verwenden, um Ihren Mac im abgesicherten Modus zu starten.
Schritt 1. Starten Sie das Terminal über eine Remoteverbindung.
Alternativ können Sie mit einem SSH-Client eine Verbindung zum Terminal herstellen.
Schritt 2. Geben Sie im Terminal den Befehl „sudo nvram boot-args= "-x"“ ein.
Wenn beim Start auch der Verbose-Modus aktiviert ist, geben Sie stattdessen diesen Befehl „sudo nvram boot-args="-x -v"“ ein.
Schritt 3. Wenn Sie den abgesicherten Modus beenden möchten, verwenden Sie den Befehl „sudo nvram boot-args=""\“, um Ihren Mac zurück auf normale Art und Weise zu starten.
# Anleitung 2. Den Mac abgesicherten Modus verlassen
Wenn Sie die Arbeit mit dem abgesicherten Modus fertig ist, starten Sie Ihren Mac neu und so wird der abgesicherter Modus automatisch beendet. Sie können nun zum normalen Start wechseln.
Was können Sie im abgesicherten Modus machen
Apple Support besagt, dass man mit dem Booten im abgesicherten Modus fünf Dinge schaffen:
Startvolumen überprüfen und bei Bedarf das Verzeichnisproblem reparieren.
Das OS läuft, nur mit den erforderlichen Kernelerweiterungen geladen.
Verhindern, dass Start- und Anmeldeelemente automatisch geöffnet werden.
Die vom Benutzer installierte Schriftarten deaktivieren.
Schrift-Cache, Kernel-Cache und andere Systemcachedateien löschen (opens new window).
Durch Ausführen der oberen Aufgabe können Sie einige macOS-Probleme selbst beheben.
Problembehandlung: Mac abgesicherter Modus startet nicht
In einigen Fällen können der abgesicherter Modus auf Ihrem Mac nicht funktioniert oder beim Starten hängt. Wenn so was passiert, und Sie möchten dringend die Cache Daten auf Mac löschen (opens new window), hier eine Alternative.
Schritt 1: Installieren und starten Sie diese Mac Cleaner Macube Cleaner (opens new window). Wählen Sie dann den Cache (App-Cache oder Systemcache) oder die Protokolldatei (Benutzerprotokoll oder Systemprotokoll) aus, die Sie im abgesicherten Modus löschen möchten. Klicken Sie dann auf die Schaltfläche „Scannen“, um unnötige Dateien zu erkennen.
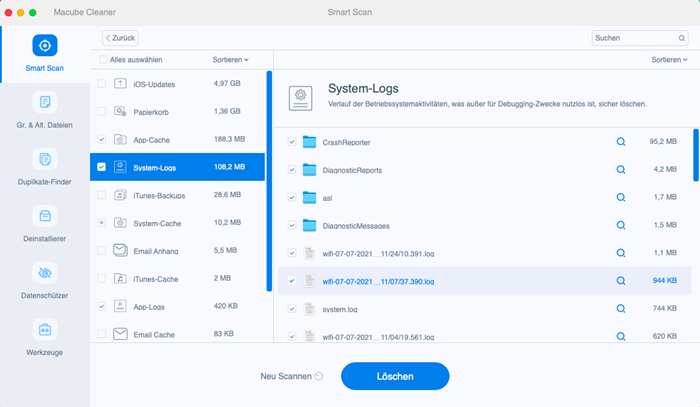
Schritt 2: Markieren Sie die erkannte Cache-Datei und mit dem Klick auf die Schaltfläche „Aufräumen“, werden sie dann sicher entfernt. Selbst wenn der abgesicherte Modus Ihres Mac nicht funktioniert, können Sie auf diese Weise Cache-Datei von Ihrem Mac löschen.
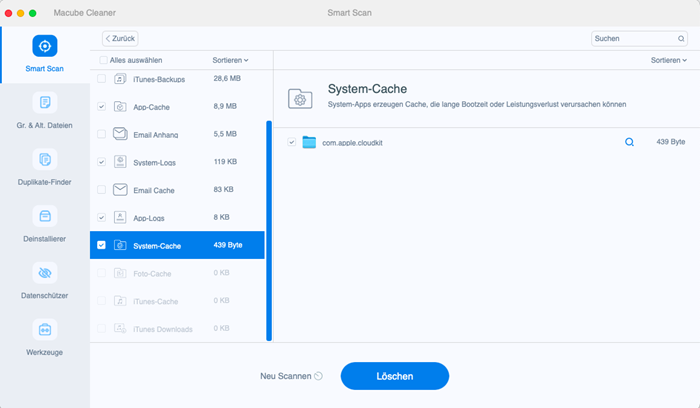
Wenn Ihr Mac nicht richtig lauft, immer langsamer geht (opens new window) oder sogar manchmal abstützt, können Sie derer Leistung einfach im abgesicherten Modus überprüfen und Problem lösen. Doch wenn der Start im abgesicherten Modus nicht geht, dann lohnt es einen Versuch, das Problem mit Macube Cleaner zu beheben. Oder wenden Sie sich an den Apple Support.

