In der dynamischen Technologiewelt ist eine effiziente Geräteleistung von entscheidender Bedeutung, insbesondere für Mac-Benutzer. Rufen Sie den Mac System Monitor auf – ein wichtiges Tool, das die CPU- und Speichernutzung verfolgt und es Benutzern ermöglicht, eine optimale Leistung aufrechtzuerhalten. Indem Benutzer die Ressourcennutzung verstehen, Probleme identifizieren und proaktive Entscheidungen treffen, können sie die Effizienz und Produktivität ihres Mac steigern. Der Mac System Monitor ist in diesem digitalen Zeitalter ein unverzichtbarer Verbündeter und bietet umfassende Einblicke in die Systemleistung für ein unvergleichliches Computererlebnis. Wenn Sie diese Anleitung lesen, erhalten Sie alle Informationen zum Mac-Systemmonitor. Außerdem erfahren Sie mehr über die CPU- und Speicherauslastung, erfahren, wie Sie die Leistung Ihres Mac optimieren können und vieles mehr.
Teil 1: Übersicht über den Mac-Systemmonitor
Der Mac Activity Monitor ist ein vorinstalliertes, leistungsstarkes Systemüberwachungstool unter macOS. Es bietet detaillierte Einblicke in die Mac-Leistung und Ressourcennutzung, einschließlich CPU, Speicher, Festplattennutzung, Netzwerkaktivität und Energieverbrauch. Mit Activity Monitor können Sie ressourcenintensive Prozesse identifizieren, Leistungsprobleme diagnostizieren und die Effizienz Ihres Mac optimieren. Der Aktivitätsmonitor unter macOS besteht aus Schlüsselkomponenten, die es Benutzern ermöglichen, die Systemleistung zu überwachen und zu verwalten. Um darauf zuzugreifen, gehen Sie folgendermaßen vor:
Hauptkomponenten des Aktivitätsmonitors:
- Aktivitätsmonitor starten: Suchen Sie die Aktivitätsmonitor-Anwendung, indem Sie in Spotlight suchen (drücken Sie Befehlstaste + Leertaste und geben Sie „Aktivitätsmonitor“ ein) oder navigieren Sie zu „Anwendungen“ > „Dienstprogramme“ > „Aktivitätsmonitor“.
- Symbolleiste: Die Symbolleiste befindet sich oben im Aktivitätsmonitor-Fenster und bietet schnellen Zugriff auf wichtige Optionen für einfache Aktionen. Zu den Schaltflächen gehören „Prozess beenden“ (X), um das Beenden nicht reagierender Aufgaben zu erzwingen, „Aktivitätsmonitor“ (Diagramm) für Leistungsdiagramme, „Systemdiagnose“ für die Fehlerbehebung, „Fenstermenü“ für die Fensterverwaltung und „Hilfemenü“ für Support.
- Prozesstabelle: Im mittleren Bereich wird eine Tabelle mit allen laufenden Prozessen auf Ihrem Mac angezeigt. Jede Zeile stellt einen Prozess dar und die Spalten enthalten wichtige Informationen wie Prozessname, PID (Prozess-ID), prozentuale CPU-Auslastung, Speicherverbrauch, Energieverbrauch und Festplatten-/Netzwerknutzung.
- Tabs: Der Aktivitätsmonitor umfasst mehrere Registerkarten, die sich jeweils auf bestimmte Leistungsaspekte konzentrieren:
- ZENTRALPROZESSOR: Zeigt die CPU-Auslastung an und identifiziert ressourcenintensive Prozesse.
- Erinnerung: Bietet Einblicke in die RAM-Nutzung durch verschiedene Prozesse.
- Energie: Zeigt die Energieauswirkungen von Prozessen und unterstützt so die Batterieoptimierung.
- Scheibe: Einzelheiten zur Festplattenaktivität, Lese-/Schreibgeschwindigkeit und Prozessfestplattennutzung.
- Netzwerk: Zeigt die Netzwerkaktivität und die von Anwendungen gesendeten/empfangenen Daten an.
Der Aktivitätsmonitor ist ein wertvolles Tool zum Verwalten von Systemressourcen, zum Erkennen von Leistungsproblemen und zum Sicherstellen eines reibungslosen Computererlebnisses auf Ihrem Mac.
Teil 2: Überwachen der CPU-Auslastung auf dem Mac
A. CPU-Nutzungsmetriken verstehen
Wichtige Kennzahlen zur CPU-Auslastung bieten Einblicke in die CPU-Auslastung Ihres Computers und helfen Ihnen, die Arbeitslast zu verstehen und potenzielle Leistungsengpässe zu erkennen. Hier sind drei wesentliche Kennzahlen zur CPU-Auslastung:
1. Gesamt-CPU-Auslastung: Dies stellt den Prozentsatz der CPU-Verarbeitungsleistung dar, die über alle Kerne und Threads hinweg genutzt wird. Es vermittelt einen allgemeinen Überblick über die Nutzung der Rechenkapazität. Beispielsweise bedeutet eine Gesamt-CPU-Auslastung von 50 %, dass die Hälfte der CPU-Rechenleistung aktiv Aufgaben bearbeitet und die andere Hälfte für zusätzliche Arbeitslast zur Verfügung steht.
2. Individuelle Kernnutzung: Überwacht die CPU-Auslastung jedes Kerns und ermöglicht so eine parallele Verarbeitung. Durch die Analyse der Nutzung einzelner Kerne können unausgeglichene CPU-Arbeitslasten identifiziert werden, die durch bestimmte Prozesse verursacht werden, die bestimmte Kerne stark beanspruchen.
3. System vs. Benutzerprozesse: Unterscheidet die CPU-Nutzung zwischen Systemaufgaben, die für die Ausführung des Betriebssystems unerlässlich sind, und benutzerinitiierten Anwendungen. Eine hohe CPU-Auslastung durch Systemprozesse kann auf Aktivitäten auf Systemebene hinweisen, während eine hohe CPU-Auslastung durch Benutzerprozesse auf ressourcenintensive Anwendungen hinweisen kann.
Durch die Überwachung dieser Metriken können Sie den Zustand Ihres Systems beurteilen, ressourcenhungrige Prozesse identifizieren und die Leistung optimieren, indem Sie unnötige Apps schließen oder Hardwarekomponenten aktualisieren. Verwenden Sie den Aktivitätsmonitor (macOS) oder den Task-Manager (Windows), um die CPU-Auslastung zu verfolgen und die Leistung Ihres Computers zu verstehen.
B. Interpretation von CPU-Auslastungsdiagrammen
CPU-Auslastungsdiagramme stellen die Leistung Ihrer CPU im Zeitverlauf visuell dar. Hier ist eine Anleitung zur Interpretation und Identifizierung CPU-intensiver Prozesse:
- Zeitstrahl: Die x-Achse zeigt die Zeitskala, die je nach Überwachungsintervall von Sekunden bis Stunden reicht.
- Prozentsatz der CPU-Auslastung: Die y-Achse zeigt den Prozentsatz der CPU-Auslastung an, der die Verarbeitungsleistungsauslastung der CPU an jedem Punkt angibt.
- Nutzungsmuster: Beobachten Sie das Diagramm auf Muster wie Spitzen oder konstant hohe Linien, die auf CPU-intensive Aufgaben oder Prozesse hinweisen können.
- CPU-intensive Prozesse identifizieren: Überprüfen Sie die Prozesstabelle oder den Task-Manager des Aktivitätsmonitors, um CPU-intensive Prozesse zu identifizieren, die Spitzen im Diagramm entsprechen. Sortieren Sie Prozesse nach CPU-Auslastung, um ressourcenintensive Prozesse zu finden.
- Fehlerbehebung: Wenn Sie eine anhaltend hohe CPU-Auslastung oder bestimmte ressourcenintensive Prozesse bemerken, sollten Sie erwägen, unnötige Anwendungen zu schließen, Software zu aktualisieren oder die Hardware zu aktualisieren, um die Leistung und Stabilität zu verbessern.
Das Verständnis von CPU-Nutzungsmetriken und die Interpretation von CPU-Nutzungsdiagrammen ermöglichen eine effiziente Überwachung und Verwaltung der Leistung Ihres Mac und optimieren die Ressourcennutzung für ein reibungsloses Computererlebnis.
Teil 3: Tipps zur Mac-Systemoptimierung
A. Identifizieren und Verwalten CPU-intensiver Prozesse
Um ein reibungsloses Computererlebnis zu gewährleisten, identifizieren und bewältigen Sie übermäßige CPU-Auslastung. Hier sind Tipps:
- Verwenden Sie den Aktivitätsmonitor (macOS) oder den Task-Manager (Windows) für Echtzeit-CPU-Daten.
- Sortieren Sie Prozesse nach CPU-Auslastung, um ressourcenintensive Prozesse zu erkennen.
- Achten Sie in den Nutzungsdiagrammen auf ungewöhnliche CPU-Spitzen.
- Achten Sie auf Prozesse mit hohen CPU-Auslastungsprozentsätzen (z. B. über 80 %).
- Konzentrieren Sie sich auf Benutzeranwendungen mit unerwartet hoher CPU-Auslastung und prüfen Sie, ob mehrere Instanzen oder widersprüchliche Erweiterungen vorhanden sind.
- Achten Sie auf Hintergrundprozesse, die möglicherweise erhebliche CPU-Ressourcen verbrauchen.
- Scannen Sie mit seriöser Antivirensoftware auf betrügerische Prozesse oder Malware.
- Halten Sie Software und Treiber auf dem neuesten Stand, um CPU-Probleme zu vermeiden.
- Beschränken Sie die Nutzung ressourcenintensiver Apps und ziehen Sie Alternativen in Betracht.
- Verwalten Sie Browsererweiterungen und deaktivieren oder entfernen Sie unnötige Erweiterungen, um die Leistung zu verbessern.
- Optimieren Sie die Energieeinstellungen auf Laptops für ausgewogene Leistung und Energieeffizienz.
- Erwägen Sie bei Bedarf Hardware-Upgrades, etwa eine bessere CPU oder zusätzlichen RAM.
Denken Sie daran, dass einige CPU-intensive Aufgaben normal sind, eine anhaltend hohe Auslastung jedoch möglicherweise untersucht werden muss. Überwachen Sie die CPU-Auslastung und wenden Sie diese Tipps an, um eine bessere Leistung zu erzielen.
B. Speichernutzung verwalten und RAM löschen
Verbessern Sie die Systemleistung, indem Sie den Speicher verwalten und RAM löschen. Hier sind einige Techniken:
- Schließen Sie unnötige Anwendungen, um RAM freizugeben.
- Entscheiden Sie sich für schlanke Apps, um den Speicherverbrauch zu reduzieren.
- Begrenzen Sie die Anzahl der geöffneten Browser-Registerkarten, um Speicherplatz zu sparen.
- Deaktivieren oder entfernen Sie speicherintensive Browsererweiterungen.
- Reduzieren Sie Startprogramme, um die Speichernutzung von Anfang an zu minimieren.
- Überwachen Sie die Speichernutzung mit Systemtools wie dem Aktivitätsmonitor (macOS) oder dem Task-Manager (Windows).
- Löschen Sie regelmäßig den Cache und temporäre Dateien, um wertvollen Speicher freizugeben.
- Passen Sie die Grafikeinstellungen an, um die Auswirkungen speicherhungriger Anwendungen und Spiele zu verringern.
- Erwägen Sie die Aufrüstung des Arbeitsspeichers, wenn Ihr System häufig nicht mehr über genügend Arbeitsspeicher verfügt.
- Optimieren Sie die Einstellungen des virtuellen Speichers, um die Auslagerungsdatei effektiv zu nutzen.
- Starten Sie Ihren Computer neu, um den Arbeitsspeicher zu leeren und unnötige Hintergrundprozesse zu schließen.
- Seien Sie vorsichtig mit Software zur Speicheroptimierung und recherchieren Sie vor der Verwendung.
Finden Sie ein Gleichgewicht, um Leistungsprobleme zu vermeiden und ein reibungsloses Computererlebnis zu gewährleisten. Überwachen Sie regelmäßig die Speichernutzung und nehmen Sie entsprechende Anpassungen vor.
C. Ram-Caches und Daten-Caches auf dem Mac bereinigen
Macube ist eine der beeindruckenden Drittanbieteranwendungen, die exklusiv für Mac entwickelt wurde und sich durch die effiziente Verwaltung von Speicherplatz und anderen Details auszeichnet. Es bietet eine umfassende Palette an Funktionen, darunter einen Duplikat-Finder, eine Dateiverwaltung für große und alte Dateien sowie einen Aktenvernichter. Mit Macube können Sie Ihren Mac mühelos aufräumen und so innerhalb von Sekunden wertvollen Speicherplatz freigeben. Mühsame Aufgaben wie das Entfernen doppelter Dateien, die normalerweise Stunden dauern würden, werden mit Macube zum Kinderspiel. Darüber hinaus optimiert es die Dateiorganisation, indem es unnötige Dateien eliminiert und sogar ähnliche Bilder identifiziert, sodass Sie fundierte Entscheidungen darüber treffen können, was Sie behalten möchten. Mit nur einem Klick können Sie Ihren Browserverlauf löschen und Ihre Browserdaten vor neugierigen Blicken schützen. Die Verwaltung von Erweiterungen wird zum Kinderspiel, sodass Sie Ihren Mac nach Ihren Wünschen anpassen können.
Hauptmerkmale
- Mit nur einem Klick können Sie Cookies, Suchverlauf, Downloadverlauf und mehr löschen.
- Vernichten Sie alle hartnäckigen Dateien auf Ihrem Mac, die sich nur schwer löschen lassen.
- Ideal zum sicheren Entfernen vertraulicher oder potenziell schädlicher Dateien.
- Scannen Sie Duplikate effizient über einen personalisierten Pfad und sparen Sie dabei wertvolle Zeit.
- Finden Sie mühelos doppelte Ordner, Bilder, Dokumente und verschiedene andere Dateien.
- Organisieren Sie Dateien nach Typ, Datum oder Größe.
- Präsentieren Sie Dateien übersichtlich, um versehentliches Löschen zu vermeiden.
- Müheloses Bearbeiten und Löschen heruntergeladener E-Mail-Anhänge.
Hier sind die Schritte zum Löschen von RAM-Caches und Daten-Caches auf dem Mac
Schritt 1: Wählen Sie Smart Scan, eine optimierte Methode, um redundante Dateien auf Ihrem gesamten Mac effektiv zu finden und zu entfernen.

Schritt 2: Treffen Sie nach Durchsicht der Scanergebnisse eine sorgfältige Auswahl der Dokumente, die Sie nicht mehr benötigen, und fahren Sie mit dem Löschen fort.

Schritt 3: Die mühelose Rückgewinnung Ihres Speicherplatzes ist jetzt ein Kinderspiel. Mit nur einem einfachen Klick können Sie alle unnötigen Dokumente schnell löschen.

Teil 4: Verwendung von Systemüberwachungstools von Drittanbietern
Erweiterte Systemüberwachungsanwendungen von Drittanbietern bieten über die integrierten Dienstprogramme hinaus Tools zum Verfolgen und Analysieren der Leistung Ihres Computers. Sie bieten Echtzeitüberwachung von Hardwarekomponenten, CPU, GPU, Speicher, Festplattennutzung und Netzwerkaktivität. Der Einsatz dieser Tools gewährt tiefere Einblicke in den Zustand Ihres Systems und hilft bei der Identifizierung potenzieller Leistungsengpässe. Hier sind einige beliebte Systemüberwachungsanwendungen von Drittanbietern:
1. TG Pro
TG Pro ist eine Diagnose-App, die sich durch die Überwachung von Temperatur- und Lüfterdaten auszeichnet. Es bietet außerdem Systemüberwachungsfunktionen für CPU-, GPU-, Akku- und Speicherinformationen und erleichtert so die Gerätewartung. Darüber hinaus sticht sie als einzige App in der Liste heraus, die präzise Temperaturdaten sowohl für die neuesten M1/M2-Macs als auch für Modelle früherer Generationen anzeigt. Während TG Pro Apps nicht direkt verwalten kann, hilft es bei der Steuerung und Überwachung der Gerätetemperatur und der Lüftergeschwindigkeit. Durch die Kühlung von CPUs und GPUs kann die Systemleistung verbessert werden. Die detaillierten Berichte von TG Pro helfen bei der Verwaltung der Mac-Temperaturen für eine bessere Systemleistung.
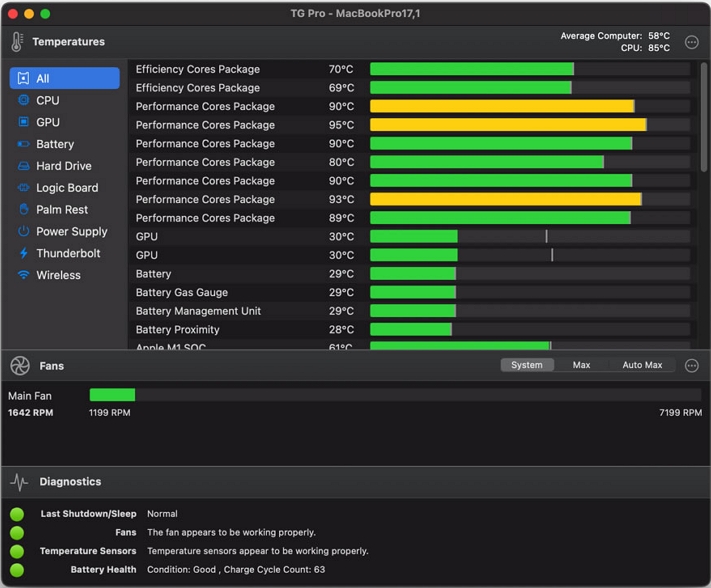
Vorteile:
- TG Pro verfügt über eine benutzerfreundliche Oberfläche.
- Integriert sich nahtlos in die Menüleiste.
- Bietet umfassende Details zur Gerätetemperatur.
Nachteile:
- Es fehlen Funktionen zur App-Überwachung.
- Hilft nicht beim Löschen des RAM.
2. iStatistica Pro
iStatistica Pro ist, wie der Name schon sagt, ein professioneller Mac-Systemmonitor, der sich durch ein umfassendes Dashboard auszeichnet. Es bietet detaillierte Einblicke in CPU, Speicher, Festplatte, Akku, Grafik und andere wichtige Aspekte. Darüber hinaus werden Warnungen angezeigt, wenn die Speicher- und CPU-Ressourcen knapp werden.
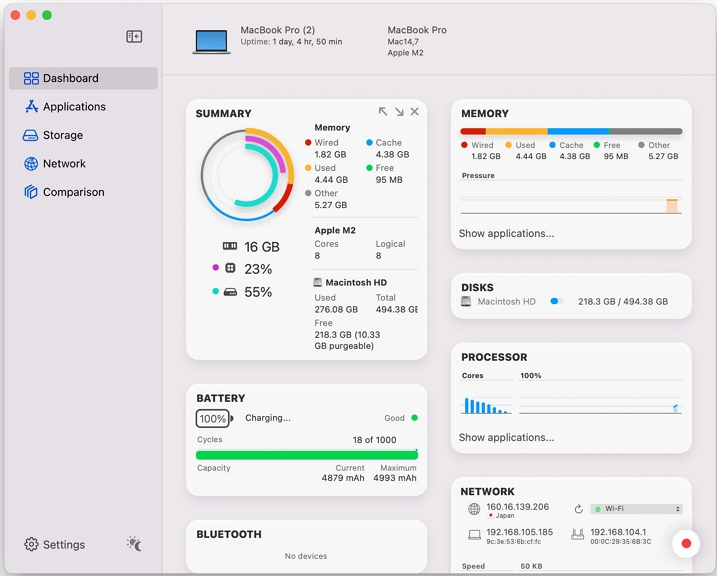
Vorteile:
- Mühelose und reibungslose Widget-Integration.
- Robuste Alarm- und Benachrichtigungseinstellungen.
- Ein integriertes, intuitives App-Management- und Datenüberwachungssystem.
Nachteile:
- Die erstmalige Nutzung der App könnte etwas umständlich oder umständlich wirken.
- Für den Zugriff auf die meisten Funktionen ist eine Zahlung erforderlich.
3. iStat-Menü
iStat Menus ist eine der führenden Überwachungssoftware-Optionen für Mac. Über die Menüleiste werden Systemstatusaktualisierungen in Echtzeit bereitgestellt und Sie können sogar die Anzeigefarben nach Ihren Wünschen anpassen. Wenn Sie die Systemressourcennutzung lieber nicht sehen möchten, ist die Deaktivierung der Überwachung ein Kinderspiel. Darüber hinaus zeichnet es sich durch die Bereitstellung von Wetterinformationen aus und hebt sich damit von anderen ähnlichen Produkten ab.
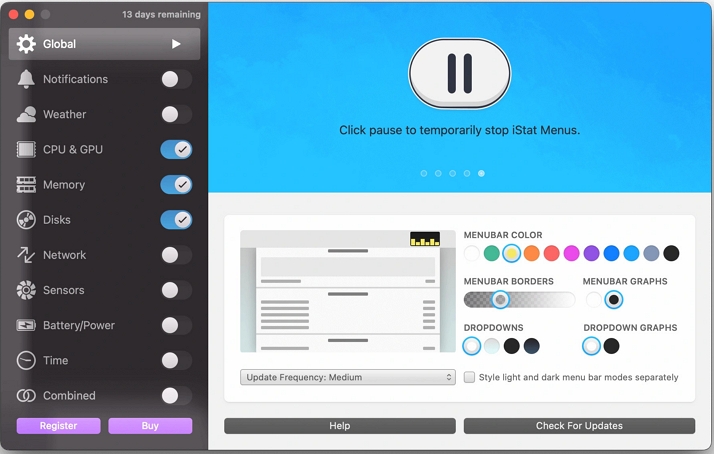
Vorteile:
- Präsentiert Informationen direkt in der Menüleiste.
- Ermöglicht die personalisierte Anpassung der Anzeigefarben.
- Ermöglicht Ihnen, die Displayfarben nach Ihren Wünschen anzupassen.
Nachteile:
- Bietet eine kostenlose 14-tägige Testphase.
- Verfügt über eine veraltete Benutzeroberfläche und Benutzererfahrung.
- Enthält keine Funktion zur Datenträgerbereinigung.
Fazit
In diesem Handbuch haben wir alle Informationen zum Mac-Systemmonitor bereitgestellt. Die Mac-Systemüberwachung ist in der heutigen dynamischen Technologiewelt von entscheidender Bedeutung und gewährleistet eine effiziente Geräteleistung für Mac-Benutzer. Durch die Verwendung von Tools wie dem Mac Activity Monitor erhalten Benutzer detaillierte Einblicke in CPU, Speicher, Festplattennutzung und mehr und können so die Leistung optimieren, ressourcenintensive Prozesse identifizieren und die Effizienz steigern. Eine regelmäßige Überwachung wird empfohlen, um ein nahtloses Computererlebnis zu gewährleisten, Engpässe zu erkennen und den Speicher effektiv zu verwalten. Erwägen Sie die Verwendung von Macube, einer leistungsstarken Drittanbieteranwendung, die umfassende Funktionen wie die Suche nach doppelten Dateien und die sichere Entfernung von Dateien bietet. Nutzen Sie die Mac-Systemüberwachung, um das volle Potenzial Ihres Mac auszuschöpfen und sich sicher in der Technologielandschaft zurechtzufinden. Viel Spaß beim Rechnen!
