Haben Sie jemals über den Grund für den gelegentlichen Speichermangel Ihres Mac nachgedacht? Es kann frustrierend sein, an einem Computer mit solchen Einschränkungen zu arbeiten, da es bei der Ausführung verschiedener Aufgaben wie dem Öffnen von Programmen zu Verzögerungen kommt. Die Trägheit Ihres Mac kann sogar zu Projektverzögerungen und möglicherweise zum Verlust von Kunden führen. Vielleicht haben Sie über Möglichkeiten nachgedacht, Speicher freizugeben und die Leistung Ihres Computers zu steigern. Glücklicherweise gibt es mehrere Maßnahmen, die Sie ergreifen können, um dieses Ziel zu erreichen.
Wenn Ihr Mac über ausreichend RAM verfügt und dennoch unter einer langsamen Leistung leidet, könnte ein zugrunde liegendes Hardwareproblem vorliegen. Eine mögliche Lösung besteht darin, Ihren Arbeitsspeicher durch die Installation zusätzlicher Module aufzurüsten. Wenn der Kauf von neuem RAM jedoch derzeit nicht möglich ist oder Sie zunächst andere Optionen prüfen möchten, finden Sie in unserem Ratgeber bewährte Tipps, um das Problem effektiv anzugehen. In dieser Anleitung beschreiben wir, wie Sie RAM auf dem Mac freigeben.
Teil 1: Verstehen, wie RAM auf dem Mac funktioniert
RAM oder Random Access Memory ist ein grundlegender Bestandteil der Mac-Hardware und spielt eine entscheidende Rolle für die Gesamtleistung. Im Gegensatz zu Langzeitspeichern wie Festplatten oder SSDs bietet RAM schnellen und temporären Datenzugriff für aktive Prozesse und Anwendungen und ermöglicht so reibungsloses Multitasking und ein reaktionsschnelles Benutzererlebnis.
Als Hochgeschwindigkeitsbrücke zwischen dem Prozessor und dem Langzeitspeicher steigert RAM die Geschwindigkeit und Effizienz von Mac-Vorgängen erheblich, sein Inhalt wird jedoch gelöscht, wenn der Computer ausgeschaltet wird, was ihn ideal für die vorübergehende Datenverarbeitung während der aktiven Nutzung macht.
RAM vs. Speicher (Festplatte oder SSD)
Es ist wichtig, den Unterschied zwischen RAM und Langzeitspeicher (wie Festplatten oder SSDs) zu verstehen, um die Rolle des RAM zu verstehen und zu verstehen, warum die Freigabe von RAM für die Optimierung der Leistung Ihres Mac unerlässlich ist. Der Arbeitsspeicher ist schnell und temporär und speichert Daten, die für die sofortige Ausführung von Aufgaben benötigt werden. Er wird jedoch gelöscht, wenn der Computer ausgeschaltet ist. Im Gegensatz dazu bietet der Speicher eine langsamere, aber nichtflüchtige Speicherung von Dateien und Anwendungen über längere Zeiträume. Wenn Sie diesen Unterschied erkennen, können Sie erkennen, wie wichtig es ist, RAM freizugeben, um eine optimale Leistung und Reaktionsfähigkeit des Mac aufrechtzuerhalten.
Teil 2: Überwachen Sie die RAM-Nutzung auf dem Mac, um RAM freizugeben
A. Verwendung des in macOS integrierten Aktivitätsmonitors
macOS enthält eine von Apple entwickelte native Anwendung namens Activity Monitor, mit der Sie die RAM-Nutzung auf Ihrem Mac überwachen können. Es bietet wertvolle Einblicke in den Speicherverbrauch jeder Anwendung und ihrer Prozesse in Ihrem System. Befolgen Sie diese Schritte, um die RAM-Nutzung auf Ihrem Mac zu überprüfen:
Schritt 1: Um auf den Aktivitätsmonitor zuzugreifen, suchen und öffnen Sie die Anwendung entweder im Ordner „Programme“ oder im Launchpad.
Schritt 2: Navigieren Sie zur Registerkarte „Speicher“, indem Sie sie auswählen.
Schritt 3: Auf der Registerkarte „Speicher“ wird eine umfassende Liste der aktiven Prozesse für Ihre Apps angezeigt, zusammen mit der entsprechenden Speichernutzung für jeden Prozess.
Schritt 4: Unten im Fenster finden Sie ein Feld, das die gesamte RAM-Nutzung Ihres Mac anzeigt.
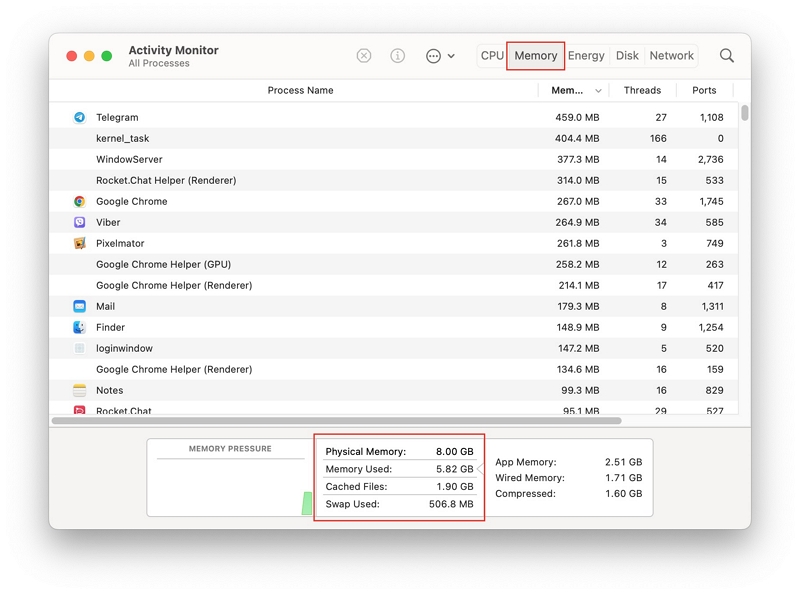
B. Identifizieren von Apps mit hoher RAM-Nutzung
Die Identifizierung RAM-hungriger Apps ist für eine optimale Leistung von entscheidender Bedeutung. Befolgen Sie diese Schritte, um Apps mit hoher RAM-Nutzung zu identifizieren:
Schritt 1: Aktivitätsmonitor verwenden (Mac):
Greifen Sie auf dem Mac auf „Aktivitätsmonitor“ zu, um laufende Prozesse und deren Ressourcennutzung anzuzeigen.
Schritt 2: Sortieren nach Speichernutzung:
Klicken Sie auf die Spalte „Speicher“, um oben die Apps anzuzeigen, die den meisten RAM verbrauchen.
Schritt 3: Hohe Speichernutzung analysieren:
Konzentrieren Sie sich auf Apps mit erheblichem Speicherverbrauch und prüfen Sie, ob aktive Apps mehr RAM verbrauchen, während inaktive Apps weniger verbrauchen.
Schritt 4: Hintergrundprozesse prüfen:
Suchen Sie nach Hintergrund-Apps, die auch dann RAM verbrauchen, wenn deren Hauptfenster geschlossen sind.
Schritt 5: Verdächtige Apps untersuchen:
Untersuchen Sie Apps, die viel RAM verbrauchen, obwohl sie nicht aktiv verwendet werden, was auf Probleme hinweisen kann.
Schritt 6: Ressourcenintensive Apps schließen:
Schließen oder starten Sie RAM-intensive Apps neu, was zu Leistungsproblemen führt.
Schritt 7: Apps und Betriebssystem aktualisieren:
Halten Sie Apps und Betriebssystem auf dem neuesten Stand, um Leistung und Ressourcennutzung zu verbessern.
Das regelmäßige Erkennen einer übermäßigen RAM-Nutzung gewährleistet eine reibungslose und effiziente Computerleistung.
Teil 3: Methoden zum Freigeben von RAM auf dem Mac
Wenn Sie bemerken, dass das Speicherdruckdiagramm im Aktivitätsmonitor gelb oder rot erscheint, bedeutet dies, dass Sie zusätzlichen RAM freigeben müssen, damit Ihr Mac effektiv genutzt werden kann. Glücklicherweise stehen hierfür verschiedene Methoden zur Verfügung, die wir im Folgenden kurz vorstellen:
Methode 1: Nicht benötigte Apps schließen
RAM ermöglicht es Ihrem Mac, mehrere Aufgaben gleichzeitig zu erledigen, obwohl wir normalerweise nur benötigen, dass unser Mac eine oder zwei Aufgaben gleichzeitig ausführt.
Schritt 1: Überprüfen Sie das Dock, um festzustellen, ob zahlreiche Apps geöffnet sind.
Schritt 2: Klicken Sie anschließend bei gedrückter Strg-Taste auf die Apps und wählen Sie „Beenden“, um sie zu schließen.
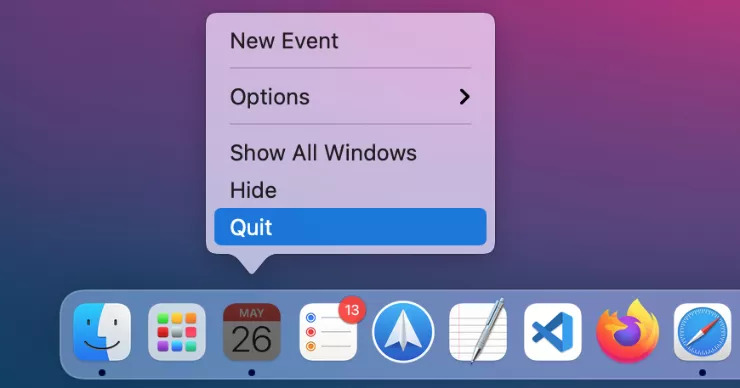
Methode 2: Browser-Registerkarten und -Erweiterungen verwalten
Webbrowser können RAM-intensiv sein, insbesondere mit mehreren Registerkarten und Erweiterungen. Jeder geöffnete Tab benötigt Speicher für Inhalte, Skripte und Medienelemente, während Erweiterungen ebenfalls zur Speicherlast beitragen.
Folglich können zahlreiche geöffnete Tabs und aktive Erweiterungen die Systemressourcen belasten, was möglicherweise zu einer trägen Leistung, langsameren Reaktionszeiten und sogar zu Abstürzen führt, wenn der Arbeitsspeicher nicht mehr ausreicht, um die Last zu bewältigen. Tipps zur effizienten Browser-Ressourcenverwaltung:
Offene Tabs begrenzen: Minimieren Sie geöffnete Tabs, um die RAM-Auslastung zu reduzieren. Schließen Sie nicht verwendete Tabs und verwenden Sie Lesezeichen zum späteren Nachschlagen.
Verwenden Sie einen Browser: Bleiben Sie bei einem einzigen Browser, um eine Fragmentierung der Systemressourcen zu vermeiden.
Unnötige Erweiterungen deaktivieren: Überprüfen und deaktivieren Sie regelmäßig ungenutzte Erweiterungen, um zusätzlichen RAM-Verbrauch zu verhindern.
Gehen Sie sparsam mit Erweiterungen um: Achten Sie darauf, nicht zu viele Erweiterungen zu installieren, priorisieren Sie wesentliche und entfernen Sie überflüssige.
Verwenden Sie Tab Suspender-Erweiterungen: Nutzen Sie Tab-Suspender-Erweiterungen, um RAM zu sparen, indem Sie inaktive Tabs in den Ruhezustand versetzen.
Überwachen Sie die Ressourcennutzung: Nutzen Sie integrierte Task-Manager oder Erweiterungen, um die RAM-Nutzung zu verfolgen und ressourcenintensive Registerkarten oder Erweiterungen zu identifizieren.
Browser-Cache löschen: Löschen Sie regelmäßig Cache, Cookies und Browserverlauf, um RAM freizugeben und die Browserleistung zu verbessern.
Ziehen Sie leichte Browser in Betracht: Entdecken Sie schlanke Browseroptionen, wenn RAM-Einschränkungen ein Problem darstellen.
Durch die sorgfältige Verwaltung von Registerkarten und Erweiterungen können Sie die RAM-Nutzung optimieren und so für ein reibungsloseres Surferlebnis und eine verbesserte Systemleistung sorgen.
Methode 3: Systemcache leeren
Cache-Daten bestehen aus temporären Dateien und Daten, die auf Ihrem Computer gespeichert werden und den zukünftigen Zugriff auf häufig genutzte Ressourcen beschleunigen sollen. Obwohl Caching die Systemleistung steigert, indem es die Abhängigkeit von langsameren Speichergeräten verringert, kann es nach und nach wertvollen RAM-Speicherplatz beanspruchen. Wenn Sie Anwendungen nutzen und im Internet surfen, sammelt sich der Cache an und verbraucht mehr RAM.
Diese zwischengespeicherten Daten sind zwar für den schnellen Zugriff von Vorteil, können aber letztendlich den verfügbaren RAM für aktive Prozesse und Anwendungen verringern. Infolgedessen kann die Leistung Ihres Computers beeinträchtigt werden, was zu langsameren Reaktionszeiten und eingeschränkten Multitasking-Fähigkeiten führt. Hier sind die Schritte zum Löschen des Systemcaches –
Schritt 1: Öffnen Sie den Finder und klicken Sie in der Menüleiste auf „Los“.
Schritt 2: Wählen Sie „Gehe zum Ordner“.
Schritt 3: Geben Sie „~/Library/Caches“ (ohne Anführungszeichen) in die Eingabeaufforderung ein und drücken Sie dann die Eingabetaste.
Schritt 4: Suchen Sie die Cache-Ordner, die Sie löschen möchten (z. B. Safari, Chrome) und löschen Sie deren Inhalt.
Methode 4: Neustart des Mac
Die einfachste Methode, etwas RAM auf Ihrem Mac freizugeben, besteht darin, ihn neu zu starten. Ein Neustart Ihres Mac bietet erhebliche Vorteile für die Freigabe von RAM und die Optimierung der Systemleistung. Es löscht den Arbeitsspeicher, entfernt temporäre Daten und zwischengespeicherte Dateien und ermöglicht einen Neuanfang mit mehr verfügbarem Arbeitsspeicher für aktive Prozesse.
Darüber hinaus werden durch einen Neustart Hintergrundprozesse geschlossen, Systemressourcen aktualisiert, Speicherlecks behoben, die Multitasking-Leistung verbessert, Systemaktualisierungen optimiert und die allgemeine Systemstabilität verbessert, wodurch ein stabiles und reaktionsfähiges Erlebnis gewährleistet wird. Ein regelmäßiger Neustart Ihres Mac ist eine einfache, aber wirkungsvolle Möglichkeit, die Effizienz und ein nahtloses Computererlebnis aufrechtzuerhalten.
Schritt 1: Greifen Sie auf das Apple-Menü zu.
Schritt 2: Wählen Sie die Option „Herunterfahren“, um mit der Aktion fortzufahren.
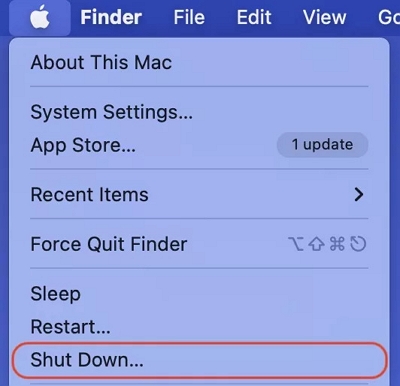
Sobald Ihr Mac heruntergefahren wird, werden effektiv alle Dateien aus dem RAM gelöscht.
Methode 5: Anpassen des virtuellen Speichers (Auslagerungsdatei)
Virtueller Speicher ist eine Technik von macOS (und anderen Betriebssystemen), die begrenzten RAM ausgleicht. Wenn der Arbeitsspeicher Ihres Mac für aktive Aufgaben nicht ausreicht, nutzt macOS einen Teil Ihres Speichers als „Auslagerungsspeicher“ oder „Auslagerungsdatei“, um den Arbeitsspeicher zu erweitern.
Dies verhindert zwar sofortige Abstürze, der Zugriff auf Daten aus dem Swap-Bereich ist jedoch langsamer als im physischen RAM, was zu potenziellen Leistungseinbußen führen kann, insbesondere auf langsameren Speichergeräten. Um die Einstellungen für den virtuellen Speicher auf Ihrem Mac zu löschen, führen Sie die folgenden Schritte aus:
Schritt 1: Speichern Sie alle geöffneten Dokumente und schließen Sie alle laufenden Anwendungen.
Schritt 2: Klicken Sie auf das Apple-Logo in der oberen linken Ecke des Bildschirms.
Schritt 3: Wählen Sie „Neustart“ aus dem Dropdown-Menü.
Durch einen Neustart Ihres Mac kann das System die Einstellungen des virtuellen Speichers zurücksetzen und unnötige Daten im Auslagerungsbereich freigeben, was möglicherweise die Leistung verbessert, wenn der virtuelle Speicher zu Verlangsamungen geführt hat.
Beachten Sie, dass die automatische Verwaltung des virtuellen Speichers von macOS für die meisten Benutzer effizient ist. Das manuelle Anpassen der Einstellungen des virtuellen Speichers wird Gelegenheitsbenutzern nicht empfohlen, da dies zu unbeabsichtigten Folgen und Systeminstabilität führen kann.
Wenn ständig speicherbezogene Leistungsprobleme auftreten, sollten Sie ein Hardware-Upgrade in Betracht ziehen, z. B. das Hinzufügen von mehr RAM, um die Leistung Ihres Mac effektiv zu steigern.
Methode 6: Führen Sie ein macOS-Update durch
Es besteht die Möglichkeit, dass ein macOS-Fehler dazu führt, dass Ihr Mac mehr RAM verbraucht als nötig. Dieses gelegentlich auftretende Problem wird von Apple in der Regel umgehend durch ein Patch-Update behoben.
Schritt 1: Navigieren Sie zu den Systemeinstellungen.
Schritt 2: Wählen Sie „Software-Update“, um nach verfügbaren Updates zu suchen, die möglicherweise Ihre RAM-Probleme beheben könnten.
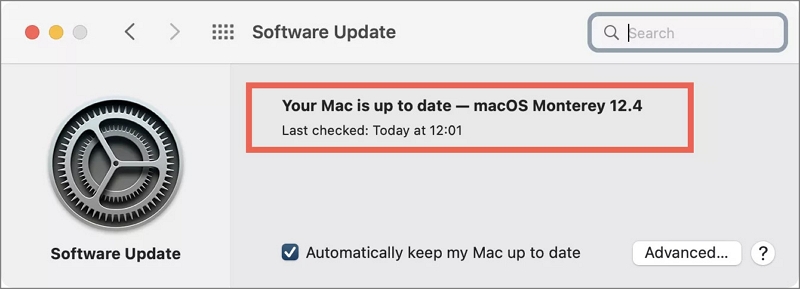
Methode 7: Beenden Sie Prozesse im Aktivitätsmonitor
Wenn auf Ihrem Mac immer noch ein erhebliches Problem mit der RAM-Auslastung besteht, können Sie den Schuldigen mithilfe des Aktivitätsmonitors identifizieren.
Schritt 1: Starten Sie den Aktivitätsmonitor.
Schritt 2: Navigieren Sie zur Registerkarte Speicher.
Schritt 3: Klicken Sie auf die Spalte „Speicher“, um die Prozesse in der Reihenfolge ihrer Speichernutzung aufgelistet anzuzeigen.
Schritt 4: Untersuchen Sie die wichtigsten Elemente, um potenziell verdächtige Aktivitäten zu identifizieren. Möglicherweise müssen Sie Online-Recherchen zu unbekannten Prozessen durchführen, um deren Zweck zu ermitteln, da einige von ihnen für die macOS-Funktionalität von entscheidender Bedeutung sind, wie z. B. Kernel_Task.
Schritt 5: Wenn Sie auf einen unnötigen Prozess stoßen, wählen Sie ihn aus und klicken Sie auf die Schaltfläche „i“, um auf zusätzliche Informationen dazu zuzugreifen. Wählen Sie dann die Option zum Beenden des ausgewählten Prozesses aus.
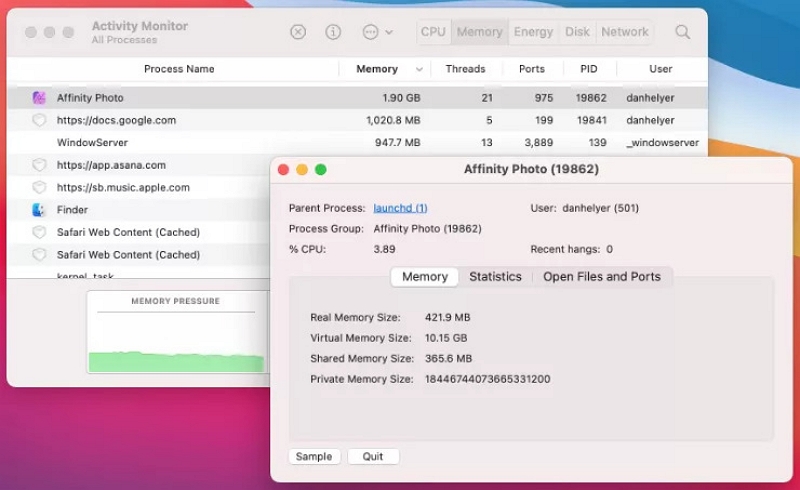
Methode 8: Führen Sie einen Malware-Scan auf Ihrem Mac durch
Schädliche Software wie Computerviren, Adware, Spyware und andere Formen von Malware können im Hintergrund den Arbeitsspeicher Ihres Mac verbrauchen, was zu einer langsamen Leistung führt. Um festzustellen, ob dies die Ursache ist, besorgen Sie sich einen vertrauenswürdigen Malware-Scanner, laden Sie ihn herunter und führen Sie einen umfassenden Scan Ihres Mac-Systems durch.
Methode 9: Elemente aus der Liste der Anmeldeelemente entfernen
Anmeldeelemente beziehen sich auf Programme, die beim Mac-Start automatisch gestartet werden. Einige Anwendungen fügen sich heimlich zu dieser Liste hinzu, was problematisch sein kann. Wenn Sie Ihre RAM-Nutzung optimieren möchten, sollte das Entfernen von Anmeldeelementen Ihre erste Überlegung sein. Seien Sie versichert, dass Sie die App selbst nicht löschen; Sie verhindern einfach, dass es beim Start automatisch gestartet wird. Gehen Sie folgendermaßen vor, um Anmeldeelemente zu entfernen und gleichzeitig die Speichernutzung auf Ihrem Mac zu reduzieren:
Schritt 1: Rufen Sie Systemeinstellungen > Allgemein auf.
Schritt 2: Sie müssen die Option „Beim Anmelden öffnen“ finden.
Schritt 3: Deaktivieren Sie die Programme, die Sie beim Mac-Start nicht laden möchten.
Schritt 4: Klicken Sie auf das „-“-Zeichen unterhalb der Liste.
Teil 4: Einfache Möglichkeit, mit wenigen Klicks RAM auf dem Mac freizugeben
Die Reinigung Ihres Mac kann seine Geschwindigkeit und Leistung erheblich verbessern. Macube, eine kostengünstige Lösung, kann die Leistung Ihres Mac steigern, indem sie RAM freigibt, teure Alternativen überflüssig macht und Sie Geld sparen. Diese leistungsstarke Software identifiziert und entfernt effizient unnötige Dateien, die wertvollen Speicherplatz in verschiedenen macOS-Systemordnern beanspruchen, einschließlich iTunes, Fotos, E-Mails, Browsern und veralteten großen Dateien.
Macube hilft Ihnen, erheblichen Speicherplatz wiederzugewinnen, und die Ergebnisse werden Sie überraschen. Darüber hinaus bereinigt es mühelos Downloads und Junk-Dateien, identifiziert und entfernt große und alte Dateien und eliminiert doppelte Dateien. Mit nur einem Klick können Sie Erweiterungen verwalten, den Webverlauf löschen, Anwendungen deinstallieren und große oder alte Dateien löschen. Macube bietet eine effektive Möglichkeit, Ihren Mac zu personalisieren.
Merkmale:
Vereinfachen Sie den Prozess der Beseitigung unnötiger Unordnung mit nur einem Klick.
Schützen Sie Ihre Privatsphäre und erhöhen Sie die Sicherheit Ihrer persönlichen Daten, indem Sie den Cache und Verlauf Ihres Browsers löschen.
Stellen Sie sicher, dass der Deinstallationsprozess Mac-Apps gründlich und umfassend entfernt.
Erkennen und entfernen Sie mühelos doppelte Elemente in nur drei einfachen Schritten.
Erhalten Sie schnelle Hilfe durch professionellen E-Mail-Support und erhalten Sie zeitnahe Antworten innerhalb von 24 Stunden.
Hier sind die Schritte zum Entfernen von Junk-Dateien auf dem Mac –
Schritt 1: Entscheiden Sie sich für Smart Scan, um Junk-Dateien auf Ihrem gesamten Mac effizient zu finden.

Schritt 2: Sehen Sie sich die Scanergebnisse in der Vorschau an und wählen Sie die nicht benötigten Dateien entsprechend aus.

Schritt 3: Gewinnen Sie Speicherplatz zurück, indem Sie alle Junk-Dateien mit nur einem Klick löschen.

Hier sind die Schritte zum Bereinigen großer und alter Dateien auf dem Mac –
Schritt 1: Wählen Sie die Option „Scannen“, um große und alte Dateien auf Ihrem gesamten Mac zu finden.
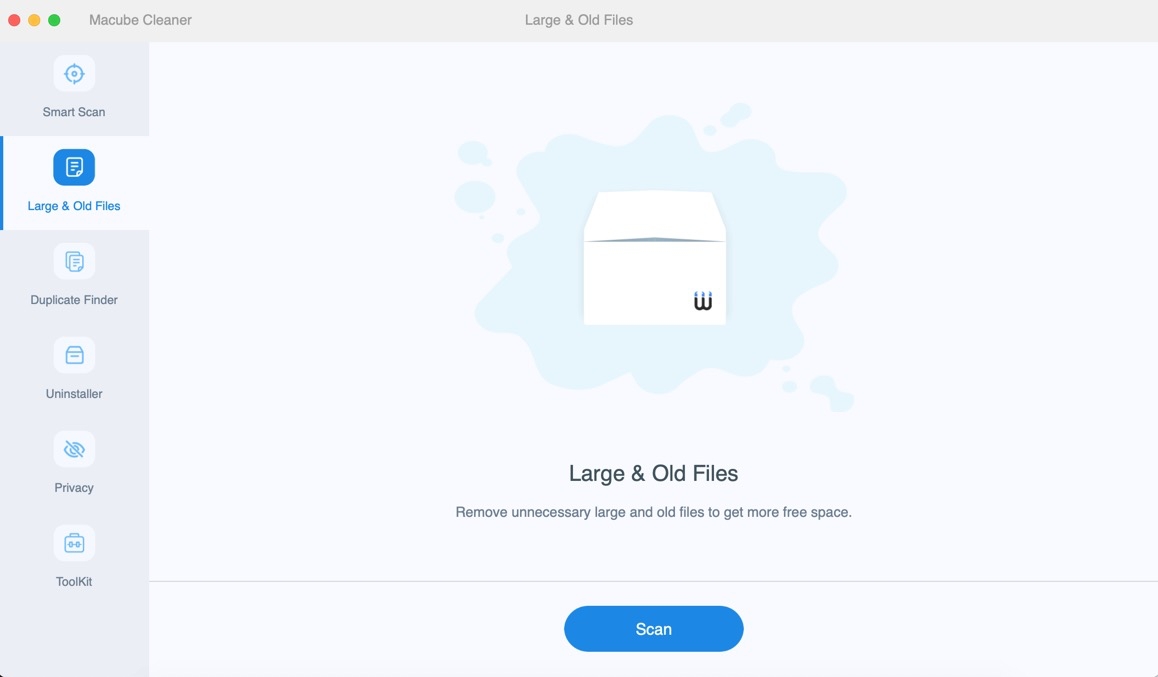
Schritt 2: Überprüfen Sie die Scanergebnisse und wählen Sie die Dateien aus, die nicht mehr benötigt werden.
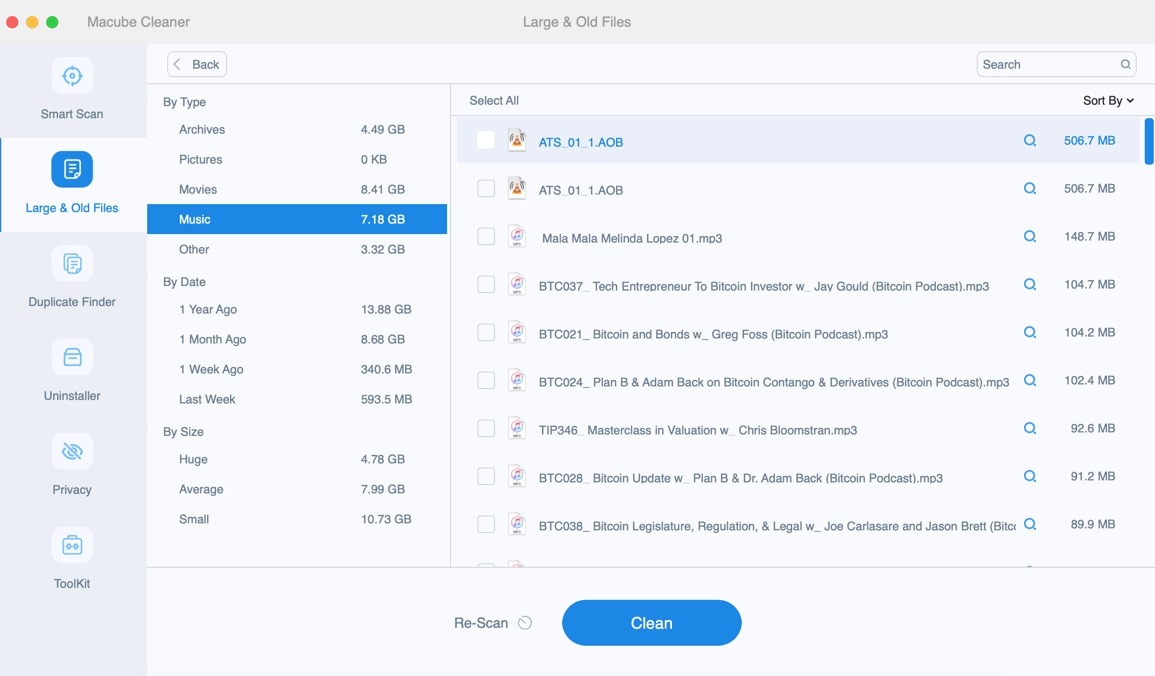
Schritt 3: Gewinnen Sie Ihren Speicherplatz zurück, indem Sie unnötige Dateien ganz einfach mit nur einem Klick löschen.
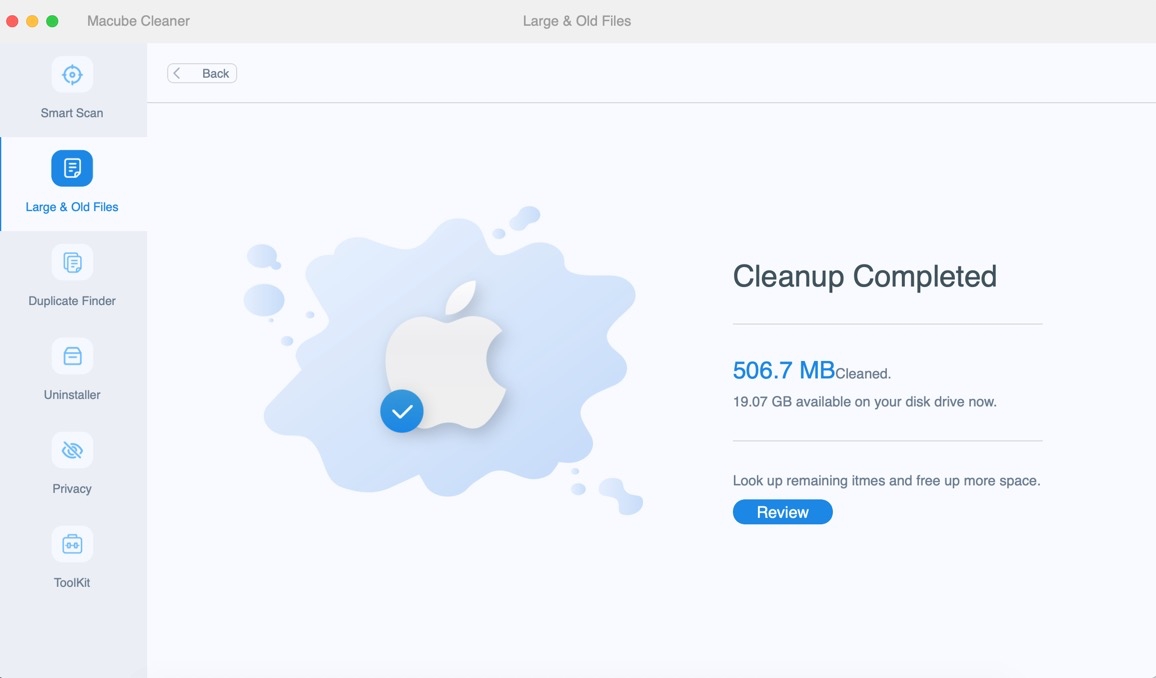
Hier sind die Schritte zum Entfernen doppelter Dateien auf dem Mac –
Schritt 1: Wählen Sie einen bestimmten Pfad und starten Sie den Scanvorgang für doppelte Dateien.
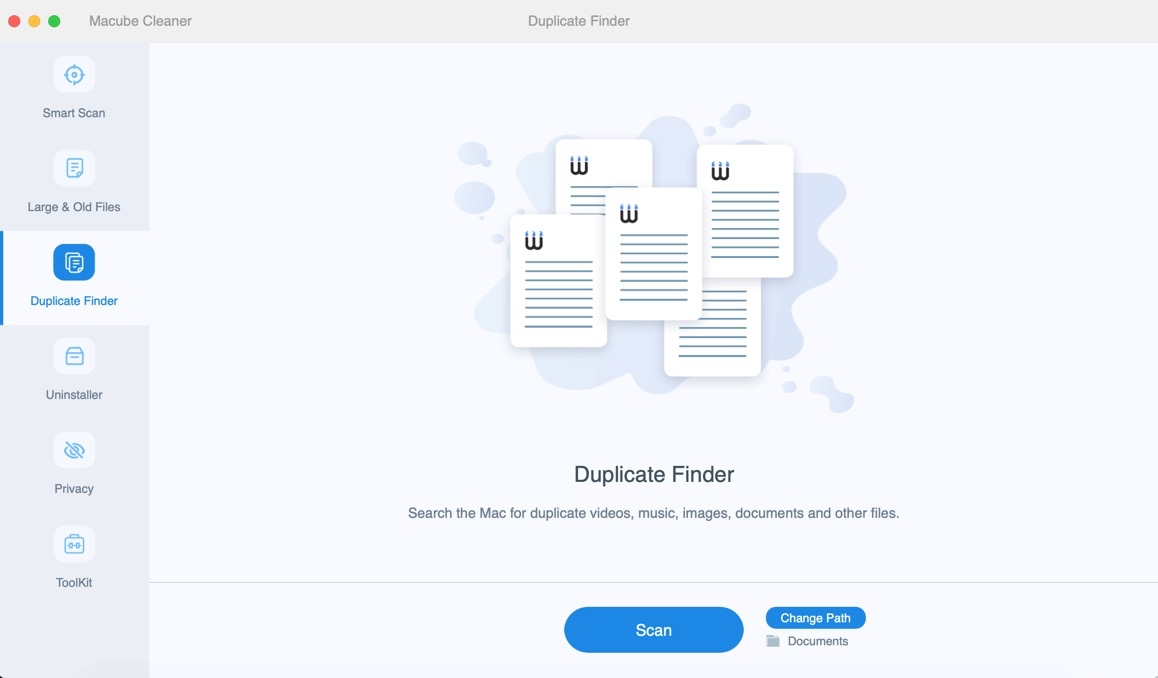
Schritt 2: Überprüfen Sie die Scanergebnisse und wählen Sie die doppelten Dateien aus, die nicht mehr benötigt werden.
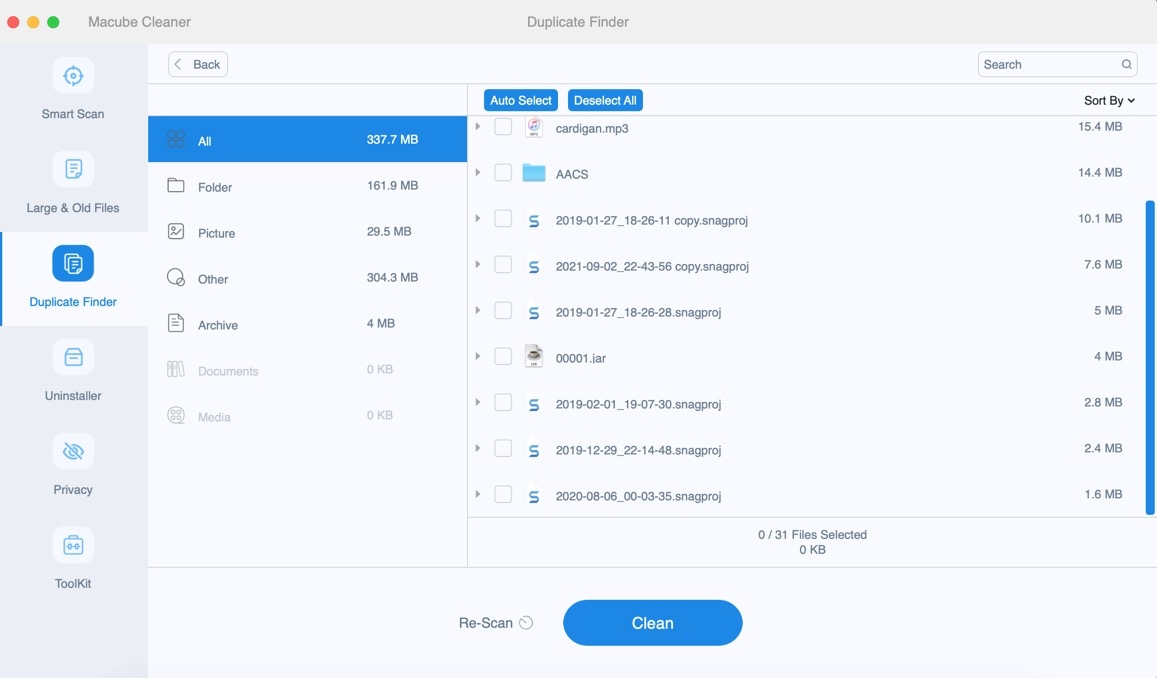
Schritt 3: Gewinnen Sie zusätzlichen Speicherplatz zurück, indem Sie die doppelten Dateien mit nur einem Klick löschen.
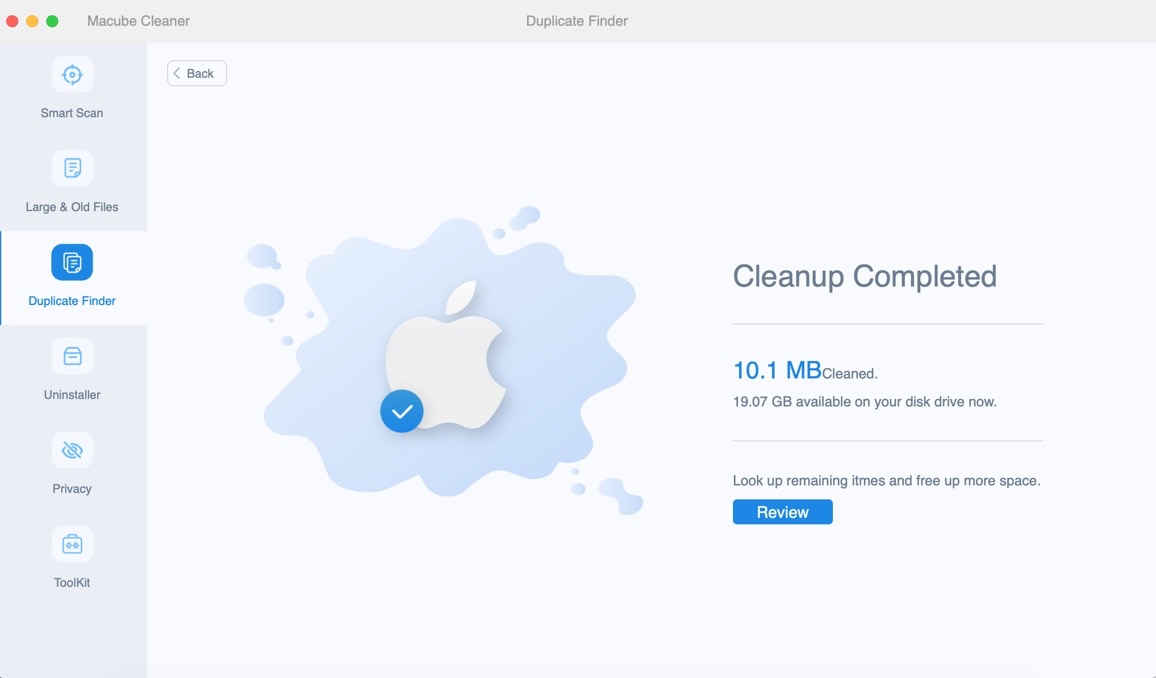
Hier sind die Schritte zum Schutz der Privatsphäre auf dem Mac –
Schritt 1: Wählen Sie die Option „Scannen“, um Cookies und Browserverläufe in Mac-Browsern zu finden.

Schritt 2: Überprüfen Sie die Scanergebnisse und wählen Sie die Dateien aus, die nicht mehr benötigt werden.

Schritt 3: Schützen Sie Ihre Privatsphäre, indem Sie Cookies und Browserverläufe mit einem einzigen Klick löschen.

FAQ: Wie kann ich RAM-Nutzung freigeben?
1. Welche Anzeichen veranlassen Sie dazu, mehr RAM auf Ihrem Mac zuzuweisen?
Unzureichender RAM auf Ihrem Mac kann zu Leistungsproblemen führen, wenn das System mit mehreren anspruchsvollen Anwendungen, die gleichzeitig verschiedene Aufgaben ausführen, überlastet ist. Bei unzureichendem RAM können folgende Probleme auftreten:
In einer Popup-Benachrichtigung wird die Meldung „Ihr System hat seinen Anwendungsspeicher erschöpft“ angezeigt.
Die Gesamtleistung Ihres Mac nimmt ab, was sich auf Aufgaben wie das Starten von Apps und die Videowiedergabe auswirkt.
Das Tippen bleibt zwar weiterhin funktionsfähig, es kommt jedoch zu einer merklichen Verzögerung, bevor eine Eingabe auf dem Bildschirm erscheint.
Anwendungen reagieren nicht mehr und reagieren nicht auf Benutzereingaben, was zu Einfrierungen oder Blockaden führt.
Ihr gesamter Mac reagiert nicht mehr, begleitet von einem Cursor, der sich in ein lebendiges, sich drehendes Windrad verwandelt.
2. Ist es möglich, den Arbeitsspeicher eines Macs aufzurüsten?
Die Entscheidung, ob Sie den Arbeitsspeicher Ihres Mac erhöhen können, hängt von Ihrem spezifischen Modell ab. Um Ihr Mac-Modell und seine RAM-Kapazität zu überprüfen, gehen Sie folgendermaßen vor: Drücken Sie die Wahltaste, klicken Sie auf das Apple-Menü und wählen Sie dann Systeminformationen. Navigieren Sie von dort zum Abschnitt „Speicher“ in der Seitenleiste. In diesem Abschnitt finden Sie Einzelheiten zu den aufrüstbaren Speicheroptionen für Ihren Mac.
Fazit:
Die Erfahrung mit einem trägen Mac kann unglaublich frustrierend sein. Glücklicherweise liegt die Ursache in vielen Fällen einfach an einer übermäßigen RAM-Nutzung. Durch das Löschen ungenutzter Anwendungen können Sie häufig die Geschwindigkeit und Leistung Ihres Mac wiederherstellen. In dieser Anleitung haben wir beschrieben, wie Sie RAM auf dem Mac freigeben. Macube wird jedoch unsere Empfehlung für Sie sein. Durch den Einsatz von Macube können Sie proaktive Maßnahmen ergreifen, um das Auftreten dieses Problems zu verhindern. Dieser leistungsstarke Mac-Reiniger verbessert nicht nur die Leistung Ihres Mac, sondern sorgt auch für optimale Bedingungen für andere Komponenten in Ihrem Computer.
