Trotz der Verfügbarkeit von Apple iCloud halten es viele Mac-Benutzer immer noch für notwendig, eine externe Festplatte für zusätzlichen Speicherplatz zu haben. Aber wissen Sie, dass Festplatten ohne Formatierung nicht auf einem Mac-System verwendet werden können? Ja, die meisten Festplatten sind für Windows-Systeme vorformatiert. Wenn Sie also eine neue externe Festplatte erwerben, ist es wichtig, dass Sie diese formatieren, um sie mit Ihrem Mac-System kompatibel zu machen.
Wenn Sie sich fragen, wie Sie eine externe Festplatte formatieren, um sie auf dem Mac nutzbar zu machen, führt Sie diese umfassende Anleitung mit wenigen Klicks durch den Prozess der Ausführung der Aufgabe. Aber schauen wir uns vorher einige der häufigsten Gründe an, warum Sie möglicherweise eine externe Festplatte auf dem Mac formatieren müssen.
Teil 1: Häufige Gründe für die Formatierung einer externen Festplatte auf dem Mac
Es gibt mehrere Gründe, warum Sie möglicherweise eine externe Festplatte auf Ihrem Mac formatieren müssen. Einige davon sind wie folgt:
- So stellen Sie die Kompatibilität mit Ihrem Mac sicher: Wie bereits erwähnt, sind die meisten externen Festplatten für Windows vorformatiert. Um sicherzustellen, dass Ihre neu erworbene externe Festplatte auf Ihrem macOS verwendet werden kann, müssen Sie sie mit einem macOS-kompatiblen Dateisystem formatieren.
- Zwischen Mac und Windows wechseln: Wenn Sie Ihre externe Festplatte häufig sowohl mit Mac- als auch mit Windows-Computern verwenden, ermöglicht die Formatierung in ein kompatibles Dateisystem eine nahtlose Datenübertragung zwischen den beiden Betriebssystemen.
- Beheben von Speicherproblemen: Im Laufe der Zeit kann es sein, dass sich auf einer externen Festplatte unnötige Dateien ansammeln, Daten beschädigt werden oder Fehler auftreten. Das Formatieren des Laufwerks kann dabei helfen, diese Speicherprobleme zu beheben und seine Leistung wiederherzustellen.
- Konvertieren von Dateisystemen: In einigen Fällen müssen Sie möglicherweise das Dateisystem Ihrer externen Festplatte für bestimmte Zwecke in ein anderes Format konvertieren, z. B. um Time Machine-Backups zu aktivieren oder es mit älteren Versionen von macOS zu verwenden.
Teil 2: Welche Festplattenformate sind mit macOS kompatibel?
Glücklicherweise stehen beim Formatieren einer externen Festplatte auf dem Mac mehrere Festplattenformatierungsoptionen zur Auswahl. Hier haben wir die häufig verwendeten Festplattenformate für macOS besprochen, die Sie kennen sollten:
- APFS (Apple File System): APFS ist das moderne Dateisystem, das von macOS High Sierra (10.13) und späteren Versionen verwendet wird. Es bietet verbesserte Leistung, erhöhte Sicherheit und effiziente Speicherverwaltung. APFS wird für neuere Macs empfohlen und bietet native Verschlüsselungsoptionen.

- Mac OS Extended (protokolliert): Mac OS Extended, auch als HFS+ (Hierarchical File System Plus) bekannt, ist ein älteres Dateisystem, das mit allen Versionen von macOS kompatibel ist. Es bietet eine gute Leistung und Zuverlässigkeit und eignet sich daher für ältere Macs oder wenn Kompatibilität mit älteren Versionen von macOS erforderlich ist.
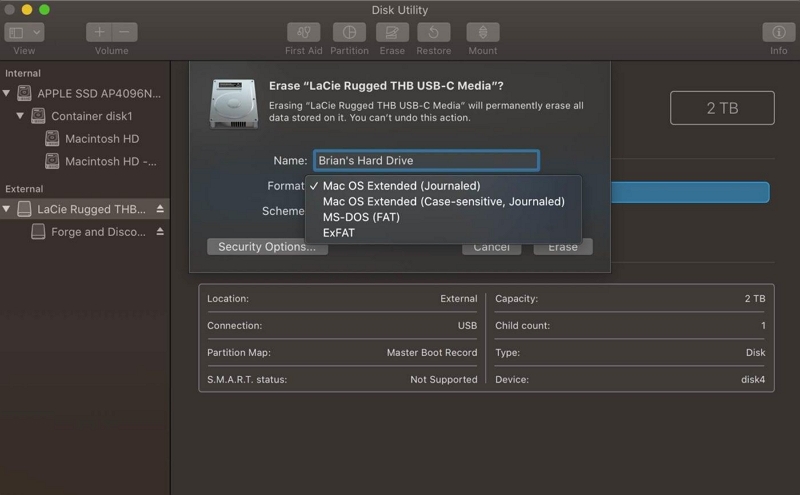
- exFAT: exFAT ist ein Dateisystem, das Kompatibilität zwischen Mac- und Windows-Computern bietet. Es ermöglicht eine nahtlose Datenübertragung und Dateifreigabe zwischen den beiden Betriebssystemen. exFAT wird empfohlen, wenn Sie die externe Festplatte sowohl mit Mac- als auch mit Windows-Rechnern verwenden müssen.
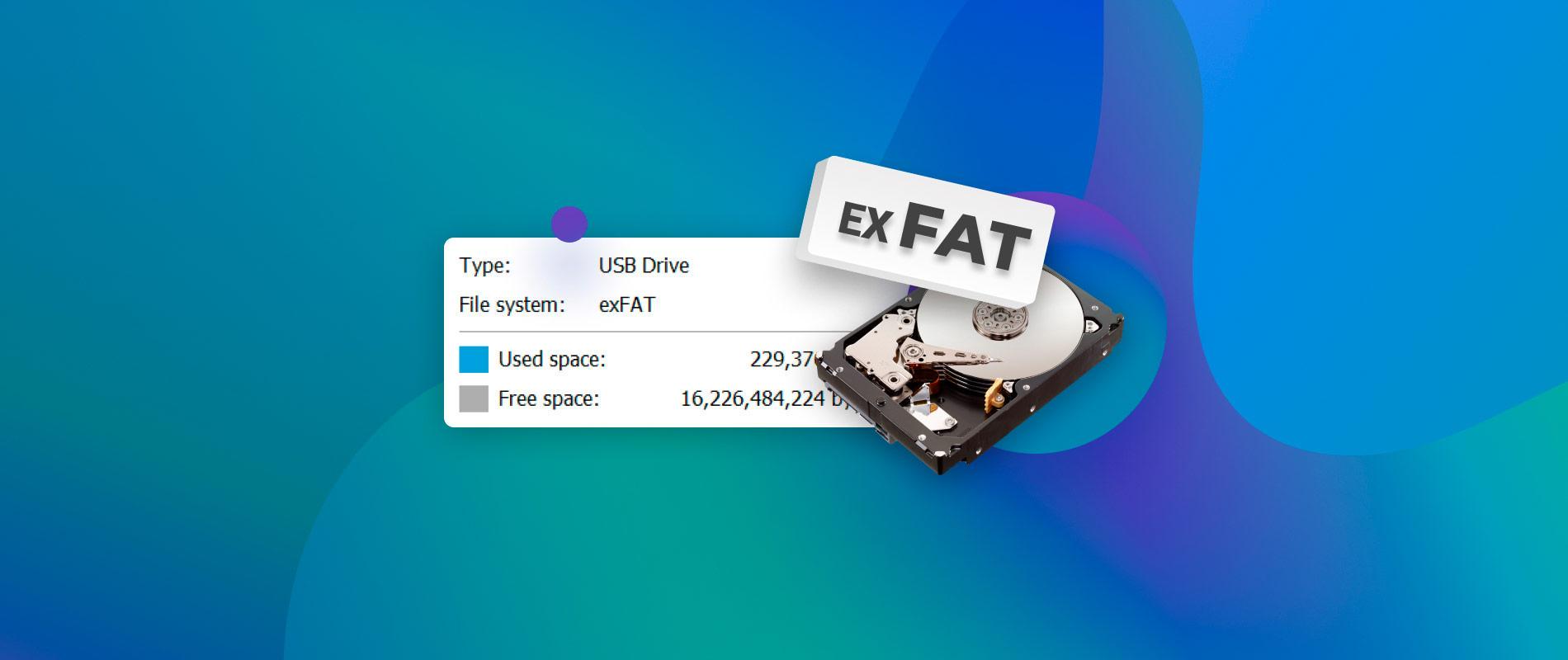
- FAT32: FAT32 ist ein älteres Dateisystem, das maximale Kompatibilität mit verschiedenen Geräten bietet, darunter Mac, Windows und Spielekonsolen. Es weist jedoch Einschränkungen auf, wie z. B. eine maximale Dateigröße von 4 GB und eine geringere Leistung im Vergleich zu anderen Dateisystemen.

 Hinweis:
Hinweis:
- Es ist wichtig, die Kompatibilitätsanforderungen Ihrer beabsichtigten Verwendung und die spezifischen Funktionen jedes Formats zu berücksichtigen.
Teil 3: Beheben Sie Mac-Festplattenfehler mit einer gründlichen Bereinigung vor der Formatierung
Bevor Sie mit der Formatierung fortfahren, ist es ratsam, etwaige Fehler oder Probleme mit Ihrer Mac-Festplatte zu beheben. Die Durchführung einer gründlichen Bereinigung kann dabei helfen, alle zugrunde liegenden Probleme zu identifizieren und zu beheben, die sich möglicherweise auf die Leistung des Laufwerks auswirken. Dann müssen Sie die externe Festplatte möglicherweise nicht formatieren. Ein wirksames Werkzeug für diesen Zweck ist das Macubenreiniger.
Macube Cleaner ist ein führendes macOS-Optimierungstool zur Reinigung, Optimierung und Aufrechterhaltung der Leistung Ihres Mac. Mit seinen umfassenden Funktionen kann es dabei helfen, häufige Probleme zu identifizieren und zu beheben, die möglicherweise Probleme mit Ihrer Festplatte verursachen. Darüber hinaus verfügt es über einen intelligenten Algorithmus, der Ihre Festplatte gründlich nach beschädigten Dateien durchsucht, die ihre Funktionen beeinträchtigen können, und diese löscht, ohne mit anderen wichtigen Daten zu interagieren.
- Intelligente Suche: Die Smart Scan-Funktion von Macube Cleaner durchsucht Ihre Mac-Festplatte gründlich nach Junk-Dateien, unnötigen Daten, Duplikaten und potenziellen Bedrohungen. Es bietet einen detaillierten Bericht über die gefundenen Probleme und ermöglicht Ihnen, diese mit einem einzigen Klick zu beheben.
- Aktenvernichter: Diese Funktion hilft Ihnen, unnötige Dateien, Cache-Daten, temporäre Dateien und anderen Müll, der möglicherweise wertvollen Speicherplatz auf Ihrer Festplatte beansprucht, zu identifizieren und zu entfernen und sie zu löschen, damit sie nicht mehr wiederhergestellt werden können.
- Duplicate Finder: Doppelte Dateien können Ihre Festplatte überladen und Speicherplatz verschwenden. Der Duplicate Finder von Macube Cleaner durchsucht Ihr Laufwerk nach doppelten Dateien und ermöglicht Ihnen, diese zu löschen und so Speicherplatz freizugeben.
- Datenschutzreiniger: Um Ihre Privatsphäre zu schützen, kann Macube Cleaner Ihren Browserverlauf, Cookies und Cache aus gängigen Webbrowsern löschen und so sicherstellen, dass Ihre vertraulichen Informationen sicher bleiben.
Schritte zum Bereinigen Ihrer Mac-Festplatte mit Macube Cleaner
Schritt 1: Starten Sie Macube Cleaner auf Ihrem Mac und wählen Sie oben links „Intelligenter Scan“.
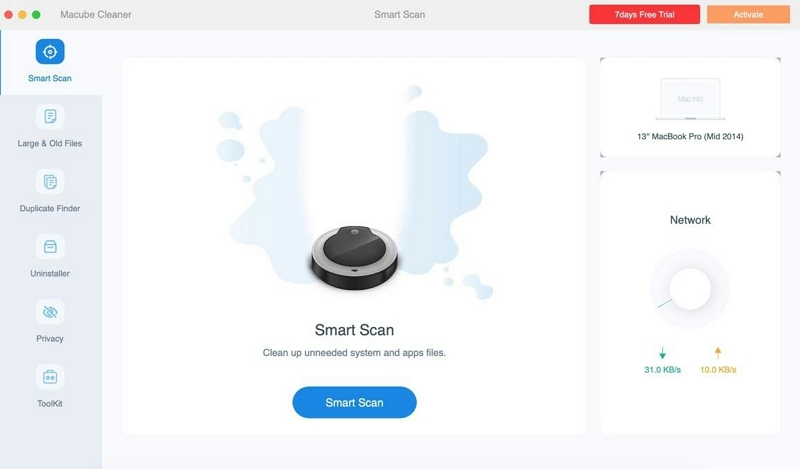
Schritt 2: Klicken Sie auf die Schaltfläche „Scannen“, um einen umfassenden Scan Ihrer Festplatte zu starten. Dies dauert normalerweise einige Minuten.
Schritt 3: Die gescannten Ergebnisse werden in verschiedene Kategorien eingeteilt. Zeigen Sie eine Vorschau an, indem Sie auf die „Lupe“ daneben klicken.
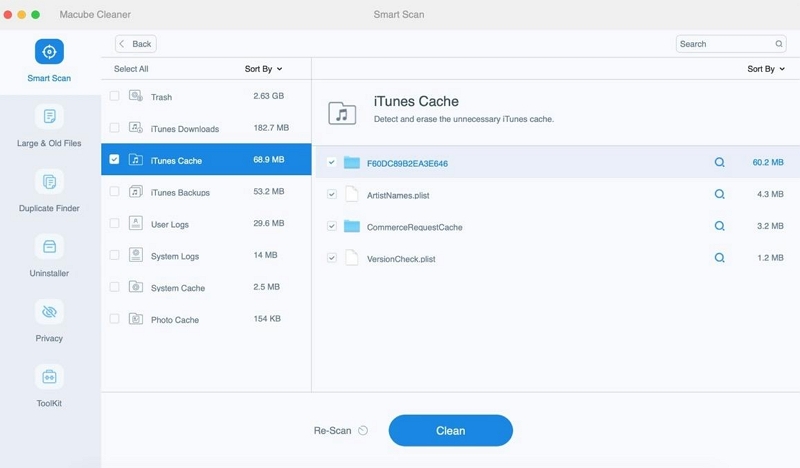
- Wählen Sie anschließend die irrelevanten Daten aus, die Ihre Mac-Festplatte überladen, und klicken Sie auf „Bereinigen“, um sie sofort zu entfernen.
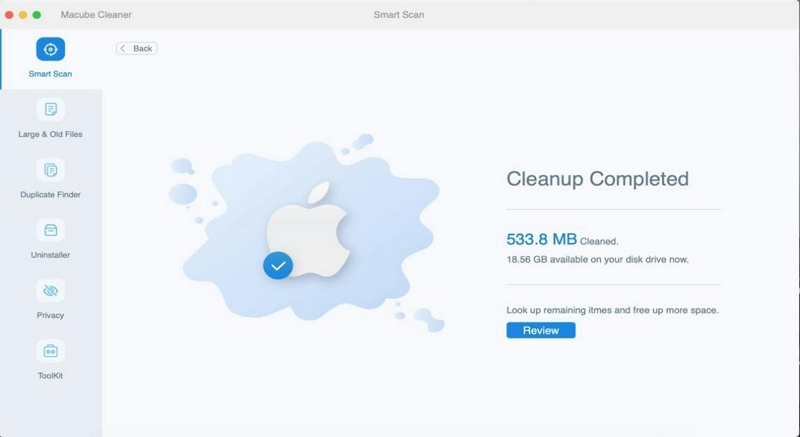
Indem Sie mit Macube Cleaner eine gründliche Reinigung der Festplatte Ihres Mac durchführen, können Sie möglicherweise alle zugrunde liegenden Probleme beheben, die die Leistung beeinträchtigen könnten. Dieser Schritt kann dabei helfen, festzustellen, ob eine Formatierung des Laufwerks erforderlich ist oder ob die Probleme ohne Formatierung behoben werden können.
Teil 4: So formatieren Sie eine externe Festplatte auf einem Mac
Wenn eine gründliche Bereinigung Ihrer Festplatte das Problem nicht beheben konnte, fahren Sie einfach mit der Formatierung der Festplatte fort. Die unten aufgeführten Schritt-für-Schritt-Anleitungen ermöglichen Ihnen eine effiziente Arbeit:
Schritt 1: Schließen Sie die externe Festplatte über das entsprechende Kabel oder den entsprechenden Stecker an Ihren Mac an.
Schritt 2: Öffnen Sie das Festplatten-Dienstprogramm, indem Sie zu „Anwendungen“ > „Dienstprogramme“ > „Festplatten-Dienstprogramm“ navigieren.
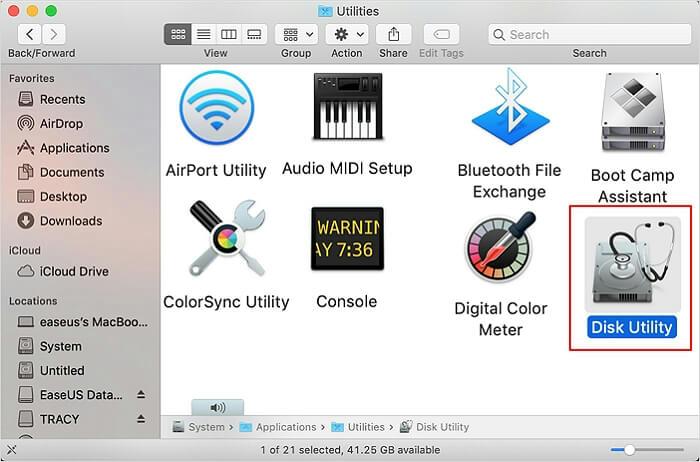
Schritt 3: Wählen Sie die externe Festplatte, die Sie formatieren möchten, aus der Liste der verfügbaren Laufwerke und Volumes aus, die im Festplatten-Dienstprogramm angezeigt wird. Klicken Sie dann oben im Fenster des Festplatten-Dienstprogramms auf die Schaltfläche „Löschen“.
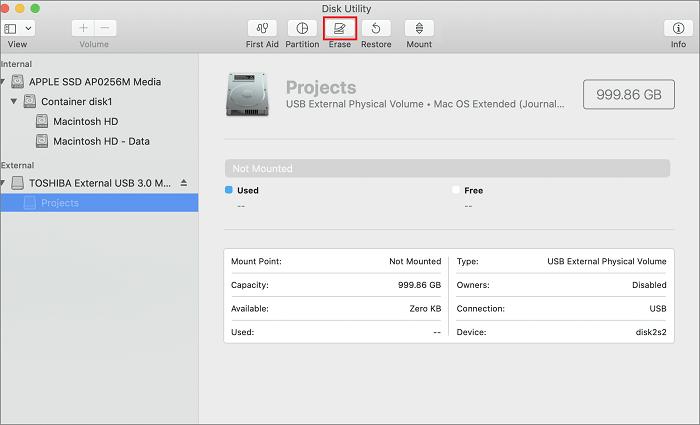
Schritt 4: Geben Sie im Dialogfeld „Löschen“ einen Namen für das formatierte Laufwerk ein und wählen Sie aus den zuvor besprochenen Optionen das gewünschte Festplattenformat aus (z. B. APFS, Mac OS Extended, exFAT).
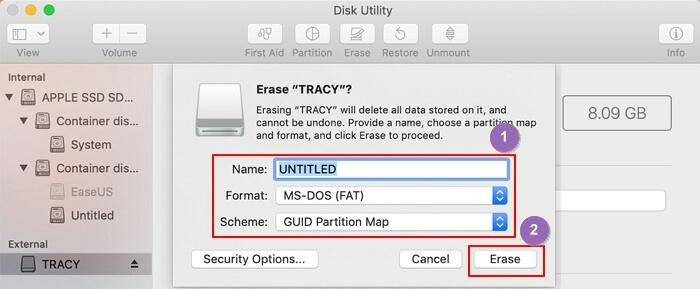
- Wählen Sie das passende Partitionsschema für Ihre spezifischen Anforderungen. In den meisten Fällen wird das Standardschema (GUID-Partitionszuordnung) empfohlen.
Schritt 5: Klicken Sie auf die Schaltfläche „Löschen“, um den Formatierungsvorgang abzuschließen. Das Festplatten-Dienstprogramm zeigt eine Warnmeldung an, die darauf hinweist, dass alle Daten auf dem Laufwerk dauerhaft gelöscht werden. Bestätigen Sie einfach den Vorgang.
Häufig gestellte Fragen:
Was ist das Festplattenformat?
Das Festplattenformat bezieht sich auf die Art und Weise, wie Daten auf einer Festplatte organisiert und gespeichert werden. Es bestimmt das verwendete Dateisystem und beeinflusst die Kompatibilität, Leistung und Funktionen des Laufwerks.
Was ist das beste Format für eine externe Mac-Festplatte?
Das beste Format für eine externe Mac-Festplatte hängt von Ihren spezifischen Anforderungen ab. Für die Kompatibilität mit neueren Macs und eine verbesserte Leistung wird APFS empfohlen. Wenn Sie jedoch Kompatibilität mit älteren Versionen von macOS oder anderen Geräten benötigen, sollten Sie die Verwendung von exFAT oder Mac OS Extended (Journaled) in Betracht ziehen.
Schlussfolgerung
Das Formatieren einer externen Festplatte auf einem Mac ist ein unkomplizierter Vorgang, mit dem Sie die Festplatte für den Einsatz vorbereiten, Speicherprobleme beheben und die Kompatibilität mit Mac- und Windows-Systemen sicherstellen können.
Mit den in dieser umfassenden Anleitung beschriebenen Schritten können Sie Ihre externe Festplatte sicher auf einem Mac formatieren und ihre Leistung optimieren. Denken Sie jedoch daran, die spezifischen Anforderungen Ihrer Nutzung zu berücksichtigen und entsprechend das geeignete Festplattenformat auszuwählen. Darüber hinaus kann eine gründliche Bereinigung Ihrer Festplatte mit Tools wie Macube Cleaner dabei helfen, alle zugrunde liegenden Probleme vor der Formatierung zu erkennen und zu beheben.
