Das Deinstallieren von Programmen von Ihrem Computer ist eine Routineaufgabe, mit der wir alle von Zeit zu Zeit konfrontiert werden. Ob es darum geht, Speicherplatz freizugeben, Kompatibilitätsprobleme zu beheben oder unerwünschte Anwendungen zu entfernen, es ist wichtig zu wissen, wie man den Vorgang effektiv durchführt. Es gibt jedoch Fälle, in denen ein Programm sich weigert, mit herkömmlichen Methoden zu deinstallieren, was Sie frustriert.
Im heutigen Beitrag werden wir verschiedene Techniken untersuchen, um die Deinstallation von Programmen auf Mac- und Windows-Betriebssystemen mit wenigen Klicks zu erzwingen. Also, lasst uns gleich eintauchen!
Teil 1: 3 Möglichkeiten, die Deinstallation eines Programms zu erzwingen, das auf dem Mac nicht gelöscht wird
Es gibt verschiedene Methoden, die nützlich sein können, um die Deinstallation von Programmen zu erzwingen, die auf dem Mac nicht gelöscht werden können. Hier haben wir drei beliebte Optionen besprochen: die Verwendung von Drittanbieter-Apps, einem nativen Deinstallationsprogramm und Launchpad. Aber bevor wir Ihnen zeigen, wie jede dieser Methoden funktioniert, vergleichen wir ihre Vor- und Nachteile.
Vergleich der Methoden zum Erzwingen der Deinstallation von Programmen auf dem Mac
Versandart |
Vorteile |
Nachteile |
Apps von Drittanbietern |
Umfassende Entfernung aller zugehörigen Dateien |
Erfordert das Herunterladen zusätzlicher Software |
Natives Deinstallationsprogramm |
Integrierte Funktionalität, keine Notwendigkeit für Anwendungen von Drittanbietern |
Es können nicht alle zugehörigen Dateien und Caches entfernt werden. |
Launchpad |
Einfach zu bedienen und leicht zugänglich |
Es ist auf Anwendungen beschränkt, die aus dem App Store installiert werden |
Nachdem Sie nun die Einschränkungen der verschiedenen Methoden kennen, wollen wir jede einzelne im Detail untersuchen.
Methode 1: Deinstallation des Programms mit der Macube Cleaner-Software erzwingen
Eine der effektivsten Möglichkeiten, die Deinstallation eines Programms auf einem Mac zu erzwingen, ist die Verwendung der Macube Cleaner-Software. Diese Drittanbieteranwendung ermöglicht einen umfassenden Deinstallationsprozess, der sicherstellt, dass alle zugehörigen Dateien mit wenigen Klicks vollständig von Ihrem System entfernt werden. Außerdem, Macubenreiniger kann für verschiedene Arten von Mac-Speicherbereinigungsvorgängen nützlich sein, einschließlich der Suche und Löschung doppelter Dateien, großer Dateien, ähnlicher Bilder und vielem mehr. Und es unterstützt ein Toolkit, das hilfreiche Tools wie einen Aktenvernichter zum Suchen und Löschen unerwünschter Dateien, Datenschutz zum Löschen sensibler Daten, einen intelligenten Scan zum Erkennen und Löschen von Systemmüll und einen Erweiterungsmanager zum Verwalten von Plugins und Erweiterungen auf dem Mac enthält. Insgesamt bietet Ihnen Macube Cleaner alles, was Sie für eine reibungslose App-Deinstallation in nur wenigen Minuten benötigen.
Merkmale
- Mit Macube Cleaner Smart Scan können Sie einen gründlichen Scan Ihres Systems durchführen, um alle Dateien zu identifizieren, die mit dem Programm verknüpft sind, das Sie deinstallieren möchten.
- Deinstallieren Sie unerwünschte Apps vollständig und entfernen Sie übrig gebliebene Dateien mit nur einem Klick.
- Die benutzerfreundliche Oberfläche von Macube Cleaner erleichtert selbst unerfahrenen Benutzern die Navigation durch den Deinstallationsprozess.
- Neben dem App-Deinstallationsprogramm unterstützt Macube Cleaner die Suche nach doppelten Dateien, die Suche nach großen Dateien und die Suche nach ähnlichen Bildern.
- Es bietet Benutzern eine 7-tägige kostenlose Testversion, mit der sie alle Funktionen kostenlos erkunden können.
Schritt-für-Schritt-Anleitung zum erzwungenen Deinstallieren eines Programms mit Macube Cleaner:
Schritt 1: Macube Cleaner herunterladen und installieren
Besuchen Sie die offizielle Macube Cleaner-Website und laden Sie die Software herunter. Installieren Sie es dann auf Ihrem Mac.
Schritt 2: Starten Sie Macube Cleaner und führen Sie einen Systemscan durch:
Öffnen Sie die Macube Cleaner-Anwendung. Wählen Sie dann auf der linken Benutzeroberfläche „Deinstallationsprogramm“ aus und klicken Sie auf die Schaltfläche „Scannen“, um einen Systemscan zu starten.

Schritt 3: Wählen Sie das zu deinstallierende Programm aus:
Suchen Sie in den Scanergebnissen nach dem Programm, dessen Deinstallation Sie erzwingen möchten. Aktivieren Sie das Kontrollkästchen neben dem Namen des Programms und klicken Sie auf „Bereinigen“. Deinstallieren Sie die App und ihre Reste sofort.

Nachdem die Deinstallation abgeschlossen ist, starten Sie Ihren Mac neu, um sicherzustellen, dass alle Änderungen wirksam werden.
Methode 2: Deinstallation des Programms mit einem nativen Deinstallationsprogramm erzwingen
Viele Anwendungen auf dem Mac verfügen über eigene native Deinstallationsprogramme, auf die über den Ordner „Programme“ zugegriffen werden kann. Die Verwendung des nativen Deinstallationstools gewährleistet eine saubere Entfernung des Programms, ohne dass Software von Drittanbietern erforderlich ist. Bedenken Sie jedoch, dass diese Methode möglicherweise nicht alle Dateien löscht, die mit dem Programm verknüpft sind, das Sie deinstallieren möchten.
Schritt-für-Schritt-Anleitung zum erzwungenen Deinstallieren eines Programms auf dem Mac mithilfe eines nativen Deinstallationsprogramms:
Schritt 1: Öffnen Sie den Anwendungsordner:
Öffnen Sie ein neues Finder-Fenster und klicken Sie in der linken Seitenleiste auf „Anwendungen“. Alternativ drücken Sie Befehl + Umschalt + A auf Ihrer Tastatur.
Schritt 2: Suchen Sie das zu deinstallierende Programm:
Scrollen Sie durch die Liste der Anwendungen im Ordner „Programme“ und suchen Sie das Programm, dessen Deinstallation Sie erzwingen möchten.
Schritt 3: Greifen Sie auf das native Deinstallationsprogramm zu:
Doppelklicken Sie auf den Programmordner, um ihn zu öffnen. Suchen Sie im Programmordner nach einer Datei mit einem Namen, der etwa „Uninstall“ oder „Uninstaller“ ähnelt.
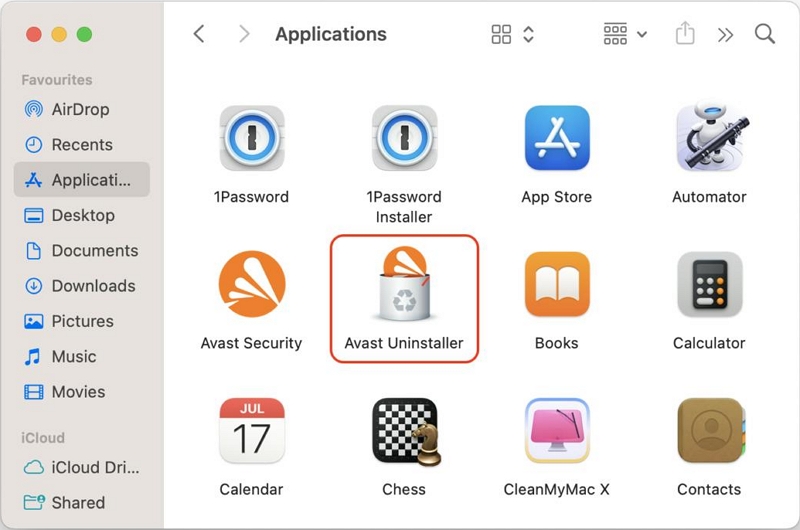
Schritt 4: Führen Sie das native Deinstallationsprogramm aus:
Doppelklicken Sie auf die native Deinstallationsdatei, um sie auszuführen. Befolgen Sie dann die Anweisungen auf dem Bildschirm, um den Vorgang abzuschließen.
Schritt 5: Zugehörige Dateien entfernen:
Nachdem das Deinstallationsprogramm seine Aufgabe abgeschlossen hat, navigieren Sie zum Bibliotheksordner in Ihrem Benutzerverzeichnis und suchen Sie nach allen verbleibenden Dateien, die mit dem Programm verknüpft sind. Löschen Sie diese Dateien, um eine gründliche Deinstallation sicherzustellen.
Methode 3: Deinstallation des Programms mit Launchpad erzwingen
Genau wie der Native Uninstaller ist Launchpad eine integrierte Funktion auf dem Mac, mit der Sie schnell auf Ihre Anwendungen zugreifen und diese organisieren können. Obwohl Launchpad in erster Linie zum Organisieren und Starten von Anwendungen gedacht ist, kann es auch dazu verwendet werden, die Deinstallation von aus dem App Store heruntergeladenen Programmen zu erzwingen. Nachfolgend haben wir die einzelnen Schritte erläutert.
Schritt-für-Schritt-Anleitung zum erzwungenen Deinstallieren eines Programms mit Launchpad:
Schritt 1: Öffnen Sie Launchpad
Klicken Sie auf das Launchpad-Symbol in Ihrem Dock oder verwenden Sie die Shortcut-Geste (Ziehen mit Daumen und drei Fingern) auf Ihrem Trackpad.
Schritt 2: Suchen Sie das zu deinstallierende Programm
Scrollen Sie durch die Launchpad-Oberfläche, um das Programm zu finden, dessen Deinstallation Sie erzwingen möchten.
Schritt 3: Aktivieren Sie den „Löschen“-Modus:
Klicken Sie auf das Programmsymbol und halten Sie es gedrückt, bis es zu zittern beginnt. In der Ecke des Symbols erscheint ein „X“-Symbol.
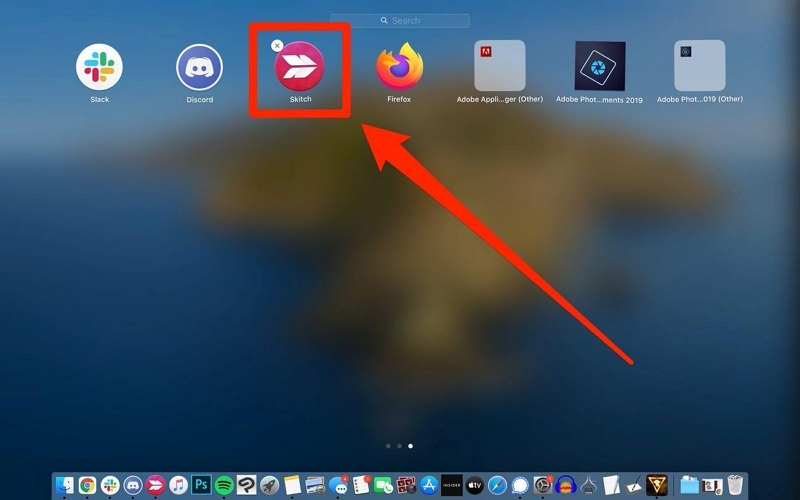
Schritt 4: Deinstallieren Sie das Programm
Klicken Sie auf das „X“-Symbol, um das Programm zu deinstallieren. Es erscheint eine Bestätigungsaufforderung.
Schritt 5: Bestätigen Sie die Deinstallation
Klicken Sie in der Bestätigungsaufforderung auf die Schaltfläche „Löschen“, um mit der Deinstallation fortzufahren.
Teil 2: So erzwingen Sie die Deinstallation von Programmen unter Windows
Während der Schwerpunkt dieses Handbuchs hauptsächlich auf Mac-Systemen liegt, lohnt es sich, kurz zu untersuchen, wie Sie die Deinstallation von Programmen auch unter Windows erzwingen können. Obwohl die spezifischen Methoden unterschiedlich sein können, besteht ein gängiger Ansatz darin, die Systemsteuerung zu verwenden.
Wir haben den Schritt-für-Schritt-Prozess besprochen, um Ihnen bei der Erledigung der Aufgabe zu helfen.
Schritt 1: Öffnen Sie die Systemsteuerung
Drücken Sie die Windows-Taste + R auf Ihrer Tastatur, um das Dialogfeld „Ausführen“ zu öffnen. Geben Sie „control“ ein und drücken Sie die Eingabetaste, um die Systemsteuerung zu öffnen.
Schritt 2: Greifen Sie auf Programme und Funktionen zu
Klicken Sie in der Systemsteuerung je nach Windows-Version auf „Programme“ oder „Programme und Funktionen“.
Schritt 3: Suchen Sie das zu deinstallierende Programm
Navigieren Sie durch die Liste der installierten Programme und suchen Sie das Programm, dessen Deinstallation Sie erzwingen möchten. Klicken Sie dann mit der rechten Maustaste auf das Programm und wählen Sie „Deinstallieren“ oder „Deinstallieren/Ändern“.
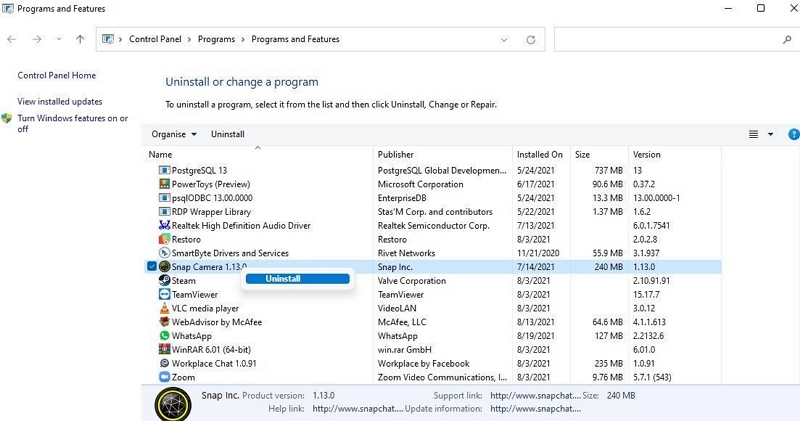
Schritt 4: Schließen Sie den Deinstallationsvorgang ab, indem Sie den Anweisungen auf dem Bildschirm folgen.
Fazit
Hier hast du es! Die Anleitung auf dieser Seite behandelt die effektivsten Techniken, um die Deinstallation von Programmen auf Mac oder Windows zu erzwingen. Es spielt keine Rolle, ob Sie technisch versiert sind oder nicht, Sie brauchen nur ein paar Klicks, um die Arbeit zu erledigen.
