Das haben wir alle schon durchgemacht. Die plötzliche langsame Leistung Ihres Mac nach Abschluss eines Updates kann sehr ärgerlich sein. Wenn Sie also bemerken, dass Ihr Mac langsamer als normal ist, geraten Sie nicht in Panik.
Als Experten haben wir die möglichen Ursachen für den plötzlichen Leistungsabfall des Mac nach einem Update untersucht und in diesem Beitrag diskutieren wir verschiedene schnelle Wiederherstellungslösungen, mit denen Sie den Fehler beheben können, entweder auf Mac Monterey oder Mac Ventura. Bleiben Sie bei uns, um mehr zu erfahren!
Teil 1: Warum ist mein Mac nach dem Update langsam?
Es kann mehrere Gründe dafür geben, dass Ihr Mac nach dem Update langsamer arbeitet. Einige davon umfassen Folgendes:
- Ressourcenintensive Updates: Einige Updates führen möglicherweise neue Funktionen oder Optimierungen ein, die mehr Ressourcen beanspruchen und dazu führen, dass ältere Macs langsamer werden.
- Unvereinbarkeit: Ältere Hardware könnte mit neueren Software-Updates Probleme haben, was zu einer Leistungseinbuße führt.
- Hintergrundprozesse: Neue Updates lösen häufig Hintergrundprozesse wie die Indizierung aus, die Ihren Mac vorübergehend verlangsamen können.
- Nicht optimierte Apps: Apps, die nicht für die neueste macOS-Version optimiert sind, laufen möglicherweise weniger effizient.
- Voller Speicher: Eine fast oder vollständig volle Festplatte kann Ihren Mac verlangsamen. Stellen Sie sicher, dass Sie über ausreichend freien Speicherplatz verfügen.
- Cache- und Junk-Dateien: Angesammelte Cache- und Junk-Dateien können die Leistung beeinträchtigen.
- Hardwareprobleme: Es ist möglich, dass etwa gleichzeitig mit einem Update Hardwareprobleme auftreten, die zu einer geringeren Leistung führen.
Teil 2: Die schnellen Wiederherstellungslösungen, um die Verlangsamung des Mac nach dem Update zu beheben
Nachdem wir die möglichen Ursachen für einen langsamen Mac nach dem Update verstanden haben, werfen wir einen Blick auf die Wiederherstellungslösungen, um das Problem zu beheben.
Lösung 1: Starten Sie Ihr Mac-System neu
Unser erster empfohlener Ansatz zur Behebung eines langsamen Mac-Fehlers nach der Aktualisierung Ihres Monterey oder Ventura ist ein Neustart Ihres Systems. Dadurch werden temporäre Systemdateien gelöscht und verschiedene große Prozesse zurückgesetzt, die möglicherweise die Leistung Ihres Mac beeinträchtigen.
Um den Mac neu zu starten, gehen Sie einfach wie folgt vor:
- Navigieren Sie zum Menü oben links und klicken Sie auf das Apple-Symbol.
- Klicken Sie auf die Schaltfläche Neu starten.
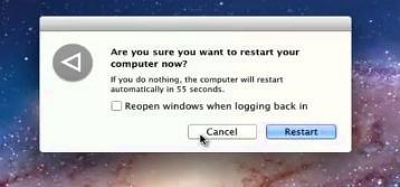
- Warten Sie, bis Ihr Mac-System neu gestartet ist, und prüfen Sie, ob die Fehler behoben wurden.
Lösung 2: Beenden Sie Apps und Hintergrundprozesse über den Aktivitätsmonitor
Wenn die obige Methode nicht funktioniert, beenden Sie als Nächstes Apps und Hintergrundprozesse über den Aktivitätsmonitor. Activity Monitor ist ein integriertes macOS-Dienstprogramm, mit dem Sie Prozesse überwachen und verwalten können. Mit der Funktion können Sie ressourcenhungrige Apps oder Prozesse identifizieren und beenden.
So beenden Sie Apps und Hintergrundprozesse mit dem Aktivitätsmonitor:
Schritt 1: Drücken Sie gleichzeitig die „Leertaste + Befehl“, um Spotlight auf Ihrem Mac zu öffnen.
Schritt 2: Suchen Sie nach Activity Monitor und starten Sie ihn.
Schritt 3: Finden Sie ressourcenhungrige Apps und Prozesse und doppelklicken Sie darauf.
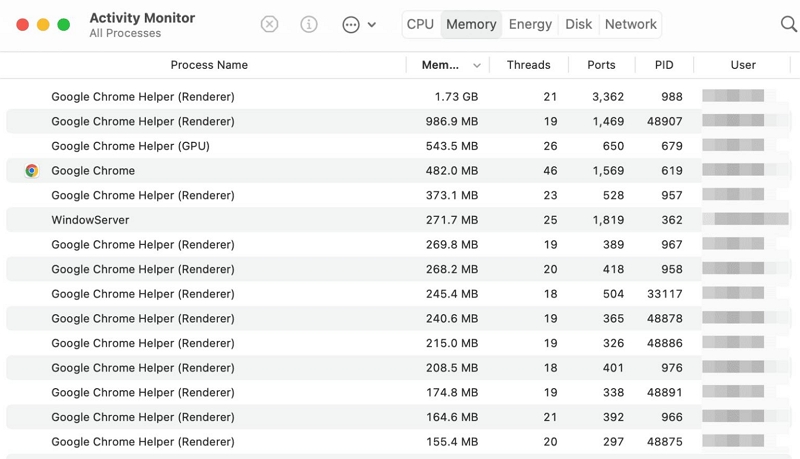
Schritt 4: Klicken Sie zum Abschluss auf „Beenden“.
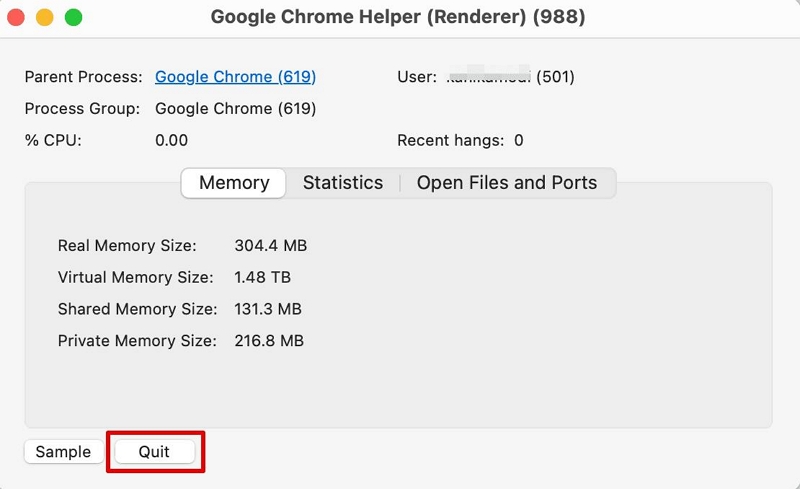
Nachdem Sie die oben genannten Schritte ausgeführt haben, starten Sie Ihr Mac-System neu.
Lösung 3: Machen Sie den Speicherplatz Ihres Mac intelligent frei
Sie können auch versuchen, die langsame Mac-Leistung nach dem Update zu beseitigen, indem Sie mithilfe eines intelligenten Tools Speicherplatz freigeben. Ja, es ist ratsam, ein intelligentes Werkzeug zu verwenden, da Sie damit eine gründliche Reinigung durchführen können, ohne dass Reste zurückbleiben.
Macubenreiniger ist das beste Tool, das Ihnen dabei helfen kann, dies effizient zu erreichen. Das Tool verwendet einen intelligenten Algorithmus, um Mac-Festplatten gründlich zu scannen und Junk, doppelte Inhalte, Cookies, Caches und vieles mehr zu entfernen und Ihrem Mac ein neues Leben einzuhauchen.
Darüber hinaus unterstützt Macube Cleaner auch Funktionen wie den Aktenvernichter, die Suche nach doppelten Dateien, die Suche nach großen und alten Dateien und vieles mehr, die sehr hilfreich sind, damit Sie Ihren Mac frei von Unordnung halten.
Hier sind einige der Hauptfunktionen von Macube Cleaner:
Hauptmerkmale
- Bereinigen Sie den Mac-Speicher mithilfe des Smart-Scan-Algorithmus.
- Bietet effiziente Tools zur Verwaltung und Optimierung des Mac-Speichers.
- Unterstützt den integrierten Datenschutz, um Mac-Cookies, Caches und den Browserverlauf zu löschen und sie online und offline nicht mehr verfügbar zu machen.
- Das effiziente Toolkit bietet Tools wie die Suche nach ähnlichen Bildern, den Aktenvernichter und vieles mehr, um Ihren Mac sauber zu halten.
Sehen Sie sich die Schritte zur Verwendung von Macube Cleaner unten an:
Schritt 1. Klicken Sie auf das Macube Cleaner-Symbol. Gehen Sie zur linken Seite der Softwareoberfläche und wählen Sie die Funktion „Smart Scan“. Klicken Sie dann auf die Schaltfläche „Smart Scan“, damit „Macube Cleaner“ einen Tiefenscan auf der Festplatte Ihres Systems durchführen kann.
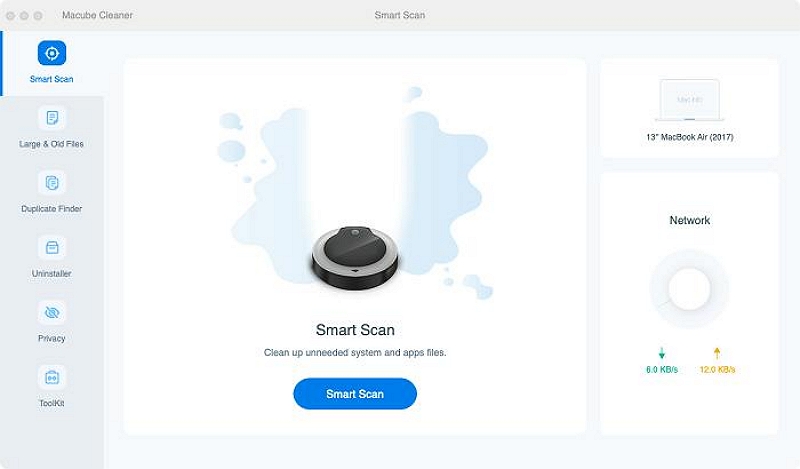
Schritt 2. Nachdem das Tool den Scanvorgang abgeschlossen hat, werden alle erkannten Junk-Dateien, der Browserverlauf, der iMessage-Verlauf, iTunes-Daten, E-Mail-Anhänge usw. auf Ihrem Bildschirm angezeigt. Sie können eine „Vorschau“ der Dateien anzeigen, indem Sie auf die „Lupe“ daneben klicken.
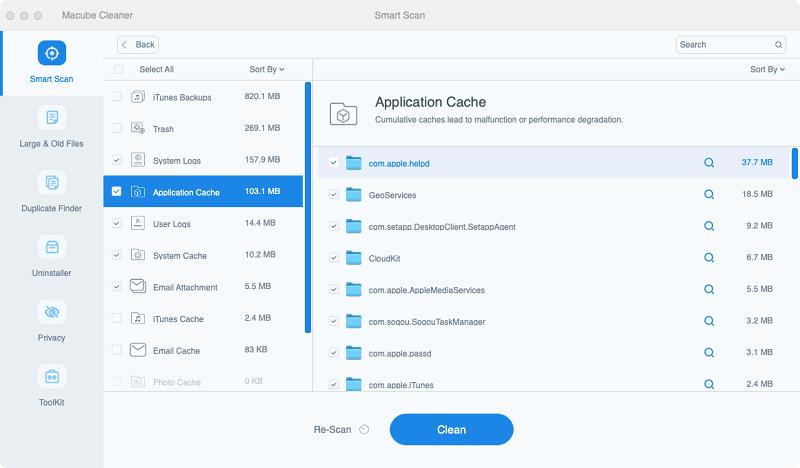
Schritt 3. Aktivieren Sie als Nächstes das Kontrollkästchen neben den nicht benötigten Dateien und klicken Sie auf „Bereinigen“, um Ihren Mac-Speicher freizugeben.
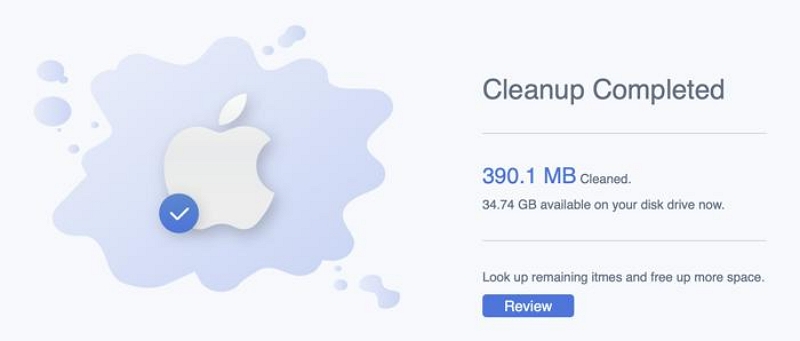
Lösung 4: NVRAM/PRAM und SMC zurücksetzen
Das Zurücksetzen des nichtflüchtigen RAM (NVRAM) oder Parameter-RAM (PRAM) und des System Management Controllers (SMC) kann auch nützlich sein, wenn nach einem Mac-Update eine langsame Leistung auftritt. Durch diese Zurücksetzungen können Einstellungen und Konfigurationen gelöscht werden, die möglicherweise Probleme verursachen.
Wir haben unten erklärt, wie Sie diese Technik verwenden. Beachten Sie jedoch, dass es auf Apple Silicon Macs keine Möglichkeit gibt, NVRAM oder SMC zurückzusetzen. Es wird nur auf Intel-basierten Macs unterstützt.
Schritt 1: Fahren Sie Ihr Mac-System herunter. Halten Sie dann die folgenden Tasten mindestens 10 Sekunden lang gedrückt:
Umschalttaste (linke Seite) + Steuerung (linke Seite) + Option (linke Seite) + Ein-/Aus-Taste.
Schritt 2: Warten Sie danach einige Minuten und starten Sie Ihren Mac neu. Der langsame Mac-Fehler sollte behoben sein.
Lösung 5: Führen Sie das Festplatten-Dienstprogramm aus
Das Festplatten-Dienstprogramm ist ein in macOS integriertes Tool zum Verwalten und Beheben von Festplattenproblemen. Das Ausführen von First Aid mit dem Festplatten-Dienstprogramm kann Ihnen dabei helfen, interne Festplattenfehler zu erkennen und zu reparieren.
Hier zeigen wir Ihnen, wie Sie das Erste-Hilfe-Festplatten-Dienstprogramm ausführen:
Schritt 1. Drücken Sie gleichzeitig „Befehl + Leertaste“, um Spotlight zu öffnen.
Schritt 2. Geben Sie „Festplatten-Dienstprogramm“ ein und doppelklicken Sie auf das Symbol, um es zu öffnen.
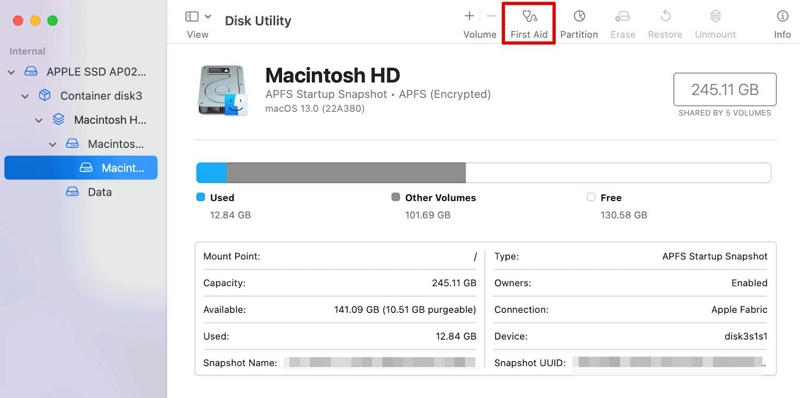
Schritt 3. Wählen Sie die Festplatte aus, die Sie reparieren möchten, und klicken Sie auf „Erste Hilfe“.
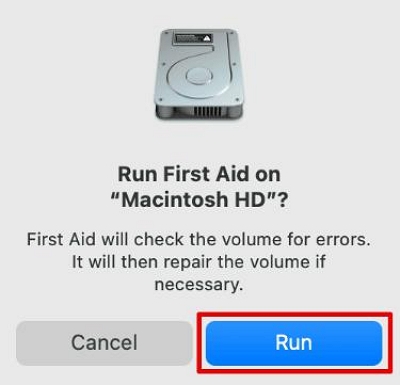
Schritt 4. Wählen Sie „Ausführen“ im Popup, das auf Ihrem Bildschirm erscheint.
Sobald Sie dies abgeschlossen haben, beginnt das Festplatten-Dienstprogramm mit der Überprüfung Ihres Mac und alle erkannten Fehler werden sofort behoben.
Lösung 6: Mac-Apps auf die neueste Version aktualisieren
Veraltete Apps können Kompatibilitätsprobleme und Leistungsprobleme verursachen. Stellen Sie sicher, dass alle Ihre Apps auf dem neuesten Stand sind, um von Fehlerbehebungen und Optimierungen zu profitieren. Gehen Sie wie folgt vor, um Apps auf dem Mac Monterey oder Ventura zu aktualisieren.
Schritt 1. Öffnen Sie den App Store und klicken Sie in der Seitenleiste auf Updates.
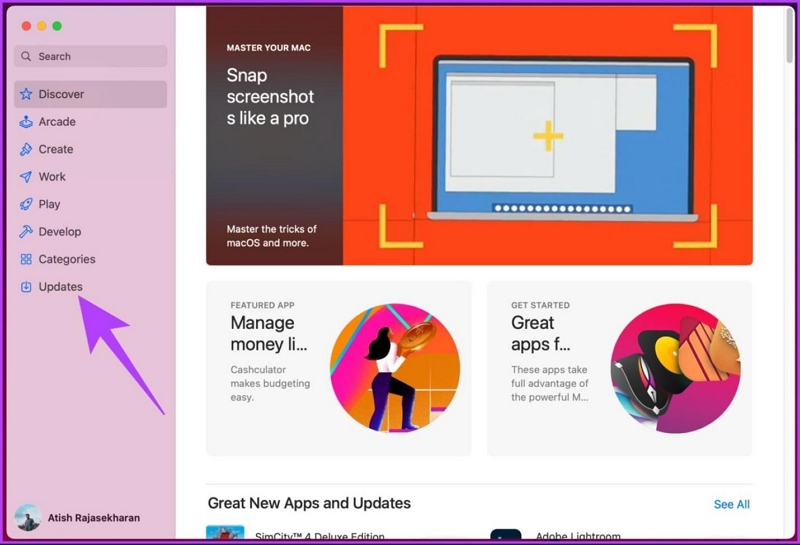
Schritt 2. Wenn eine App zum Aktualisieren verfügbar ist, klicken Sie auf das Symbol „Aktualisieren“ daneben. Alternativ können Sie oben rechts auf die Schaltfläche „Alle aktualisieren“ klicken, um alle Apps zu aktualisieren.
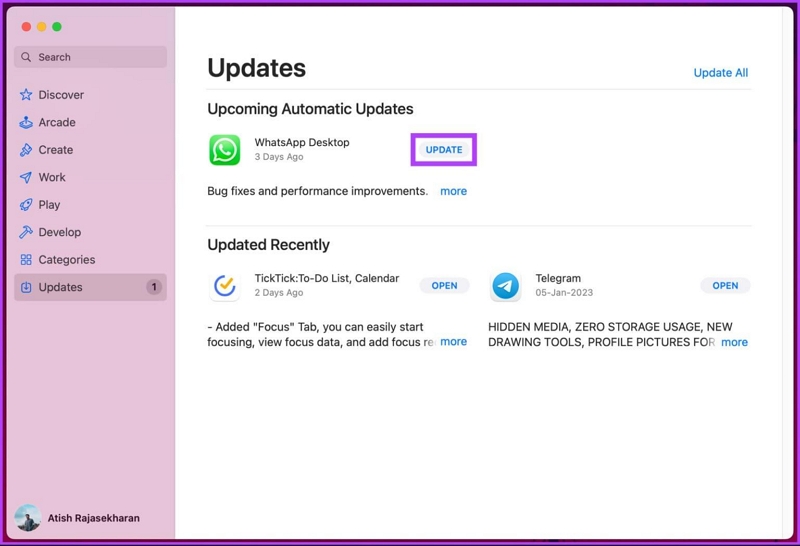
Lösung 7: Mac-Betriebssystem zurücksetzen
Wenn alles andere fehlschlägt und Sie ernsthafte Probleme mit der langsamen Leistung haben, können Sie das Betriebssystem Ihres Macs zurücksetzen. Dadurch wird macOS im Wesentlichen neu installiert, ohne dass sich dies auf Ihre persönlichen Dateien auswirkt.
Nachfolgend haben wir erklärt, wie Sie mit Apple Silicon- und Intel-basierten MacBooks arbeiten:
Für Apple Silicon MacBooks
Schritt 1. Stellen Sie sicher, dass Sie mit einer stabilen Internetverbindung verbunden sind. Starten Sie dann die Wiederherstellungs-App auf Ihrem Mac.
Schritt 2. Klicken Sie auf „MacOS Monterey oder Ventura neu installieren“ und wählen Sie „Weiter“, um fortzufahren.
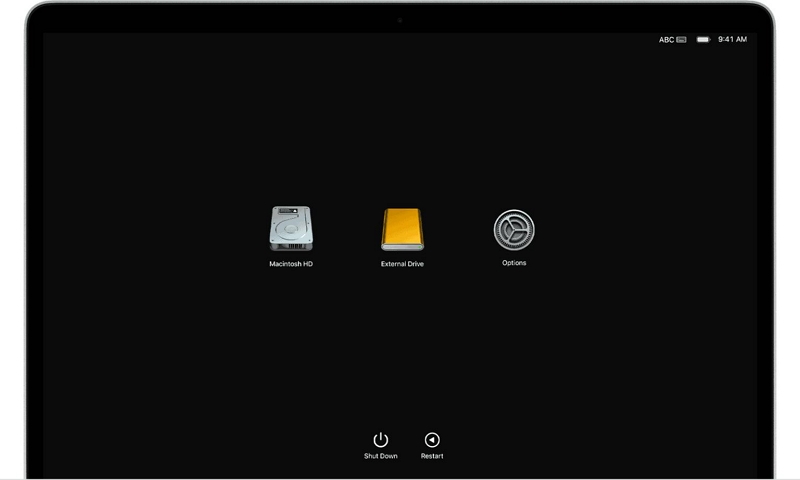
Schritt 3. Befolgen Sie anschließend die Anweisungen auf dem Bildschirm, um den Vorgang abzuschließen.
Hinweis: Stellen Sie sicher, dass Sie Ihr aktuelles Mac OS-Laufwerk auswählen, wenn Sie aufgefordert werden, ein Laufwerk auszuwählen.
Für Intel-basierte MacBooks
- Halten Sie die Ein-/Aus-Taste Ihres Mac einige Sekunden lang gedrückt. Dann lass es los.
- Halten Sie die Befehlstaste + R auf Ihrer Tastatur gedrückt, bis das Apple-Logo angezeigt wird.
- Ihr Mac sollte in den Wiederherstellungsmodus wechseln, sobald Sie die oben genannten Schritte abgeschlossen haben. Wählen Sie „MacOS neu installieren“ und befolgen Sie die Anweisungen auf dem Bildschirm, um den Vorgang abzuschließen.
Lösung 8: Überprüfen Sie im Spotlight, ob Ihr Mac neu indiziert wird
Nach einem Update indiziert macOS Ihre Dateien möglicherweise neu für die Spotlight-Suche. Dieser Vorgang kann Ihren Mac vorübergehend verlangsamen. Überprüfen Sie den Aktivitätsmonitor, um festzustellen, ob die Indizierung ausgeführt wird. Lassen Sie den Vorgang abschließen oder stoppen Sie ihn, indem Sie die folgenden Schritte ausführen:
Schritt 1. Öffnen Sie „Systemeinstellungen“ und wählen Sie „Siri & Spotlight“.
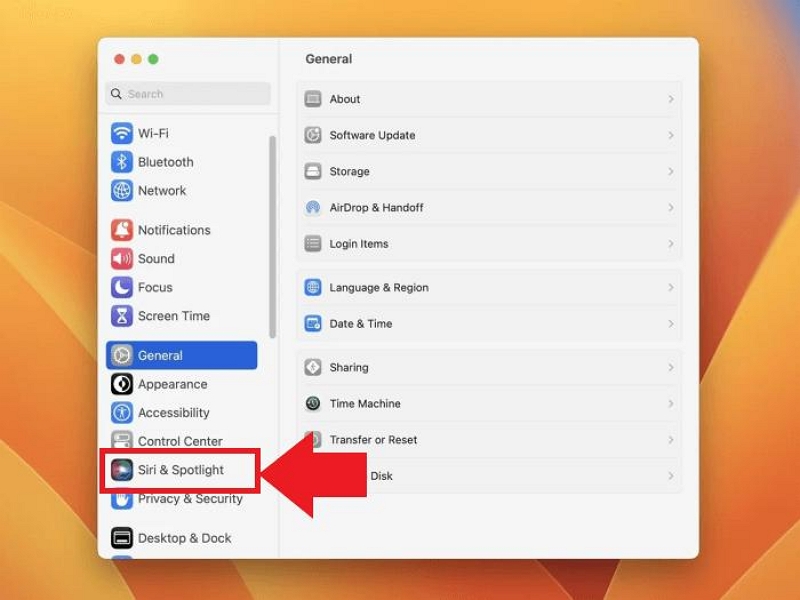
Schritt 2. Deaktivieren Sie unter „Suchergebnisse“ im Spotlight das Kontrollkästchen neben jeder Option, um den Neuindizierungsprozess zu stoppen und Ihren langsam laufenden Mac zu reparieren.
Lösung 9: Reduzieren Sie Transparenz und Bewegung
macOS verwendet visuelle Effekte wie Transparenz und Bewegung, was auf älteren Macs anspruchsvoll sein kann. Wenn Sie diese Effekte in Ihren Systemeinstellungen reduzieren, kann die Leistung verbessert werden.
Schritt 1. Gehen Sie zu „Systemeinstellungen“ und wählen Sie „Barrierefreiheit“.
Schritt 2. Klicken Sie auf „Anzeigen“.
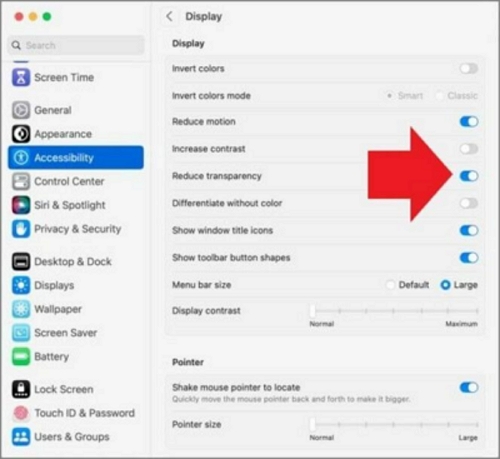
Schritt 3. Navigieren Sie als Nächstes zum Anzeigebereich und deaktivieren Sie das Kontrollkästchen neben den Optionen „Bewegung reduzieren“ und „Transparenz reduzieren“. Sie haben Bewegungs- und Transparenzeffekte erfolgreich deaktiviert.
Lösung 10: Entfernen Sie unnötige Startanwendungen
Anwendungen, die beim Start gestartet werden, können die Startzeit Ihres Mac verlangsamen, insbesondere wenn zu viele davon vorhanden sind. Überprüfen Sie Ihre Anmeldeelemente und deaktivieren Sie alle unnötigen Apps, die beim Anmelden gestartet werden.
Sie können Start-Apps entfernen, indem Sie die folgenden Schritte ausführen:
Schritt 1: Klicken Sie auf das Apple-Menü in der oberen linken Ecke Ihres Bildschirms und wählen Sie Systemeinstellungen.
Schritt 2: Navigieren Sie zu „Allgemein“ und wählen Sie „Anmeldeelemente“ aus.
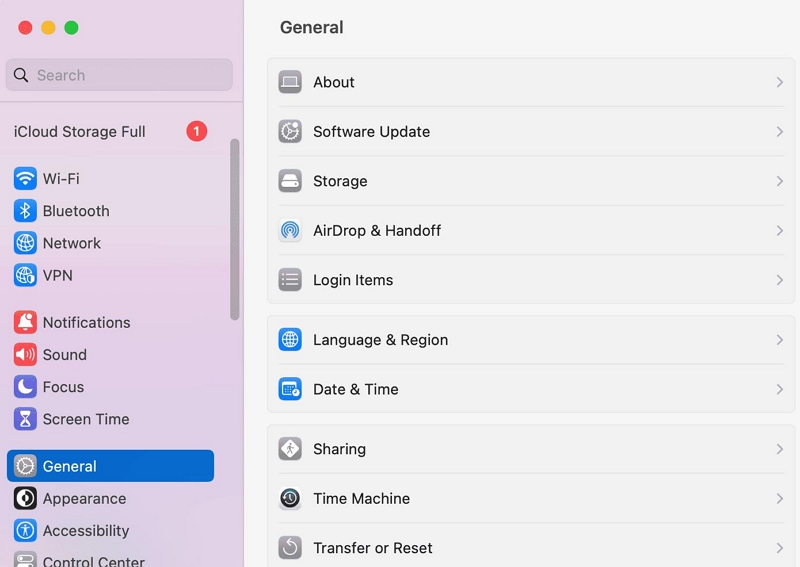
Schritt 3: Wählen Sie im Abschnitt „Beim Anmelden öffnen“ die Apps aus, die Sie entfernen möchten. Klicken Sie dann auf das „-“-Symbol, um sie zu entfernen.
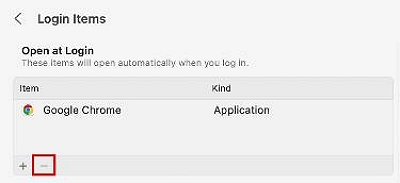
Lösung 11: Räumen Sie Ihren überfüllten Startbildschirm auf
Ein überfüllter Desktop mit zahlreichen Dateien und Symbolen kann die Leistung Ihres Mac beeinträchtigen, insbesondere beim Rendern von Symbolen. Organisieren und verschieben Sie Dateien in Ordner für einen aufgeräumteren Desktop.
Bonus-Tipp: So führen Sie ein Downgrade von macOS Ventura auf eine ältere Version durch
Wenn Sie das Mac OS Ventura aktualisieren, haben Sie das Gefühl, dass der Computer mit dem neuen System nicht mithalten kann und dass Ihnen das neue System nicht gefällt. Keine Sorge, es gibt mehrere Möglichkeiten, Mac OS Ventura auf eine ältere Version herunterzustufen.
Sie können entweder Time Machine, Mac OS Recovery oder das Festplatten-Dienstprogramm verwenden. Hier haben wir jedoch erklärt, wie Sie den Vorgang mit Time Machine mit wenigen Klicks durchführen können.
Führen Sie die folgenden Schritte aus, um macOS Ventura auf eine ältere Version herunterzustufen.
Schritt 1: Verbinden Sie zunächst Ihr „Time Machine-Laufwerk“ mit dem System. Starten Sie dann Ihren Mac neu.

Schritt 2: Der zweite Schritt variiert je nach verwendetem Mac-Typ.
Für Intel-basierte Macs: Wenn das Apple-Logo während des Neustartvorgangs angezeigt wird, halten Sie Befehl + R gedrückt.
Für Apple Silicon Macs: Halten Sie die „Power-Taste“ gedrückt, bis der Startbildschirm erscheint. Wählen Sie dann „Option“ > „Weiter“.
Schritt 3: Wählen Sie im angezeigten Popup „Aus dieser Time Machine-Sicherung wiederherstellen“ aus. Klicken Sie dann auf die Schaltfläche „Weiter“.
Schritt 4: Wählen Sie Ihre „Wiederherstellungsquelle“ und klicken Sie auf die Schaltfläche „Weiter“.
Schritt 5: Wählen Sie das Backup aus, das Sie abrufen möchten. Befolgen Sie dann die Anweisungen auf dem Bildschirm, um Dateien vom Sicherungslaufwerk abzurufen.
Sobald Sie die oben genannten Schritte abgeschlossen haben, wird Ihr Mac von Ventura auf Monterey heruntergestuft.
Teil 3: FAQs
F: Wird der Mac durch die Aktualisierung langsamer?
Nein, die Aktualisierung Ihres Mac sollte ihn nicht verlangsamen. Tatsächlich beinhalten Updates oft Leistungsverbesserungen und Fehlerbehebungen, die Ihren Mac tatsächlich schneller laufen lassen können. Zu den Dingen, die Ihren Mac verlangsamen können, gehören zu viele Hintergrundprozesse, Cache- und Junk-Dateien usw., die im obigen Artikel besprochen wurden.
F: Wie oft sollte ich meinen Mac aktualisieren?
Bezüglich der Häufigkeit, mit der Sie Ihren Mac aktualisieren sollten, wird im Allgemeinen empfohlen, Updates zu installieren, sobald sie verfügbar sind. Dies stellt sicher, dass Sie über die neuesten Funktionen und Sicherheitspatches verfügen und kann dazu beitragen, potenzielle Probleme später zu vermeiden. Apple veröffentlicht in der Regel einmal im Jahr größere Updates für macOS, während im Laufe des Jahres kleinere Updates und Fehlerbehebungen veröffentlicht werden.
Schlussfolgerung
Indem Sie die im Artikel beschriebenen Lösungen befolgen, können Sie Fehler beheben und die Geschwindigkeit Ihres Mac nach einem Update verbessern. Beachten Sie jedoch, dass die Wirksamkeit der einzelnen Lösungen je nach dem spezifischen Problem, mit dem Sie konfrontiert sind, variieren kann. Wir empfehlen die Verwendung der Macube Cleaner-Software für eine nahtlose und gründliche Lösung!
