Wenn Ihr MacBook beim Start einfriert, sind Sie nicht allein. Der Fehler beim Einfrieren des Mac-Starts ist ein sehr häufiges Problem, mit dem viele Mac-Benutzer konfrontiert sind. Aber die gute Nachricht ist, dass das Problem mit nur wenigen Klicks behoben werden kann.
In dieser Anleitung führen wir Sie durch die effektivsten Techniken, um Mac-Einfrierungen beim Start auf jedem Mac-Computer zu beheben, ohne dass technische Kenntnisse erforderlich sind. Sie erfahren außerdem die Ursachen dafür, dass der Mac beim Start einfriert, und erhalten zusätzliche Tipps, um zu verhindern, dass der Fehler in Zukunft auftritt. Weiter lesen!
Teil 1: Häufige Ursachen für das Einfrieren des Mac beim Start
Wenn Ihr Mac beim Start einfriert, kann das mehrere Gründe haben. Zu den häufigsten Ursachen für das Einfrieren des Mac-Starts gehören:
Zu viele ausgeführte Apps und Hintergrundprozesse
Das gleichzeitige Ausführen zu vieler Apps und Hintergrundprozesse kann den Arbeitsspeicher und die CPU Ihres Mac beeinträchtigen und beim Start zum Einfrieren führen. Hintergrundprozesse sind Aufgaben, die im Hintergrund ausgeführt werden, z. B. Synchronisierung, Aktualisierung und Indizierung.
App-Absturz
Selbst der Absturz einer einzelnen App kann die Leistung Ihres Mac ernsthaft beeinträchtigen. Wenn Sie bemerken, dass eine bestimmte App das Einfrieren verursacht, versuchen Sie, das Beenden der App zu erzwingen oder sie zu deinstallieren und erneut zu installieren.
Langsamer Browser
Wenn in Ihrem Browser zu viele Tabs geöffnet sind, kann dies die Leistung Ihres Mac beeinträchtigen. Um dies zu vermeiden, schließen Sie alle unnötigen Tabs und begrenzen Sie die Anzahl der geöffneten Tabs.
macOS ist mit Systemmüll geladen oder benötigt ein Update
Wenn Ihr macOS mit Systemmüll überladen ist oder ein Update benötigt, kann dies die Leistung Ihres Mac beeinträchtigen. Um dies zu beheben, können Sie ein intelligentes Reinigungstool wie Macube Cleaner verwenden, um Ihren Systemmüll zu bereinigen und Ihr macOS zu aktualisieren.
Nicht genügend freier Festplattenspeicher
Wenn die Festplatte Ihres Macs voll ist, kann dies die Leistung Ihres Macs beeinträchtigen. Um dies zu beheben, können Sie alle unnötigen Dateien oder Ordner löschen und so Speicherplatz auf Ihrer Festplatte freigeben.
Hardwareproblem mit Ihrer Festplatte oder Ihrem RAM
Wenn ein Hardwareproblem mit Ihrer Festplatte oder Ihrem RAM vorliegt, kann dies dazu führen, dass Ihr Mac beim Start einfriert. Um dieses Problem zu diagnostizieren, können Sie eine Diagnose auf der Hardware Ihres Mac durchführen.
Malware
Malware kann auch dazu führen, dass Ihr Mac beim Start einfriert. Um dies zu vermeiden, können Sie Ihren Mac mit einem Anti-Malware-Tool auf Malware scannen und diese entfernen.
Teil 2: 11 erstaunliche Möglichkeiten, das Einfrieren des Mac beim Start zu beheben
Nachdem wir nun die häufigsten Ursachen für das Einfrieren des Mac beim Start besprochen haben, wollen wir uns mit den Lösungen befassen, um das Problem zu beheben und Ihren Mac wieder betriebsbereit zu machen.
Weg 1: Mac-Festplatte und RAM mit einem intelligenten Tool bereinigen
Eine der häufigsten Ursachen dafür, dass der Mac beim Start einfriert, ist ein Mangel an freiem Speicherplatz oder RAM. Aus diesem Grund besteht die erste empfohlene Technik auf unserer Liste darin, die Festplatte und den Arbeitsspeicher Ihres Mac mit einem intelligenten Tool wie … zu reinigen Macubenreiniger.
Macube Cleaner ist ein leistungsstarkes Tool, das mithilfe intelligenter Algorithmen die Mac-Leistung bereinigt und optimal optimiert. Mit diesem Tool können Sie Junk, doppelte Inhalte, Caches und andere unerwünschte Daten auf Ihrem Mac bereinigen, ohne Schaden anzurichten. Glücklicherweise unterstützt es eine integrierte Smart-Clean-Funktion, mit der Sie innerhalb weniger Minuten einen Tiefenscan auf Ihrem Mac durchführen und nutzlose Inhalte erkennen können, die beim Start zum Einfrieren führen.
Dank der Verfügbarkeit von Tools wie Privacy Protector und File Shredder ermöglicht Ihnen Macube Cleaner außerdem, den Browserverlauf und Dateien vollständig zu löschen und sie sowohl online als auch offline nicht mehr verfügbar und nicht wiederherstellbar zu machen.
In den folgenden Schritten wird erklärt, wie Sie mit Macube Cleaner die Mac-Festplatte und den Arbeitsspeicher bereinigen.
Schritt 1. Öffnen Sie Macube Cleaner. Navigieren Sie zum linken Bereich und klicken Sie auf die Funktion „Smart Scan“. Klicken Sie auf die Schaltfläche „Intelligenter Scan“, damit die Software einen detaillierten Scan auf Ihrer Mac-Festplatte durchführen kann.
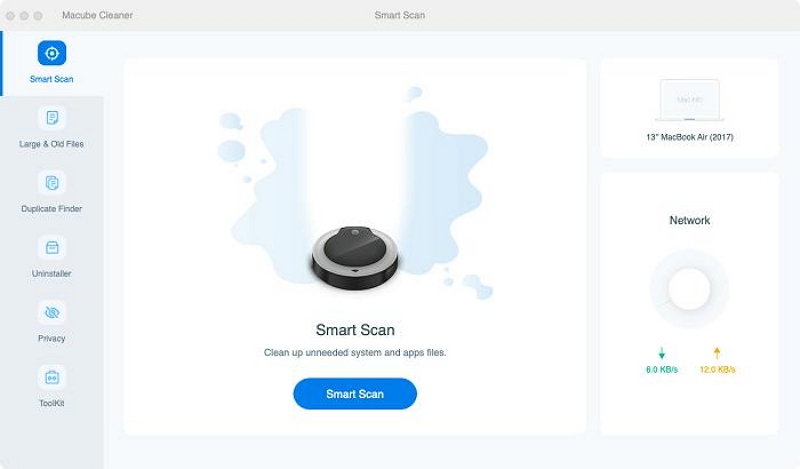
Schritt 2. Sobald der Scanvorgang abgeschlossen ist, zeigt das Tool alle erkannten Dateien in verschiedenen Kategorien auf Ihrem Bildschirm an. „Schauen Sie sich eine Vorschau an“, indem Sie auf die Lupe daneben klicken.
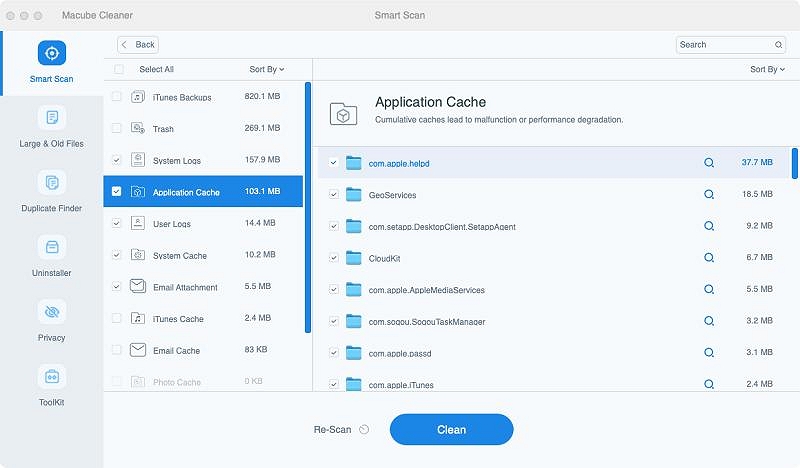
Schritt 4. Wählen Sie abschließend die Dateien aus, die Ihren Speicher belegen, und klicken Sie auf die Schaltfläche „Bereinigen“, um die Festplatte und den Arbeitsspeicher Ihres Mac zu bereinigen. Dies sollte nur wenige Minuten dauern.
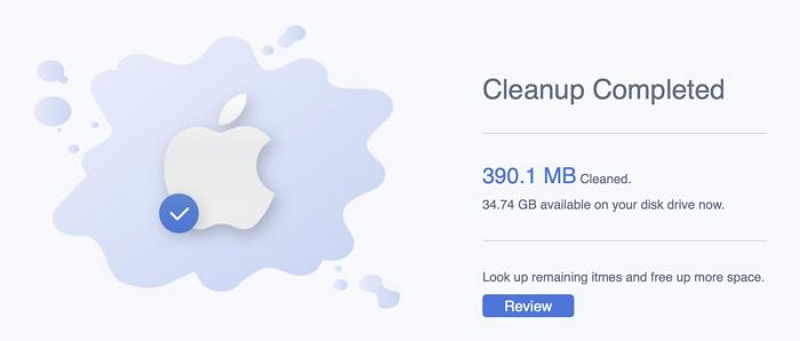
Weg 2: Starten Sie Ihren Mac neu
Ein einfacher Neustart kann Ihnen auch helfen, das Einfrieren des Mac beim Start zu beheben. Die Vorgehensweise hierfür variiert jedoch je nachdem, wie eingefroren Ihr Mac ist.
Wenn Sie immer noch auf einige Menüs zugreifen und Ihren Cursor bewegen können, führen Sie die folgenden Schritte aus, um Ihren Mac neu zu starten:
Schritt 1: Klicken Sie oben rechts auf die Apple-Menüschaltfläche.
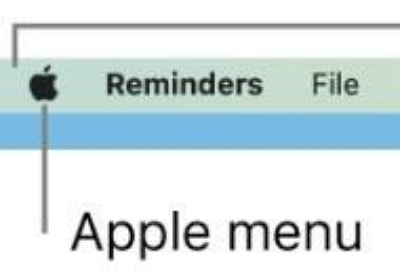
Schritt 2: Wählen Sie „Neustart“ und warten Sie, bis der Befehl ausgeführt wird. Dadurch werden alle laufenden Anwendungen und Prozesse geschlossen und Ihr Mac kann neu gestartet werden.
Wenn Sie jedoch auf kein Menü zugreifen oder Ihren Cursor nicht bewegen können, gehen Sie wie folgt vor:
Schritt 1: Drücken Sie die „Power-Taste“, bis Ihr Mac herunterfährt.
Schritt 2: Warten Sie ein paar Sekunden. Drücken Sie dann erneut die „Power-Taste“, um Ihren Mac wieder einzuschalten.
Weg 3: Mac-Software aktualisieren
Für die Aufrechterhaltung seiner Leistung und Stabilität ist es wichtig, die Software Ihres Mac auf dem neuesten Stand zu halten. Wenn Sie also immer noch die alte Version der Software auf Ihrem Mac ausführen, ist es ratsam, diese auf die neueste Version zu aktualisieren, um zu sehen, ob der Einfrierfehler behoben wird.
So aktualisieren Sie die Mac-Software:
Schritt 1: Gehen Sie zum Apple-Menü und wählen Sie „Systemeinstellungen“.
Schritt 2: Klicken Sie auf „Softwareaktualisierung“.
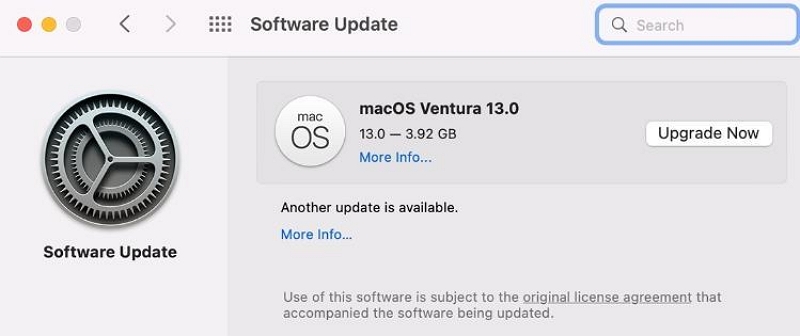
Schritt 3: Wenn ein Update verfügbar ist, klicken Sie auf „Jetzt aktualisieren“, um es herunterzuladen und zu installieren.
Weg 4: Führen Sie das Festplatten-Dienstprogramm aus
Sie können das Festplatten-Dienstprogramm auch auf Ihrem Mac ausführen, um das Problem mit dem Einfrieren zu beheben. Mit dem Festplatten-Dienstprogramm können Sie Probleme mit der Festplatte Ihres Mac diagnostizieren und beheben, ohne dass Sie Software von Drittanbietern benötigen. Sehen Sie, wie es in den folgenden Schritten funktioniert:
Schritt 1: Öffnen Sie „Anwendungen“ auf Ihrem Mac und wählen Sie „Dienstprogramme“ > „Festplatten-Dienstprogramm“.
Schritt 2: Wählen Sie die Festplatte aus, die Sie reparieren möchten, und klicken Sie oben auf die Registerkarte „Erste Hilfe“.
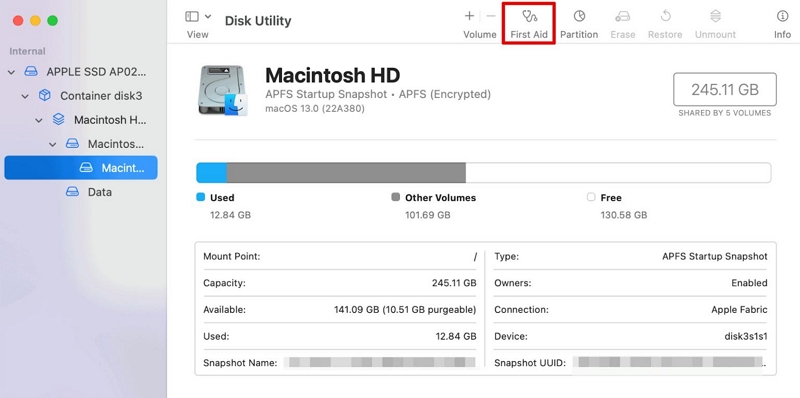
Schritt 4: Klicken Sie im Popup-Fenster, das auf Ihrem Bildschirm erscheint, auf die Schaltfläche „Ausführen“, um die Erste Hilfe durchzuführen.
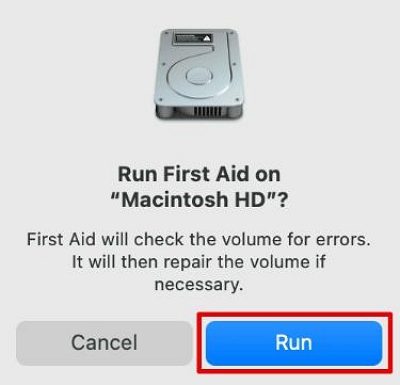
Schritt 4: Klicken Sie auf die Schaltfläche „Weiter“, um den Vorgang zu bestätigen.
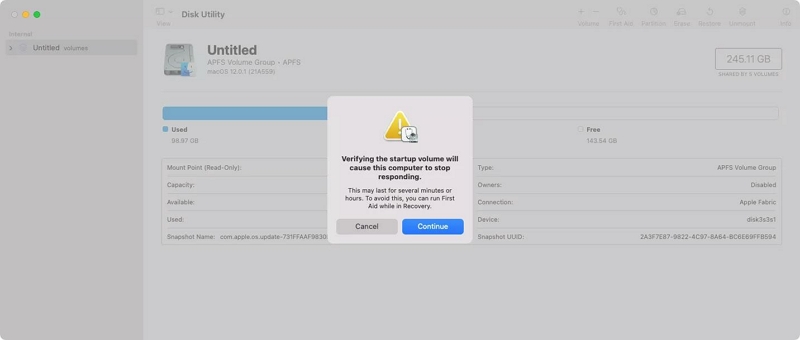
Weg 5: System Management Controller (SMC) zurücksetzen
Der System Management Controller SMC auf dem Mac ist für die Verwaltung mehrerer wichtiger Funktionen verantwortlich, darunter Energieverwaltung, Wärmemanagement und mehr. Gehen Sie folgendermaßen vor, um den SMC zurückzusetzen:
Schritt 1: Fahren Sie Ihren Mac herunter.
Schritt 2: Halten Sie die Taste „Umschalt + Strg + Option“ gedrückt. Halten Sie außerdem gleichzeitig die Ein-/Aus-Taste gedrückt.
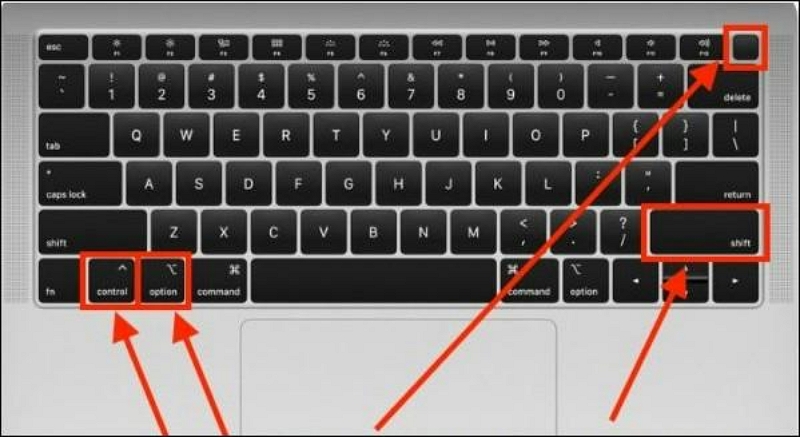
Schritt 3: Lassen Sie alle Tasten und den Netzschalter gleichzeitig los.
Schritt 4: Drücken Sie den Netzschalter, um Ihren Mac einzuschalten.
Hinweis: Apple Silicon Macs unterstützen diese Funktion nicht. Es ist nur auf Intel-Macs verfügbar.
Weg 6: Mac OS neu installieren
Wenn das Problem weiterhin besteht, müssen Sie möglicherweise Ihr macOS neu installieren. Möglicherweise liegen Fehler im derzeit auf Ihrem Gerät installierten macOS vor.
Wir haben die Schritte zur Durchführung dieses Vorgangs unten beschrieben:
Schritt 1: Starten Sie den Mac im Wiederherstellungsmodus neu
Das Verfahren zum Neustarten des Mac im Wiederherstellungsmodus variiert für Apple Silicon Macs und Intel Macs. Nachfolgend erfahren Sie, wie Sie vorgehen:
Für Apple Silicon Macs
- Halten Sie den Netzschalter gedrückt, bis auf Ihrem Bildschirm eine Option zum Laden der Stromversorgung angezeigt wird. Klicken Sie dann auf „Option“ > „Weiter“
Für Intel-basierte Macs
- Halten Sie beim Einschalten Ihres Mac gleichzeitig Befehlstaste + R gedrückt.
Schritt 2: Auf Ihrem Bildschirm sollte ein Fenster „MacOS-Dienstprogramme“ angezeigt werden. Wählen Sie aus den Optionen die Option „Mac OS neu installieren“.
Schritt 3: Klicken Sie anschließend auf die Schaltfläche „Weiter“ und wählen Sie das Hauptlaufwerk auf Ihrem Mac als bevorzugten Speicherort für die Neuinstallation von Mac OS.
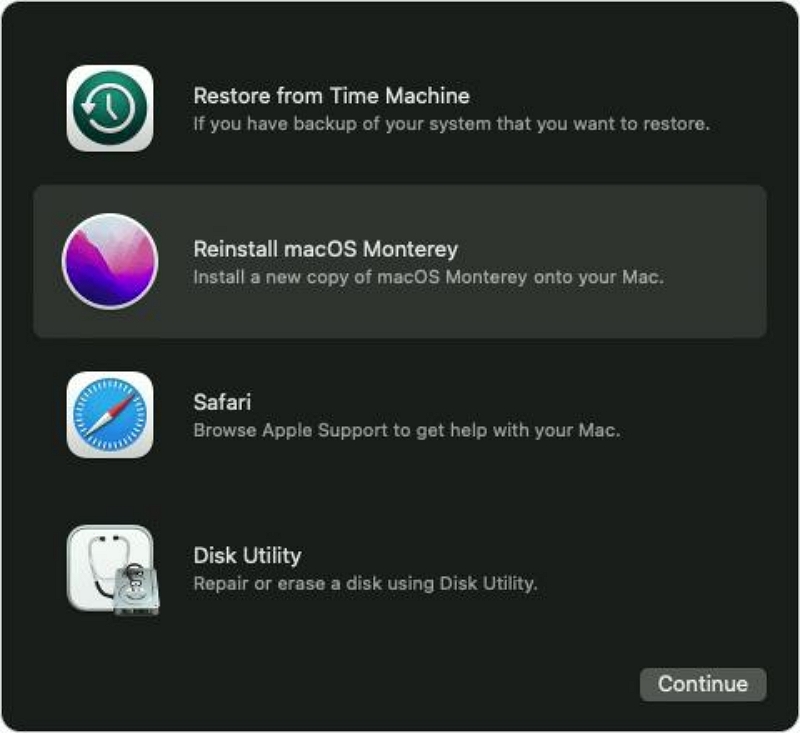
Ihr Mac OS wird einmal neu installiert, nachdem Sie die oben genannten Schritte ausgeführt haben.
Weg 7: Starten Sie den Mac im abgesicherten Modus neu
Eine weitere effiziente Möglichkeit, das Einfrieren des Mac beim Start zu beheben, besteht darin, Ihren Mac im abgesicherten Modus neu zu starten. Es kann Ihnen dabei helfen, Probleme zu analysieren und zu beheben, die zum Starten Ihres Startvolumes führen.
Gehen Sie hierzu folgendermaßen vor
Schritt 1: Schalten Sie Ihren Mac ein und halten Sie sofort die Umschalttaste gedrückt.
Schritt 2: Lassen Sie die Umschalttaste los, wenn Sie das Anmeldefenster sehen.
Schritt 3: Melden Sie sich bei Ihrem Mac an und verwenden Sie ihn im abgesicherten Modus.
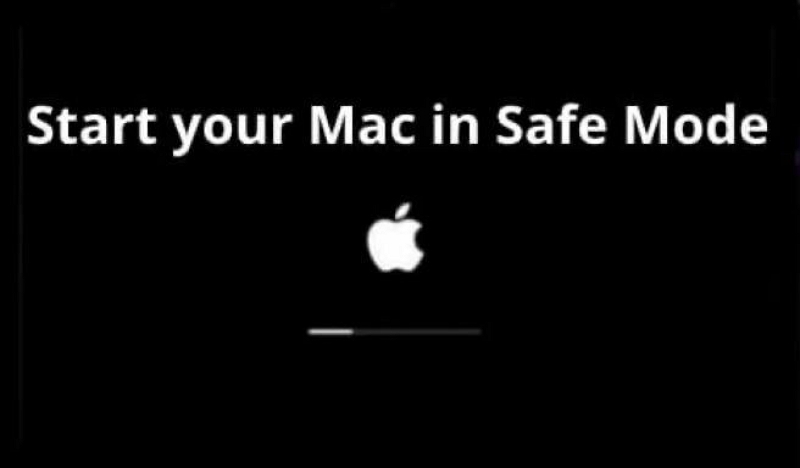
Weg 8: NVRAM/PRAM zurücksetzen
NVRAM (Non Volatile Random Access Memory) oder PRAM (Parameter RAM) ist für die Speicherung wichtiger Einstellungen auf Ihrem Mac verantwortlich, darunter das Startvolume, Kernel-Panic, Lautsprecherlautstärke, Bildschirmauflösung und mehr. Wenn Ihr Mac also beim Start zu 100 % eingefroren ist, können Sie versuchen, die Einstellungen zurückzusetzen, um das Problem zu beheben.
Um NVRAM/PRAM auf dem Mac zurückzusetzen, gehen Sie wie folgt vor:
Schritt 1: Fahren Sie Ihren Mac herunter.
Schritt 3: Drücken Sie den Netzschalter, um Ihren Mac einzuschalten, und halten Sie dann sofort die Tasten „Befehl + Wahl + P + R“ gedrückt.

Schritt 3: Halten Sie diese Tasten gedrückt, bis Sie den Startton zweimal hören.
Schritt 4: Lassen Sie die Tasten los und lassen Sie Ihren Mac weiter starten.
Weg 9: Startdiskette zurücksetzen
Das Einfrieren des Mac beim Start kann auch auf eine falsche Auswahl des Startvolumes beim Booten zurückzuführen sein. In diesem Fall müssen Sie das Startvolume manuell zurücksetzen, um das Problem zu beheben.
Für Apple Silicon Macs
Schritt 1: Fahren Sie zunächst Ihren Mac herunter.
Schritt 2: Halten Sie den Netzschalter gedrückt, bis die Option „Startup wird geladen“ auf Ihrem Bildschirm angezeigt wird.

Schritt 3: Die verfügbaren „Startvolumes“ werden auf Ihrem Bildschirm angezeigt. Wählen Sie ein geeignetes aus und klicken Sie zum Abschluss auf Weiter.
Für Intel-basierte Macs
Schritt 1: Fahren Sie Ihren Mac herunter.
Schritt 2: Halten Sie die Ein-/Aus-Taste gedrückt, um Ihren Mac einzuschalten, und halten Sie gleichzeitig die Wahltaste gedrückt.
Schritt 3: Die verfügbare Startdiskette auf Ihrem Mac wird auf Ihrem Bildschirm angezeigt. Wählen Sie eine aus und klicken Sie zum Abschluss auf den „Pfeil nach oben“.
Weg 10: Neustart im Einzelbenutzermodus
Eine andere Lösung, mit der Sie versuchen können, das Einfrieren des Mac beim Start zu beheben, besteht darin, Ihren Mac im Einzelbenutzermodus neu zu starten. Es kann Ihnen auch dabei helfen, Probleme zu erkennen und zu beheben, die zu Fehlfunktionen Ihres Mac führen. Gehen Sie dazu folgendermaßen vor:
Für Apple Silicon Macs:
Schritt 1: Schalten Sie Ihr Mac-System aus. Starten Sie es dann neu und halten Sie die „Power-Taste“ gedrückt.
Schritt 2: Lassen Sie den Netzschalter erst los, wenn das „Apple-Logo“ (oder ein sich drehender Globus) auf Ihrem Bildschirm erscheint. Wählen Sie dann „Festplatten-Dienstprogramm“ aus dem macOS-Dienstprogrammmenü.
![]()
Schritt 3: Wählen Sie Ihr Startvolume in der Seitenleiste aus und klicken Sie auf „Mount“.
Schritt 6: Geben Sie als Nächstes Ihr „Passwort“ ein und beenden Sie das „Festplatten-Dienstprogramm“.
Schritt 7: Klicken Sie in der Menüleiste auf „Dienstprogramme“ und wählen Sie „Terminal“.
![]()
Für Intel-basierten Mac ohne T2-Chips
Schritt 1: Starten Sie Ihren Mac-Computer und halten Sie sofort die Befehlstaste + S gedrückt.
Schritt 2: Lassen Sie die Tasten los, wenn auf dem Bildschirm „weißer Text“ angezeigt wird.
Schritt 3: Geben Sie die erforderlichen Befehle ein, um das Problem zu beheben.
Für Intel-basierte Macs mit T2-Chips
Schritt 1: "Fahren Sie Ihren Mac herunter und starten Sie ihn neu. Halten Sie dann die Tastenkombination „Befehl-R“ gedrückt.
Schritt 2: Warten Sie, bis das Apple-Logo (oder ein sich drehender Globus) erscheint. Geben Sie dann Ihr Passwort ein.
Schritt 3: Wählen Sie „Festplatten-Dienstprogramm“ aus dem Menü „macOS-Dienstprogramme“.
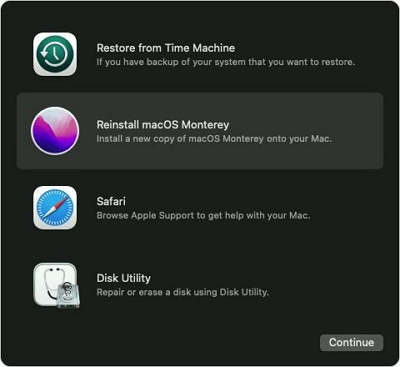
Schritt 4: Wählen Sie Ihr Startvolume in der Seitenleiste aus. Drücken Sie dann auf „Mounten“.
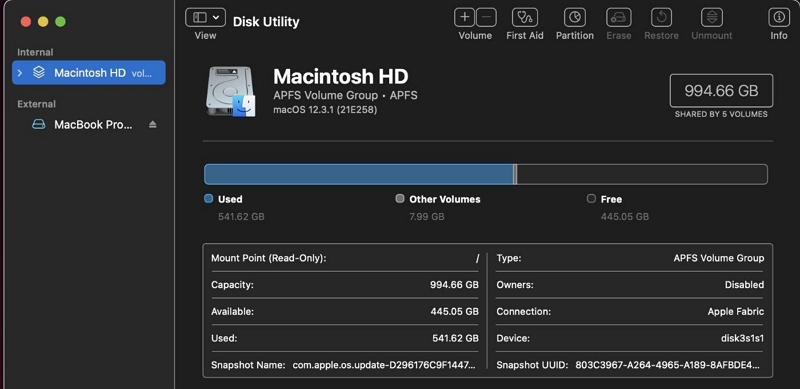
Schritt 5: Geben Sie Ihr Passwort ein und beenden Sie das „Festplatten-Dienstprogramm“. Klicken Sie dann in der Menüleiste auf „Dienstprogramme“ und wählen Sie „Terminal“.
Weg 11: Auf Malware scannen
Malware kann dazu führen, dass Ihr Mac beim Start einfriert. Um nach Malware zu suchen, können Sie ein Tool eines Drittanbieters verwenden, das Malware erkennen und von Ihrem Mac entfernen kann.
Teil 3: Zusätzliche Tipps, um zu verhindern, dass der Mac beim Start einfriert
Hier sind einige hilfreiche Tipps, die wir empfehlen, um das Problem, dass der Mac beim Start einfriert, zu lösen und zu vermeiden:
Gelöschte Dateien wiederherstellen mit Einfache Datenwiederherstellung
Wenn Ihr Computer einfriert und Sie Ihre Dateien nicht rechtzeitig sichern, kann Eassiy Data Recovery lebensrettend sein. Mit Eassiy Data Recovery können Sie gelöschte Dateien auf dem Mac problemlos wiederherstellen. Diese Software ist eines der besten Datenwiederherstellungstools für Mac und kann verlorene Dateien von Mac-Festplatten, externen Festplatten, USB-Laufwerken und Speicherkarten wiederherstellen.
Wir haben auch die einfachen Schritte zum Wiederherstellen von Daten vom Mac mit Eassiy Data Recovery beschrieben
Free Download Free Download Free Download Free Download
Schritt 1: Installieren Sie die Eassiy Data Recovery-Software und starten Sie sie auf Ihrem Mac.
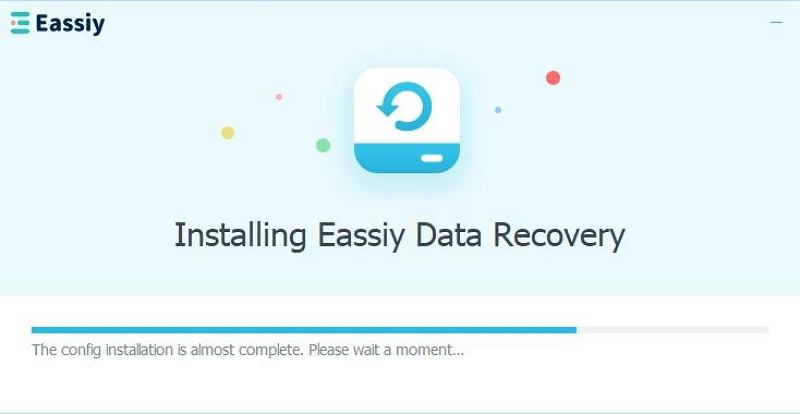
Schritt 2: Aktivieren Sie als Nächstes die entsprechenden Kontrollkästchen neben der Art der Daten, die Sie wiederherstellen möchten. Wechseln Sie dann zum Abschnitt „Festplattenlaufwerk“ (HDD) und markieren Sie die entsprechenden Ordner darunter.
- Klicken Sie anschließend unten rechts auf die blaue Schaltfläche „Scannen“. Dadurch kann Eassiy Data Recovery einen schnellen Scan auf Ihrem Mac durchführen.
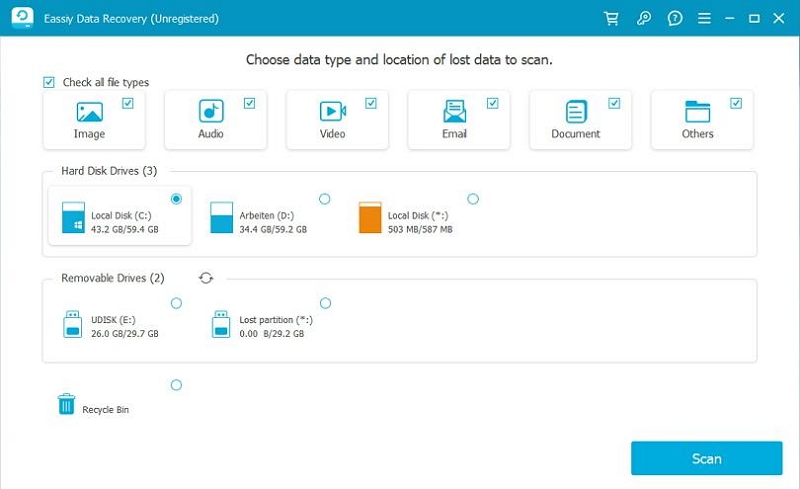
Schritt 3: Warten Sie eine Weile, bis der Scanvorgang abgeschlossen ist und der obige Bildschirm auf Ihrem Mac-Computersystem angezeigt wird.
- Sobald der Scan abgeschlossen ist, überprüfen Sie die wiederhergestellten Dateien. Wenn Sie mit der Ausgabe nicht zufrieden sind, klicken Sie auf „Deep Scan“, um Ihren Mac-Speicher gründlich zu scannen.
Schritt 4: Alle wiederherstellbaren Dateien werden in verschiedene Kategorien eingeordnet. Aktivieren Sie die Kontrollkästchen neben dem Datentyp, den Sie wiederherstellen möchten, und klicken Sie auf die Schaltfläche „Wiederherstellen“, um Daten von Ihrer Mac-Festplatte abzurufen.
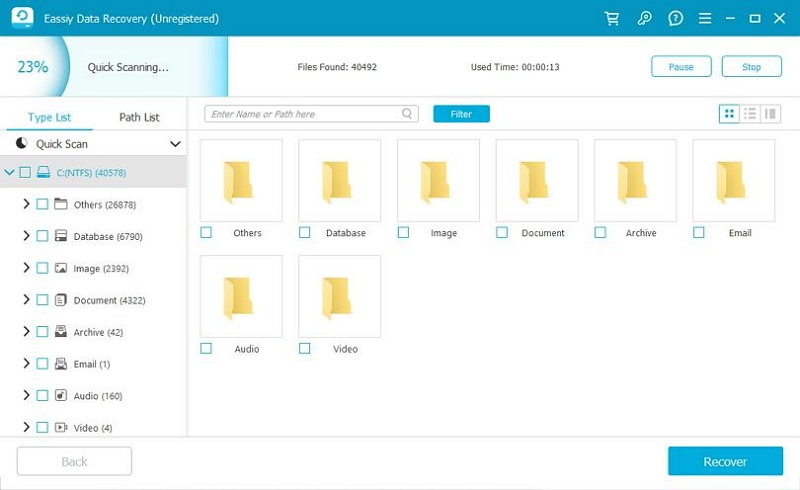
Schritt 5: Schließlich werden Ihre Dateien auf dem Mac wiederhergestellt.
Abgesehen von der Wiederherstellung gelöschter Dateien gibt es noch andere Dinge, die Sie tun können, um zu verhindern, dass Ihr Mac beim Start einfriert. Einige dieser Tipps umfassen:
- Halten Sie Ihren Mac mit den neuesten Software-Updates auf dem neuesten Stand.
- Verwenden Sie eine zuverlässige Antivirensoftware, um Ihren Mac vor Malware und Viren zu schützen.
- Vermeiden Sie es, zu viele Apps gleichzeitig auszuführen, da dies den Arbeitsspeicher und die CPU Ihres Mac beeinträchtigen kann.
- Löschen Sie alle unnötigen Dateien und Anwendungen, um Speicherplatz freizugeben.
- Verwenden Sie ein Reinigungstool wie Macube Cleaner, um die Festplatte und den Arbeitsspeicher Ihres Mac zu bereinigen.
- Starten Sie Ihren Mac regelmäßig neu, um alle Hintergrundprozesse zu löschen und die Leistung zu verbessern.
- Wenn Sie diese Tipps befolgen, können Sie verhindern, dass Ihr Mac beim Start einfriert, und sicherstellen, dass er reibungslos und effizient läuft.
Häufig gestellte Fragen (FAQs)
Was soll ich tun, wenn mein Mac einfriert und ich nichts anklicken kann?
Wenn Ihr Mac einfriert und Sie nichts anklicken können, versuchen Sie Folgendes:
1. Drücken Sie Befehl + Wahl + Escape, um das Fenster „Anwendungen beenden erzwingen“ zu öffnen.
2. Wählen Sie die Anwendung aus, die das Problem verursacht, und klicken Sie auf „Beenden erzwingen“.
3. Wenn das nicht funktioniert, versuchen Sie, Ihren Mac neu zu starten, indem Sie den Netzschalter gedrückt halten, bis er herunterfährt. Drücken Sie dann erneut den Netzschalter, um es wieder einzuschalten.
Wie kann ich das Problem beheben, dass der Mac nach dem Neustart im Ladebildschirm hängen bleibt?
Wenn Ihr Mac nach einem Neustart im Ladebildschirm hängen bleibt, versuchen Sie die folgenden Schritte:
1. Trennen Sie alle externen Geräte außer Ihrer Tastatur und Maus.
2. Starten Sie Ihren Mac neu und halten Sie die Umschalttaste gedrückt, bis das Apple-Logo erscheint.
3. Lassen Sie die Umschalttaste los und lassen Sie Ihren Mac im abgesicherten Modus starten.
4. Sobald Ihr Mac im abgesicherten Modus hochgefahren ist, starten Sie ihn normal neu.
Wenn dies nicht funktioniert, versuchen Sie es mit Macube Cleaner, um Junk- und Cache-Dateien im Mac-Speicher freizugeben.
Schlussfolgerung
Die Behebung von Mac-Einfrierungen beim Start ist eine entscheidende Aufgabe für die Aufrechterhaltung eines reibungslosen und effizienten Computererlebnisses. Ob durch einfache Softwareanpassungen, Hardwarediagnose oder eine Kombination aus beidem – die Möglichkeit, einen eingefrorenen Mac wiederzubeleben, ist oft in greifbarer Nähe. Sie müssen lediglich eine Technik anwenden, die Ihren Anforderungen entspricht.
