Jedes Mac-Gerät verfügt über das Festplatten-Dienstprogramm, eines der besten verfügbaren Dienstprogramme mit vielen Funktionen. Benutzer finden die Funktion „Erste Hilfe“ nützlich, wenn Mac OS die externe Festplatte nicht reparieren kann. Leider funktioniert es möglicherweise nicht immer und zeigt Probleme beim Laden des Festplatten-Dienstprogramms an. Es mag komplex erscheinen, aber Sie können diesen Fehler schnell und effizient beheben. Wie? Alle Details finden Sie in diesem Leitfaden hier.
Teil 1: Was sind die möglichen Ursachen dafür, dass das Festplatten-Dienstprogramm dieses Festplattenproblem nicht beheben kann?
Es kommt häufig vor, dass das Disc-Dienstprogramm auf dem Mac nicht geladen wird. Es kann verschiedene Gründe haben:
- Beschädigte Firmware verursacht den Fehler im Festplatten-Dienstprogramm.
- Schwerwiegend beschädigte Festplatte, die schwer zu reparieren ist.
- Verwendung veralteter Mac OS-Versionen.
- Entfernen der Festplatte beim ersten Festplattenvorgang.
- Auf der Festplatte sind beschädigte Daten vorhanden.
- Malware-Angriff.
Teil 2: Möglichkeiten zur Behebung Das Festplatten-Dienstprogramm kann diesen Festplattenfehler nicht beheben
Methode 1: Fix macOS kann die Festplatte nicht erneut mit „Erster Hilfe“ reparieren
Das Festplatten-Dienstprogramm hilft Mac-Benutzern bei der Verwaltung der internen oder externen Festplatte. Dieses integrierte Hilfsprogramm kann Benutzer beim Erstellen oder Zusammenführen von Partitionen, beim Aufheben der Bereitstellung und beim Reparieren unterstützen. Diese Funktion wird häufig genutzt, da sie verschiedene Probleme im Zusammenhang mit Ihrer Festplatte lösen kann, ohne dass das Risiko eines Datendiebstahls und -verlusts besteht. Befolgen Sie die Anweisungen hier, um diesen Fehler zu beheben.
Schritt für Schritt Anleitung:
Schritt 1: Öffnen Sie Launchpad, gehen Sie zu „Andere“ und starten Sie das Festplatten-Dienstprogramm.
Schritt 2: Wählen Sie „Ansicht“ und klicken Sie oben links in der Anwendung auf „Alle Geräte anzeigen“.
Schritt 3: Wählen Sie das erforderliche Volumen oder Risiko zur Reparatur aus und tippen Sie in der oberen Ecke auf „Erste Hilfe“.
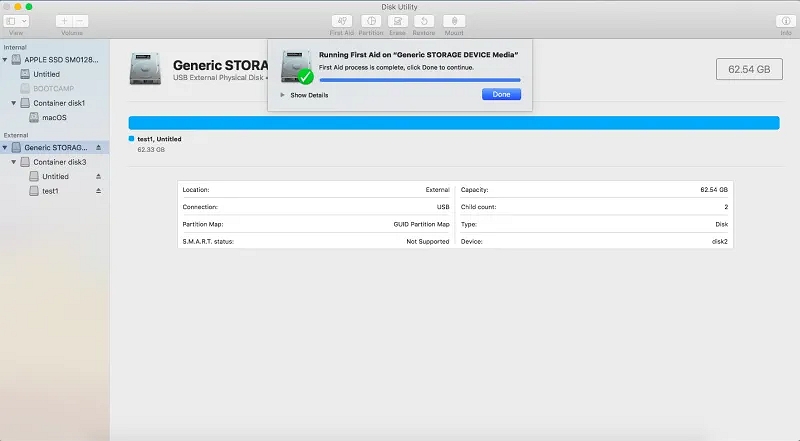
Schritt 4: Klicken Sie auf „Ausführen“, um alle Festplattenprobleme anzuzeigen und zu beheben.
Besonderer Hinweis: Wenn das Festplatten-Dienstprogramm den Festplattenbohrer nicht reparieren kann oder auf Ihrem Bildschirm eine Meldung angezeigt wird, dass die Erste Hilfe fehlgeschlagen ist und Sie aufgefordert werden, eine Neuformatierung oder ein Backup durchzuführen, halten Sie sich bitte an den Vorschlag, um Ihre Daten zu schützen.
Methode 2: Verwenden des Einzelbenutzermodus (FSCK-Befehl), wenn die erste Hilfe des Festplatten-Dienstprogramms fehlschlägt
Wenn macOS die externe Festplatte der Festplatte nicht reparieren kann, empfehlen wir Ihnen, den FSCK-Befehl zu verwenden, um zu beheben, dass das Festplatten-Dienstprogramm nicht funktioniert. Dieser Befehl hilft Mac-Benutzern, ihre Festplatten manuell zu verbessern. Um es auszuführen, starten Sie Ihr Gerät neu, indem Sie den Einzelbenutzermodus aktivieren. Führen Sie später die folgenden Schritte aus, um interne und externe Probleme zu beheben.
Schritt für Schritt Anleitung:
Interne Festplatte:
Schritt 1: Starten Sie Ihr System neu. Halten Sie die Befehlstaste + S gedrückt, während Ihr System startet. Der Startvorgang wird im Einzelbenutzermodus abgeschlossen.
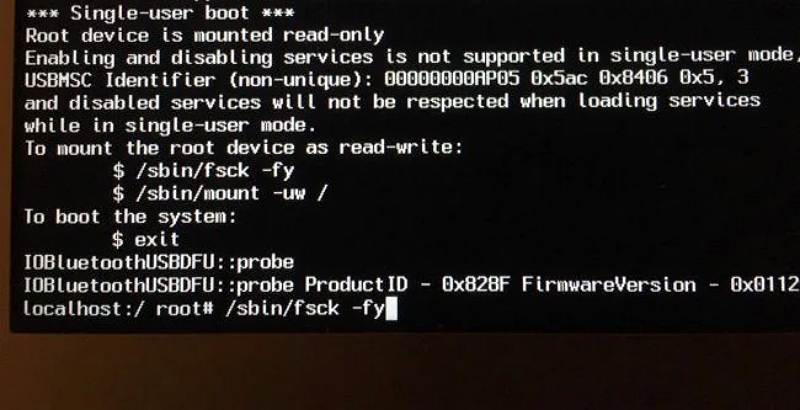
Schritt 2: Geben Sie den Befehl „/sbin/fsck –fy“ ein, nachdem Sie das Terminalfenster im Einzelbenutzermodus gestartet haben. Dieser Diagnose- und Festplattenreparaturbefehl beginnt automatisch mit dem Scannen und Reparieren Ihrer Festplatte.
Schritt 3: Der schreibgeschützte Modus der Festplatte ist bereits im Einzelbenutzermodus aktiviert. Stellen Sie sicher, dass Sie es zuerst ändern. Geben Sie den Befehl „/sbin/mount uw /“ ein und drücken Sie die Eingabetaste.
Schritt 4: Wenn alle Schritte korrekt ausgeführt wurden, wird auf dem Bildschirm die Meldung „Die Lautstärke des Macintosh HD scheint in Ordnung zu sein“ angezeigt. Wenn es nicht angezeigt wird, geben Sie den Befehl „fsck –fy“ ein, bis Sie das gewünschte Ergebnis erhalten.
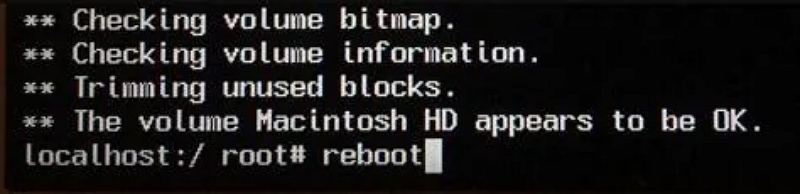
Schritt 5: Nachdem die Macintosh-Festplatte aufgelöst wurde, verwenden Sie den Befehl „reboot“ und starten Sie das System im Standardmodus neu.
Externe Festplatte:
Schritt 1: Ältere Mac-Benutzer sollten ihren Computer neu starten und dabei beim Booten kurz die Befehlstaste + S gedrückt halten. Dadurch startet es automatisch im Einzelbenutzermodus. Wenn Sie einen M1-Mac verwenden, halten Sie beim Neustart des Computers die Tastenkombination „Befehl“ und „R“ gedrückt und wählen Sie dann „Dienstprogramme“ > „Terminal“.
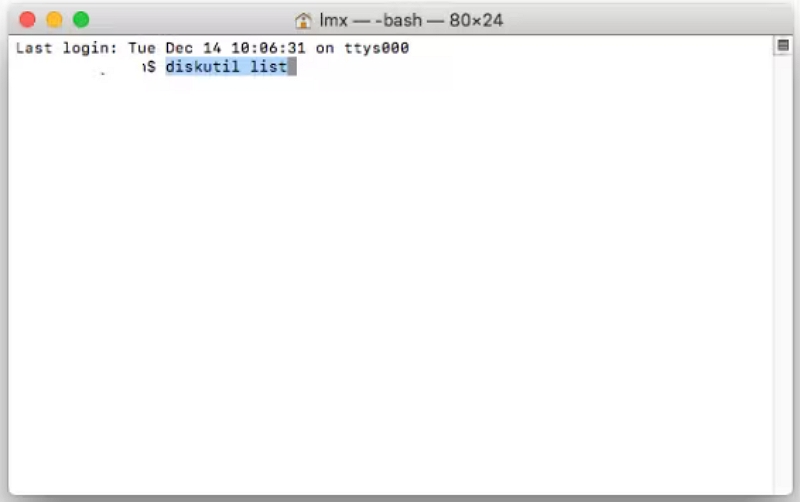
Schritt 2: Geben Sie diese Befehlszeile ein: diskutil list. Klicken Sie auf Enter. Dies hilft Ihnen dabei, alle an den PC angeschlossenen externen Festplatten zu finden.
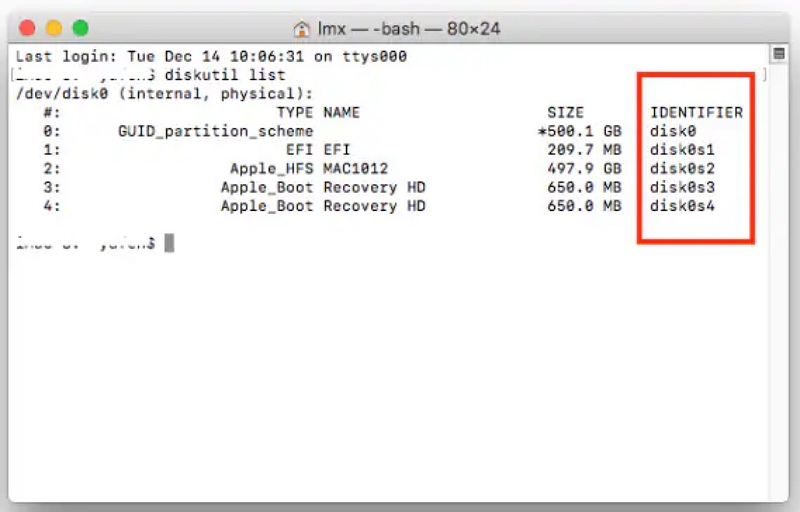
Schritt 3: Finden Sie die Identifikationsinformationen Ihrer externen Festplatte. Bevor Sie es kopieren, überprüfen Sie es unbedingt, damit Sie es reparieren können.
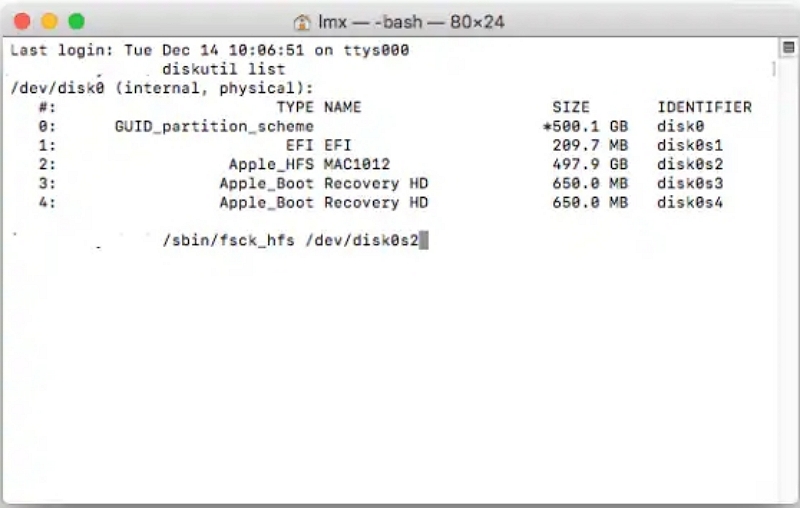
Schritt 4: Geben Sie den Befehl info /sbin/fsck_file system –fy /dev/drive Identifier ein.
Schritt 5: Drücken Sie die Eingabetaste, um mit der Untersuchung und Reparatur der Festplatte zu beginnen.
Methode 3: Reparieren Sie das Startvolume mithilfe des macOS-Wiederherstellungsmodus
Die Leistung kann verbessert werden; In einigen Fällen können verlorene Daten durch die Reparatur von Discs mit dem Disc Utility von OS X wiederhergestellt werden. Wenn Sie Probleme mit OS X haben, können Sie es auch auf Ihrer internen Partition verwenden. Dazu muss der Computer im Wiederherstellungsmodus gestartet werden. Da die Behebung der internen Spaltung schwerwiegende Folgen haben kann, empfehlen wir, alle wichtigen Daten zu sichern, bevor Sie fortfahren.
Schritt für Schritt Anleitung:
Schritt 1: Suchen Sie im Ordner „Anwendungen“ > „Dienstprogramme“ nach dem Festplatten-Dienstprogramm. Geben Sie in Spotlight „Festplatten-Dienstprogramm“ ein.
Schritt 2: Nachdem Sie das Festplatten-Dienstprogramm geladen haben, wählen Sie „Festplatte überprüfen“ und lassen Sie den Mac Ihre Festplatte prüfen. Lassen Sie es eine Diagnose erstellen, um zu bestätigen, ob das Laufwerk ordnungsgemäß funktioniert oder dringend repariert werden muss.
Schritt 3: Wählen Sie die Reparaturdiskette auf Ihrer externen Festplatte aus und warten Sie, bis der Vorgang abgeschlossen ist.
Schritt 4: Sie müssen im Wiederherstellungsmodus starten, bevor Sie versuchen, die interne Partition, auf der Ihr Betriebssystem installiert ist, zu reparieren, damit Ihr Mac alle „verwendeten“ Dateien untersuchen und reparieren kann.
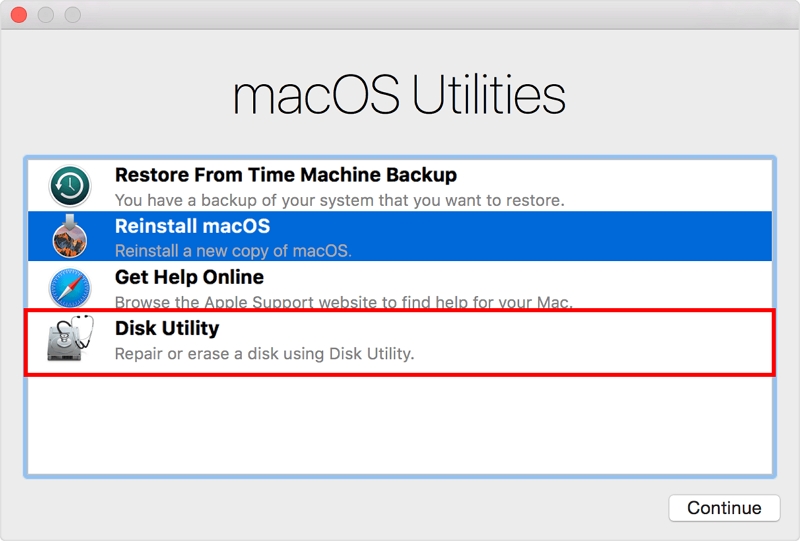
Schritt 5: Starten Sie das System neu. Geben Sie Befehl + R ein, während das System startet.
Schritt 6: Gehen Sie zum Mac OS-Dienstprogrammmenü und wählen Sie „Festplatten-Dienstprogramm“. Wählen Sie nach dem Laden die Festplatte aus, die repariert werden muss. Macintosh HD ist der Standardname der Systempartition. Wählen Sie „Datenträger reparieren“.
Teil 3: Wie kann ich verlorene Daten von einer nicht reparierbaren Festplatte sichern oder wiederherstellen?
Methode 1: Sichern Sie mit einer Time Machine
Sobald Sie das Problem mit dem nicht funktionierenden Festplatten-Dienstprogramm behoben haben, können Sie ganz einfach auf Ihre Daten zugreifen. Denken Sie daran, dass Sie nicht auf Ihre Daten zugreifen können, wenn Sie die Festplatte formatieren. Glücklicherweise ist bereits ein Festplatten-Backup auf der Time Machine gespeichert. Befolgen Sie die folgenden Schritte, um weitere Unterstützung zu erhalten:
Schritt für Schritt Anleitung:
Schritt 1: Verbinden Sie die Time Machine-Festplatte mit dem System. Starten Sie in Ihren Systemeinstellungen die Time Machine-Anwendung.
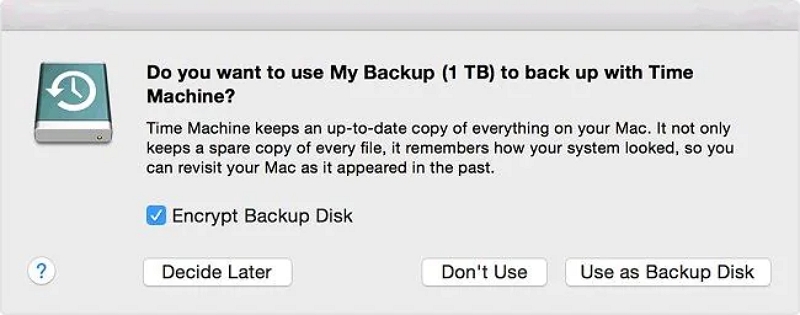
Schritt 2: Öffnen Sie die Time Machine und beginnen Sie mit dem Surfen. Nutzen Sie die Pfeiltasten, um mit dem Durchsuchen der Sicherungsdateien zu beginnen.
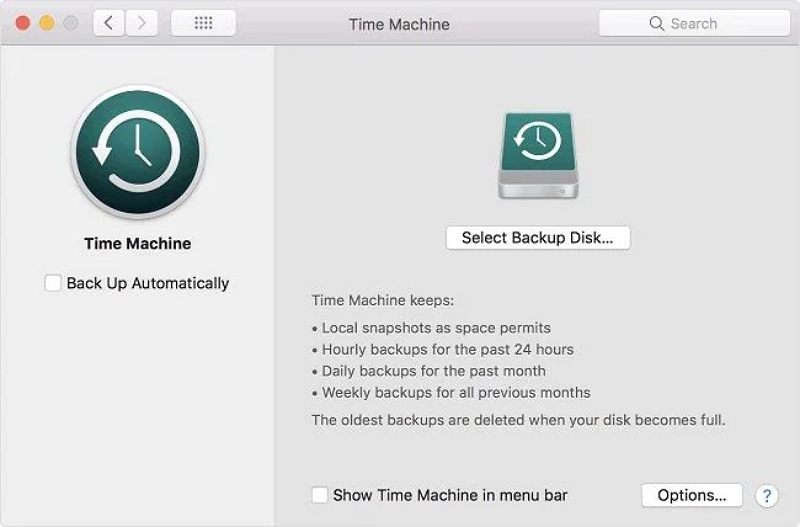
Schritt 3: Nachdem Sie die benötigten Daten gefunden haben, klicken Sie auf das Symbol „Wiederherstellen“, um diese am ursprünglichen Speicherort zu speichern.
Wir empfehlen die Verwendung eines Wiederherstellungstools, wenn Sie Ihre Daten noch sichern müssen. Mit Eassiy Data Recovery können Sie beispielsweise Daten von Ihrer formatierten Festplatte wiederherstellen. Bitte lesen Sie weiter unten darüber.
Methode 2: Greifen Sie auf verlorene Daten von der Festplatte zu, die das Festplatten-Dienstprogramm nicht reparieren kann Einfache Datenwiederherstellung
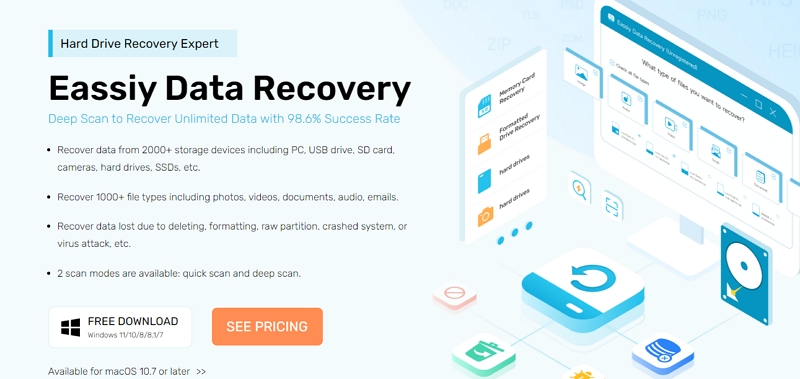
Machen Sie sich keine Sorgen mehr, wenn Sie versuchen, Ihre gelöschten Dateien aus dem Download-Ordner wiederherzustellen, und führen Sie Eassiy Data Recovery ein, ein erstklassiges Programm zur Festplattenwiederherstellung mit einer Erfolgsquote von 98.6 %.
Es unterstützt mehr als 1000 Dateitypen. Es bietet die besten Funktionen für die schnelle Wiederherstellung gelöschter E-Mails, Fotos, Dokumente, Videos und Audiodaten.
Free Download Free Download Free Download Free Download
Merkmale:
- Daten können von über 2000 Speichergeräten wiederhergestellt werden, darunter SSDs, Festplatten, USB-Laufwerke, SD-Karten, Kameras und Festplatten.
- Stellen Sie über tausend Dateitypen wieder her, darunter E-Mails, Dokumente und Videos.
- Stellen Sie Informationen wieder her, die durch Löschen, Formatieren, Rohpartitionierung, Systemausfall, Virenbefall usw. verloren gegangen sind.
- Die zwei verschiedenen Scanoptionen sind Schnellscan und Tiefenscan.
Häufigste Fragen
Gibt es eine Möglichkeit, das Problem zu lösen, dass der Mac die Festplatte nicht reparieren kann?
Wenn Sie feststellen, dass macOS Ihr Festplattenproblem nicht beheben kann, ist ein Austausch oder eine Formatierung unerlässlich. Bewahren Sie Ihre Daten auf, löschen Sie Ihre Festplatte und formatieren Sie sie neu. Fahren Sie dann mit der Wiederherstellung Ihrer gesicherten Daten fort.
Welchem Befehl sollte ich folgen, um meine Festplatte mit cmd zu reparieren?
Versuchen Sie die folgenden Korrekturen, um die Festplatte mit cmd zu reparieren:
- Drücken Sie Start > geben Sie cmd ein > und führen Sie es als Administrator aus.
- Fügen Sie einen CHKDSK-Befehl in Ihre Eingabeaufforderung ein und geben Sie die Eingabetaste ein. Verwenden Sie Parameter wie „/x“, „/r“ und „/f“, um mit dem Scannen und Beheben der Fehler fertig zu werden.
Hinweis: Wenn Sie den PC scannen möchten, um Laufwerksfehler zu überprüfen, geben Sie „chkdsk“ ein und drücken Sie die Eingabetaste.
Wie behebe ich den Festplattenfehler?
Die Ursache für Festplattenfehler sind in der Regel Hardwarefehler, Viren, Stromausfälle, mangelnde Systemwartung oder menschliches Versagen. Verwenden Sie das Chkdsk-Tool, um Fehler in Ihrem Windows-Betriebssystem zu beheben und zu beheben.
Zusammenfassung
Die meisten Mac-Benutzer würden zum Disc-Dienstprogramm gehen und „Erste Hilfe“ durchführen, um eine Disc zu reparieren, wenn sie nicht ordnungsgemäß funktioniert. Wenn Disc Utility First Aid diese Disc jedoch nicht reparieren kann, erscheint normalerweise die Fehlermeldung „Disc Utility kann diese Disc nicht reparieren“. Selbst wenn es ärgerlich ist, verlieren Sie nicht unbedingt alle Ihre Dateien.
In diesem Beitrag geben wir praktische Antworten auf das Problem „Das Festplatten-Dienstprogramm kann diese CD nicht reparieren“, insbesondere wenn Sie Probleme bei der Verwendung von MacOS haben, die die externe Festplatte der Festplatte nicht reparieren können. Wir haben auch die beste Software Eassiy Data Recovery empfohlen, um dieses Problem zu beseitigen.
