Hallo, ich möchte meinen Mac-Computer verkaufen, aber es gibt ein Problem. Ich möchte meine Mac-Festplatte löschen, um alle darauf befindlichen Daten zu bereinigen. Teilen Sie mir bitte die Schritte mit, die mir bei der Erledigung der Aufgabe helfen sollen. Vielen Dank.
Wenn Sie vorhaben, Ihren Mac zu verkaufen oder einfach neu anfangen möchten, müssen Sie möglicherweise Ihre Festplatte löschen. Aber wie geht das sicher? In diesem Artikel gehen wir auf drei zuverlässige Methoden ein, um Ihre Festplatte von einem Mac zu löschen. Von der Verwendung von Macube Cleaner bis hin zur Verwendung des Festplatten-Dienstprogramms und der Terminalsicherheit. Bleiben Sie bei uns, um mehr zu erfahren.
Teil 1: Gründe, warum Sie möglicherweise die Festplatte vom Mac löschen müssen
Fehlerhafte Festplatte
Einer der häufigsten Gründe für das Löschen einer Festplatte auf einem Mac ist, dass die Festplatte defekt ist oder Hardwareprobleme auftreten. Dies kann sich in Datenbeschädigung, häufigen Abstürzen oder ungewöhnlichen Geräuschen der Festplatte äußern. In solchen Fällen kann es erforderlich sein, die Festplatte zu löschen, um sie für den Austausch oder die Reparatur vorzubereiten.
Auf Werkseinstellungen zurücksetzen
Ein weiterer Grund, warum Sie möglicherweise die Festplatte auf dem Mac löschen müssen, besteht darin, Ihr System auf die Werkseinstellungen zurückzusetzen. Dies kann hilfreich sein, um Leistungsprobleme zu beheben, die durch angesammelte Junk-Daten, nicht reagierende, überladene Dateien oder Softwarekonflikte verursacht werden, die Ihre Festplatte löschen.
Verkaufen Sie Ihren Mac
Das Löschen Ihrer Festplatte ist eine der intelligentesten Möglichkeiten, Ihre Daten zu schützen, wenn Sie sich entscheiden, Ihren Mac zu verkaufen. Damit können Sie alle Dateien, Anwendungen und Einstellungen sicher löschen, um sicherzustellen, dass der neue Eigentümer keinen Zugriff auf Ihre vertraulichen Informationen hat.
Teil 2: So löschen Sie die Festplatte sicher vom Mac
*Erstes Sichern wichtiger Daten auf Ihrer Mac-Festplatte
Unabhängig davon, aus welchem Grund Sie die Festplatte Ihres Mac löschen möchten, ist es wichtig, dies sicher und geschützt zu tun. Aus diesem Grund ist es ratsam, eine Sicherungskopie Ihrer Mac-Daten zu erstellen, um sicherzustellen, dass Sie während des Löschvorgangs nichts Wichtiges verlieren. Sie können Time Machine verwenden, um den Vorgang auszuführen, und zwar wie folgt:
Schritt 1: Schließen Sie eine Festplatte oder SSD an Ihren Mac an. Klicken Sie dann in der Popup-Meldung, die auf Ihrem Bildschirm erscheint, auf „Als Backup-Volume verwenden“.
Schritt 2: Gehen Sie als Nächstes zu „Systemeinstellungen“ und wählen Sie „Time Machine“. Klicken Sie dann auf „Datenträger sichern“.
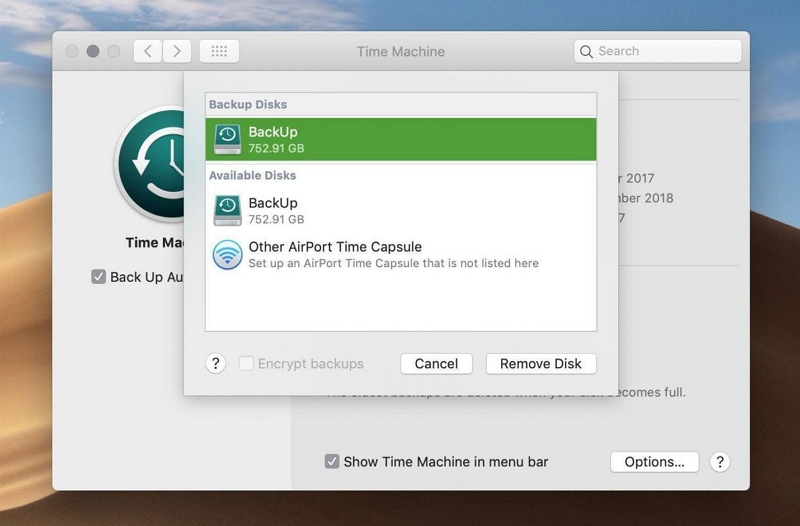
Schritt 3: Wählen Sie die angeschlossene „Festplatte“ als bevorzugten Speicher für die Datensicherung aus und klicken Sie auf „Festplatte verwenden“, um den Sicherungsvorgang abzuschließen.
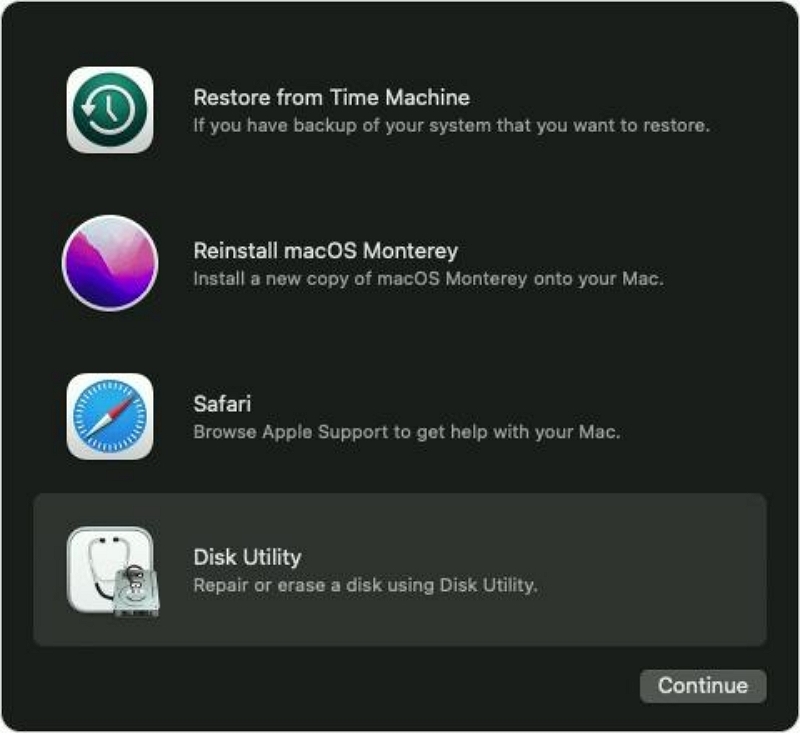
Wenn Sie Ihre Mad-Daten erfolgreich gesichert haben, können Sie mit einer der unten beschriebenen Techniken mit dem sicheren Löschen der Festplattendaten fortfahren.
Methode 1: [Einfach zu verwenden] Mac-Festplatten und vertrauliche Dateien löschen
Eine benutzerfreundliche Methode zum Löschen der Festplatte und vertraulicher Dateien Ihres Mac ist die Verwendung des leistungsstarken Macubenreiniger. Diese Software verfügt über eine integrierte Aktenvernichterfunktion, die darauf ausgelegt ist, Dateien und Ordner sicher zu löschen, sodass sie selbst mit einem Datenwiederherstellungstool nicht wiederhergestellt werden können.
Darüber hinaus kann Macube Cleaner dank seines fortschrittlichen intelligenten Algorithmus auch nützlich sein, um die Mac-Leistung zu optimieren, indem es Cookies und Caches, Junk, große und alte Dateien, doppelte Dateien, unerwünschte Apps und vieles mehr entfernt. Es genügen nur ein paar Klicks!
Merkmale
- Löschen Sie Dateien vollständig und machen Sie sie unvorhersehbar von Ihrer Mac-Festplatte, indem Sie einen fortschrittlichen Aktenvernichter verwenden.
- Entfernen Sie Müll wie iTunes-Daten, iMessage-Dateien, Fotos, Videos und vieles mehr mit nur wenigen Klicks.
- Verwenden Sie Extension Manager, um Browsererweiterungen zu verwalten und zu verhindern, dass sich zu viele Erweiterungen auf die Einstellungen Ihres Mac auswirken und die Leistung verlangsamen.
- Entfernen Sie schnell ähnliche Bilder, doppelte Inhalte, nicht benötigte Apps sowie große und alte Dateien.
Um Ihre Festplatte vom Mac zu löschen, installieren Sie Macube Cleaner und gehen Sie wie folgt vor:
Schritt 1: Öffnen Sie „Macube Cleaner“ und wählen Sie unten links die Funktion „Toolkit“. Klicken Sie dann auf „Files Shredder“ > „Dateien auswählen“.
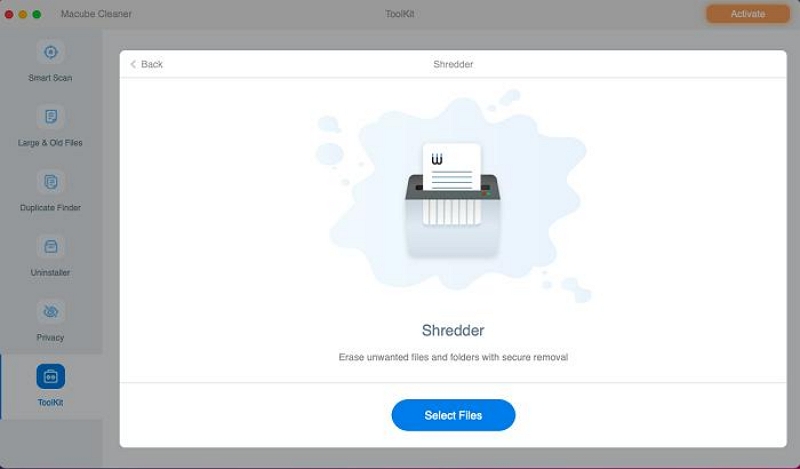
Schritt 2: Klicken Sie auf „Dateien hinzufügen“, um die Dateien auszuwählen, die Sie dauerhaft von Ihrer Mac-Festplatte löschen möchten.
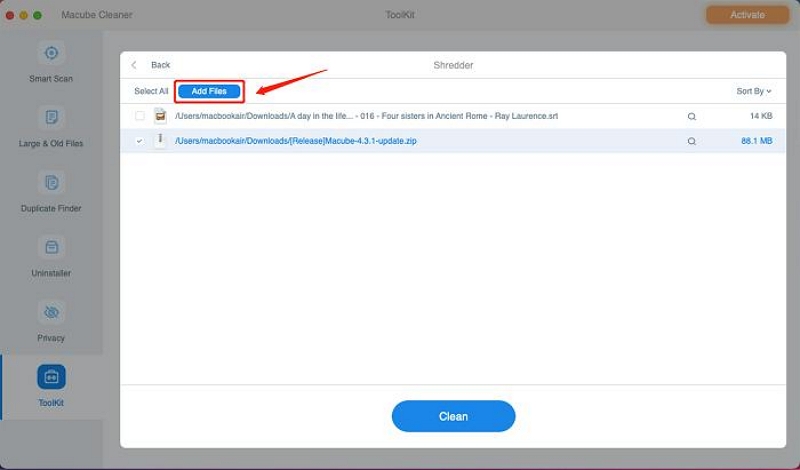
Schritt 3: Klicken Sie auf die blaue Schaltfläche „Reinigen“, um den Festplattenbereinigungsprozess zu starten.
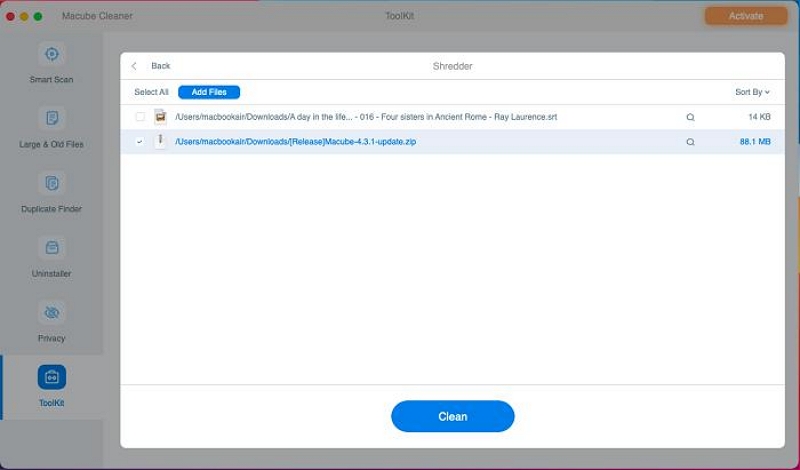
- Warten Sie anschließend, bis Macube Cleaner seine Arbeit erledigt hat. Dies sollte nur wenige Sekunden dauern!
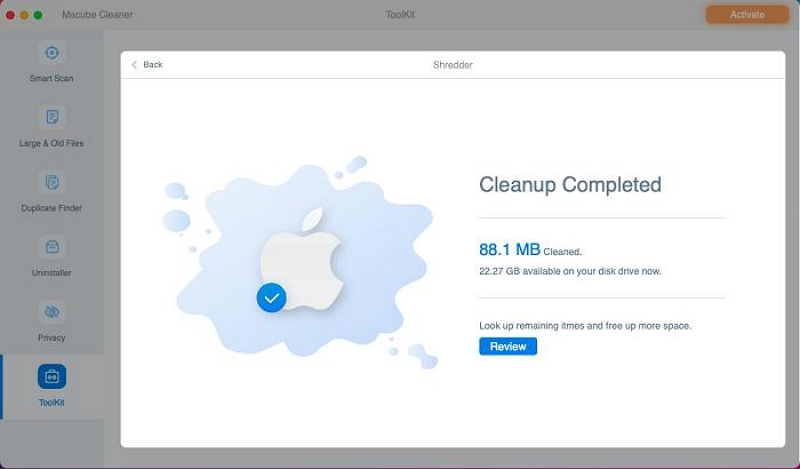
Schließlich gehen Ihre persönlichen Dateien und Ihre Privatsphäre verloren und werden nicht von anderen gestohlen.
Methode 2: Mac-Festplatte mit dem Festplatten-Dienstprogramm löschen
Eine andere Möglichkeit, die Festplatte Ihres Mac zu löschen, ist die Verwendung des Festplatten-Dienstprogramms. Dies ist eine in macOS integrierte Funktion, mit der Sie Ihre Festplatte löschen und neu formatieren können.
Gehen Sie folgendermaßen vor, um das Festplatten-Dienstprogramm zu verwenden:
Schritt 1: Klicken Sie oben links auf das Apple-Symbol und wählen Sie im Dropdown-Menü „Neustart“ aus.
Schritt 2: Halten Sie gleichzeitig die Befehlstaste und die R-Taste gedrückt, sobald Ihr Mac einen Ton von sich gibt, um den Neustartvorgang zu starten.
- Warten Sie anschließend, bis der Bildschirm „MacOS-Dienstprogramme“ angezeigt wird, wählen Sie dann das Festplatten-Dienstprogramm aus und klicken Sie auf „Weiter“.
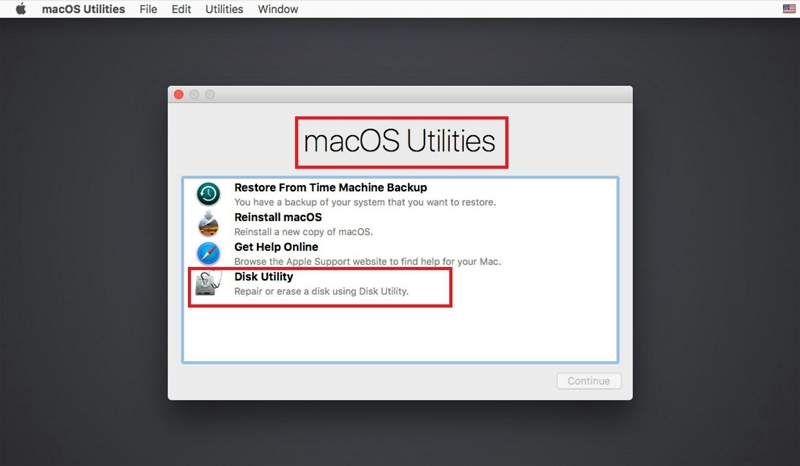
Schritt 3: Wählen Sie das Systemlaufwerk Ihres Mac aus. Normalerweise heißt es „Macintosh HD“. Klicken Sie anschließend auf „Löschen“ und wählen Sie als Formatoption „Mac Extended (Journaled)“ oder „APFS“.
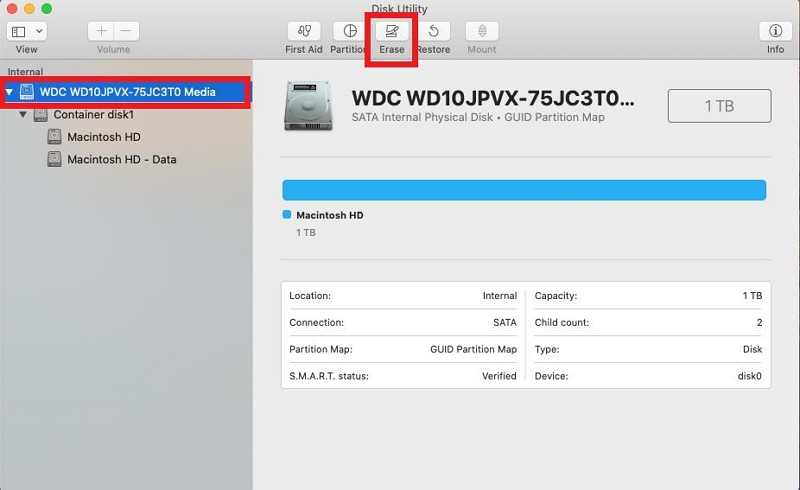
Schritt 4: Klicken Sie im Popup auf „Löschen“, um die Aktion zu bestätigen. Warten Sie dann, bis der Formatierungsvorgang abgeschlossen ist.
Schritt 5: Schließen Sie das Fenster „Festplatten-Dienstprogramm“ und wählen Sie als nächstes „MacOS neu installieren“.
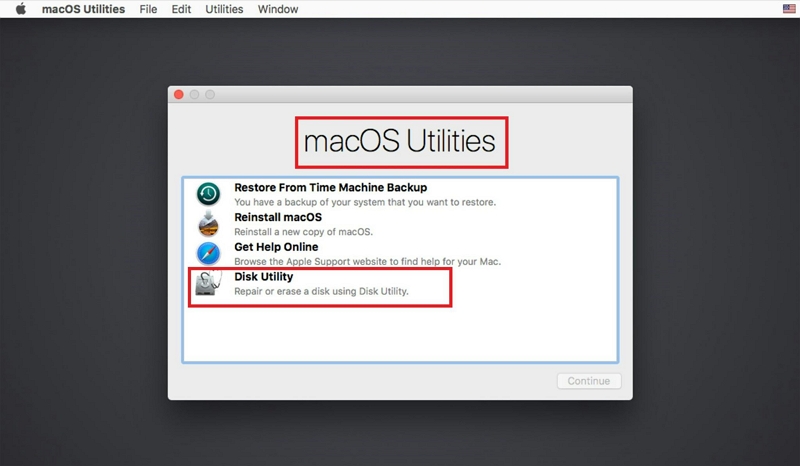
Schritt 6: Befolgen Sie die entsprechenden Anweisungen, um den macOS-Installationsvorgang abzuschließen. Drücken Sie dann die Befehlstaste+Q, um Ihren Mac herunterzufahren und die Aufgabe abzuschließen.
Methode 3: Mac-Festplattenvolumen mithilfe der Terminalsicherheit löschen
Wenn Sie mit Terminal-Befehlen vertraut sind, können Sie auch Terminalcommand verwenden, um die Festplatte Ihres Mac zu löschen. Allerdings müssen Sie bei der Verwendung dieser Methode sehr vorsichtig sein.
Befolgen Sie diese Schritte, um Ihre Festplatte mit dem Terminal zu löschen:
Schritt 1: Öffnen Sie Terminal im Ordner „Anwendungen“ > „Dienstprogramme“.
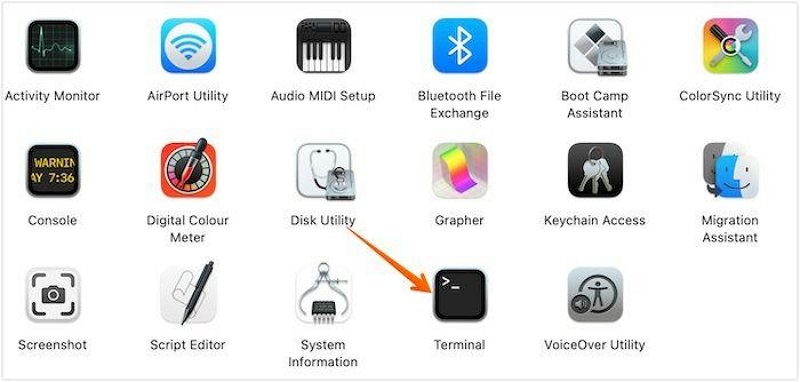
Schritt 2: Geben Sie „diskutil list“ ein, um eine Liste aller an Ihren Mac angeschlossenen Festplatten zu erhalten.
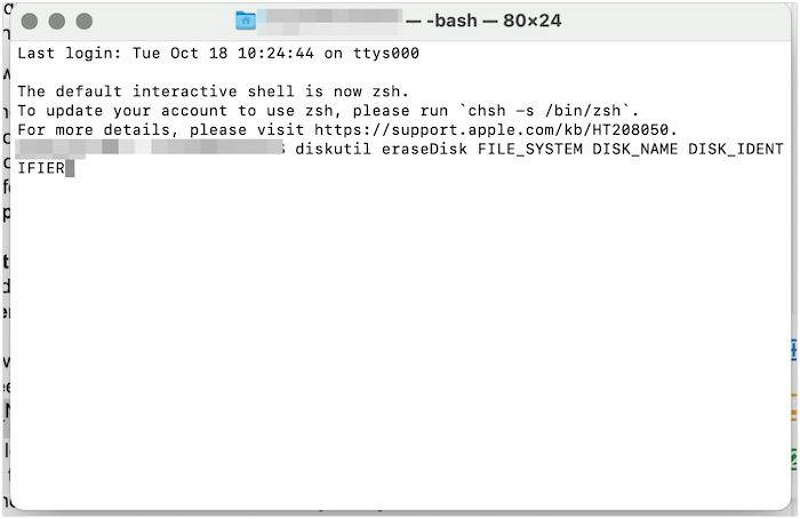
Schritt 3: Suchen Sie die Festplatte, die Sie löschen möchten, und notieren Sie sich die Kennung (z. B. disk0).
Schritt 4: Geben Sie „diskutil secureErase freespace 3 /dev/diskX“ ein (ersetzen Sie X durch die Kennung Ihrer Festplatte). Drücken Sie dann die Eingabetaste und warten Sie, bis der Vorgang abgeschlossen ist.
Seien Sie beim Löschen Ihrer Festplatte vorsichtig, da dieser Vorgang nicht rückgängig gemacht werden kann.
Teil 3: FAQs
F: Wie lösche ich meine externe Festplatte?
Verbinden Sie Ihr externes Laufwerk über einen USB-Anschluss mit Ihrem PC. Drücken Sie dann die Windows-Taste + X und wählen Sie Datenträgerverwaltung. Klicken Sie mit der rechten Maustaste auf das Laufwerk, das Sie löschen möchten, und wählen Sie „Formatieren“.
F: Warum ist „Festplatte löschen“ auf dem Mac ausgegraut?
Die Schaltflächen „Löschen“, „Wiederherstellen“ und „Unmount“ sind nur für systemfremde interne und externe Laufwerke und Partitionen verfügbar, um Benutzer vor Auswirkungen auf macOS zu schützen. Wenn „Löschen“ im Festplatten-Dienstprogramm (oder Wiederherstellen oder Umount) ausgegraut ist, haben Sie wahrscheinlich Ihr Systemlaufwerk oder Ihre Systempartition ausgewählt, auf der derzeit macOS ausgeführt wird.
Schlussfolgerung
Unabhängig von Ihren Gründen, die Festplatte vom Mac zu löschen, glauben wir, dass die im obigen Artikel vorgestellten Techniken Ihnen dabei helfen werden, den Vorgang reibungslos durchzuführen. Sie müssen lediglich eine Methode auswählen, die Ihren Anforderungen entspricht. Wir empfehlen jedoch dringend die Verwendung von Macube Cleaner, da dieser die Arbeit schneller erledigt und Sie die volle Kontrolle über die Art der Daten haben, die gelöscht werden können.
