Manchmal kann es auf Ihrem Mac-Computer verwirrend werden. Eine rätselhafte Sache, die passieren könnte, ist, dass der Erase Assistant, ein Tool, das das Löschen von Daten auf Ihrem Mac erleichtert, scheinbar verschwindet. Wenn Sie diesbezüglich verwirrt sind, machen Sie sich keine Sorgen – vielen anderen Menschen geht es auch so. Dieser Artikel hilft Ihnen bei der Verwirrung und erklärt, warum der Löschassistent nicht angezeigt wird. Um dieses Problem zu beheben und den Löschassistenten wiederherzustellen, befolgen Sie diese Schritte und Lösungen, die wir erklären. Ganz gleich, ob Sie Erfahrung mit Macs haben oder noch nicht damit vertraut sind, unsere Anleitung hilft Ihnen dabei, den Erase Assistant wieder funktionsfähig zu machen, damit Sie Ihre Dateien ohne weitere Verwirrung verwalten können.
Teil 1: Grundlegendes zum Löschassistenten
Erase Assistant ist wie ein Helfer auf Ihrem Mac-Computer. Es hilft Ihnen, Ihren Mac wieder brandneu zu machen, indem alles darauf gelöscht wird. Dies ist hilfreich, wenn Sie Ihren Mac verkaufen, Probleme mit der Software beheben oder einfach von vorne beginnen möchten. Erase Assistant führt ein paar wichtige Dinge aus, um Ihnen beim Zurücksetzen Ihres Mac zu helfen:
- Speichern Sie Ihre Sachen: Bevor Sie Ihren Mac zurücksetzen, können Sie damit wichtige Daten wie Dokumente, Bilder und Videos speichern. Dies ist wichtig, da durch das Zurücksetzen alles von Ihrem Mac gelöscht wird.
- Ausloggen: Wenn Ihr Mac mit Ihrem Apple-Konto verbunden ist, hilft Ihnen der Erase Assistant dabei, sich von allen Orten abzumelden, an denen Sie angemeldet sind. Dadurch bleiben Ihre Daten vom Mac getrennt.
- Alles löschen: Nachdem Sie Ihre Daten gespeichert und abgemeldet haben, hilft Ihnen der Erase Assistant dabei, alles vollständig aus dem internen Speicher Ihres Mac zu löschen. Dies geschieht durch das Verdecken der alten Informationen mit zufälligen Mustern, sodass niemand Ihre gelöschten Dateien einfach wiederherstellen kann.
- Setzen Sie macOS zurück: Sobald Ihre Daten gespeichert und die alten Daten gelöscht sind, hilft Ihnen Erase Assistant dabei, eine neue Kopie von macOS wieder auf Ihren Mac zu übertragen. Das ist so, als ob Sie Ihrem Mac einen völlig neuen Start gönnen und alle eventuell auftretenden Probleme beheben würden.
- Frisch starten: Nach der Rückkehr von macOS hilft Ihnen Erase Assistant bei der erneuten Einrichtung Ihres Mac. Sie können neue Einstellungen vornehmen, ein neues Konto erstellen und Ihre gespeicherten Inhalte wiederherstellen, wenn Sie möchten. Wenn Sie so neu starten, funktioniert Ihr Mac besser und schneller.
Insgesamt erleichtert der Erase Assistant das Zurücksetzen Ihres Mac, indem er Ihnen Schritt für Schritt erklärt, was zu tun ist. Es schützt Ihre Daten, löscht alles ordnungsgemäß und sorgt dafür, dass Ihr Mac mit einer neuen Kopie von macOS wieder wie neu wird.
Teil 2: Der Löschassistent wird auf diesem Mac nicht unterstützt. Warum?
Wenn Sie die Option „Alle Inhalte und Einstellungen löschen“ auf Ihrem Mac nicht finden, kann das zwei Gründe haben.
- Das Betriebssystem Ihres Mac ist zu alt.
- Ihr Mac verfügt nicht über den richtigen Computerchip.
Um den „Löschassistenten“ verwenden zu können, muss Ihr Mac über Folgendes verfügen:
- Zumindest macOS Monterey.
- Entweder ein Apple Silicon Chip oder ein Intel-basierter Mac mit einem T2 Security Chip.
Ihr Mac muss über beides verfügen, damit der „Erase Assistant“ ordnungsgemäß funktioniert.
Teil 3: So beheben Sie das Problem „Löschassistent wird auf diesem Mac nicht unterstützt“.
Für Macbooks mit „Apple M1 Chip“, „Apple M2 Chip“ oder „Apple T2 Security Chip“
Wenn Ihr Mac-Computer über einen dieser Chips verfügt – „Apple M1 Chip“, „Apple M2 Chip“ oder „Apple T2 Security Chip“, können Sie Erase Assistant verwenden. Wenn es auf Ihrem Mac nicht angezeigt wird, können Sie das Problem mit den beiden folgenden Methoden lösen.
1. Aktualisieren von macOS
Es ist sehr wichtig, dass Sie Ihr macOS (das Betriebssystem auf Ihrem Mac) auf dem neuesten Stand halten. Updates tragen dazu bei, dass Ihr Mac gut funktioniert und eventuelle Probleme behoben werden. Um den Erase Assistant zu verwenden, der Ihnen hilft, Dinge von Ihrem Mac zu löschen, müssen Sie sicherstellen, dass Ihr macOS die neueste Version hat. So können Sie macOS aktualisieren:
Schritt 1: Klicken Sie oben links auf dem Bildschirm auf das Apple-Logo.
Schritt 2: Wählen Sie „Systemeinstellungen“ aus den angezeigten Optionen.
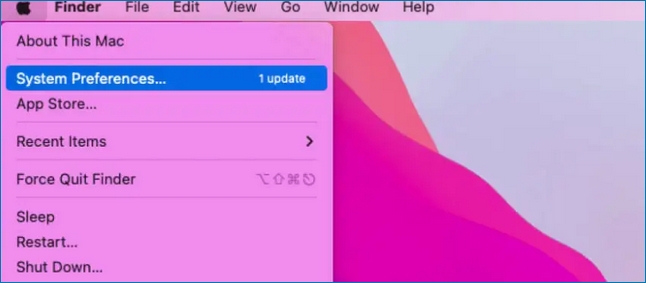
Schritt 3: Suchen Sie nach „Software-Update“ und klicken Sie darauf. Wenn ein neues Update verfügbar ist, klicken Sie auf „Jetzt aktualisieren“, um es auf Ihren Mac zu laden.
2. Erhalten Sie Administratorrechte
Für die Nutzung des Erase Assistant benötigen Sie eine Sondergenehmigung. Diese Berechtigung wird als „Administratorrechte“ bezeichnet. Befolgen Sie diese Schritte, um Administratorrechte zu erhalten:
Schritt 1: Klicken Sie oben links auf das Apple-Logo und öffnen Sie „Systemeinstellungen“.
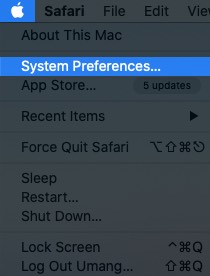
Schritt 3: Wählen Sie „Benutzer und Gruppen“.
Schritt 4: Wenn Sie unten links ein Schlosssymbol sehen, klicken Sie darauf und geben Sie Ihr Passwort ein. Dadurch können Sie Änderungen vornehmen.
Schritt 5: Suchen Sie Ihr Benutzerkonto in der linken Liste und stellen Sie sicher, dass „Benutzer darf diesen Computer verwalten“ aktiviert ist.
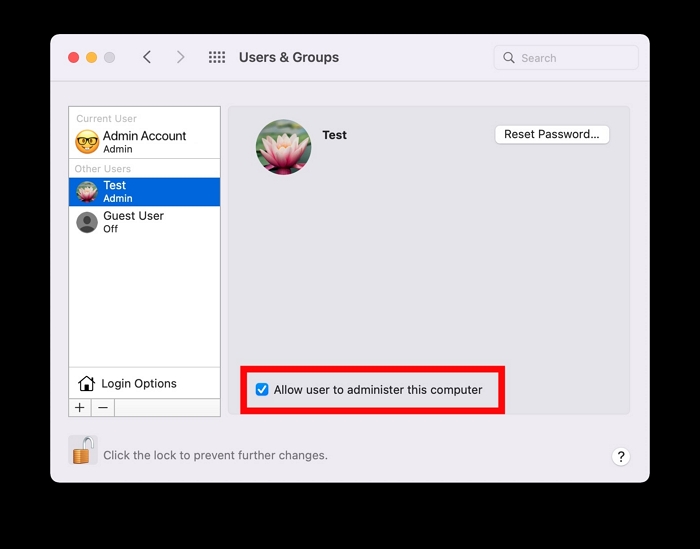
Schritt 6: Sperren Sie die Einstellungen erneut, indem Sie auf das Schlosssymbol klicken.
Sobald Sie macOS aktualisiert haben und über Administratorrechte verfügen, können Sie Erase Assistant erneut versuchen. Es sollte jetzt funktionieren. Denken Sie daran: Für ein optimales Erlebnis ist es eine gute Idee, Ihren Mac auf dem neuesten Stand zu halten!
Für Macbooks ohne „Apple M1 Chip“, „Apple M2 Chip“ oder „Apple T2 Security Chip“
Wenn Ihr Mac-Computer nicht über den „Apple M1-Chip“, „Apple M2-Chip“ oder „Apple T2-Sicherheitschip“ verfügt, funktioniert der Erase Assistant nicht und Sie müssen eine andere Methode verwenden .
1. Verwenden Sie das Festplatten-Dienstprogramm
Wenn Ihr Mac nicht über diese speziellen Teile verfügt, können Sie ihn dennoch mit dem Festplatten-Dienstprogramm vollständig löschen. Dies hilft Ihnen, alle darauf befindlichen Dinge zu entfernen. Hier ist wie:
Schritt 1: Öffnen Sie ein Finder-Fenster, indem Sie im Dock auf das Smiley-Symbol klicken. Klicken Sie auf der linken Seite auf „Anwendungen“.
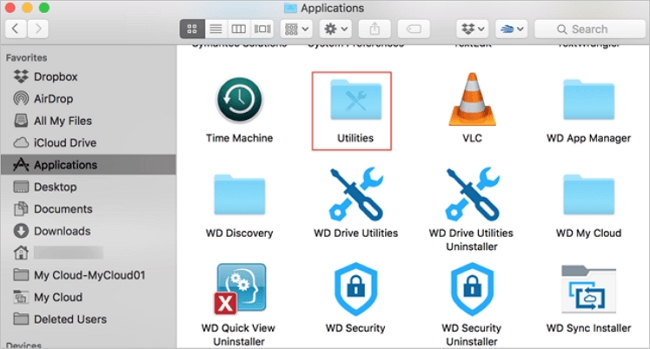
Schritt 2: Öffnen Sie den Ordner „Dienstprogramme“ und doppelklicken Sie auf „Festplatten-Dienstprogramm“, um ihn zu öffnen.
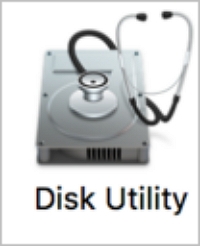
Schritt 3: Suchen Sie im Festplatten-Dienstprogramm die Festplatte oder SSD Ihres Mac und wählen Sie sie aus der Liste links aus. Tippen Sie oben auf „Löschen“.
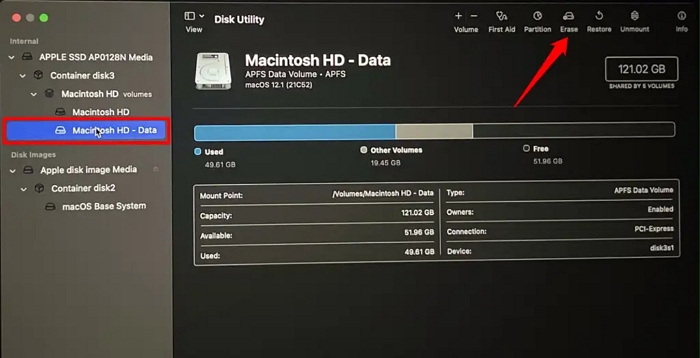
Schritt 4: Geben Sie Ihrer gelöschten Festplatte einen neuen Namen, wählen Sie ein Format (normalerweise „APFS“ für neuere Macs) und wählen Sie „GUID-Partitionszuordnung“ für den Plan.
Schritt 5: Klicken Sie zum Starten auf „Löschen“. Dadurch wird alles auf Ihrem Mac gelöscht.
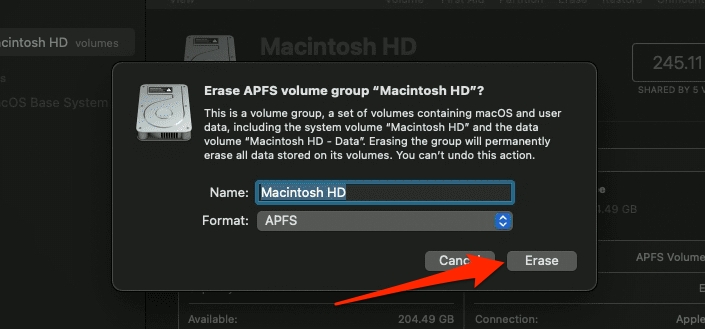
Schritt 6: Nachdem der Vorgang abgeschlossen ist, wird eine Meldung angezeigt. Ihr Mac ist jetzt wieder frisch.
Denken Sie daran, dass dadurch alles auf Ihrem Mac gelöscht wird. Speichern Sie daher unbedingt alle wichtigen Dinge, bevor Sie dies tun. Nach dem Löschen müssen Sie macOS erneut installieren, damit Ihr Mac wie zuvor funktioniert.
2. Verwenden Sie einen Aktenvernichter eines Drittanbieters
Sie können auch einen Aktenvernichter eines Drittanbieters namens „Macube“. Es ist einer der besten Mac-Reiniger, der Ihren Mac sofort bereinigt. Mit diesem Aktenvernichter können Sie hartnäckige Dinge loswerden, die schwer zu löschen sind. Macube entfernt nicht nur Dateien, sondern hilft Ihnen auch dabei, Ihre Privatsphäre zu schützen, Apps zu deinstallieren, doppelte Dateien zu entfernen, Junk-Dateien zu löschen usw. Es kümmert sich auch um Dateien, die Sie aus dem Internet herunterladen, und sorgt dafür, dass Ihr Mac einwandfrei funktioniert.
Merkmale:
- Unterstützt das Entfernen von Dateien, die schwer von Ihrem Mac zu löschen sind.
- Hilft Ihnen beim Löschen von Dateien und stellt sicher, dass sie nicht wiederhergestellt werden können.
- Macube eignet sich hervorragend zum Entfernen versteckter oder gefährlicher Dateien.
- Sie können Platz schaffen, indem Sie eine App löschen, und manchmal erhalten Sie sogar mehr Platz zurück, als Sie erwartet haben.
- Schützt Ihre Sachen, indem in Ihrem Webbrowser gespeicherte Informationen gelöscht werden, z. B. die von Ihnen besuchten Websites und Ihr Browserverlauf.
Hier sind die Schritte zur Verwendung eines Aktenvernichters eines Drittanbieters (Macube).
Schritt 1: Legen Sie Macube auf Ihren Mac-Computer und öffnen Sie es. Klicken Sie auf der linken Seite des Programms auf „Toolkit“ und wählen Sie dort das Ding „Shredder“ aus.

Schritt 2: Klicken Sie anschließend auf die Schaltfläche „Dateien auswählen“ und wählen Sie die Dateien aus, die Sie entfernen möchten.

Schritt 3: Sobald Sie die Dateien ausgewählt haben, die Sie entfernen möchten, klicken Sie einfach auf die Schaltfläche „Bereinigen“, um sie für immer von Ihrem Mac zu löschen.
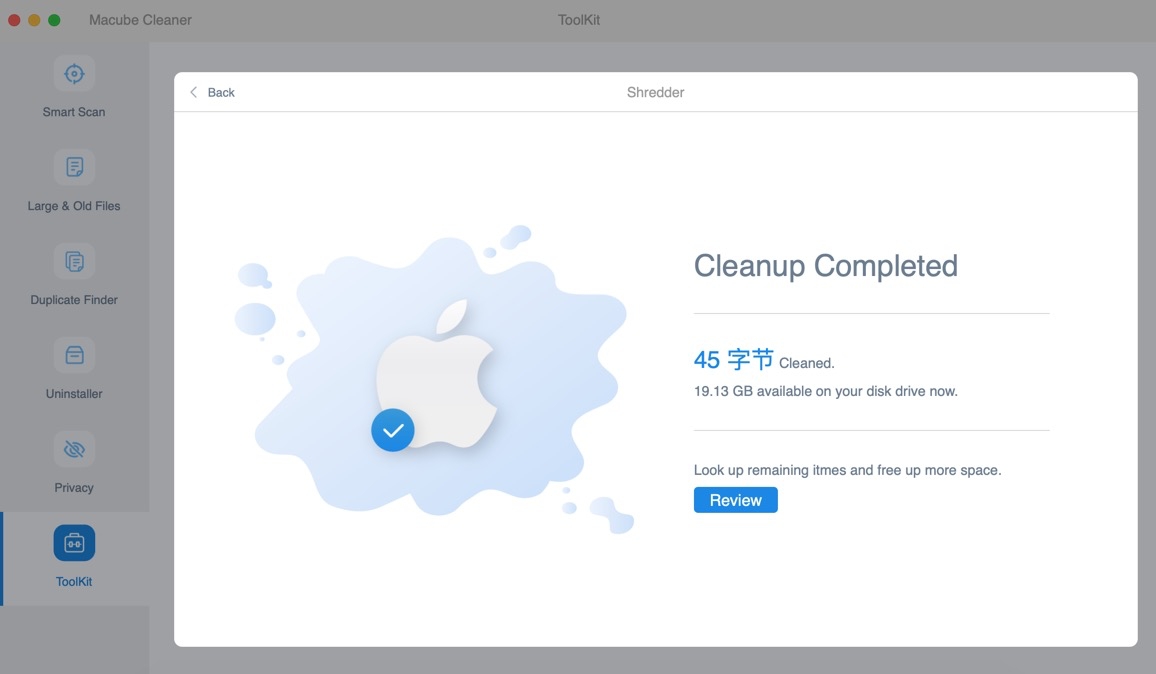
Teil 4: Unterstützung anfordern
Wenn Sie Probleme mit Erase Assistant oder andere Probleme auf Ihrem Mac haben, können Sie den Apple Support um Hilfe bitten. Sie verfügen über Experten, die Sie bei der Behebung von Problemen unterstützen können. So können Sie den Apple-Support kontaktieren:
Schritt 1: Besuchen Sie die offizielle Apple Support-Website unter [https://support.apple.com/](https://support.apple.com/). Sie können Antworten auf häufig gestellte Fragen finden, Supportartikel lesen und Anleitungen zur Lösung von Problemen einsehen.
Schritt 2: Auf der Apple-Support-Website finden Sie die Möglichkeit, „Apple-Support kontaktieren“. Klicken Sie darauf und befolgen Sie die Schritte, um Ihr Problem zu erklären. Möglicherweise können Sie online mit einem Support-Mitarbeiter chatten oder einen Anruf vereinbaren.
Schritt 3: Wenn Sie direkt mit jemandem sprechen möchten, rufen Sie den Apple Support an. Um die richtige Telefonnummer für Ihre Region zu finden, gehen Sie auf der Website des Unternehmens auf die Seite „Apple-Support kontaktieren“. Stellen Sie sicher, dass Sie bei Ihrem Anruf die Seriennummer Ihres Mac haben.
Schritt 4: Wenn es in der Nähe einen Apple Store gibt, können Sie einen Termin mit der Genius Bar vereinbaren, um persönliche Hilfe zu erhalten. Sie können Ihren Mac auf Hardware- oder Softwareprobleme überprüfen.
Schritt 5: Der Apple-Support ist auch in sozialen Medien wie Twitter aktiv. Sie können ihnen dort eine Nachricht senden, um schnelle Hilfe zu erhalten.
Wenn Sie mit dem Apple Support sprechen, geben Sie viele Details zu Ihrem Problem an. Dies hilft ihnen zu verstehen und Ihnen die besten Lösungen zu bieten. Egal, ob es um Erase Assistant oder etwas anderes auf Ihrem Mac geht, der Apple Support hilft Ihnen gerne weiter.
Schlussfolgerung
Die Verwendung von Mac-Computern kann manchmal verwirrend sein, wenn es um Tools wie Erase Assistant geht. Dieser Artikel hilft Ihnen, Probleme mit Erase Assistant zu verstehen und zu beheben. Unabhängig davon, ob Sie ein Mac-Neuling oder ein erfahrener Mac sind, enthält diese Anleitung einfache Schritte, um Erase Assistant wiederherzustellen und die Verwaltung von Dateien auf Ihrem Mac zu vereinfachen. Wenn Sie eine gute Möglichkeit suchen, die Leistung Ihres Mac zu verbessern und Ihre Dateien zu schützen, ist Macube die beste Wahl. Es kann beispielsweise schwierige Dateien löschen, Ihre Privatsphäre schützen und bereinigen. Macube ist ein All-in-One-Tool, das Ihren Mac verbessert. Probieren Sie Macube jetzt aus und sehen Sie, wie es Ihr Mac-Erlebnis verbessert!
