USB-Geräte müssen ausgeworfen werden, bevor sie vom Computer entfernt oder ausgeschaltet werden. Das Gerät muss sicher ausgeworfen werden, um eine Unterbrechung des Datenschreibvorgangs zu vermeiden. Wenn das Gerät entfernt wird, ohne dass der USB-Stick ordnungsgemäß ausgeworfen wurde, wird der Datenkodierungsprozess beschädigt, die Daten gehen verloren und der gesamte USB-Stick kann beschädigt werden.
Um den Betrieb unseres USB-Sticks auf dem Mac zu verhindern, treten daher einige schwerwiegende Probleme auf. Es ist wichtig zu wissen, wie man den USB-Stick sicher auswirft. In diesem Artikel finden Sie verschiedene Lösungen für verschiedene Szenarien.
Warum müssen Sie einen USB-Stick sicher vom Mac entfernen?
Werfen Sie den USB-Stick aus und stellen Sie sicher, dass alle Daten auf das Laufwerk geschrieben wurden und dass alle zwischengespeicherten Daten ordnungsgemäß aus dem Systemspeicher gelöscht wurden. Daher ist das sichere Entfernen eines USB-Sticks vom Mac wichtig, um die unten genannten negativen Folgen zu vermeiden.
1. Datenbeschädigung:
Wenn Sie einen USB-Stick abtrennen, während Daten darauf geschrieben oder zwischengespeichert werden, besteht die Gefahr einer Datenbeschädigung. Das Betriebssystem verzögert den Kodierungsvorgang und speichert die Daten im Schreibcache. Wenn Sie den USB-Stick plötzlich entfernen, können die Daten beschädigt werden.
2. Beeinträchtigtes logisches Dateisystem:
Auch das unsichere Auswerfen eines USB-Sticks kann zu einer Beeinträchtigung des logischen Dateisystems führen. Die Zellen, in denen interne Laufwerksdaten gespeichert sind, können beschädigt werden, sodass auf die vorhandenen Informationen auf dem Laufwerk nicht mehr zugegriffen werden kann.
3. Datenverlust:
Das vorzeitige Entfernen eines Laufwerks während es noch verwendet wird, kann zu Datenverlust führen. Dies kann zu Beschädigungen führen, die möglicherweise eine Neuformatierung des gesamten Laufwerks erforderlich machen. Ohne ein Backup könnten Sie möglicherweise wichtige Daten verlieren. Aus diesem Grund zeigt Ihr Mac eine Erinnerungsmeldung zum sicheren Auswerfen von Laufwerken an.
Hier sind einige Beispiele für Situationen, in denen das vorzeitige Entfernen eines Laufwerks zu USB-Schäden führen kann:
- Ausführen der Installation für Dateien über USB
- Kopieren von Dateien vom oder auf das Flash-Laufwerk
- Wenn ein geöffneter Prozess Inhalte vom Laufwerk verwendet
- Wenn der USB-Stick gerade gelöscht oder formatiert wird
Um diese Probleme zu vermeiden, stellen Sie immer sicher, dass Sie Ihre USB-Laufwerke sicher entfernen oder auswerfen, bevor Sie sie physisch von Ihrem Gerät trennen.
Situation 1: 4 Möglichkeiten, USB sicher vom Mac auszuwerfen (für allgemeine Szenen)
Wenn keine laufende USB-Datei vorhanden ist, kann der USB-Stick im Allgemeinen normal ausgeworfen werden. Es gibt vier Möglichkeiten, den USB-Stick sicher und einfach vom Mac zu entfernen.
Weg 1: Mit der rechten Maustaste
Wenn Sie den USB-Stick an Ihren Mac anschließen, wird normalerweise ein Symbol auf Ihrem Desktop angezeigt. (Falls nicht, finden Sie Anweisungen weiter unten im Artikel.) Um ein Laufwerk mit der Rechtsklick-Methode auszuwerfen, klicken Sie einfach mit der rechten Maustaste auf das Symbol des Laufwerks, das Sie entfernen möchten, und klicken Sie auf die daraufhin angezeigte Schaltfläche „Laufwerksnamen hier einfügen“. .
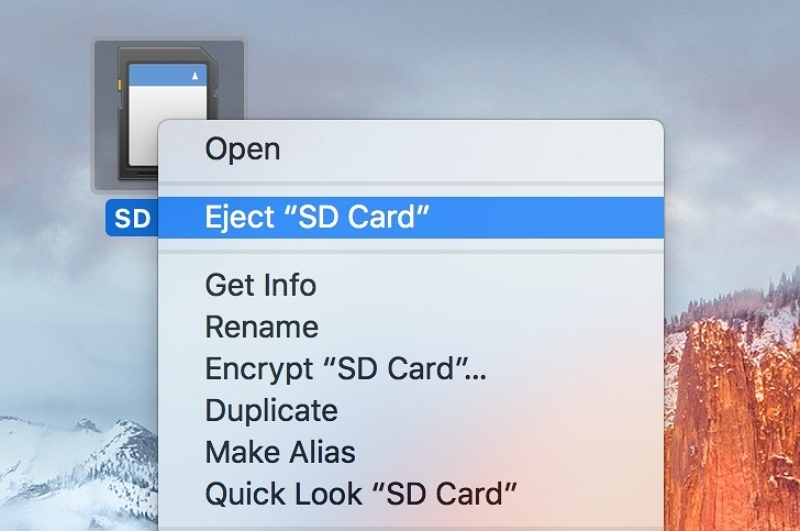
Wenn das USB-Symbol nicht angezeigt wird, ändern Sie bitte die Finder-Einstellungen.
Schritt 1. Gehen Sie zum Finder und klicken Sie in der Menüleiste oben auf dem Bildschirm auf die Finder-Schaltfläche.
Schritt 2. Folgen Sie „Einstellungen“ > „Genera“.
Schritt 3. Stellen Sie sicher, dass die Option „Externe Festplatte“ ausgewählt ist. Jetzt können Sie prüfen, ob Sie das angeschlossene USB-Laufwerk auf Ihrem Mac-Desktop sehen können.
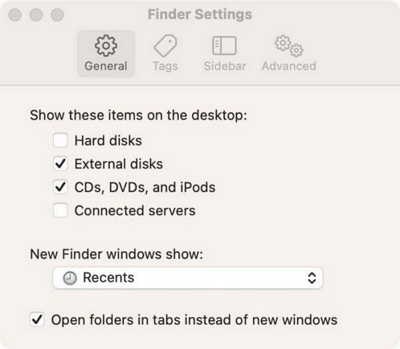
Weg 2: Finder verwenden
Schritt 1. Den Mülleimer ausleeren. Dateien im Papierkorb des Flash-Laufwerks verhindern das Auswerfen.
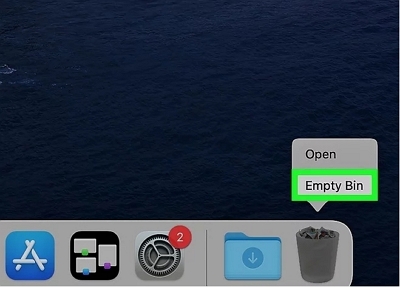
Schritt 2. Öffne den Finder.
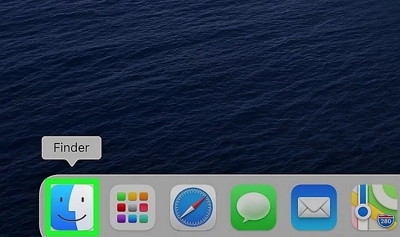
Schritt 3. Suchen Sie unter „Geräte“ nach Ihrem aufgelisteten Flash-Laufwerk und klicken Sie auf das Auswurfsymbol.
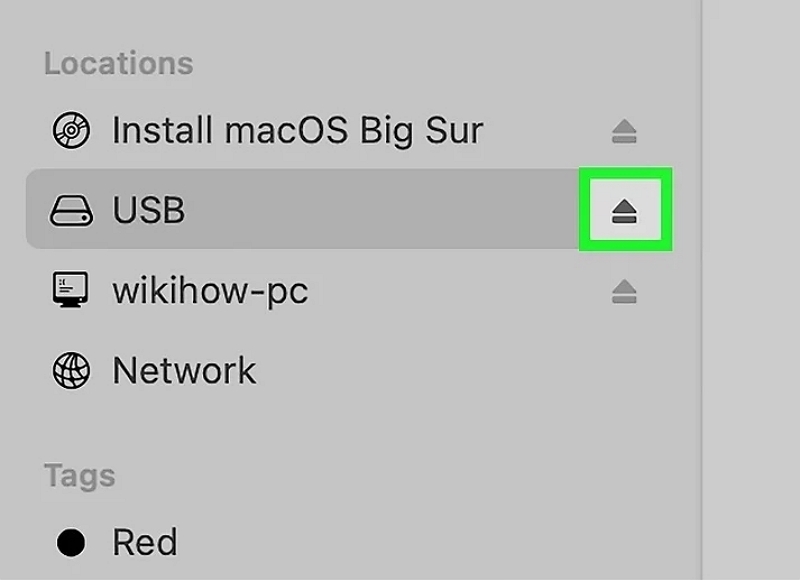
Schritt 4. Warten Sie, bis das Licht auf Ihrem Flash-Laufwerk aufhört zu blinken. Entfernen Sie es vom Mac.
Weg 3: Werfen Sie einen USB-Stick auf dem Mac mit einer Tastenkombination aus
Schritt 1. Stellen Sie sicher, dass das USB-Fenster geöffnet ist oder Sie das Laufwerk ausgewählt haben, das Sie auswerfen möchten.
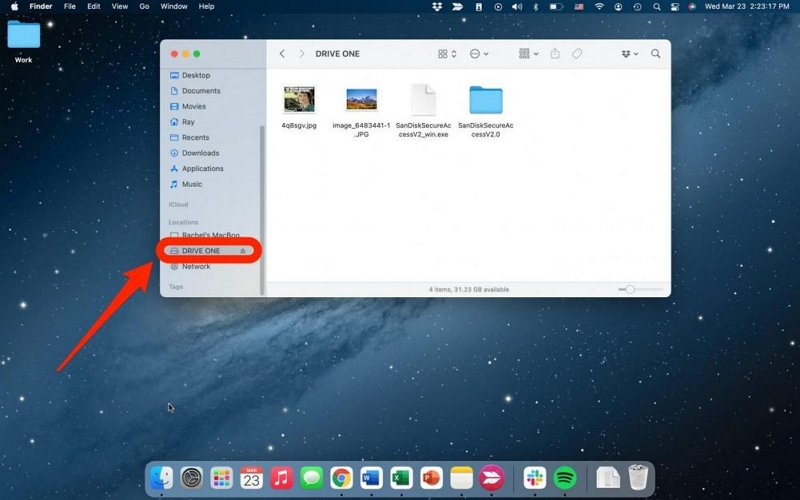
Schritt 2. Drücken Sie gleichzeitig die Tasten „Befehl + E“ und der USB-Stick wird automatisch ausgeworfen.
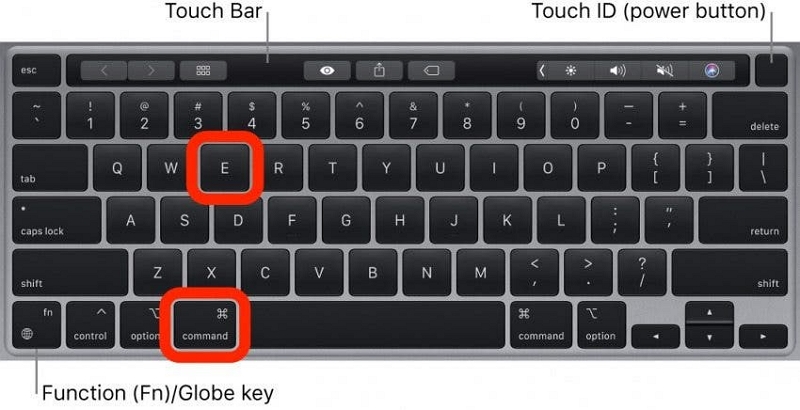
Weg 4: Verwenden des Papierkorbs
Schritt 1. Den Mülleimer ausleeren. Dateien im Papierkorb des Flash-Laufwerks verhindern das Auswerfen.
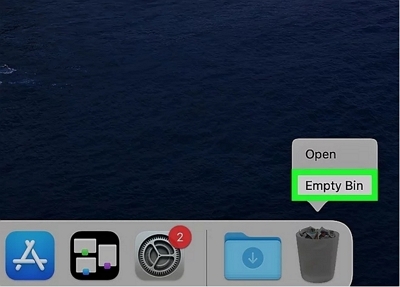
Schritt 2. Öffne den Finder.
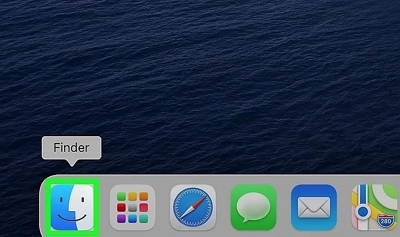
Schritt 3. Suchen Sie unter Geräte nach Ihrem Flash-Laufwerk.
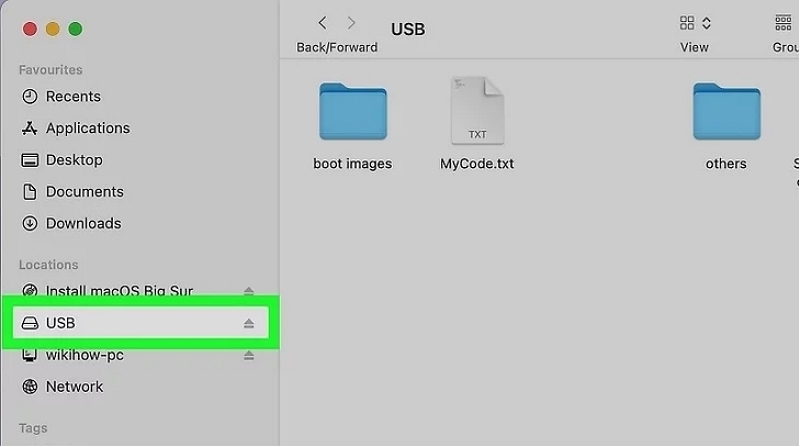
Schritt 4. Ziehen Sie es in den Papierkorb.
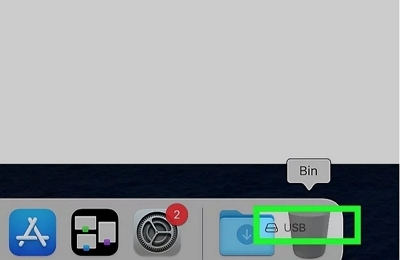
Schritt 5. Warten Sie, bis das Licht auf Ihrem Flash-Laufwerk aufhört zu blinken. Entfernen Sie es vom Mac.
Situation 2: So entfernen Sie den USB-Stick sicher vom Mac (für eine ungewöhnliche Szene)
Warum kann ich USB auf dem Mac nicht auswerfen?
Wenn Sie auf einem Mac-Computer beim Versuch, eine externe Festplatte auszuwerfen, die Meldung „Die Festplatte wurde nicht ausgeworfen, weil sie möglicherweise von einem oder mehreren Programmen verwendet wird“ oder eine ähnliche Warnung erhalten, bedeutet dies, dass Sie die Festplatte nicht ausgeworfen haben oder es versäumt haben erfolgreich fahren.
Was hat diesen Fehler verursacht? Hier sind einige mögliche Gründe, warum Ihr Mac-Computer das Laufwerk möglicherweise nicht auswerfen kann:
Auf die externe Festplatte oder die darin enthaltenen Dateien wird derzeit von anderen Programmen oder Prozessen zugegriffen oder diese werden verwendet.
Bestimmte Apps oder Treiber nutzen das Laufwerk im Hintergrund und verhindern so, dass es ausgeworfen wird.
Ein Programm oder Prozess nutzt das Laufwerk aktiv, wodurch es belegt ist.
Der Mac-Computer verfügt über einen Datenschutzmechanismus, der ein gewaltsames Auswerfen des Laufwerks verhindert.
Das Laufwerk ist möglicherweise mit Schadsoftware infiziert oder weist andere Probleme auf.
Mach dir keine Sorge. Sie können das Problem mithilfe der folgenden Methoden beheben.
Methode 1: USB am Mac über Terminal auswerfen
Hinweis: Das Ausführen eines Terminalbefehls zum Auswerfen einer externen Festplatte vom Mac ist eine Aktion, mit der das Laufwerk entladen wird. Stellen Sie daher sicher, dass alle Dateien unlösbar gespeichert wurden und keine Programme im Hintergrund ausgeführt werden.
Schritt 1. Klicken Sie im Apple-Menü auf „Gehe zu“ > „Dienstprogramme“ > Doppelklicken Sie auf „Terminal“.
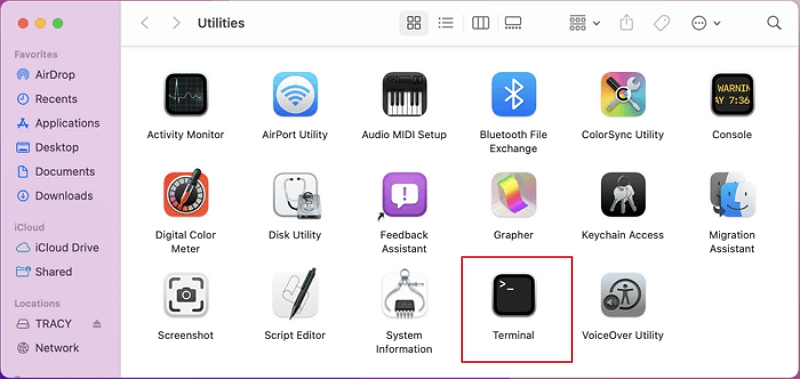
Schritt 2. Geben Sie hier nacheinander die Befehlszeilen ein und drücken Sie jedes Mal die Eingabetaste:
diskutil list external
diskutil Datenträger auswerfen(Nummer)
Sie sollten ersetzen (Anzahl) mit der richtigen Festplattennummer Ihrer externen Festplatte in der Befehlsliste.
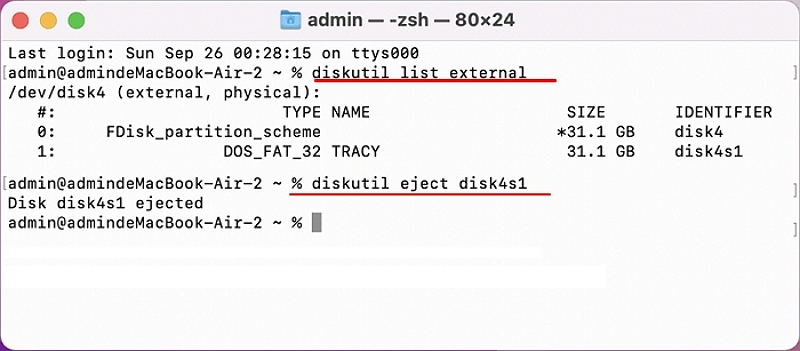
Danach wirft der Mac-Computer das Laufwerk sicher aus, ohne dass dies Auswirkungen auf die darauf gespeicherten Dateien hat.
Methode 2: Stoppen Sie die Ausführung von Apps und werfen Sie USB aus, indem Sie den Aktivitätsmonitor verwenden
Activity Monitor ist eine im Ordner „Dienstprogramme“ verfügbare Anwendung, mit deren Hilfe der auf bestimmten Datenträgern ausgeführte Prozess überwacht und identifiziert werden kann. Wenn Sie eine externe Festplatte nicht von einem Mac-Computer auswerfen können, kann es sein, dass ein oder mehrere Programme mit der Festplatte im Hintergrund ausgeführt werden.
Schritt 1. Drücken Sie die Befehlstaste + Leertaste, um Spotlight zu öffnen.

Schritt 2. Suchen Sie im Spotlight nach „Activity Monitor“ und klicken Sie darauf, um ihn zu öffnen.
Schritt 3. Gehen Sie zur Registerkarte „Festplatte“ und suchen Sie „QuickLookUIService“ unter „Festplattennutzung“ für jeden Prozess. Wählen Sie den USB-Stick aus, den Sie auswerfen möchten, und klicken Sie im linken oberen Bereich auf das Symbol „Schließen“.
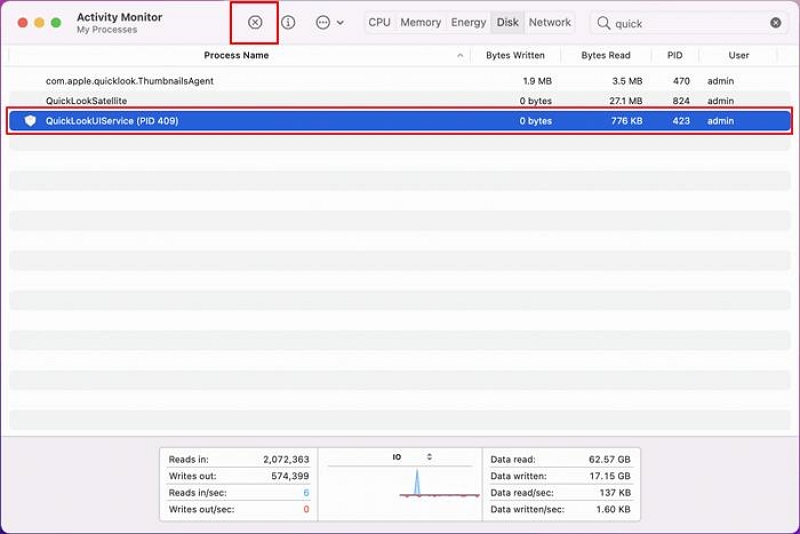
Schritt 4. Klicken Sie auf „Beenden erzwingen“, um den Vorgang zu beschleunigen.
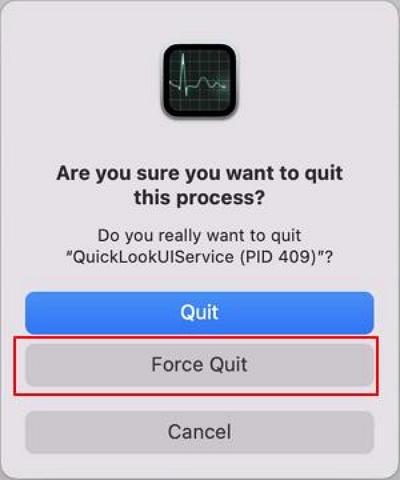
Schritt 5. Danach können Sie die externe Festplatte wie gewohnt aus dem Mac auswerfen.
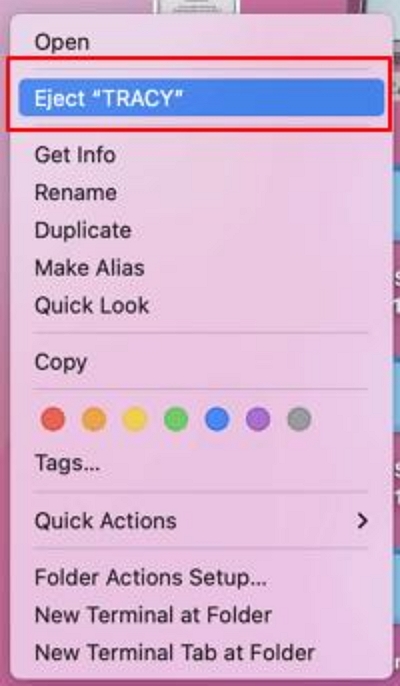
Methode 3: Herunterfahren oder Beenden des Mac erzwingen
Neben dem Tippen auf „Terminal“ und der Verwendung des Aktivitätsmonitors ist dies die nächste Methode, die auch dabei hilft, das Problem zu beheben.USB „Diskette wurde nicht richtig ausgeworfen“ Der Fehler besteht darin, den Mac-Computer herunterzufahren oder das Beenden zu erzwingen.
Hinweis: Speichern Sie alle laufenden Dateien und schließen Sie alle Verarbeitungsprogramme, bevor Sie diese Methode ausprobieren.
Schritt 1. Gehen Sie zum Apple-Menü und klicken Sie im Dropdown-Menü auf „Herunterfahren“ oder „Beenden erzwingen“.
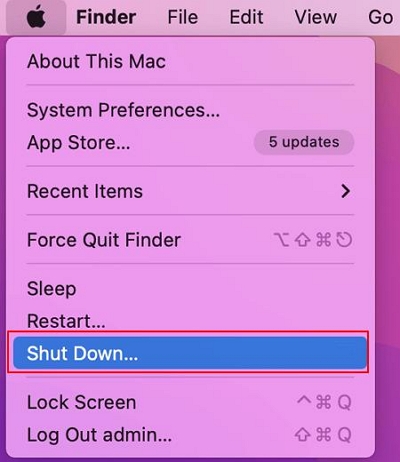
Schritt 2. Warten Sie, bis der Mac-Computer heruntergefahren ist, und trennen oder trennen Sie dann die externe Festplatte.
Das Obige hat Ihnen eine Vielzahl von USB-Auswurfschemata zur Verfügung gestellt, die Sie je nach Bedarf auswählen können.
Wenn Sie den USD nicht sicher auswerfen, besteht die Möglichkeit, dass Daten auf dem USB verloren gehen. In diesem Fall können Sie die verlorenen Daten möglicherweise nicht direkt wiederherstellen. Aber mit der USB-Datenwiederherstellungssoftware können Sie Ihre verlorenen Daten auch ohne Backup problemlos wiederherstellen. Einfache Datenwiederherstellung ist eine fortschrittliche USB-Datenwiederherstellungssoftware, mit der Sie Ihre verlorenen Bilder, Videos, Audiodateien, häufig verwendete Arbeitsdateien wie DOC, PPT, PDF und mehr als 1000 Datentypen problemlos wiederherstellen können. Mit zwei Scanmodi: Schnellscan und Tiefenscan können Sie alle Ihre verlorenen Dateien schnell oder tiefgreifend aufspüren, mit einer branchenführenden Erfolgsquote bei der Wiederherstellung von 98.6 %.
Die übersichtliche Benutzeroberfläche macht die Bedienung einfach und die Schritte sind wie folgt:
Schritt 1. Schließen Sie Ihren USB-Stick an Ihren Computer an und öffnen Sie Eassiy Data Recovery.
Schritt 2. Suchen Sie Ihren USB-Stick unter „Wechseldatenträger“ und klicken Sie darauf.
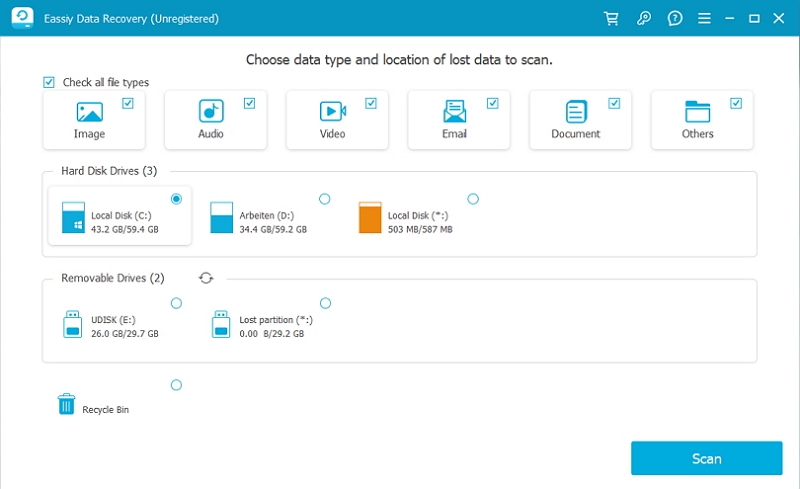
Schritt 3. Scannen Sie die Dateien auf dem USB-Stick und überprüfen Sie die Ergebnisse.
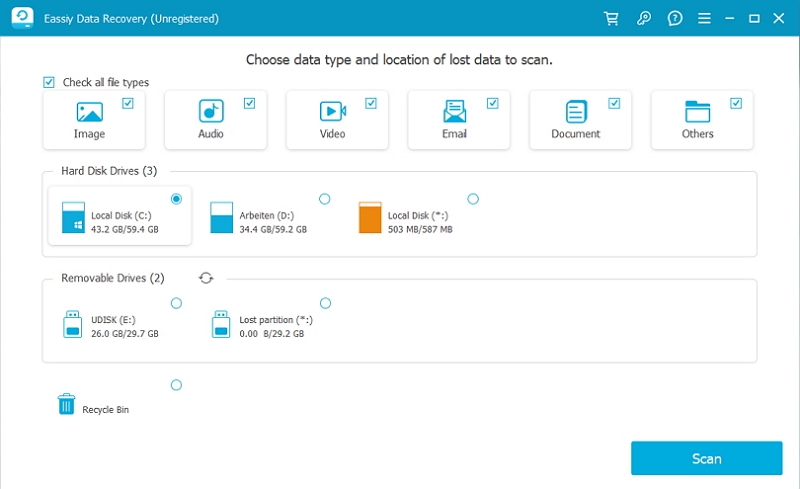
Schritt 4. Wählen Sie die Dateien aus, die Sie wiederherstellen möchten, und klicken Sie auf die Schaltfläche „Wiederherstellen“.
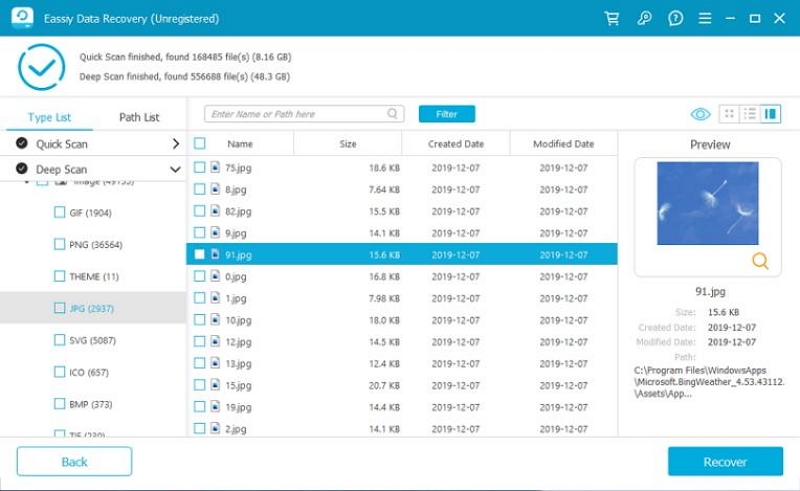
Wie behebt man das Problem „USB-Datenträger wurde nicht richtig ausgeworfen“?
Wenn Ihr Laufwerk aus irgendeinem Grund nicht ordnungsgemäß ausgeworfen wurde, werden Sie von macOS mit der Fehlermeldung „Datenträger nicht ordnungsgemäß ausgeworfen“ angezeigt.
Erstens besteht kein Grund zur Panik, da die Wahrscheinlichkeit einer Beschädigung der Festplatte oder der Daten sehr gering ist. Es ist jedoch wichtig, sich an das Problem zu erinnern und zu verhindern, dass es erneut auftritt. Hier sind einige Schritte zur Fehlerbehebung und Behebung der Fehlermeldung:
Überprüfen Sie das Kabel: Versuchen Sie, die Festplatte mit einem anderen Kabel anzuschließen, und prüfen Sie, ob der Fehler weiterhin besteht. Wenn der Fehler verschwindet, liegt das Problem am Kabel.
Stromversorgung: Wenn die Festplatte über ein externes Netzteil verfügt, versuchen Sie, es durch ein anderes Netzteil auszutauschen, um festzustellen, ob das Problem beim aktuellen Netzteil liegt.
USB-Anschluss: Versuchen Sie, die Festplatte an einen anderen USB-Anschluss Ihres Mac anzuschließen. Wenn die Fehlermeldung nicht angezeigt wird, deutet dies darauf hin, dass der vorherige USB-Anschluss die Ursache des Problems war.
Festplattendienstprogramm: Öffnen Sie das Festplatten-Dienstprogramm, indem Sie zu „Anwendungen“ > „Dienstprogramme“ > „Festplatten-Dienstprogramm“ gehen. Verwenden Sie die Erste-Hilfe-Funktion, um Probleme mit der Festplatte zu scannen und zu beheben.
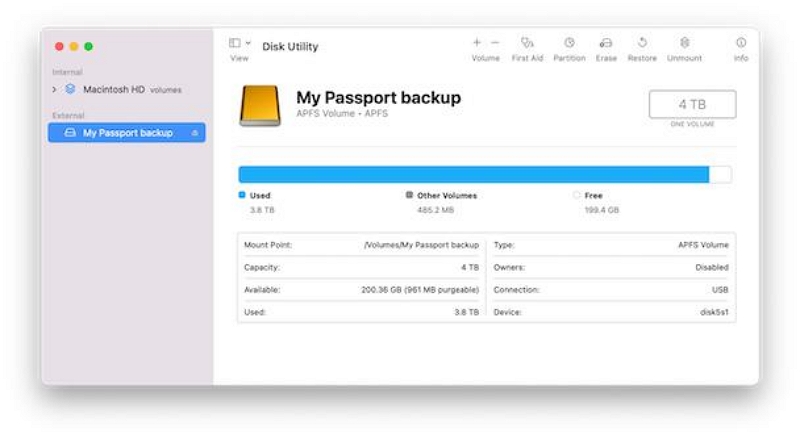
NVRAM zurücksetzen: Abhängig von Ihrem Mac-Modell können Sie den NVRAM zurücksetzen, um bestimmte Probleme zu beheben. Besuchen Sie die Website von Apple, um speziell auf Ihren Mac zugeschnittene Anweisungen zum Durchführen dieses Zurücksetzens zu erhalten.
Energieeinstellungen anpassen: Wenn keiner der oben genannten Schritte funktioniert und die Verbindung zur Festplatte unterbrochen wird, während sich Ihr Mac im Ruhezustand befindet, können Sie die Energieeinstellungen ändern, um den Ruhezustand der Festplatten zu verhindern. Dies kann in den Systemeinstellungen Ihres Mac-Computers erfolgen.
Situation 3: Automatisches Auswerfen des USB-Laufwerks beim Herunterfahren des Mac
Wenn wir den Mac ausschalten, vergessen wir manchmal, den USB-Stick vorher herauszuziehen. Wenn keine relevanten Einstellungen vorhanden sind, wird der USB-Stick plötzlich getrennt, was ebenfalls zu Datenverlust führen kann.
So stellen Sie den Mac so ein, dass er USB-Sticks automatisch auswirft, wenn der Mac heruntergefahren wird.
Schritt 1. Öffnen Sie Systemeinstellungen > Benutzer und Gruppen.
Schritt 2. Wählen Sie Ihr Benutzerkonto aus und wählen Sie „Anmeldeelemente“. Hier wird eine Liste aller Apps angezeigt, die derzeit für die Ausführung konfiguriert sind, wenn sich ein Benutzer anmeldet.
Schritt 3. Drücken Sie die Plus-Taste, um ein Element hinzuzufügen, navigieren Sie zu Ihrem Anwendungsordner und wählen Sie Ihren Automator-Auswurf-Workflow aus.
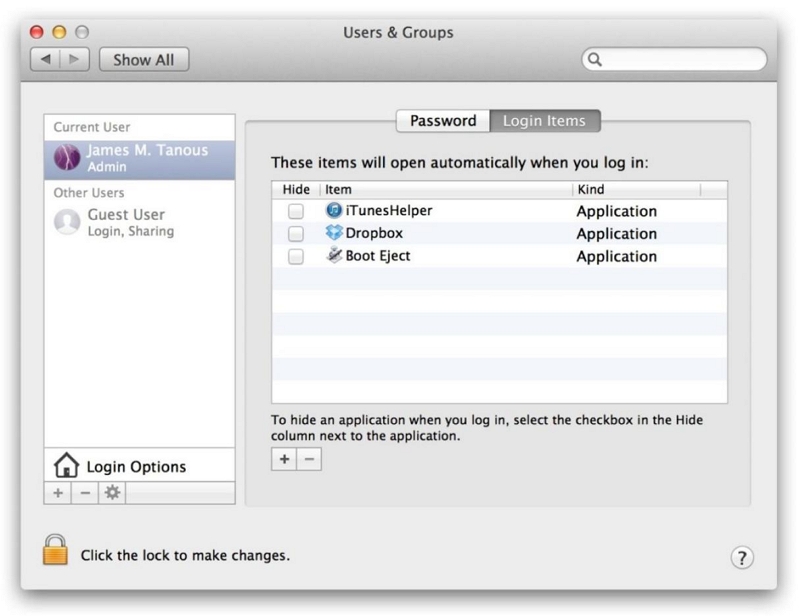
Wenn Sie sich jetzt bei Ihrem Benutzerkonto anmelden oder Ihren Mac neu starten, werden Ihre ausgewählten Datenträger automatisch ausgeworfen. Wenn Sie sie vorübergehend bereitstellen müssen, um auf die Daten zuzugreifen oder Sicherungsvorgänge durchzuführen, können Sie das Festplatten-Dienstprogramm verwenden, um jede Festplatte manuell bereitzustellen. Wenn Sie den Vorgang vollständig rückgängig machen möchten, entfernen Sie einfach die Automator-Aktion aus den Anmeldeelementen Ihres Benutzerkontos in den Systemeinstellungen.
Tipps: So bereinigen Sie Flash-Laufwerke auf dem Mac effizient
Sie müssen kein Geld in ein neues Flash-Laufwerk stecken, wenn Sie das Gefühl haben, dass das alte voll ist. Macubenreiniger verleiht Ihren Flash-Laufwerken neues Leben, indem es das Innere Ihres Flash-Laufwerks scannt, um Speicher wie doppelte Dateien, Fotos, Videos usw. zu löschen. Es kann auch zwischengespeicherte Daten bereinigen und Dateien auf dem USB-Stick verstecken.
Gleichzeitig bietet es auch eine leistungsstarke Mac-Reinigungsfunktion, die Junk-Dateien auf dem Mac-System schnell finden und bereinigen kann, ähnliche Dateien aussortiert, hartnäckige Software, große und alte Dateien können dem Scan nicht entgehen.
Befolgen Sie diese Schritte, um mehr Speicherplatz auf Ihrem USB-Gerät freizugeben:
Schritt 1. Schließen Sie den USB-Stick an Ihren Computer an und öffnen Sie Macube. Suchen Sie im Toolkit nach der Shredder-Funktion.

Schritt 2. Wählen Sie unerwünschte Dateien auf Ihrem USB-Stick aus.
Schritt 3. Wählen Sie „Bereinigen“, um die Datei dauerhaft zu entfernen.

Schritt 4. Warten Sie ein paar Sekunden, Ihr USB-Stick hat mehr Speicherplatz zurückgewonnen.
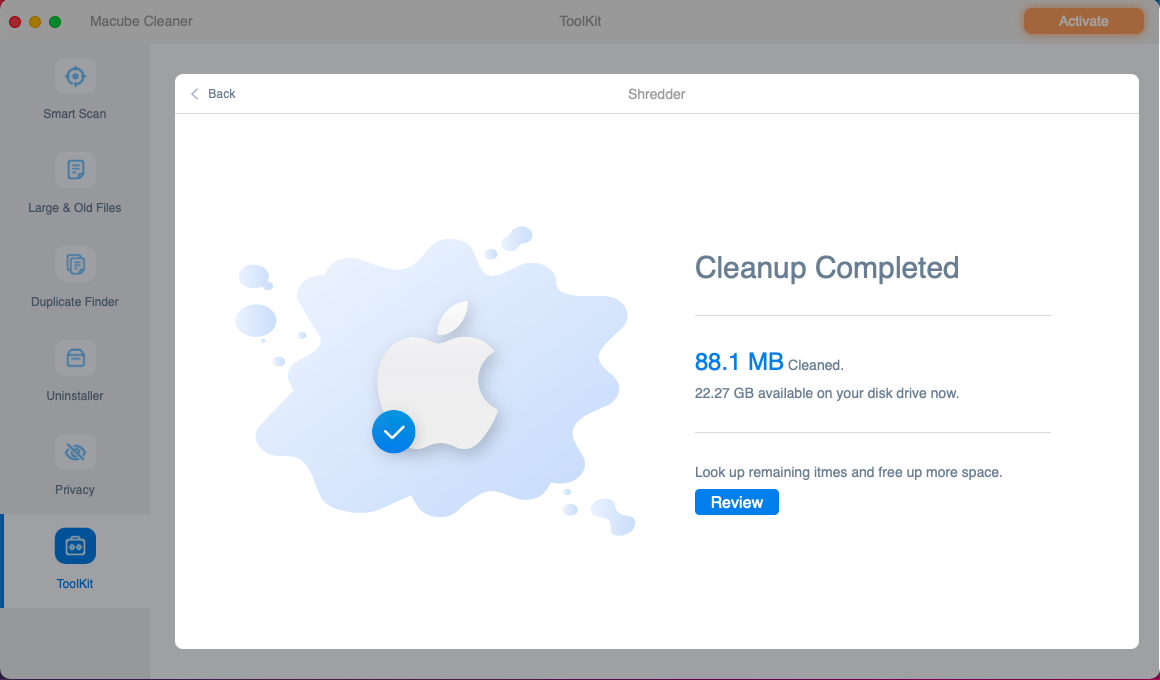
Fazit:
USB ist eng mit unserem täglichen Leben und Büro verbunden, und dieser Artikel richtet sich an Benutzer, die USB und andere externe Speichergeräte auf dem Mac verwenden. Werfen Sie den USB-Stick sicher aus, um Ihre gespeicherten Daten zu schützen. In diesem Artikel finden Sie außerdem Software zur Datenwiederherstellung (Eassiy) und Software zum Freigeben von Speicherplatz (Macube Cleaner). Ich glaube, dass Sie nach dem Lesen dieses Artikels das Problem lösen können, wie Sie den USB-Stick auf dem Mac sicher auswerfen können.
