Bedauern Sie es, nachdem Sie auf das neueste macOS aktualisiert haben? Möchten Sie zu einer früheren Version zurückkehren, ohne Daten zu verlieren? Suchen Sie nicht weiter, denn hier ist die Lösung für Sie. Das neueste macOS-Update bietet eine Reihe aufregender Funktionen und ein hervorragendes Benutzererlebnis. Allerdings ist es nicht ohne Mängel. Viele Benutzer sind auf Probleme wie Anwendungsstörungen, eingefrorene Bildschirme, langsame Reaktionsfähigkeit und sogar Systemabstürze gestoßen. Wenn Sie nach einem Update mit einem trägen macOS konfrontiert sind, ist ein Downgrade auf eine frühere Version eine sinnvolle Option. Es ist wichtig zu beachten, dass ein falsches Downgrade zu Datenverlust führen kann. Um ein sicheres Downgrade zu gewährleisten, finden Sie hier sechs empfohlene Methoden, die den Datenerhalt gewährleisten.
Teil 1: Ist ein Downgrade von MacOS notwendig?
Um das neueste MacOS in vollen Zügen genießen zu können, müssen Sie sich mit den neuen Funktionen vertraut machen. Es ist jedoch zu beachten, dass die Aktualisierung von MacOS mit bestimmten Problemen verbunden sein kann, sowie mit potenziellen Problemen, die bei neuen MacOS auftreten können, wie z. B. Software-Inkompatibilitäten und das horizontale Scrollverhalten des Finders.
Wenn Sie bedauern, dass MacOS-Upgrades und größere Änderungen ein frustrierendes Problem darstellen, können Sie sich für ein Downgrade von MacOS entscheiden. Dadurch wird nicht nur Ihr Ärger beseitigt, sondern Sie erhalten auch ein nahtloseres Erlebnis. Dies funktioniert auch als Lösung, wenn die Meldung „Dieses Paket ist nicht mit dieser Version von MacOS kompatibel“ angezeigt wird.
Teil 2: Wie führt man ein Downgrade von MacOS durch?
Das Unternehmen Apple bietet sechs Möglichkeiten, MacOS zu degradieren, darunter den Wiederherstellungsmodus, Time Machine, bootfähiges Laufwerk, altes Installationsprogramm, Zurücksetzen auf die Werkseinstellungen und Internetwiederherstellung.
Als erstes sollten Sie Ihre Daten sichern. Wenn Sie ein älteres MacOS verwenden, haben Sie möglicherweise mehrere Dateien erstellt, die Sie speichern wollten. Und wenn Sie vor der Installation eines neuen MacOS kein Backup durchgeführt haben, speichert das neue System Ihre Daten nicht. Dies liegt daran, dass die nächsten Schritte das Aufräumen Ihres Lagers umfassen. Um auf einer Festplatte gespeicherte Informationen zu sichern, können Sie diese auf eine externe Festplatte oder einen Cloud-Speicher (wie Dropbox, Google Drive, OneDrive usw.) übertragen.
Schritt 1: Überprüfen Sie den Apple T2-Sicherheitschip
Der erste Schritt besteht darin, zu überprüfen, ob Ihr Mac über den Apple T2 Security Chip verfügt. Dies bezieht sich auf den iMac Pro sowie die Modelle MacBook Pro, MacBook Air und Mac mini, die 2018 oder später veröffentlicht wurden.
Wenn Sie eines haben, führen Sie die folgenden Schritte aus:
A. Um sicherzustellen, dass Sie den T2-Controller besitzen, halten Sie die Wahltaste gedrückt und klicken Sie auf das Apple-Menü > im Dropdown-Menü > Systeminformationen > wählen Sie in der Seitenleiste den Abschnitt Controller (oder iBridge) > Wenn Sie den Chip besitzen, Sie Der Apple T2-Chip wird rechts in den Controller-Informationen angezeigt.
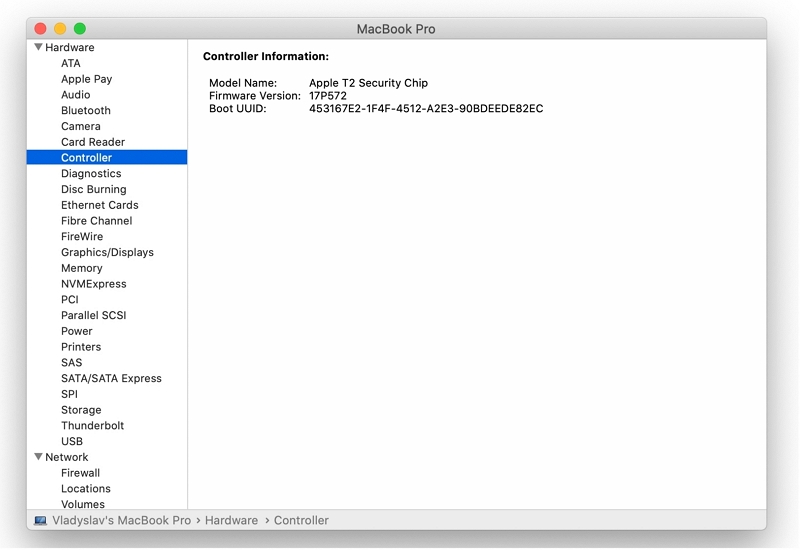
B. Wenn Sie über einen T2-Chip verfügen, müssen Sie Ihren Mac neu starten, um in den Wiederherstellungsmodus zu wechseln und das Downgrade von MacOS fortzusetzen. Klicken Sie also auf das Apple-Menü > Neu starten.
Wenn Sie das Apple-Logo auf dem Bildschirm sehen, halten Sie „Befehl + R“ gedrückt, bis der Computer im Wiederherstellungsmodus startet. Lassen Sie diese Tasten los, wenn Sie das Dienstprogrammfenster sehen.
Klicken Sie in der Menüleiste im Dropdown-Menü auf „Dienstprogramme“ > „Boot-Sicherheitsdienstprogramm auswählen“ > Geben Sie Ihr Anmeldekennwort, Ihr Apple-ID-Kennwort oder Ihr Firmware-Kennwort ein (falls Sie dazu aufgefordert werden) > Im Abschnitt „Externer Start“ > „Starten von externen Medien zulassen“, um die Aktivierung zu aktivieren die MacOS-Installationsoption für den nächsten Schritt.
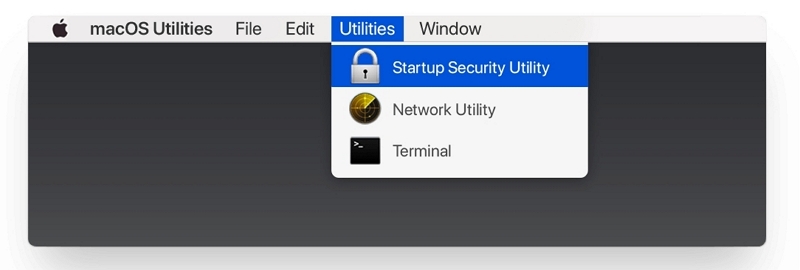
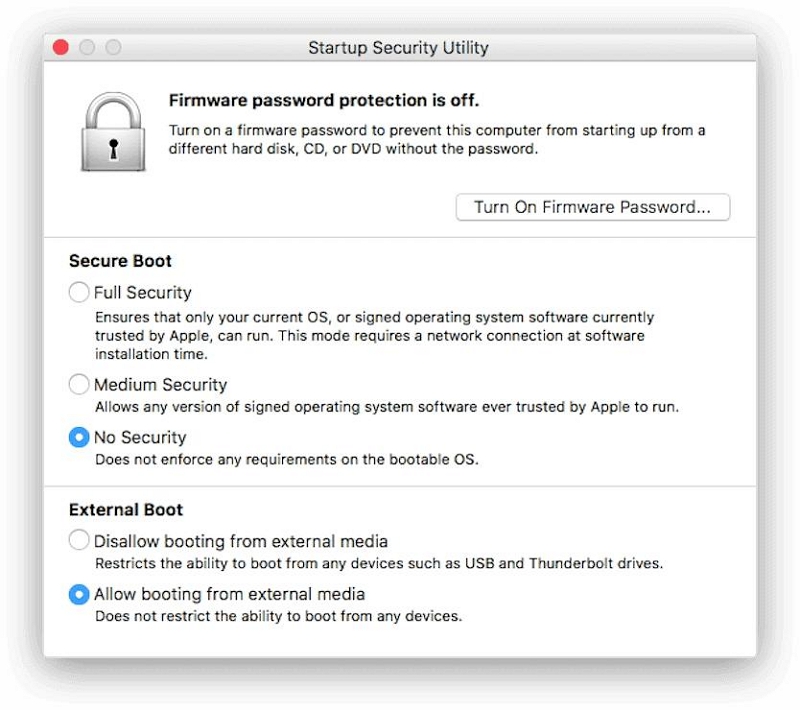
Schritt 2: Entfernen Sie versteckte und beschädigte Apps auf Ihrem Mac
Manchmal können defekte Plug-Ins, Caches, Junk-Dateien, unsichtbare Anwendungen und Schattenanwendungen das gesamte MacOS verlangsamen. Sie können versteckte Anwendungen und Prozesse entfernen, um Ihr System zu bereinigen.
Aber keine Sorge, es gibt ein sehr gutes Reinigungswerkzeug für Sie – Macubenreiniger. Dies ist ein dreistufiger Prozess zum Bereinigen vieler Junk-Dateien, des Systemcaches, von iTunes-Musik, E-Mail-Anhängen, doppelten Dateien und großen alten Dateien. Er hilft Ihnen sogar dabei, die automatisch ausgefüllten persönlichen Daten des Browsers zu bereinigen und so Ihre Privatsphäre zu schützen durchgesickert ist. Darüber hinaus kann es nicht nur Dateien bereinigen, sondern auch hartnäckige Malware ein für alle Mal deinstallieren und so verhindern, dass beschädigte Software und Programme den Betrieb des Systems beeinträchtigen. Ist das nicht aufregend?
Lass uns einen Blick darauf werfen.
1. Klicken Sie auf dem Macube auf das Deinstallationsprogramm und wählen Sie „Scannen“.
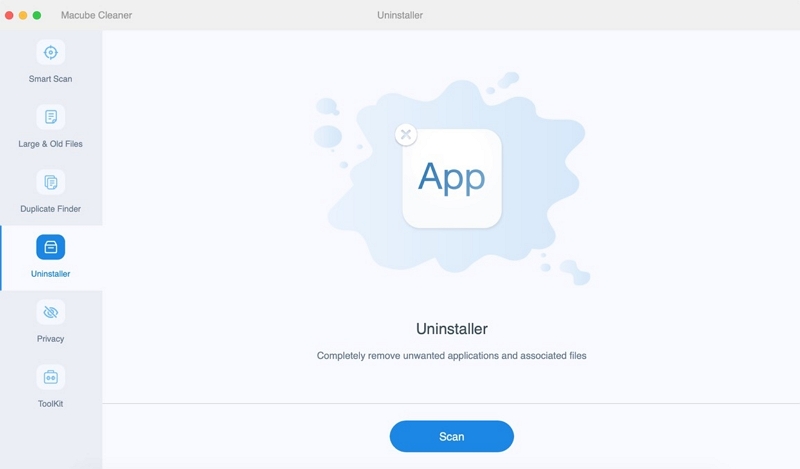
2. Sehen Sie sich die Ergebnisse in der Vorschau an und wählen Sie versteckte und beschädigte Apps aus.
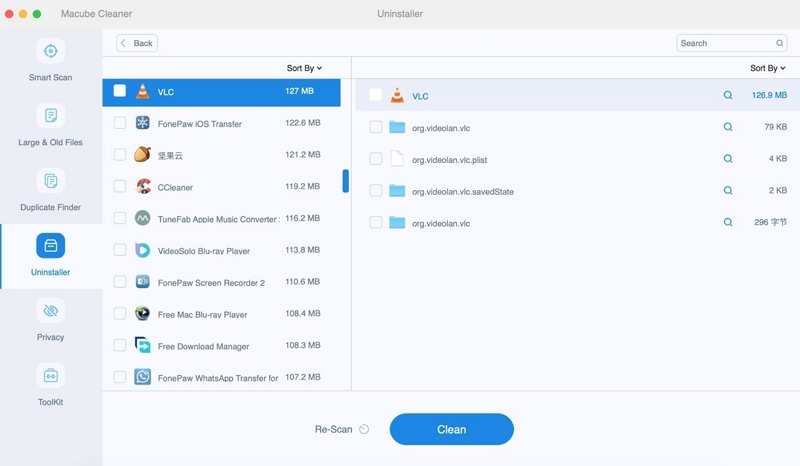
3. Löschen Sie Apps und Trace-Dateien sicher von Ihrem Mac.
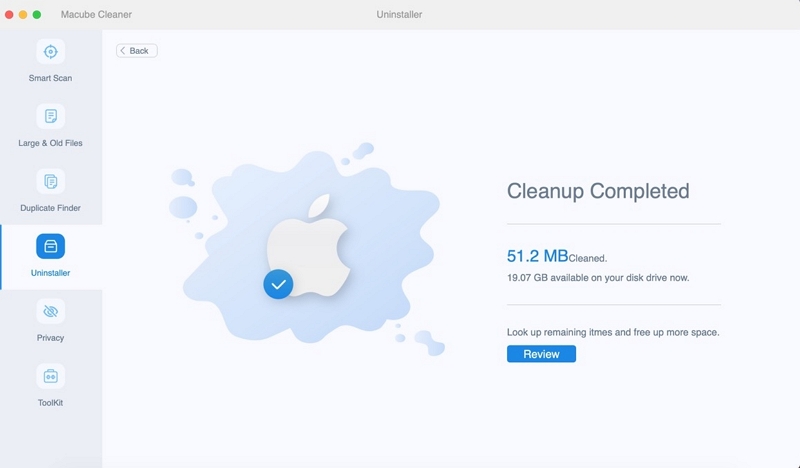
Wenn Sie Junk-Dateien bereinigen möchten, klicken Sie auf Smart Scan. Sehen Sie sich dann die Junk-Dateien in der Vorschau an, wählen Sie sie aus und klicken Sie auf die Schaltfläche „Bereinigen“. Ein paar Sekunden später gibt Ihr Mac viel Speicherplatz frei.
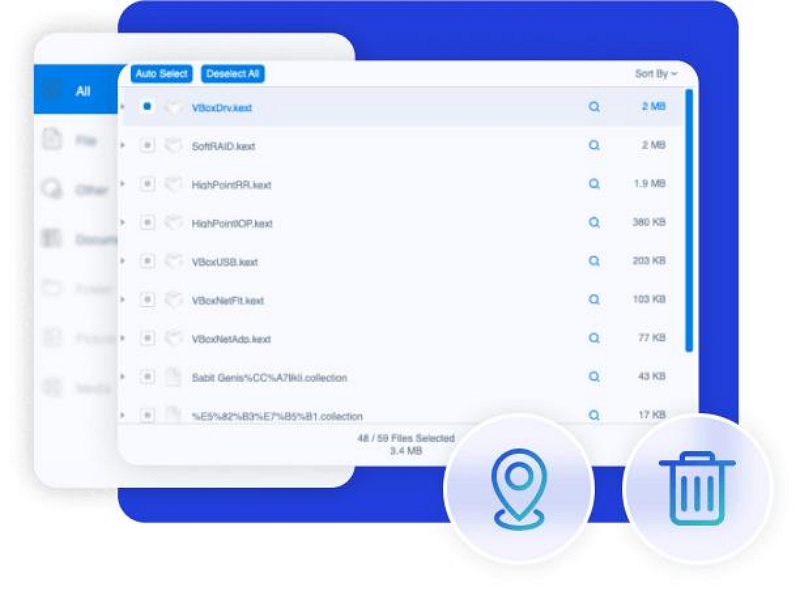
Wenn Sie Plug-Ins verwalten möchten, wählen Sie Privacy, das fünfte Projekt. Hier können Sie Plug-Ins, Proxys, Erweiterungen von Drittanbietern, Startelemente, Quicklook und mehr verwalten und löschen.
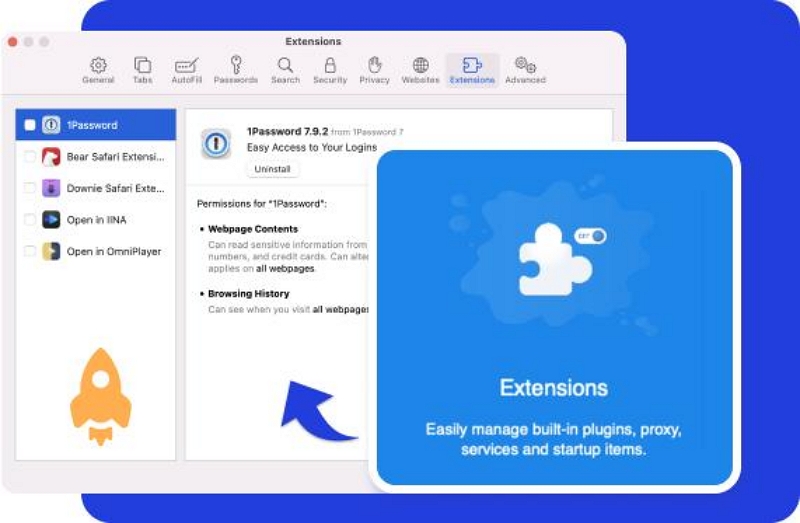
Macube hat alles, was Sie brauchen.
Schritt 3: Macintosh HD löschen
Es ist Zeit, alle Daten von Ihrer Mac-Festplatte zu löschen. Dieser Schritt ist notwendig. Warum? Denn das Leeren der Festplatte Ihres Mac bedeutet, Platz für das ältere MacOS zu schaffen, das Sie installieren möchten. Wenn Sie die Mac-Festplatte nicht löschen, treten die folgenden beiden Probleme auf: Die MacOS-Herabsetzung ist fehlgeschlagen und nach dem MacOS-Upgrade läuft Ihr Mac langsamer.
Normalerweise sollte die Aufgabe zum Löschen des Startvolumes im MacOS-Wiederherstellungsmodus ausgeführt werden. Hier ist wie:
A. Starten Sie Ihren Mac neu und halten Sie die Tasten „Befehl + Wahl + Umschalt + R“ gedrückt, bis das Apple-Logo (oder der sich drehende Globus) erscheint, um in den MacOS-Wiederherstellungsmodus zu starten.
*Wie behebt man, dass der Mac-Wiederherstellungsmodus nicht funktioniert?
1. Wählen Sie das Festplatten-Dienstprogramm. Klicken Sie dann mit der rechten Maustaste auf das MacOS-Data-Volume und klicken Sie auf APFS-Volume löschen.
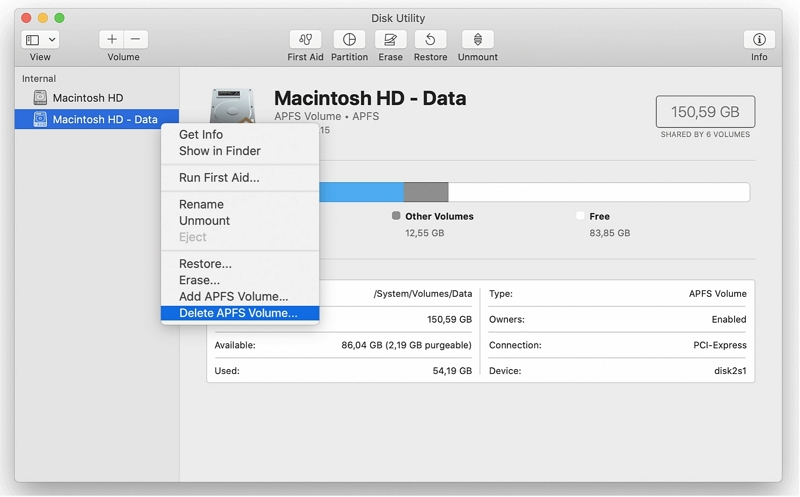
2. Wählen Sie das MacOS-Volume und klicken Sie auf Löschen.
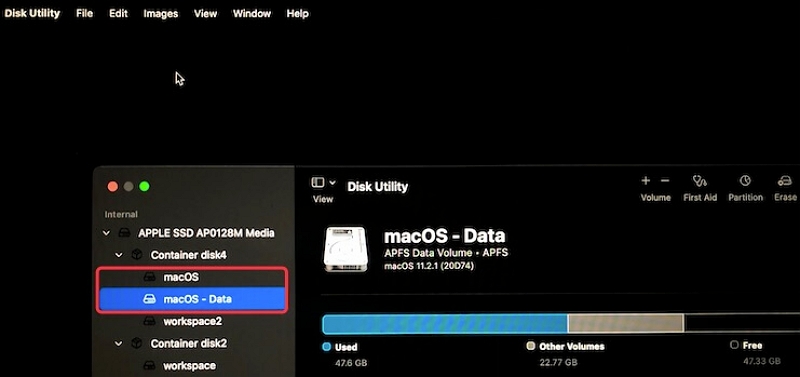
3. Legen Sie einen Namen fest und wählen Sie APFS im Feld Format: aus. Klicken Sie dann auf Löschen.
Der Löschvorgang wird eine Weile dauern. Führen Sie während des Vorgangs keine anderen Vorgänge aus, da sonst die interne Festplatte beschädigt werden könnte.
Schritt 4: Setzen Sie den NVRAM Mac zurück
Wenn einer der Gründe, warum Sie MacOS herunterstufen möchten, ein Softwareproblem ist, hängt es möglicherweise mit den im NVRAM gespeicherten Informationen zusammen. Einige Benutzer haben berichtet, dass das Betriebssystem nach dem Zurücksetzen des NVRAM auf einem Mac und der Neuinstallation des neuesten MacOS einwandfrei funktioniert. Um den NVRAM zurückzusetzen, führen Sie die folgenden Schritte aus:
1. Klicken Sie auf das Apple-Menü und wählen Sie „Neustart“.
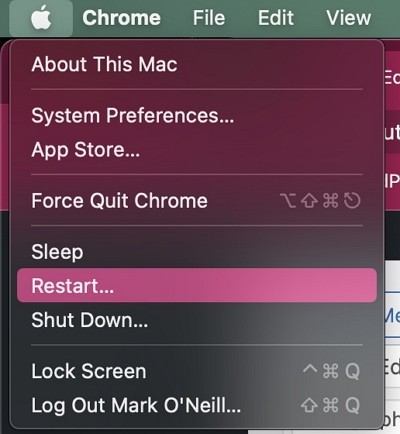
2. Halten Sie sofort die Tasten „Wahl“ (Alt) + „Befehl“ + „P“ + „R“ gedrückt, bis Ihr Mac neu startet. Es kann etwa 20 Sekunden dauern.
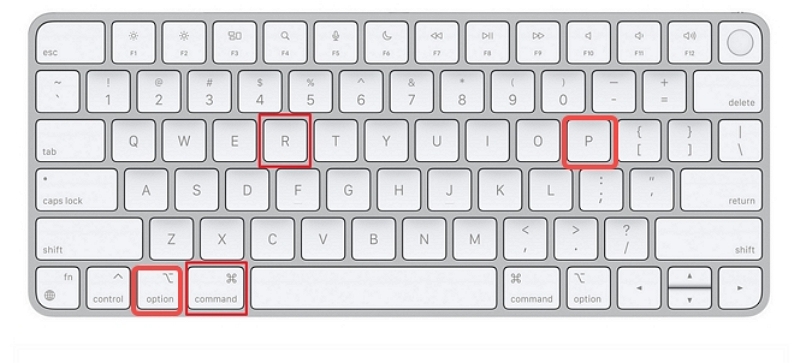
Sie können diesen Schritt überspringen, aber angesichts der Erfahrungen der Mac-Benutzer werden durch das Zurücksetzen des NVRAM potenzielle Fehler beseitigt, die für die Neuinstallation von MacOS schädlich sind.
Schritt 5: Downgrade von MacOS
Nachdem die vorherigen Schritte durchgeführt wurden, kommt der wichtige Teil dieses Artikels, wie man MacOS herabsetzt.
1. Methode: Downgrade mit Wiederherstellungsmodus
Die Möglichkeit, MacOS zu degradieren, besteht darin, die integrierte MacOS-Wiederherstellung zu verwenden. Diese Methode führt ein Downgrade von MacOS auf eine frühere Version durch und erfordert kein Backup der vorherigen Betriebssystemversion. Es ist jedoch ein Internetzugang erforderlich, da MacOS Recovery während des Installationsvorgangs frühere Versionen von MacOS herunterlädt. Der Prozess der Degradierung eines MacOS durch MacOS Recovery ähnelt der Neuinstallation eines MacOS. Bitte befolgen Sie diese Anweisungen:
1. Fahren Sie Ihren Mac herunter und schalten Sie ihn dann wieder ein.
2. Drücken Sie beim Hochfahren Ihres Mac die Tasten Umschalt + Wahl + CMD + R und halten Sie sie gedrückt, bis die MacOS-Wiederherstellung geladen wird. Der Startvorgang wird länger als gewöhnlich dauern. Seien Sie also geduldig.
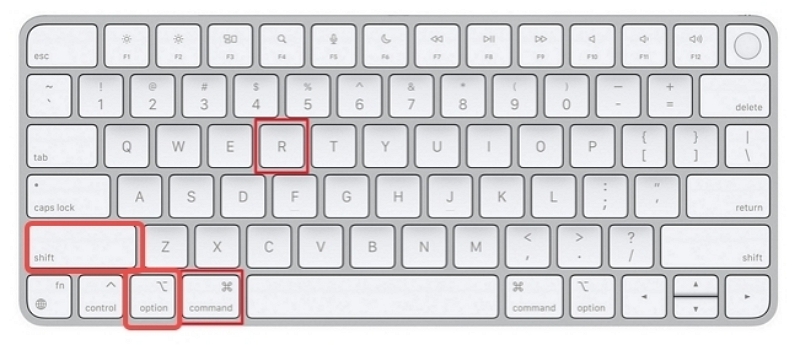
3. Sobald die MacOS-Wiederherstellung geladen ist, wählen Sie im Bildschirm „MacOS-Dienstprogramme“ die Option „MacOS neu installieren“. Klicken Sie anschließend auf Weiter.
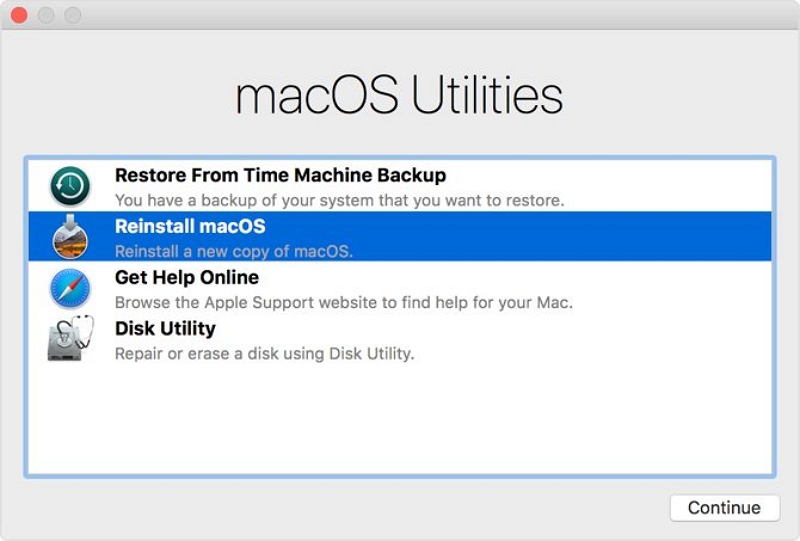
4. Folgen Sie den Anweisungen auf dem Bildschirm und wählen Sie Ihr Startvolume aus. Klicken Sie dann auf die Schaltfläche „Installieren“.
5. Schließen Sie den Rest des Installationsvorgangs ab, indem Sie den Anweisungen auf dem Bildschirm folgen.
6. Sobald die Installation abgeschlossen ist, wählen Sie Ihre bevorzugte Methode zum Wiederherstellen Ihrer gesicherten Dateien
2. Methode: Downgrade mit Time Machine Backup
Wenn Sie Ihren Mac vor dem Upgrade auf die aktuelle Version von MacOS mit Time Machine gesichert haben, ist das Downgrade von MacOS sehr einfach. Dies liegt daran, dass das Backup die ursprüngliche MacOS-Installationsdatei enthält. Nachdem Sie die Macintosh-Festplatte in der MacOS-Wiederherstellung gelöscht haben, wählen Sie Festplatten-Dienstprogramm > Festplatten-Dienstprogramm beenden und kehren zum MacOS-Dienstprogramm-Bildschirm zurück. Anschließend können Sie die folgenden Schritte ausführen, um ein Downgrade auf eine andere Version von MacOS durchzuführen:
1. Schließen Sie das Sicherungslaufwerk an Ihren Mac an.
2. Wählen Sie im MacOS-Dienstprogramm-Bildschirm „Aus Time Machine Backup wiederherstellen“ und klicken Sie dann auf „Weiter“.
3. Wählen Sie die Sicherungsdiskette aus und klicken Sie auf Weiter.
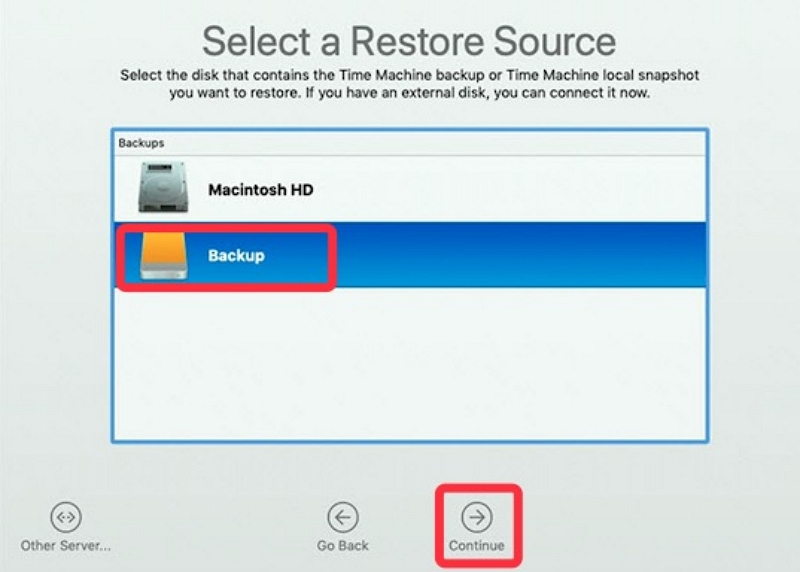
4. Wählen Sie das Ziel (normalerweise die interne Festplatte Ihres Mac) zum Speichern Ihres Time Machine-Backups.
5. Klicken Sie auf „Wiederherstellen“, um das Backup abzurufen (einschließlich des MacOS, auf das Sie ein Downgrade durchführen möchten, und Ihrer persönlichen Daten).
Der Wiederherstellungsprozess wird einige Zeit dauern. Sie können den Film ansehen, bis der Vorgang abgeschlossen ist. Anschließend wird Ihr Mac mini oder ein anderes Modell automatisch neu gestartet, um MacOS auszuführen.
3. Methode: Verwenden Sie ein bootfähiges Laufwerk, um MacOS herunterzustufen
Wenn Sie Probleme mit einer der oben genannten Methoden haben, können Sie versuchen, MacOS zu degradieren, indem Sie ein bootfähiges Installationsprogramm erstellen. (Die folgenden Schritte dienen als Beispiel für die Herabstufung von Big Sur zu Catalina.)
1. Erstellen Sie ein bootfähiges Installationsprogramm für MacOS Catalina oder früher. Starten Sie Ihren Mac neu und fahren Sie mit der Erstellung eines bootfähigen Installationsprogramms fort.
Hinweis: Wenn Sie Ihren Mac löschen, während Sie eine der oben genannten Methoden zur Herabstufung von Big Sur ausprobieren, müssen Sie ein bootfähiges Installationsprogramm auf einem anderen fehlerfreien Mac erstellen.
- Bereiten Sie ein externes Laufwerk mit einer Größe von mindestens 14 GB vor.
- Löschen Sie die externe Festplatte im Festplatten-Dienstprogramm in APFS.
- Laden Sie MacOS Catalina oder die benötigte Installationsdatei aus dem App Store herunter. (Erlauben Sie nicht, dass der Installationsvorgang zu diesem Zeitpunkt beginnt.)
Warnung: Der Downloadvorgang des Mac-Betriebssystems wird eine Weile dauern. Vergewissern Sie sich während des Vorgangs, dass Ihr Monitor eingeschaltet, das Internet verbunden und der Mac aufgeladen ist.
- Schließen Sie Ihr APFS-formatiertes externes Laufwerk an Ihren Mac an.
- Öffnen Sie Finder > Anwendungen > Dienstprogramme > Terminal.
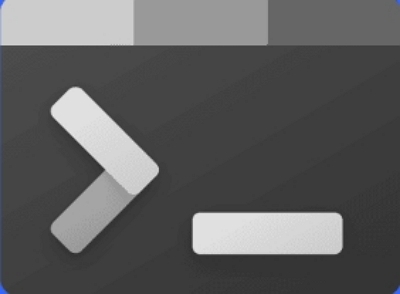
- Gehen Sie zum folgenden Befehl und klicken Sie auf „Zurück“. Hier bedeutet „Mein Volume“ im Befehl, wo die MacOS-Installationsdateien gespeichert werden. Ersetzen Sie „Mein Volume“ durch den Namen Ihrer externen Festplatte.
sudo /Applications/Install\ MacOS\ Catalina.app/Contents/Resources/createinstallmedia --volume /Volumes/MyVolume
sudo /Applications/Install\ MacOS\ Mojave.app/Contents/Resources/createinstallmedia --volume /Volumes/MyVolume
- Geben Sie Ihr Administratorkennwort ein, wenn Sie dazu aufgefordert werden, und drücken Sie die Eingabetaste.
- Geben Sie Y ein, wenn Sie gewarnt werden, dass die externe Festplatte gelöscht wird, und drücken Sie die Eingabetaste.
- Warten Sie, bis das „Benachrichtigung „Kopieren abgeschlossen und fertig“.
Jetzt haben Sie ein bootfähiges MacOS Catalina-Installationsprogramm erstellt.
2. Verwenden Sie das bootfähige Installationsprogramm, um Catalina oder älter auf dem Mac neu zu installieren
Bitte bestätigen Sie, dass die Internetverbindung in Ordnung ist. Befolgen Sie dann diese Schritte, um das bootfähige Installationsprogramm zur Neuinstallation von MacOS Catalina auf Ihrem Mac zu verwenden.
- Starten Sie Ihren Mac neu und halten Sie dabei die Wahltaste gedrückt, bis die Liste der Optionen für das Startvolume angezeigt wird.
- Wählen Sie den Datenträger mit Ihrem Ziel-MacOS-Installationsprogramm aus und klicken Sie auf „Neu starten“.
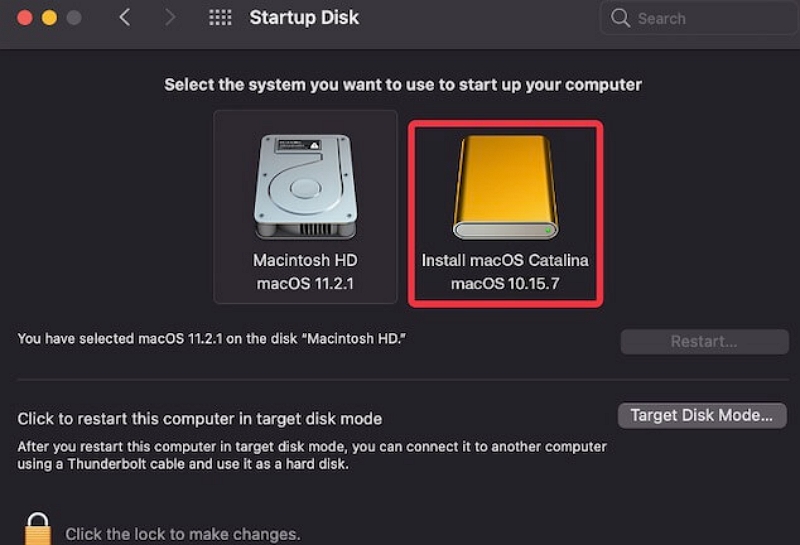
Warten Sie dann auf den Neustart Ihres MacBook Air oder MacBook Pro unter MacOS Catalina oder einer anderen Version von MacOS.
4. Methode: Verwenden Sie das alte Installationsprogramm, um ein Rollback auf eine frühere Version von MacOS durchzuführen
Vor der Veröffentlichung von MacOS Mojave war es möglich, ältere Versionen von MacOS direkt über den App Store herunterzuladen. Dies ist mit dem aktualisierten Mac App Store nicht mehr möglich; Sie können jedoch weiterhin ältere MacOS-Versionen herunterladen Apples Support-Seite. Das Installationsprogramm wird über den Abschnitt „Softwareaktualisierung“ der Systemeinstellungen heruntergeladen und sollte anschließend in Ihrem Anwendungsordner verfügbar sein.
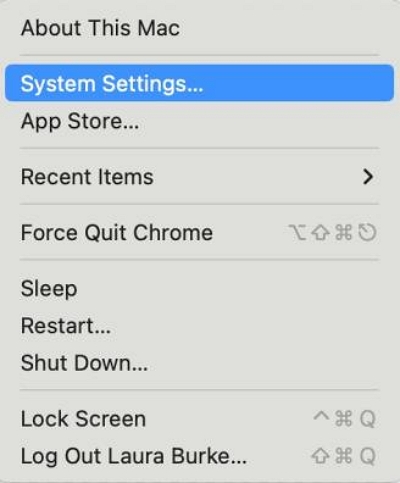
Sobald Sie das spezifische MacOS-Installationsprogramm auf Ihren Mac heruntergeladen haben, können Sie damit eine bootfähige Diskette erstellen, von der Sie eine ältere Version von MacOS neu installieren können. Dies ist hilfreich für Benutzer, die auf Apple Silicon Macs (M1- und M2-Modelle) ein Downgrade von MacOS Ventura auf MacOS Monterey oder älter durchführen möchten, da im Standard-Wiederherstellungsmodus nur die neueste Version von MacOS installiert wird.
Bedenken Sie in Zukunft, dass ältere MacOS-Versionen jetzt schwieriger herunterzuladen sind. Wenn Sie das nächste Mal ein Upgrade durchführen, möchten Sie für alle Fälle möglicherweise eine Sicherungskopie des Installationsprogramms der vorherigen Version erstellen.
Für diesen Vorgang benötigen Sie einen USB-Stick oder eine externe Festplatte mit 16 GB oder mehr.
1. Bereiten Sie das externe Laufwerk vor
Bevor Sie das Installationsprogramm erstellen können, müssen Sie das Laufwerk formatieren. Wenn Ihr Laufwerk bereits formatiert ist, können Sie diesen Abschnitt überspringen. Denken Sie jedoch daran, dass Ihr Laufwerk mit einem kompatiblen Dateisystem wie HFS+ oder APFS formatiert sein muss. Folgendes müssen Sie tun:
- Schließen Sie Ihr externes Laufwerk an.
- Starten Sie die Festplatten-Dienstprogramm-App. Sie finden dies mit Spotlight (Befehlstaste + Leertaste) oder indem Sie im Finder zum Ordner „Programme“ gehen, dann das Menü „Dienstprogramme“ öffnen und auf die App doppelklicken.
- Wählen Sie in der Liste links unter „Extern“ Ihr Laufwerk aus und klicken Sie dann oben im Fenster auf die Schaltfläche „Löschen“.
- Wählen Sie unter Format entweder das Dateisystem HFS+ oder APFS aus. Welches Mac-Dateisystem am besten geeignet ist, hängt davon ab, wofür Sie es verwenden möchten. Wenn Sie sich nicht sicher sind, entscheiden Sie sich für APFS.
- Klicken Sie auf „Löschen“ und dann auf „Fertig“, sobald der Vorgang abgeschlossen ist.
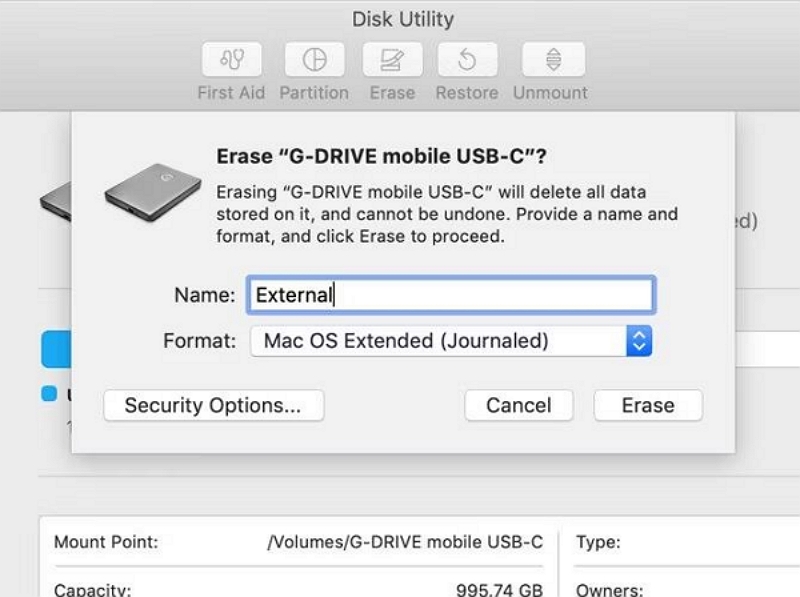
2. Erstellen des Installationsprogramms
Sie müssen diese Schritte auf dem Computer ausführen, auf dem sich das Installationsprogramm für die ältere MacOS-Version befindet.
- Schließen Sie Ihre formatierte externe Festplatte an und starten Sie die Terminal-App. Sie müssen einen Befehl eingeben, der je nach verwendeter MacOS-Version unterschiedlich ist.
- Wenn Sie ein bootfähiges Laufwerk für MacOS Ventura erstellen möchten, verwenden Sie den folgenden Befehl unverändert. Andernfalls ersetzen Sie „Ventura“ durch den MacOS-Versionsnamen (z. B. Monterey oder Big Sur):
sudo /Applications/Install\ MacOS\ Ventura.app/Contents/Resources/createinstallmedia --volume /Volumes/Untitled
Dadurch wird ein Installationsprogramm (mit dem Namen Untitled) erstellt, das Sie als verwenden können Bootfähige Diskette zur Installation von MacOS.
3. Verwenden Sie das Installationsprogramm
Abschließend erfahren Sie hier, wie Sie mit dem soeben erstellten Installationsprogramm eine ältere Version von MacOS installieren:
- Fahren Sie den Mac herunter, den Sie downgraden möchten, und schließen Sie das neu erstellte externe Laufwerk an.
- Starten Sie den Mac im Wiederherstellungsmodus. Bei Intel-Macs können Sie dies tun, indem Sie beim Start Cmd + R gedrückt halten. Halten Sie auf Apple-Silicon-Macs (M1- und M2-Modelle) beim Start die Ein-/Aus-Taste gedrückt, bis die Meldung „Startoptionen werden geladen“ angezeigt wird. Wählen Sie im nächsten Bildschirm Optionen aus, um den Wiederherstellungsmodus zu starten.
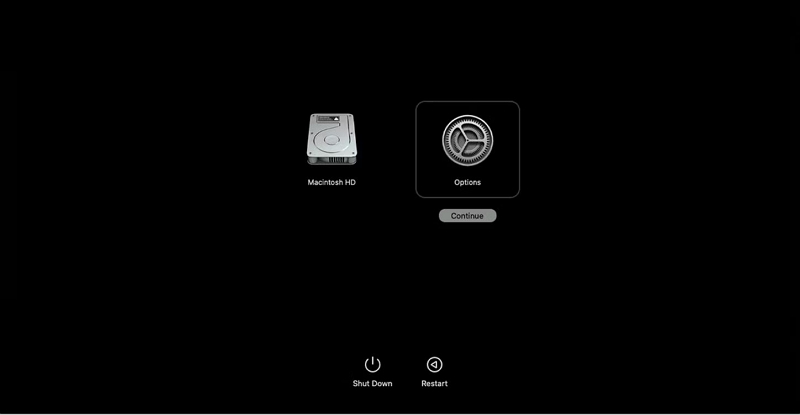
- Wenn der Bildschirm „MacOS-Dienstprogramme“ angezeigt wird, wählen Sie „Festplatten-Dienstprogramm“.
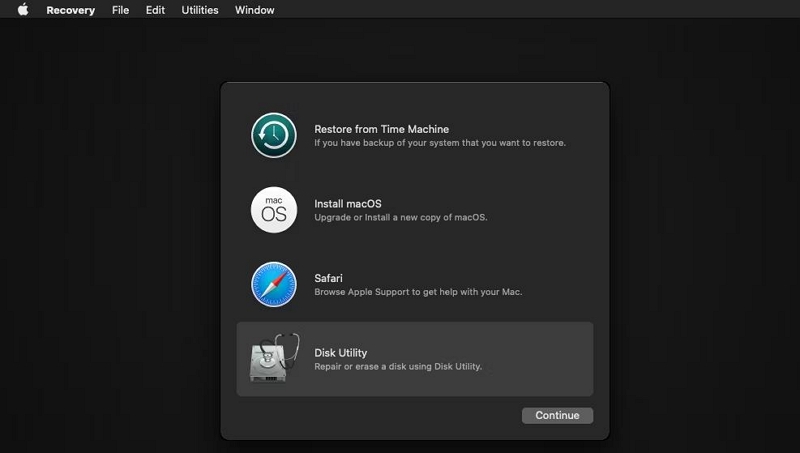
- Wählen Sie Ihr Startvolume aus und klicken Sie auf „Löschen“. Wählen Sie als Format entweder das Dateisystem HFS+ oder APFS.
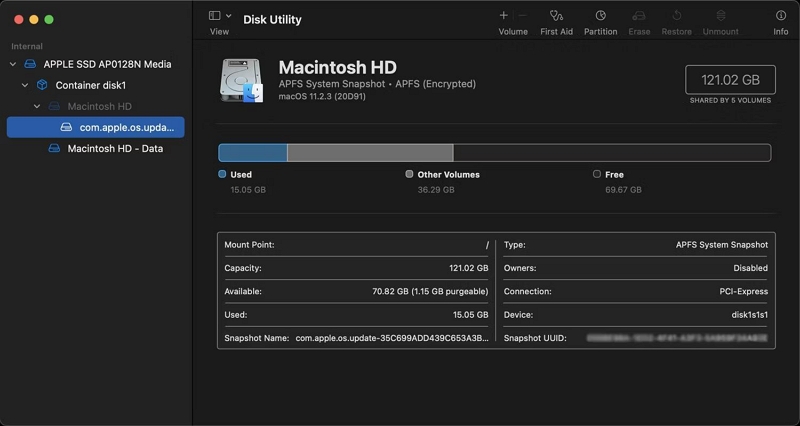
- Starten Sie den Mac erneut, aber dieses Mal halten Sie die Wahltaste gedrückt (Intel-Macs) oder halten Sie die Ein-/Aus-Taste gedrückt (Apple-Silicon-Macs). Der Startup-Manager wird angezeigt. Sie sollten Ihren USB-Stick als bootfähiges Laufwerk sehen. Wählen Sie es mit den Pfeiltasten aus und drücken Sie die Eingabetaste auf Ihrer Tastatur.
- Sobald das Installationsprogramm geladen ist, wählen Sie „MacOS installieren“.
- Sobald die Installation abgeschlossen ist, können Sie Ihre Dateien aus dem von Ihnen erstellten Backup wiederherstellen.
5. Methode: Zurücksetzen auf die Werkseinstellungen zum Downgrade von MacOS Sonoma/Ventura
Wenn Ihre werkseitig ausgelieferte MacOS-Version Monterey ist, ist ein Zurücksetzen auf die Werkseinstellungen die einfachste Möglichkeit, Sonoma/Ventura herunterzustufen. Durch Zurücksetzen auf die Werkseinstellungen wird das Betriebssystem auf den ursprünglichen MacOS-Build zurückgesetzt. Dieser Schritt ist für Intel- und Apple-Prozessoren auf dem Mac gleich.
1. Wählen Sie „Systemeinstellungen“, indem Sie auf das Apple-Symbol in der oberen linken Ecke Ihres Mac-Bildschirms klicken.
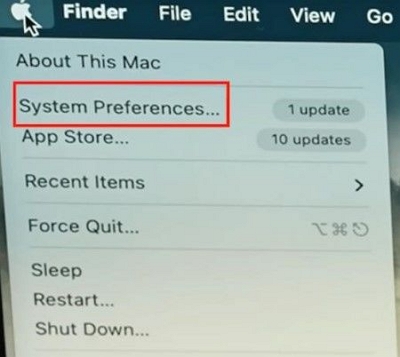
2. Wählen Sie „Alle Inhalte und Einstellungen löschen“ und geben Sie zur Bestätigung Ihr Mac-Passwort ein.
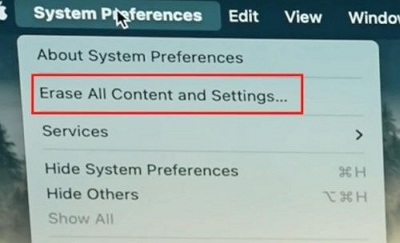
3. Klicken Sie auf „Weiter“ und melden Sie sich von Ihrem Apple-Konto ab, indem Sie Ihr Passwort eingeben. Wählen Sie „Alle Inhalte und Einstellungen löschen“ und beginnen Sie mit dem Zurücksetzen auf die Werkseinstellungen.
Jetzt beginnt der Downgrade-Prozess nach Monterey. Warten Sie, bis die Sprachoberfläche angezeigt wird, und Sie können Monterey installieren.
6. Methode: Verwenden Sie die Internetwiederherstellung
Wichtig ist, dass Sie über eine stabile Internetverbindung verfügen. Um Internet Recovery zu verwenden, führen Sie die folgenden Schritte aus:
1. Schalten Sie Ihren Computer ein und halten Sie sofort die Tasten „Befehl + Wahl + R“ gedrückt.
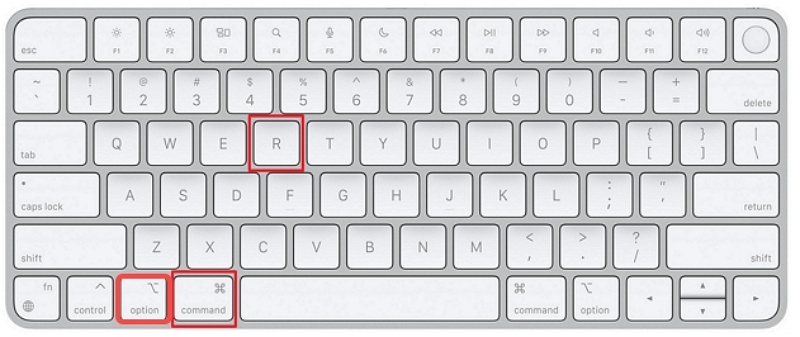
2. Sie können die Tasten loslassen, sobald Sie einen sich drehenden Globus und die Meldung „Internetwiederherstellung wird gestartet“ sehen.
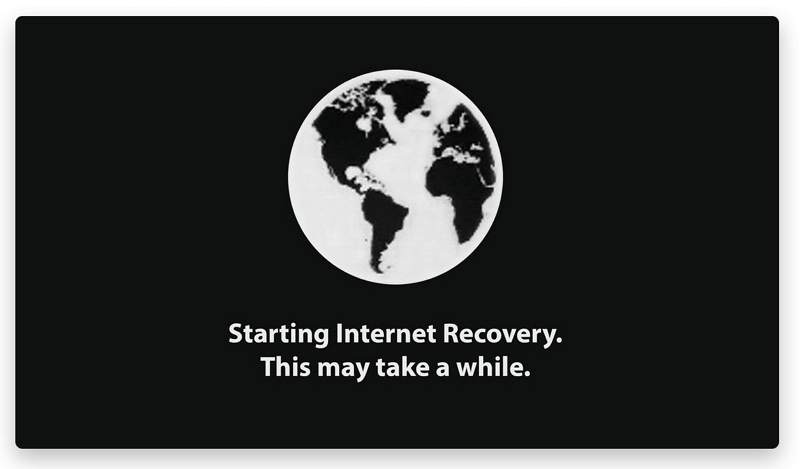
3. Dann sollten Sie eine Weile warten. Ihr Mac prüft, ob das werkseitig vorinstallierte MacOS noch verfügbar ist, und lädt es oder die nächstgelegene MacOS-Version herunter. Dies kann einige Stunden dauern. Darüber hinaus wird Ihr Mac auf Hardwareprobleme mit Speicher und Festplatte überprüft.
4. Wenn das Fenster „Dienstprogramme“ erscheint, wählen Sie „MacOS neu installieren“, indem Sie den Anweisungen auf dem Bildschirm folgen.
5. Wenn der Vorgang abgeschlossen ist, starten Sie Ihren Mac neu.
Teil 3: Wie kann man während des Downgrades verlorene Daten wiederherstellen?
Wenn Ihre Backup-Festplatte verloren geht oder nach dem Downgrade von MacOS nicht mehr funktioniert, können Sie Hilfe erhalten Einfache Datenwiederherstellung.
Eassiy Data Recovery ist eine leistungsstarke Softwarelösung, die Benutzer bei der Wiederherstellung verlorener, gelöschter oder formatierter Daten von einer Vielzahl von Geräten unterstützt. Zu diesen Geräten gehören Computer, USB-Laufwerke, SD-Karten, externe Festplatten und mehr. Die Software bietet zwei Scanmodi, Quick Scan und Deep Scan, sodass Benutzer ihre verlorenen Daten schnell und effizient wiederherstellen können.
Eine bemerkenswerte Funktion von Eassiy Data Recovery ist die Möglichkeit, Daten von externen Speichergeräten abzurufen. Unabhängig davon, ob Sie versehentlich wichtige Dateien von einer externen Festplatte gelöscht haben, ein USB-Laufwerk beschädigt wurde oder ein Datenverlust aufgetreten ist, kann Eassiy Data Recovery Ihnen bei der Wiederherstellung Ihrer verlorenen Dateien helfen. Um Sie durch den Prozess der Wiederherstellung verlorener Daten von einem externen Speichergerät zu führen, besprechen wir die erforderlichen Schritte.
Free Download Free Download Free Download Free Download
Schritt 1: Starten Sie Eassiy Data Recovery und schließen Sie einen externen Speichertreiber an, um Ihre gelöschten Daten wieder auf Ihrem Computer zu speichern. Sobald die Verbindung hergestellt ist, erkennt Eassiy Data Recovery automatisch externe Laufwerke und fügt sie einer Liste von Laufwerken hinzu, die unter der Option „Wechseldatenträger“ gescannt werden können.
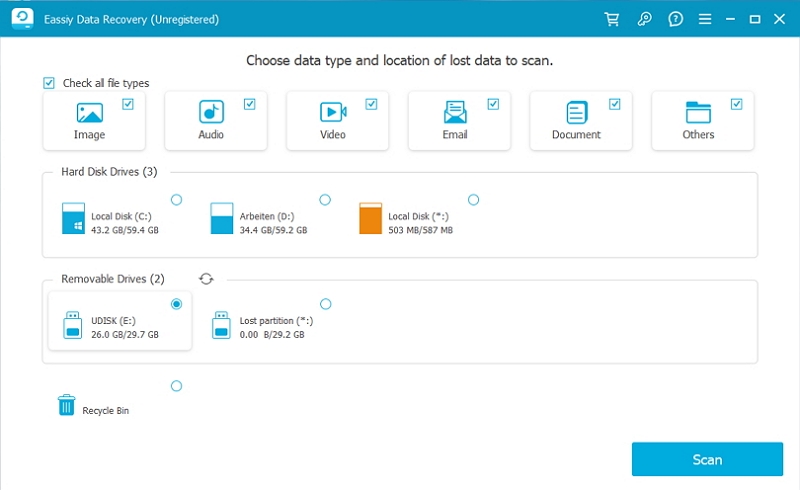
Schritt 2: Eassiy Data Recovery bietet zwei Scan-Modi: Schnellscan und Tiefenscan. Schnelle Scans sind schneller und eignen sich besser für aktuelle Datenverluste, während tiefe Scans gründlicher sind und für komplexe Datenverlustsituationen empfohlen werden.
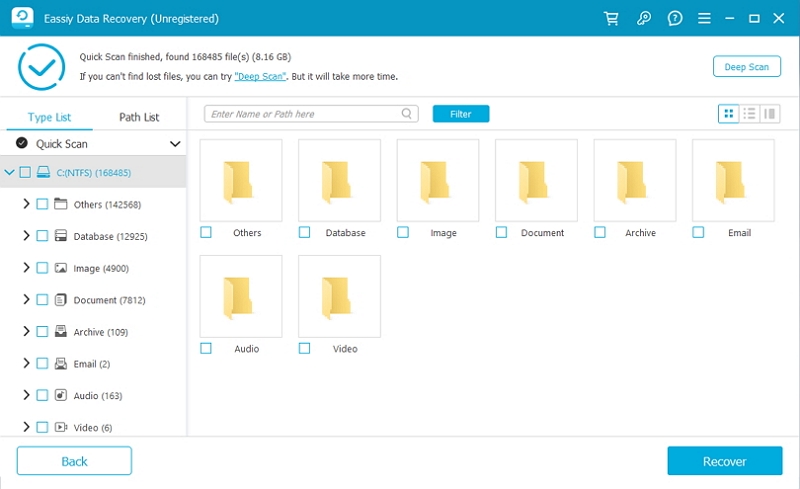
Schritt 3: Wählen Sie nach dem Scannen die Dateien aus, die Sie wiederherstellen möchten, und klicken Sie auf die Schaltfläche „Wiederherstellen“.
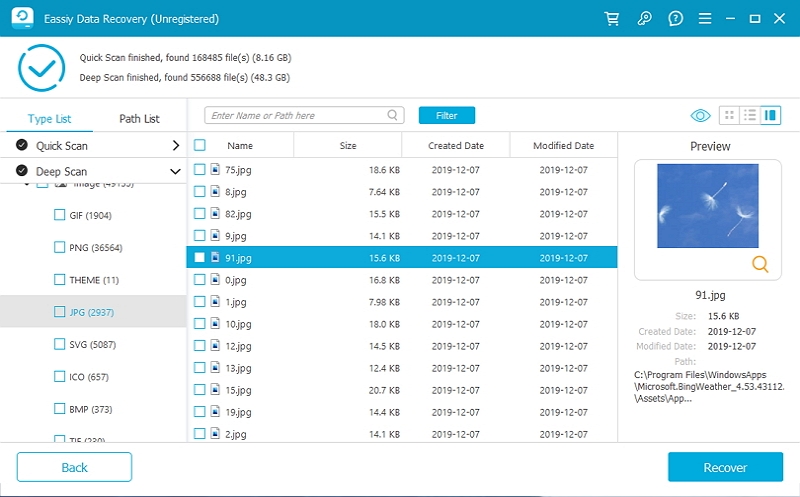
Fazit:
Ein Downgrade von macOS ohne Datenverlust ist tatsächlich möglich. Der wesentliche Schritt besteht darin, eine Sicherungskopie Ihrer wichtigen Dateien zu erstellen, bevor Sie mit dem Downgrade mit einer der zuvor genannten Methoden fortfahren. Time Machine ist ein empfohlenes Tool für den Backup- und Downgrade-Prozess. Darüber hinaus wird Macube Cleaner empfohlen, um Speicherplatz freizugeben und das Neuladen des Systems zu erleichtern. Wenn Sie jedoch vergessen, vor dem Downgrade ein Backup zu erstellen, müssen Sie möglicherweise auf ein Datenwiederherstellungstool zurückgreifen, um die verlorenen Daten wiederherzustellen. Zu diesem Zweck wird Eassiy Data Recovery dringend empfohlen. Es ist benutzerfreundlich, effizient und weist eine hohe Erfolgsquote bei der Datenwiederherstellung auf.
