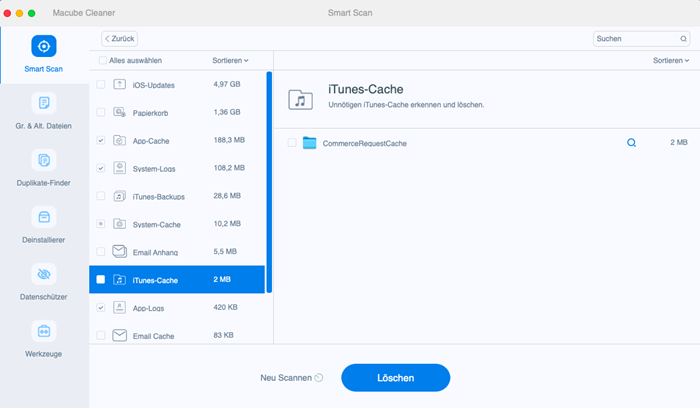iTunes sammeln jeden Tag große Menge Dateien: Media-Downloads, iOS Backups, Cache-Daten, Software-Updates. Wenn Sie diese nicht mehr brauchen, werden sie dann Datenmüll. Zeit, iTunes mal aufzuräumen und all diese Junk-Dateien zu löschen. Wie schafft man es auf Mac/PC? Wir erklären es euch Schritt für Schritt.
Tipp: Wenn Sie keinen Umstand und iTunes Datenmüll einfach mit einem Klick löschen wollen, gehen direkt zu Teil 6 (opens new window).
iTunes Mediathek löschen
Auf der iTunes Mediathek werden alle Ihre aktuellen Mediadaten angezeigt. Wenn Sie einen neuen Anfang starten und sie mal leer machen wollen, außer die iTunes App selbst zu deinstallieren und neu installieren (opens new window), können Sie einfach diese Mediathek löschen.
Schalten Sie die iTunes-App aus und starten die App Finder/Explorer auf auf Ihrem Mac/PC.
Finden und öffnen Sie den Ordner Musik > iTunes.
Dort finden Sie die Datei iTunes Library.itl (vielleicht auch die iTunes Music Library.xml).
Löschen Sie sie beide.
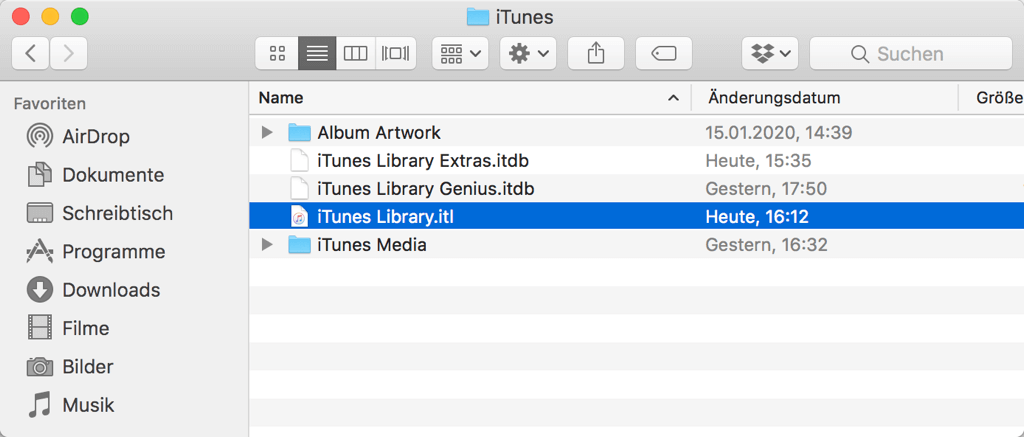
Nun starten Sie iTunes erneut. Während die iTunes App eine neue iTunes Mediathek Datei automatisch erstellt und darauf können Sie neue Musiktitel und andere Mediadaten hinzufügen.
Musik, Filme, Apps in iTunes löschen
Zwei Fälle sind zu unterscheiden:
Einmal aus der iTunes Mediathek löschen, dadurch werden die gelöschten Titel nicht mehr in Ihrer Mediathek angezeigt und nie mehr mit Ihrem iOS-Gerät oder iCloud synchronisiert.
Falls Sie die Titel schon mal offline geladen haben, können Sie den Speicherort lokalisieren und sie dort entfernen.
# Aus iTunes Mediathek löschen
Starten Sie iTunes und gehen zur Mediathek.
Wählen eine Kategorie der Mediadaten aus, bzw. Musik, Filme, TV-Sendungen, Podcast, Apps usw.
Wählen die unnötige Objekte aus und rechtsklicken Sie darauf.
Wählen die Option Aus Mediathek löschen.
Bestätigen die Löschung indem Sie weiter auf Titel löschen anklicken.
Nicht verpassen: So kann man iTunes doppelte Titel löschen (opens new window)
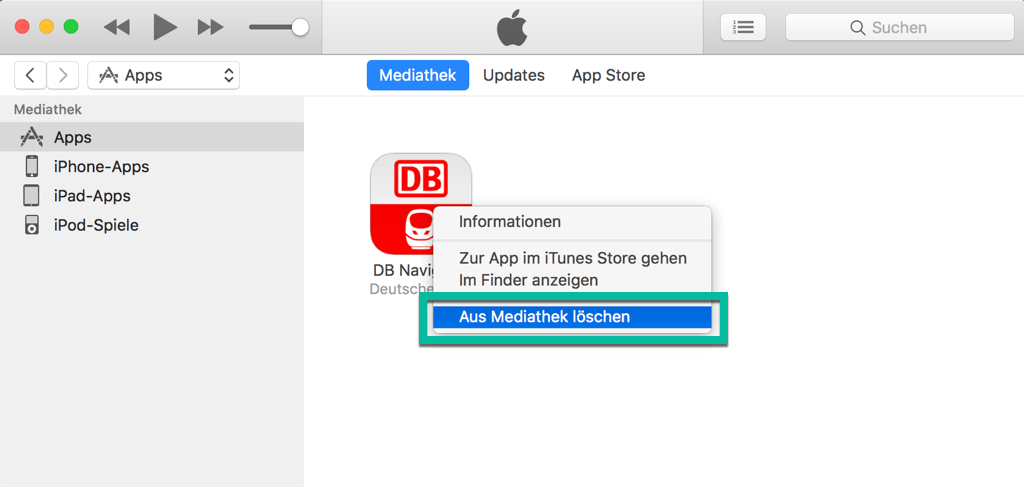
# Tipp: iTunes Playlist löschen
Öffnen Sie iTunes und gehen zur Musik-Mediathek.
Unter Musik-Playlists wählen eine unbenutzte Wiedergabeliste aus.
Rechtsklicken Sie darauf und wählen Playlist löschen.
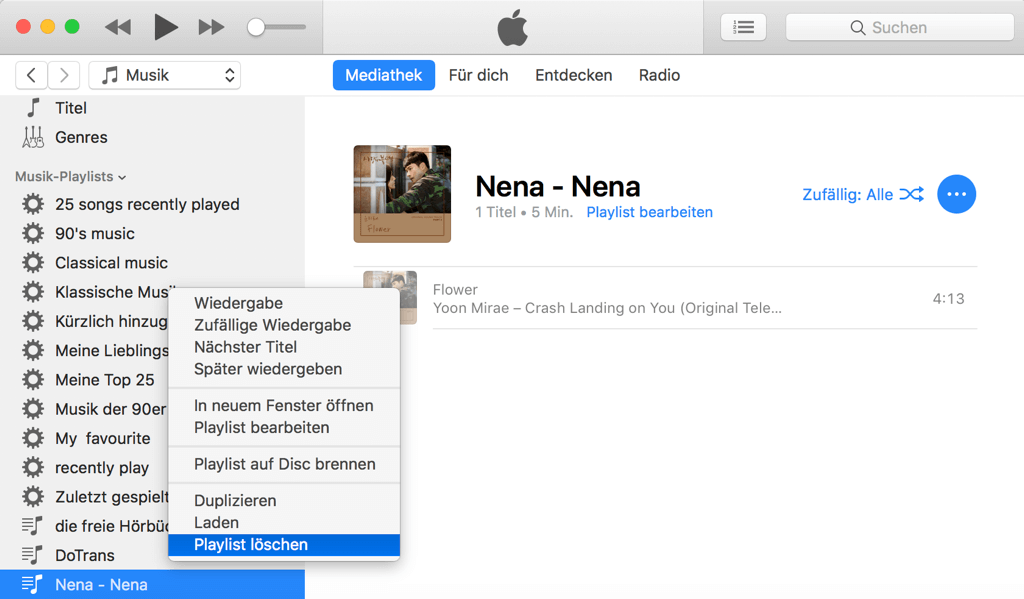
# iTunes Downloads löschen
- Öffnen Sie Finder/Explorer und gehen zum Ordner Musik > iTunes > iTunes Media. Alle geladenen Media-Dateien werden dort gespeichert.
- Durchsuchen Sie die Ordner z.B. Music, Mobile Applications und löschen die unbenutzte Dateien.
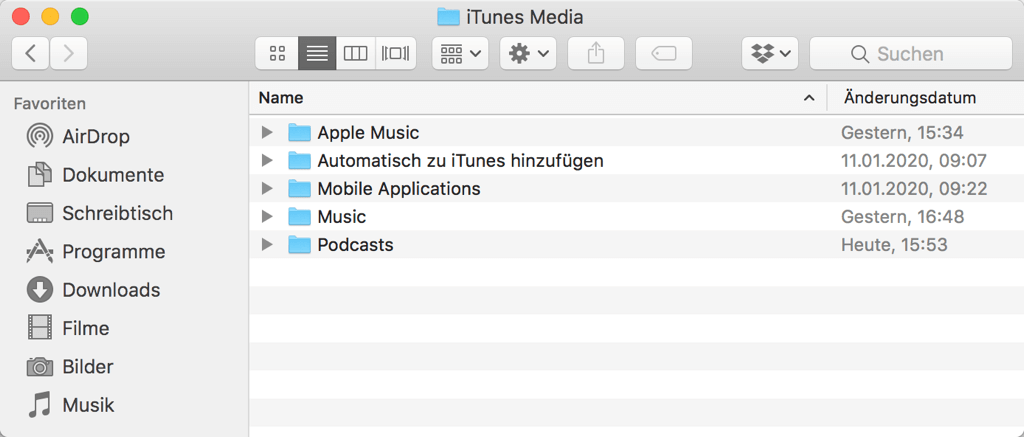
iTunes Backup löschen
Ein iTunes Backup benötigt für gewöhnlich, mindestens 1 GB Speicherplatz. In einigen Fällen können es bis zu 10 GB und mehr sein. Regelmäßig alte iTunes Backups zu löschen hilft dabei, Speicherplatz schnell freizugeben. Nachfolgend finden Sie die Anleitung.
Starten die „iTunes“ App und gehen oben zum Menü „iTunes“ > „Einstellungen“. (Für Windows „Bearbeiten“ > „Einstellungen“)
Wählen oben die Option „Geräte“. Hier werden alle zuvor erstellten Backup Dateien von Ihrem iPhone, iPad, iPod angezeigt.
Entscheiden anhand des Sicherungsdatums, welches Backup gelöscht werden kann.
Wählen ein Backup aus und klicken auf „Backup löschen“.
Wenn Sie gefragt werden, ob Sie das Backup wirklich löschen möchten, klick auf „Löschen“.
Mehr erfahren: Komplette Anleitung zu iTunes alte Backups löschen (opens new window) 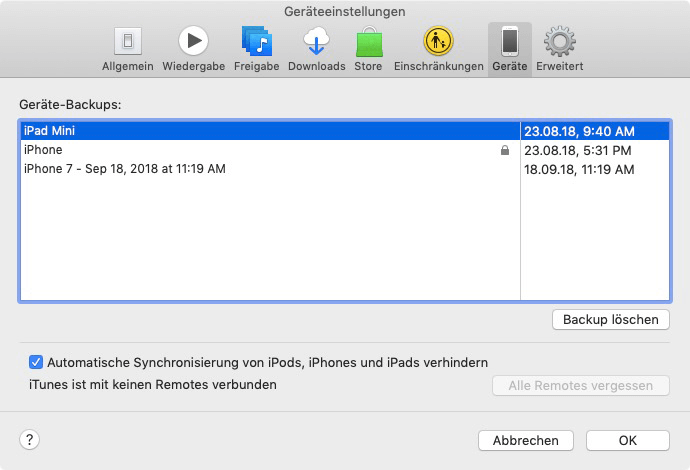
iTunes Cache löschen
Wie alle anderen Apps auf dem Mac erzeugt iTunes in der Alltagsnutzung Cache-Daten. Sie sind total löschbar und wenn der Speicherplatz auf Ihrem Mac knapp ist, ist das Löschern dieser Daten hilfreich.
# Auf dem Mac
Öffnen Sie Finder und gehen oben im Menü zu Gehe zu > Gehe zum Ordner.
Geben den Pfad ~/Library/Caches/com.apple.iTunes ein und drücken Sie die Eingabetaste.
Ziehen Sie alle Inhalte davon in den Papierkorb.
# Auf Windows PC
Öffnen Sie den Explorer.
Gehen zu Diesen PC > Datenträger C: > Benutzer > [Benutzername] > AppData > Local > Apple Computer > iTunes.
Löschen Sie alle Inhalte dort.
iOS Software Updates in iTunes löschen
Sicher sind Sie daran gewöhnt, auf Ihrem iPhone/iPad/iPod über iTunes die Software zu aktualisieren. Dann gibt es wahrscheinlich eine Menge Softwareupdate Dateien auf dem Mac, die wertvollen Platz belegen. Normalerweise ist ein Firmware Paket etwa 1 GB groß. Kein Wunder, dass Ihr Mac langsamer wird. Finden wir heraus, welche das sind und löschen diese.
Öffnen „Finder“ auf Ihrem Mac;
Halten die Taste „Option“ auf der Tastatur gedrückt und gehen oben zum Menü „Gehe zu“ > „Library“;
Scrollen nach unten und öffnen den Ordner „iTunes“;
Dort finden Sie die Ordner „iPhone Software Updates“, „iPad Software Updates“ und „iPod Software Updates“. Durchsuchen jeden Ordner und suchen nach Dateien mit der Endung „Restore.ipsw“.
Ziehen diese Dateien manuell in den „Papierkorb“ und leeren diesen danach.
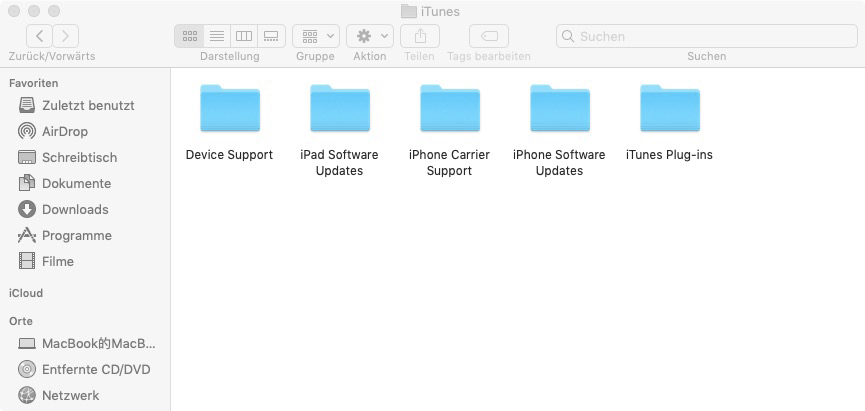
iTunes aufräumen sicher mit einem Klick
Wenn Sie die komplexen Schritte oben nicht ausführen können oder wollen, dann empfehlen wir Ihnen Macube Cleaner (opens new window) auszuprobieren. Dieses Tool kann Ihnen helfen, alle Art iTunes Datenmüll mit nur einem Klick zu löschen. Taten sprechen mehr als Worte. Lassen Sie uns einen Blick darauf werfen, wie es funktioniert.
Der Mac Cleaner steht Ihnen zum kostenlosen Download zur Verfügung.
1. Starten Sie Macube Cleaner auf dem Mac
Nach der Installation öffnen Sie auf dem Mac „Launchpad“ und wählen „Macube Cleaner“ aus, um die App auszuführen. Dann starten Sie einen Smart Scan.
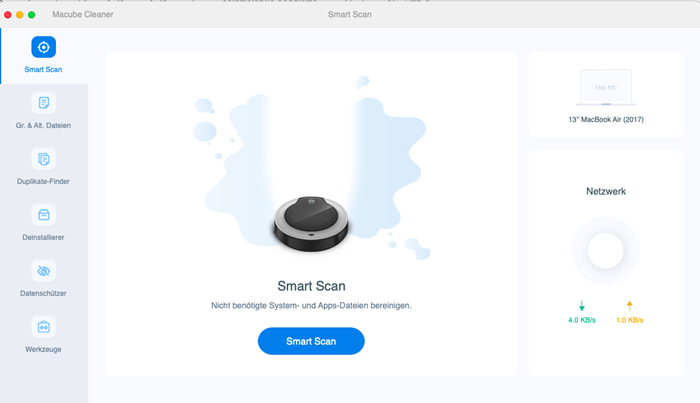
2. iTunes Datenmüll entfernen
Nach dem Scan werden iTunes Datenmüll von drei Kategorien bzw. „iTunes Cache“, „iTunes Backups“, „iTunes Downloads“ klar angezeigt. Sie können die bestimmte Datei nacheinander prüfen. Falls Sie alles löschen wollen, markieren einfach Alles. Klicken zum Schluss auf „Löschen“. Alle iTunes Junk Dateien werden dann sicher gelöscht und die iTunes App bereinigt.