iOS-Dateien bzw. iTunes Backups und Software-Update-Dateien von iOS-Geräten, einschließlich iPhone, iPad und iPod Touch kann Gigabytes auf Ihrem Computer belegt.
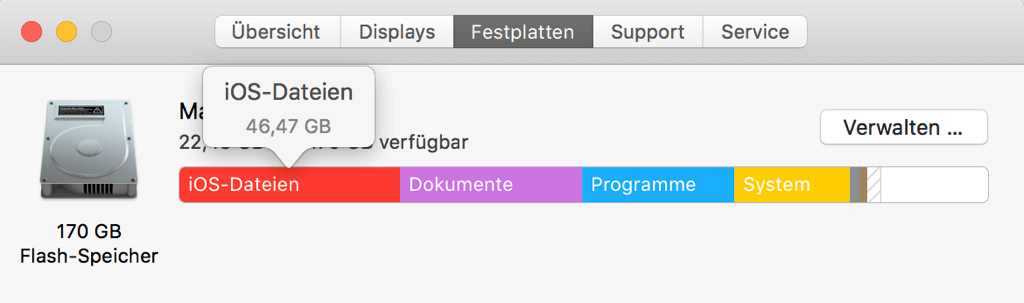
Wenn Sie iTunes alte Backups löschen wollen zum Speicherplatz Freigeben, oder Sie haben die Backupdaten schon aufs neue iPhone wiederhergestellt so die Kopie bleibt Ihnen aktuell wertlos, dann in diesem Tutorial zeigen wir Art und Weise wie Sie schnell iTunes Backup löschen auf Mac/PC.
Abgesehen davon kann man auch tatsächlich einzelne Dateien vom iTunes Backup löschen. Lesen Sie nur weiter.
Inhalt
iTunes Backup löschen einfach auf Mac/PC
Auf der iTunes App finden wir den Verlauf aller zuvor erstellten iOS-Backups.
Anleitung: iPhone Backups direkt in der iTunes App löschen
Schritt 1. Starten Sie iTunes auf dem Computer.
Schritt 2. Gehen zu iTunes Einstellungen.
-
Für Mac: Oben im Menü iTunes > Einstellungen
-
Für Windows: Im Menü Bearbeiten > Einstellungen
Schritt 3. Wählen Sie den Tab Geräte. Hier finden Sie alle iTunes Backups von Ihrem iPhone/iPad/iPod.
Schritt 4. Wählen die gewünschten zum Löschen.
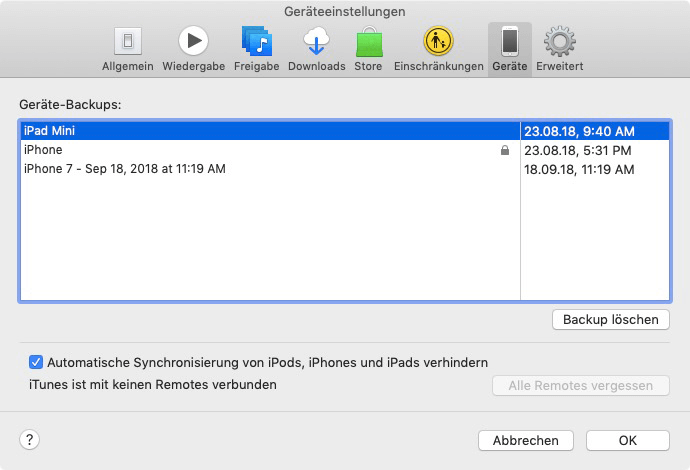
Doch wenn Sie mehrmals iTunes deinstallieren oder neu installieren (opens new window) auf eine nicht System-Festplatte, werden möglicherweise die Backup Dateien an anderem Ort gespeichert. Im Fall muss man auch die iTunes alte Backup lokalisieren und löschen (opens new window).
iTunes Backup Speicherort
Da iTunes Backup Dateien sich alles auf dem Computer speichern, man kann auch deren Speicherort herausfinden und die Dateien dort manuell löschen.
-
Auf Mac: Macintosh HD > Benutzer > [Benutzername] > Library > Application Support > Mobile Sync > Backup
-
Auf Windows PC: C: > Benutzer > [Benutzername] > AppData > Roaming > Apple Computer > MobileSync > Backup
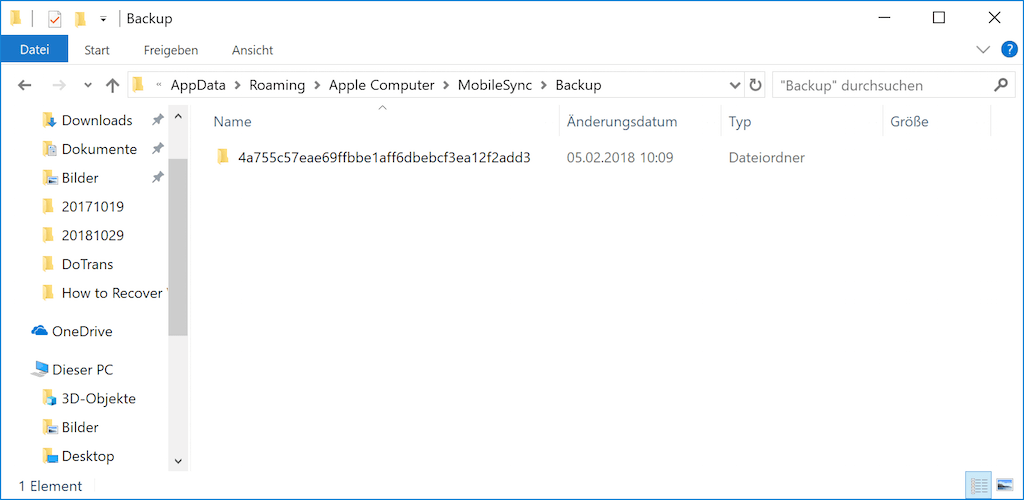
Hinweis:
-
Der Ordner AppData unter Windows wird standardmäßig ausgeblendet, man muss ihn zuerst anzeigen indem Sie in Dieser PC > Ansicht > Optionen das Kästchen „Ausgeblendete Dateien, Ordner und Laufwerke anzeigen“ anklicken. Man kann auch manuell den iTunes Backup Speicherort ändern.
-
Die Backup Datei wird in reinen Zahlen bezeichnet. Das heißt, auf diese Weise kann man nicht direkt das Backup von welchem iOS-Gerät erkennen. Wenn Sie einzelne Datei vom Backup finden und löschen, muss man dann das iTunes Backup auslesen (opens new window).
iTunes alte Backups löschen
Auf die aktuelle iTunes App findet man nur die damit erstellten Backups. Wie oben erwähnt, wenn man mehrmals iTunes deinstallieren und neu installieren, z.B. wegen System Neuinstallation, muss man die alte Backup finden.
Das ist nicht leicht, da man muss den originalen Speicherpfad gut merken. Auf dem Mac kann man die Arbeit erledigen mit Hilfe von einer Cleaner-Software wie Macube Cleaner (opens new window).
Diese App kann nicht nur alte iPhone Backup löschen, sondern auch iTunes Cache, temporäre Dateien und nutzlose iTunes Downloads bzw. Software-Update-Dateien bereinigen.
Schritt 1. Starten Sie Macube Cleaner und führen einen Smart Scan aus.
Schritt 2. All die iTunes alte Backups, iOS-Software-Updates, nutzlose Cache-Daten werden dann ausgescannt und klar in der Liste angezeigt.
Schritt 3. Wählen die nicht erwünschten aus und klicken Sie auf den Löschen-Button.
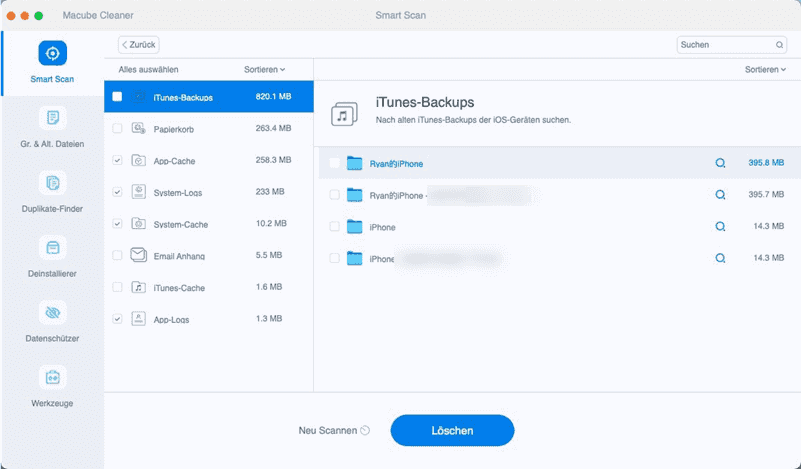
Auf diese Weise wird die iTunes App auf Ihrem Mac vollständig aufgeräumt. Man kann darüber hinaus mit Macube Cleaner andere Bereinigungs-Aufgabe durchführen, z.B. doppelte Dateien finden und löschen, große und alte Dateien finden usw.
Mehr erfahren: (10 Tipps) Festplatte von Ihrem MacBook/iMac schnell aufräumen (opens new window)
iTunes Backup auslesen und einzelne Datei davon löschen
Da die im iTunes Backup gesicherten Dateien werden alles verschlüsselt mit reinen Zahlen, und die iTunes App zeigt uns nur die ganze Backup Datei. Wenn Sie einzelne Datei davon prüfen oder verwalten, muss man dann zuerst diese Backup Datei auslesen und extrahieren.
Dazu wenden wir uns an Software von Dritten. Die App Eassiy iPhone Datenrettung ermöglicht uns, iTunes Backup auszulesen und einzelne Dateien davon extrahieren. Außerdem kann man damit gelöschte Dateien von iPhone, iPad oder iPod wiederherstellen.
Schritt 1. Öffnen Sie die FonePaw App nach der Installation auf Ihrem Mac/PC. Und wählen die Funktion iPhone Datenrettung aus.
Schritt 2. Auf der linken Seite klicken Sie auf Aus iTunes-Backup wiederherstellen. All Ihre iTunes Backups werden angezeigt.
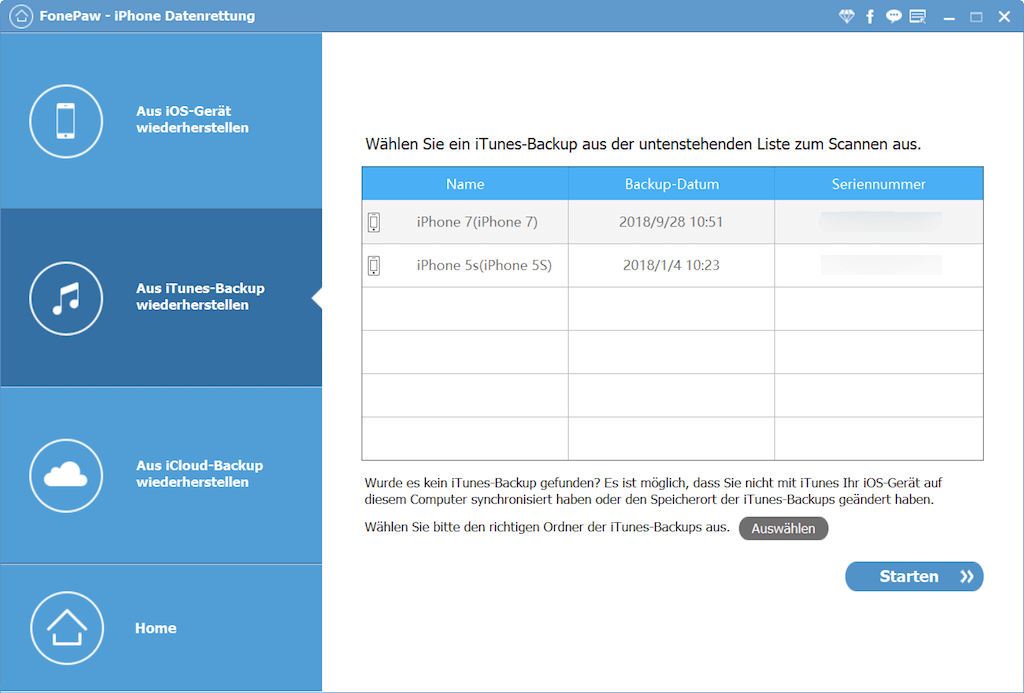
Schritt 3. Wählen Sie ein Backup aus und klicken dann auf Starten. So beginnt das Programm das iTunes Backup auszulesen.
Schritt 4. All die Inhalte des Backups werden dann angezeigt. Man kann sie nach Datum oder Datentyp sortieren, in Vorschau sehen oder auf den Computer exportieren.
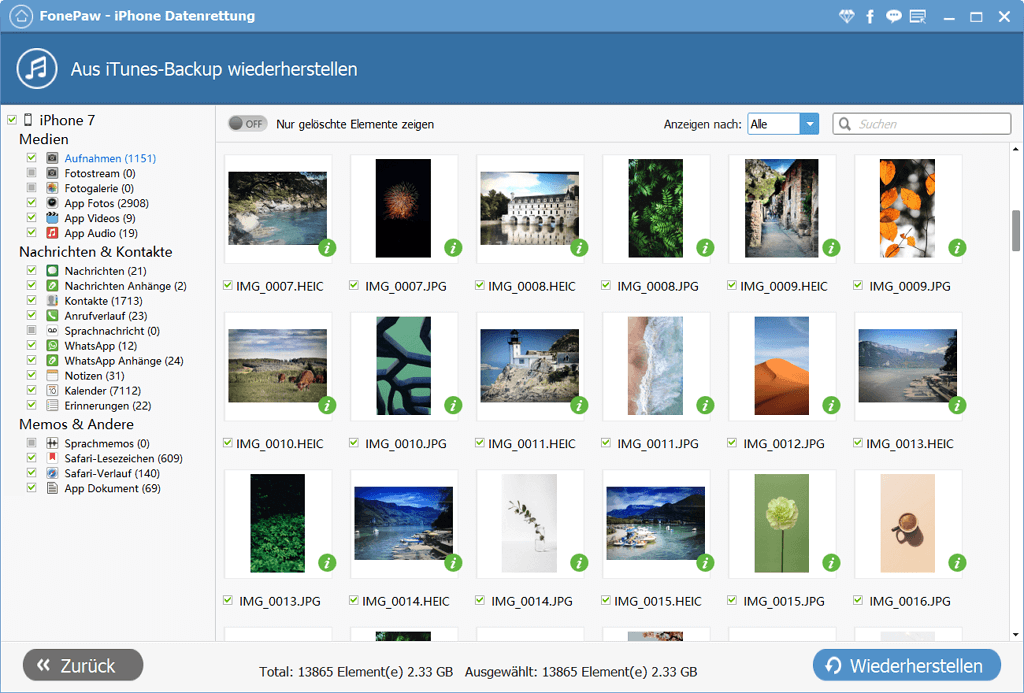
Sie können dann nur die wertvollen Dateien aus dem iTunes Backup extrahieren und danach das Backup selbst ohne Sorge löschen.
Nützliche Hinweise:
-
Doppelklicken auf ein Foto erhält man davon eine großere Vorschau.
-
Die vor dem Backup auf iPhone/iPad gelöschten Dateien werden auch ausgelesen.
-
Wenn Sie nach einer Alternative zum iTunes Backup suchen, ist dann Backup-Software wie die Funktion iOS Datensicherung in der Eassiy App empfehlenswert. Damit kann man selektiv Dateien zum Backup auswählen und sichern. Und so gelingt die Backup-Größe viel mehr kleiner und der Vorgang geht schneller. Außerdem können Sie danach die Backup-Datei auf externe Festplatte übertragen damit erspart der Speicherplatz auf dem Computer und jederzeit aufs Gerät wiederherstellen.

