In diesem Artikel erfahren Sie die komplette Anleitung, mit der Sie Mac Mails problemlos löschen und Mail-Anhänge & -Cache mit einem Klick entfernen, die Mail-App deinstallieren und das Mail Account auf dem Mac entfernen können. Zudem empfehlen wir Ihnen einen professionelle Mail Cleaner auf dem Mac. Wenn Sie Mail und die erzeugende Mail-Dateien löschen wollen, verpassen Sie nicht!
Wenn Sie auf einem Mac die Mail-App von Apple verwenden, können sich auf ihm die empfangenen E-Mails und Anhänge mit der Zeit anhäufen. Sie dürften bemerken, dass der E-Mail-Speicher immer mehr Speicherplatz einnimmt. Also, wie löschen Sie E-Mails und sogar die Mail-App selbst, um auf dem Mac Speicherplatz freizugeben? Dieser Artikel stellt sowohl vor, wie man auf dem Mac E-Mails löscht, einschließlich des Löschens mehrerer und sogar aller E-Mails in der Mail-App als auch, wie man den E-Mail-Speicher und die Mail-App löscht. Wir hoffen, er wird hilfreich für Sie sein.

Inhalt
1. So löschen Sie E-Mails auf dem Mac
Es ist einfach, auf dem Mac eine E-Mail zu löschen. Es scheint allerdings nicht möglich zu sein, mehrere E-Mails zusammen auf einmal zu löschen. Und durch Klicken auf Löschen verbleiben die E-Mails immer noch in Ihrem Mac-Speicher. Um Speicherplatz wiederzuerlangen, müssen Sie die gelöschten E-Mails nochmals löschen, um sie dauerhaft von Ihrem Mac zu entfernen.
# So löschen Sie mehrere E-Mails auf dem Mac
Öffnen Sie die Mail-App auf Ihrem iMac/MacBook, drücken und halten Sie die Shift-Taste und wählen Sie die zu löschenden E-Mails aus. Nachdem Sie alle zu löschenden E-Mails ausgewählt haben, klicken Sie auf Löschen und alle ausgewählten Nachrichten werden gelöscht.

Wenn Sie mehrere E-Mails von derselben Person löschen möchten, dann geben Sie den Namen des Absenders in die Suchleiste ein, um alle E-Mails dieses Absenders zu finden. Wenn Sie mehrere E-Mails löschen möchten, die Sie an einem bestimmten Datum erhalten oder gesendet haben, dann geben Sie in die Suchleiste das Datum ein, z. B. "date: 01/11/18 - 30/11/18".
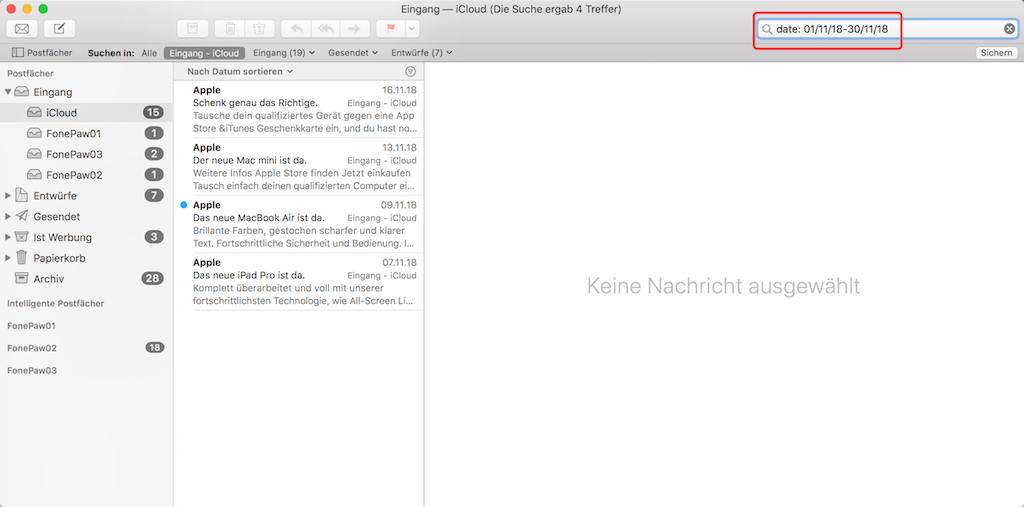
# So löschen Sie alle E-Mails auf dem Mac
Wenn Sie alle E-Mails auf dem Mac löschen möchten, sehen Sie hier wie es geht.
Schritt 1: Wählen Sie in der Mail-App auf Ihrem Mac das Postfach aus, deren E-Mails Sie löschen möchten.
Schritt 2: Klicken Sie Bearbeiten > Alle auswählen. Alle E-Mails in der Mailbox werden ausgewählt.
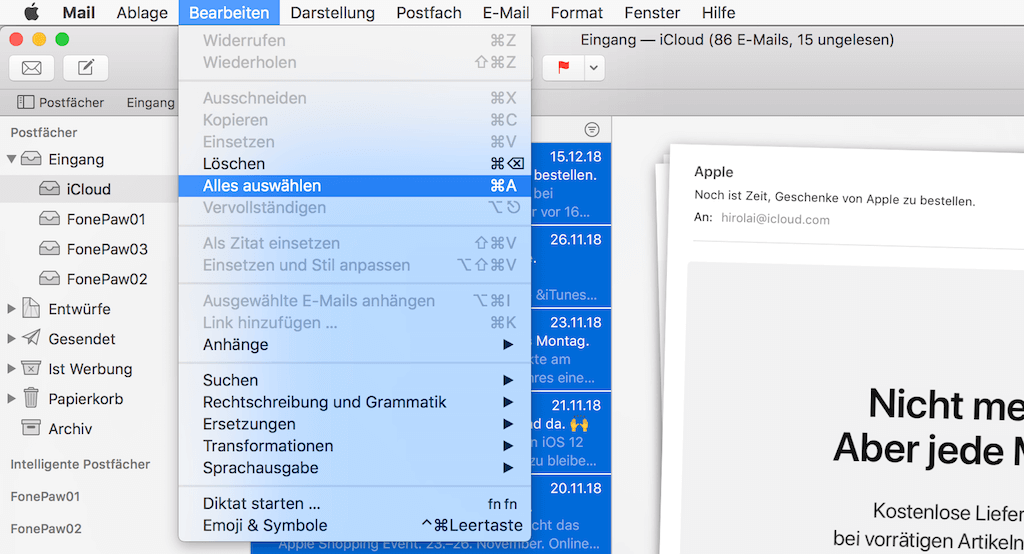
Schritt 3: Klicken Sie auf Löschen, um alle E-Mails vom Mac zu entfernen.
Sie können auch eine Mailbox zum Löschen auswählen. Dann werden alle E-Mails in dieser Mailbox gelöscht. Der Posteingang kann allerdings nicht gelöscht werden.

Zur Erinnerung:
Wenn Sie ein Intelligentes Postfach löschen, verbleiben die angezeigten Nachrichten an ihren ursprünglichen Speicherorten.
# So löschen Sie E-Mails endgültig aus Mac Mail
Um E-Mail-Speicher freizugeben, müssen Sie E-Mails dauerhaft von Ihrem Mac-Speicher löschen.
Schritt 1: Wählen Sie in der Mail-App auf Ihrem Mac ein Postfach aus, z. B. Posteingang.
Schritt 2: Klicken Sie auf Postfach > Objekte endgültig löschen. Alle gelöschten E-Mails im Posteingang werden dauerhaft entfernt. Sie können auch mit der rechten Maustaste ein Postfach anklicken und Gelöschte Objekte endgültig löschen auswählen.
2. So löschen Sie Mac Mail Speicher (Anhänge & Cache)
Einige User finden, dass der von Mail belegte Speicher unter Über diesen Mac > Festplatte besonders groß ist.
Der E-Mail-Speicher besteht hauptsächlich aus Mail-Caches und Anhängen. Sie können die Anhänge einzeln löschen. Falls Sie das zu unbequem finden, gibt es eine einfachere Lösung.
Es wird empfohlen, zur Bereinigung des E-Mail-Speichers Macube Cleaner (opens new window) zu verwenden. Er ist ein toller Mac-Cleaner, mit dem Sie den E-Mail-Cache, der beim Öffnen der E-Mail-Anhänge generiert wurde, sowie unerwünschte heruntergeladene E-Mail-Anhänge mit einem Klick bereinigen können. Wenn Sie heruntergeladene Anhänge mit Macube Cleaner löschen, werden die Dateien nicht vom Mail-Server gelöscht. Das heißt, dass Sie die Dateien jederzeit erneut herunterladen können.
Hier sind die Schritte für den Gebrauch von Macube Cleaner.
Schritt 1: Laden Sie Macube Cleaner auf Ihren Mac herunter.
Schritt 2: Wählen Sie Mail Müll und klicken Sie auf Scannen.
Schritt 3: Ist der Scanvorgang abgeschlossen, wählen Sie Mail Datenreste oder Mail Anhänge aus, um in Mail die unerwünschten Junk-Dateien anzusehen.
Schritt 4: Wählen Sie die alten E-Mails und die Anlagen aus, die Sie entfernen möchten, und klicken Sie auf Aufräumen/Bereinigen.
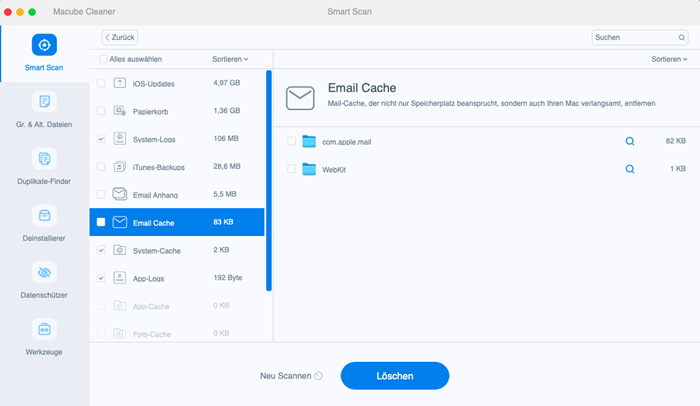
Sie werden feststellen, dass der E-Mail-Speicher nach der Bereinigung mit FonePaw Macube Cleaner erheblich kleiner sein wird. Sie können mit der Software auch mehr bereinigen, z. B. Systemcaches, App-Cache, große und alte Dateien, usw.
Um Mehr Methoden zu erfahren, können Sie diese Anleitung lesen: Mac Mail aufräumen: So löschen Sie nutzlose E-Mail-Anhänge (opens new window)
3. So löschen Sie auf dem Mac die Mail-App
Einige User nutzen Apples eigene Mail-App nicht, die so nur Platz auf der Festplatte wegnimmt. Also wollen sie die App löschen. Die Mail-App ist auf dem Mac-System allerdings eine Standard-App, die seitens Apple nicht entfernt werden darf. Wenn Sie versuchen, die Mail-App in den Papierkorb zu verschieben, erhalten Sie die Meldung, dass die Mail-App nicht gelöscht werden kann.
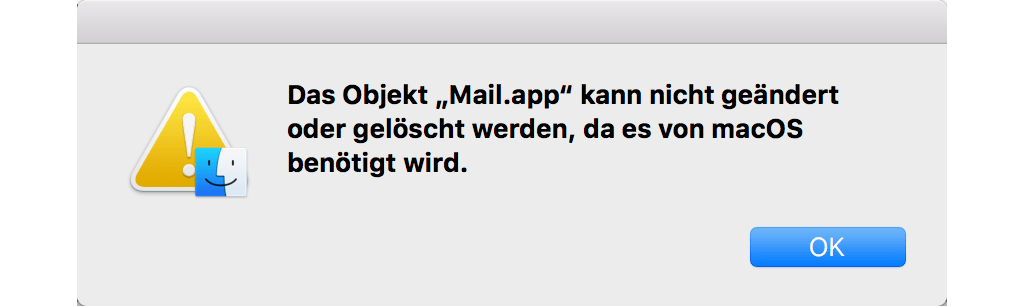
Trotzdem gibt es eine Möglichkeit, die Standard-Mail-App auf dem iMac/MacBook zu löschen.
Schritt 1: Deaktivieren Sie den Systemintegritätsschutz (SIP)
Ist auf Ihrem Mac macOS 10.12 und darüber vorhanden, müssen Sie den Systemintegritätsschutz zuerst deaktivieren, bevor Sie eine System-App wie Mail-App entfernen können.
Booten Sie Ihren Mac im Wiederherstellungsmodus. Klicken Sie auf Dienstprogramme > Terminal. Tippen Sie: csrutil disable. Und klicken Sie die Enter-Taste.
Der Systemintegritätsschutz ist deaktiviert. Starten Sie Ihren Mac neu.
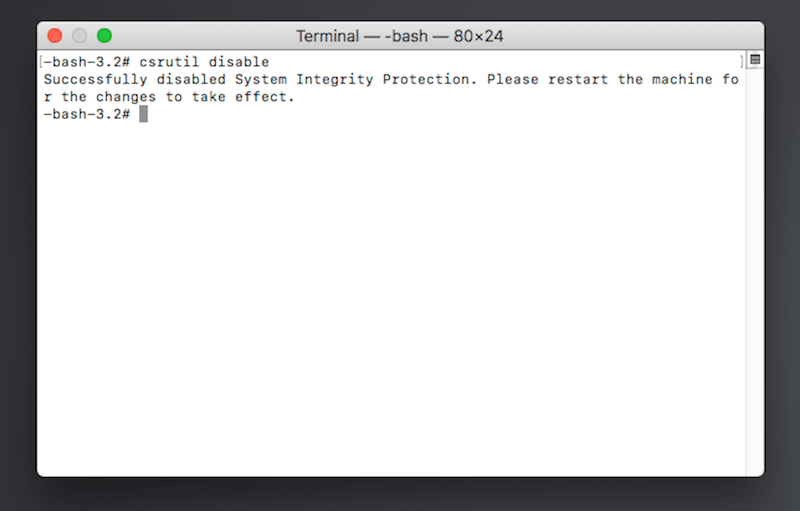
Schritt 2: Löschen Sie die Mail-App mit dem Terminal-Befehl
Melden Sie sich auf Ihrem Mac mit Ihrem Administratorkonto an. Starten Sie dann den Terminal. Geben Sie ein: cd /Applications/ und drücken Sie Enter, worauf Ihnen das App-Verzeichnis angezeigt wird. Geben Sie ein: sudo rm -rf Mail.app/ und drücken Sie Enter, woraufhin die Mail-App gelöscht wird.
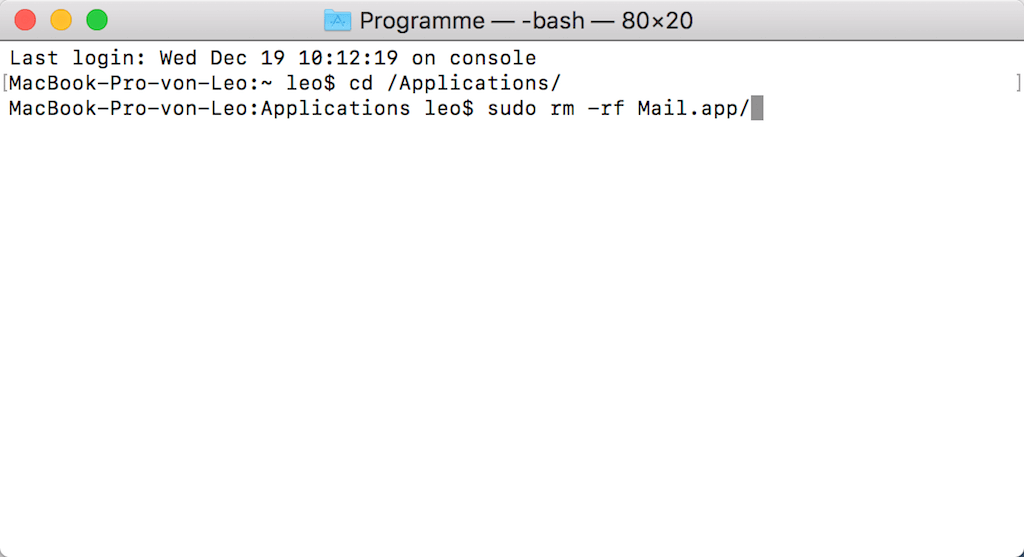
Sie können auch den sudo rm -rf Befehl verwenden, um auf dem Mac andere Standard-Apps zu löschen, z. B. Safari, FaceTime.
Nach dem Löschen der Mail-App sollten Sie wieder in den Wiederherstellungsmodus wechseln und den Systemintegritätsschutz zu aktivieren.
4. So löschen Sie Mail Account auf dem Mac
Wissen Sie, dass alle zugehörigen Daten von Mail gelöscht werden, wenn Sie das entsprechende Konto von dem Mail-Programm entfernen.
Oder wenn Sie dem Account aus der Mail-Anwendung löschen wollen, können Sie die folgenden Schritte lesen:
Schritt 1. Öffnen Sie das Programm und gehen Sie zu „Einstellung“ > „Accounts“.
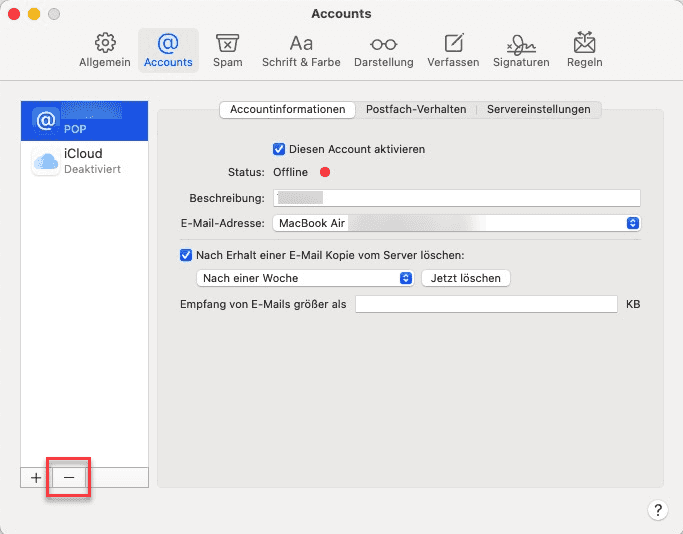
Schritt 2. Wählen Sie das Konto aus, das Sie löschen wollen. Dann klicken Sie auf das „-“Symbol.
Schritt 3. Ein Popup-Fenster erscheint und drücken Sie „OK“.
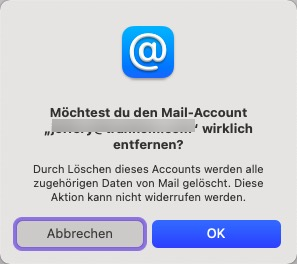
Jetzt wird Ihr Mail Account auf dem Mac gelöscht.
Tipp: Wenn dieses Mail Account jetzt von anderen Apps verwendet wird, müssen Sie zuerst zu „Systemeinstellungen“ > „Internetaccounts“ gehen und das Konto entfernen.
# Fazit
Naja, oben sind die komplette Anleitung zum Löschen den Mails, Mail-Dateien sowie der Anwendung und des Kontos auf dem Mac. Hilfe, diese Anleitung kann Ihnen helfen!
Wenn Sie mehr Mac Speicher freimachen wollen, ist Macube Cleaner (opens new window) auch eine gute Wahl!

