Haben Sie bei der Überprüfung des Speicherplatzes Ihres Mac schon einmal festgestellt, dass ein Modul namens iOS-Dateien einen großen Teil des Speichers belegt, Sie wissen aber nicht, um was es sich handelt? Können Sie iOS-Dateien sicher löschen und Mac-Speicherplatz wiederherstellen, ohne Ihren Computer zu beschädigen? Im Folgenden erfahren Sie, was iOS-Dateien sind, wie Sie iOS-Dateien schnell finden und vollständig löschen. Geben Sie Ihrem Computer mehr Speicherplatz und optimieren Sie die Laufgeschwindigkeit. Egal, ob Sie ein neuer Benutzer oder ein Profi sind, Sie können es einfach bedienen.
Teil 1: Was sind iOS-Dateien auf dem Mac?
Haben Sie schon einmal andere Apple-Geräte (wie iPhone, iPad oder Apple Watch) auf Ihrem Mac gesichert oder synchronisiert? Tatsächlich sind iOS-Dateien auf dem Mac die Sicherung persönlicher Daten und Systemdateien dieser Apple-Geräte. Sie können damit Ihr iPhone oder iPad wiederherstellen, falls eines Tages Daten verloren gehen. Wenn Sie Ihre iOS-Geräte jedoch mit iCloud gesichert haben, sind diese nicht erforderlich.
Teil 2: Wo werden iOS-Dateien auf dem Mac gespeichert?【5 Orte】
Wenn Sie über mehrere iOS-Backups verfügen, kann sich der Mac-Speicher schnell summieren. Die gute Nachricht ist, dass sich auch Ihr Speicherplatz schnell vergrößert, wenn Sie diese Sicherungsdateien löschen. Wenn Sie noch nicht wissen, wo Sie iOS-Dateien hosten können, finden Sie sie hier an fünf Orten:
Platz 1. 【Smart Find】 Finden Sie iOS-Dateien auf dem Mac mit Macube
Hier möchte ich Ihnen eine intelligente Suchmethode empfehlen Macubenreiniger.
Macube Cleaner ist eine umfassende Software zum Reinigen von Mac-Computern. Mit der leistungsstarken Scanfunktion können Sie alle Dateien auf Ihrem Mac finden, einschließlich iOS-Dateien.
Schritt 1: Sie können zuerst links „Smart Scan“ auswählen und dann auf „Smart Scan“ klicken.
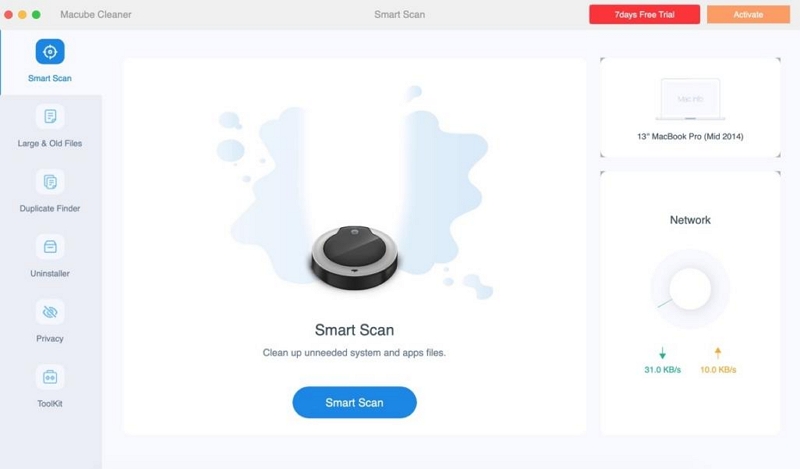
Schritt 2:Dann sehen Sie den Dateinamen „iOS-Dateien“. Klicken Sie darauf, um eine Vorschau aller iOS-Dateien anzuzeigen. An dieser Stelle können Sie auch die Dateigröße sehen.
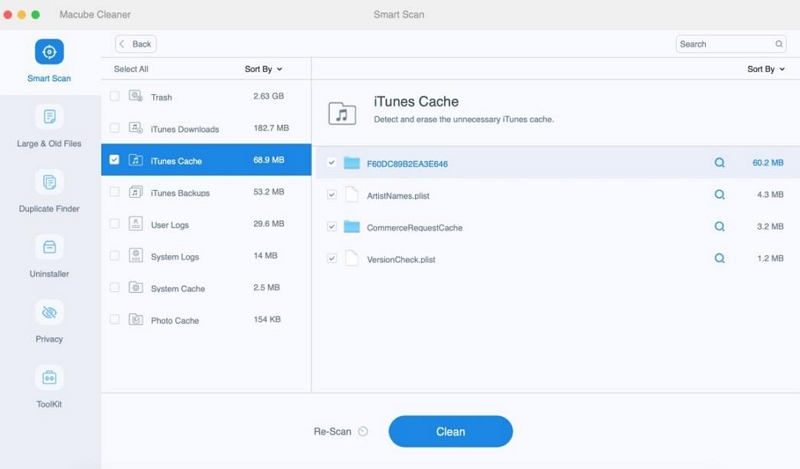
Sie können auch auf andere Dateitypen zugreifen, z. B. auf Filme und Musik in iTunes oder auf Anmeldedatensätze in Ihrem Browser usw. indem Sie die entsprechende Option auf dem Bedienfeld des Macube auswählen. Noch wichtiger ist, dass Sie diese Dateien jetzt auch bereinigen können. Die detaillierten Schritte werden in Teil 3 erwähnt.
Platz 2. Suchen Sie mit dem Finder nach iOS-Dateien auf dem Mac
Wenn Sie nur diese iOS-Dateien finden möchten, können Sie natürlich auch den Finder verwenden. Gehen Sie wie folgt vor:
Schritt 1: Verbinden Sie Ihr iPhone über ein USB-Kabel mit Ihrem Mac.
Schritt 2: Öffnen Sie ein Finder-Fenster auf Ihrem Mac.
Schritt 3: In der linken Seitenleiste unter „Standorte“ wird Ihr iPhone aufgelistet. Klicken Sie darauf, um auf die Dateien Ihres Telefons zuzugreifen.
Schritt 4: Im rechten Bereich werden alle iOS-Dateien auf Ihrem iPhone angezeigt. Sie können ganz einfach verschiedene Dateitypen durchsuchen, um die Vielfalt der auf Ihrem Gerät verfügbaren Dateien anzuzeigen.
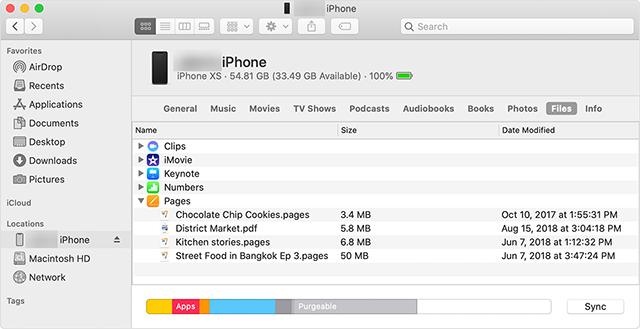
Platz 3. Mit iCloud nach iOS-Dateien auf dem Mac suchen
iCloud macht das Teilen von Dateien und Daten zwischen Ihren iOS- und Mac-Geräten einfacher als je zuvor. Sie müssen lediglich alle Inhalte, die Sie auf Ihren anderen Geräten verfügbar machen möchten, von Ihrem iPhone aus synchronisieren. Auf diese Weise sind Ihre Inhalte in iCloud verfügbar, auf die dann mit jedem iCloud-kompatiblen Gerät zugegriffen werden kann. So können Sie iOS-Dateien auf einem Mac-Computer anzeigen.
Schritt 1: Klicken Sie auf das Apple-Logo in der oberen linken Ecke Ihres Bildschirms und wählen Sie „Systemeinstellungen“.
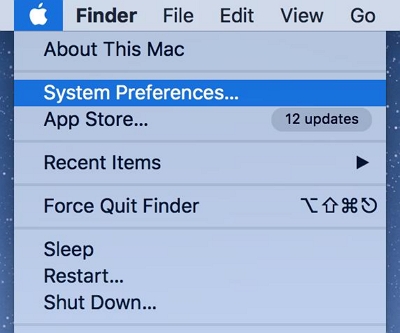
Schritt 2: Klicken Sie im folgenden Bildschirm auf die Option, die iCloud aufruft, um Ihr iCloud-Konto auf Ihrem Mac zu verwalten.
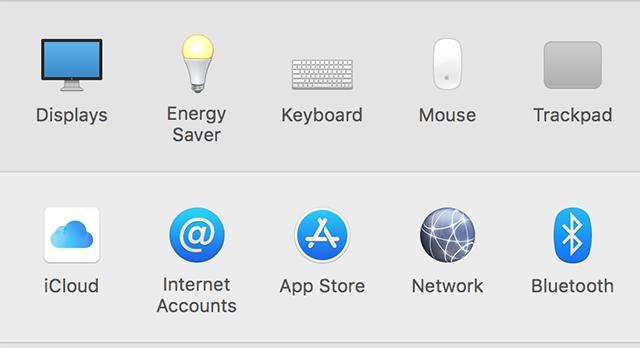
Schritt 3: Im rechten Seitenbereich sehen Sie alle Dateitypen, die Sie von iCloud abrufen und auf Ihrem Mac zugreifen können. Markieren Sie die iOS-Dateien, die Sie anzeigen möchten.
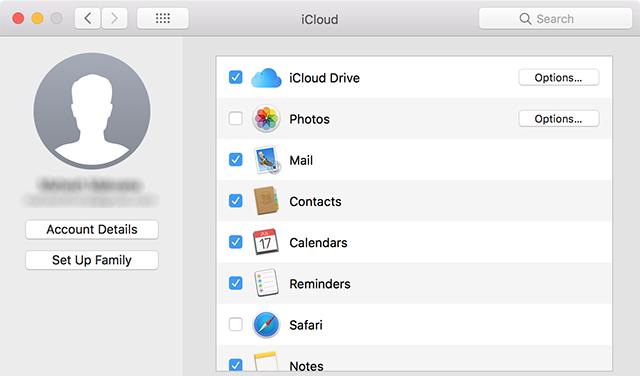
Platz 4: Mit iTunes iOS-Dateien auf dem Mac finden
Sie können iTunes verwenden, um auf Ihre iOS-Dateien, Filme, Musik, Sprachnotizen, Bücher, Hörbücher und mehr zuzugreifen, wenn Sie einen Mac mit macOS Mojave oder älter oder einen PC haben. Überprüfen Sie die folgenden Schritte:
Schritt 1: Starten Sie iTunes auf Ihrem Mac und verbinden Sie Ihr iPhone mit dem Mac.
Schritt 2: Dann sehen Sie Ihr Gerät in der linken Seitenleiste, nachdem iTunes Ihr iPhone erkannt hat. Tippen Sie auf Ihr Gerätesymbol.
Schritt 3: Schließlich können Sie die iOS-Datei auswählen, auf die Sie auf dem Mac zugreifen möchten.
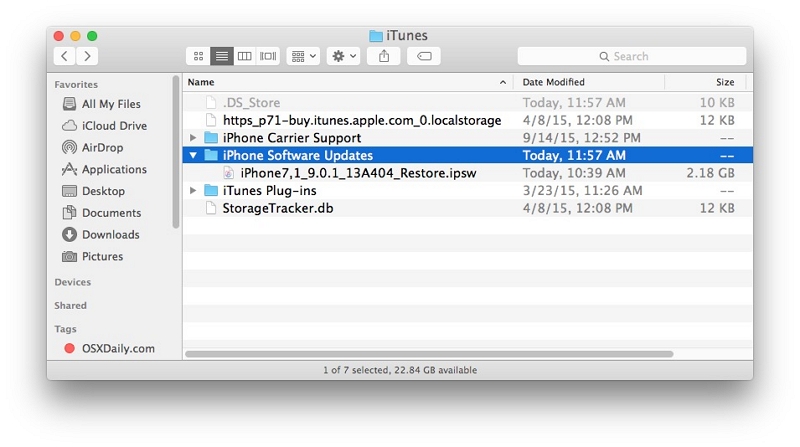
Platz 5: Finden Sie iOS-Dateien auf dem Mac mit integrierten Mac-Apps
Schritt 1: Gehen Sie einfach zum Apple-Menü > Über diesen Mac > Speicher.
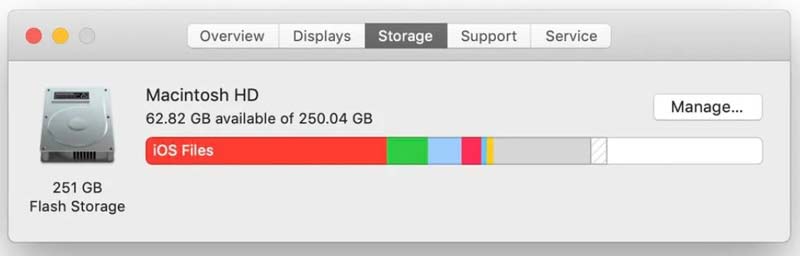
Schritt 2: Klicken Sie dann auf die Schaltfläche „Verwalten“ auf der rechten Seite, um das Speicherverwaltungsfenster zu öffnen.
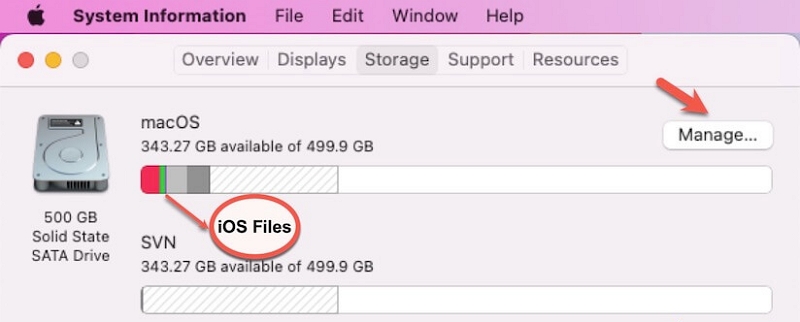
Schritt 3: Wählen Sie in der linken Seitenleiste „iOS-Dateien“ aus, um alle iOS-Dateien und -Ordner auf Ihrem Mac zu erweitern, einschließlich Kontakte, App-Daten, Fotos, Dokumente, Videos und andere. Und Sie können jede Datei öffnen, die Sie anzeigen möchten.
Teil 3: So löschen Sie iOS-Dateien sicher
Obwohl es sich bei der iOS-Datei nur um ein Backup handelt, handelt es sich dabei doch um persönliche Informationen und das Mac-System, und wir hoffen, sie sicher löschen zu können, ohne dass es zu Systemschäden an unserem Mac-Computer kommt.
1. iOS-Dateien dauerhaft bereinigen
Schritt 1: Klicken Sie auf das Apple-Menü > Über diesen Mac > Speicher.
Schritt 2: Tippen Sie auf die Schaltfläche „Verwalten“. Zum Anzeigen der lokalen iOS-Sicherung und der auf Ihrem Mac gespeicherten Dateien.
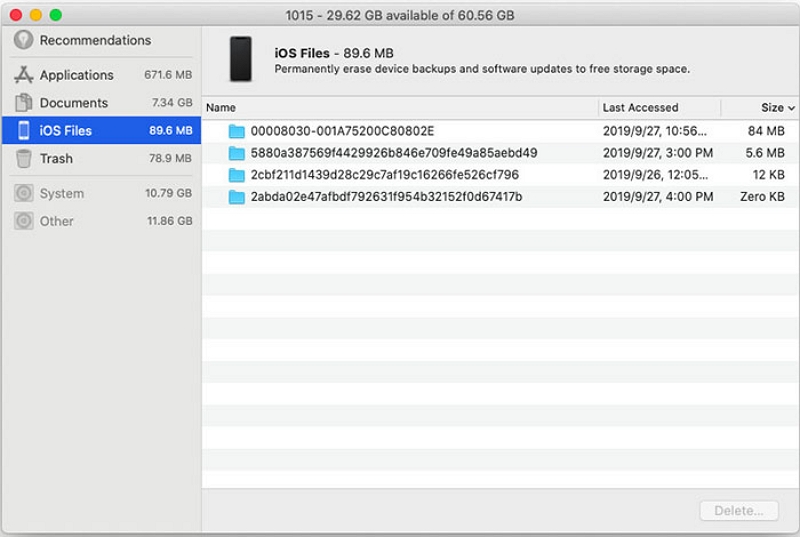
Schritt 4: Wählen Sie alle iOS-Dateien oder diejenigen aus, die Sie von Ihrem Mac bereinigen möchten.
Schritt 5: Klicken Sie unten rechts auf die Schaltfläche „Löschen“ und klicken Sie im Bestätigungs-Popup weiter auf „Löschen“.
Hinweis: Denken Sie daran, den Papierkorb zu leeren, um ihn dauerhaft von Ihrem Computer zu löschen.
2. 【Sicheres Löschen】 Der schnellste Weg, alte unerwünschte iOS-Dateien zu löschen
Um iOS-Dateien sicher und schnell zu löschen, können Sie Macube Cleaner verwenden. Macube kann alle schwer zu löschenden Dateien auf Ihrem Mac vernichten, sodass Dateien vollständig gelöscht werden und nicht mehr wiederhergestellt werden können. Gleichzeitig eignet es sich am besten zum Löschen von Dateien, die persönliche Informationen und Vertraulichkeit enthalten, wie z. B. iOS-Dateien. Es ist absolut sicher und einfach zu bedienen und es sind nur drei Schritte erforderlich, um iOS-Dateien mit Macube zu löschen. Oben haben wir über die Anzeige von iOS-Dateien über Macube gesprochen. Tatsächlich ist nur noch ein Schritt erforderlich, um iOS-Dateien zu bereinigen. Nachfolgend finden Sie die vollständigen Schritte.
Schritt 1: Wählen Sie „Smart Scan“, um Junk-Dateien auf dem gesamten Mac zu finden.
Schritt 2: Sehen Sie sich die Scanergebnisse in der Vorschau an und wählen Sie die nicht benötigten iOS-Dateien aus.
Schritt 3: Löschen Sie die iOS-Dateien mit einem Klick und gewinnen Sie Ihren Speicherplatz zurück.
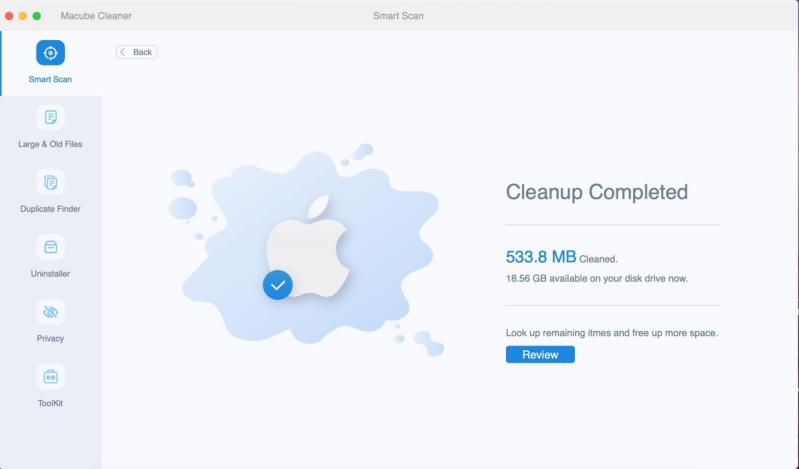
Zusätzliche Hilfe: Weitere Möglichkeiten, Speicherplatz auf Ihrem Mac freizugeben
Nachdem wir so weit gekommen sind, warum geben Sie Ihrem Mac nicht einen Sicherheitscheck, um seine Leistung wieder in den ursprünglichen Zustand zu versetzen? Geben Sie mehr Speicherplatz für Ihren Mac frei, sodass doppelte und versteckte Dateien nirgendwo entkommen können. Probieren Sie weitere nützliche Funktionen von Macube aus!
A. Entfernen Sie große oder alte Dateien mit Macube
Je älter Ihr Mac ist, desto mehr große, alte Dateien speichert er, desto weniger Speicherplatz steht Ihnen zur Verfügung und desto langsamer läuft Ihr Mac.
Manchmal vergessen Sie sogar, dass Sie diese Dateien gesichert haben, und Macube kann Ihnen leicht dabei helfen, die vor einem Jahr gespeicherten Dateien zu finden. Sortieren Sie die Dateien dann nach Dateityp, Datum oder Größe, um sie einfacher auswählen und löschen zu können.
Schritt 1: Wählen Sie „Scannen“, um große und alte Dateien auf dem gesamten Mac zu finden.
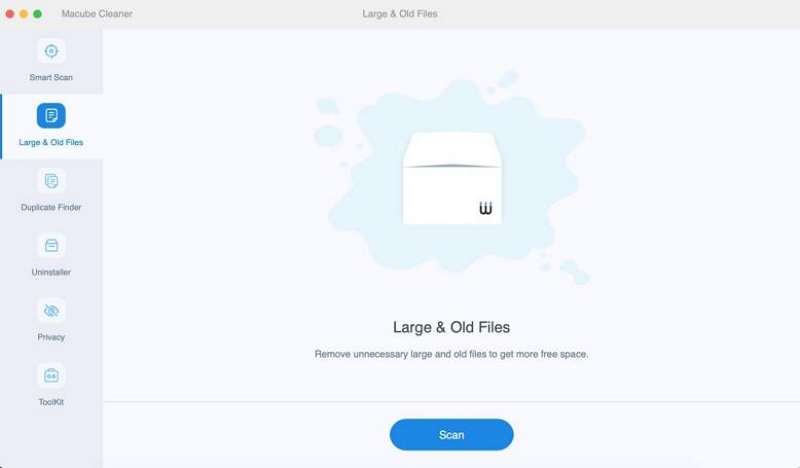
Schritt 2: Sehen Sie sich die Scanergebnisse in der Vorschau an und wählen Sie die nicht benötigten Dateien aus.
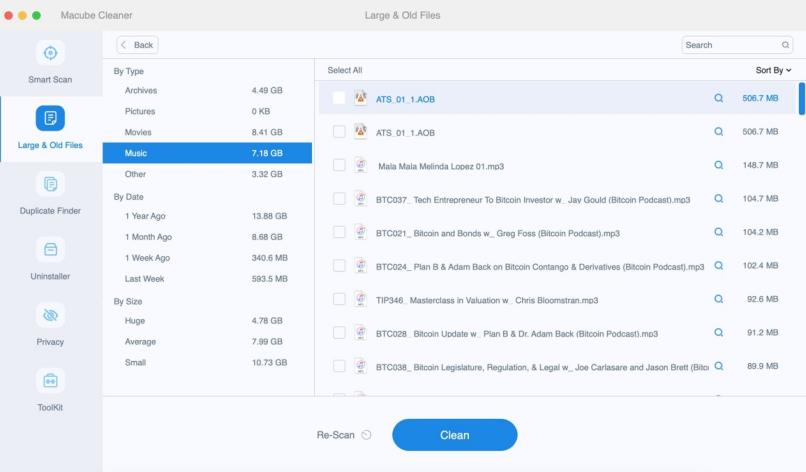
Schritt 3: Löschen Sie die nutzlosen Dateien mit einem Klick und gewinnen Sie Ihren Speicherplatz zurück.
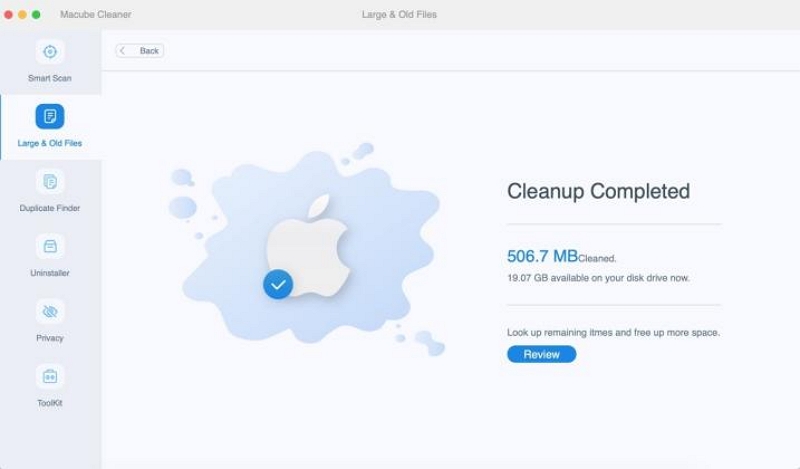
Tipps:
Wenn Sie versehentlich eine Datei löschen, machen Sie sich keine Sorgen, Sie können sie verwenden Einfache Datenwiederherstellung. Eassiy Data Recovery ist ein Softwareprogramm, das die Wiederherstellung verlorener, gelöschter oder formatierter Dateien von einer Reihe von Speichergeräten unterstützt, darunter Festplatten, USB-Laufwerke, Speicherkarten und mehr.
Mit ihren schnellen und umfassenden Scanmodi, Vorschau- und Filterfunktionen sowie der Unterstützung verschiedener Dateitypen bietet diese Software eine effiziente Lösung für die Datenwiederherstellung. Es verfügt über eine benutzerfreundliche Oberfläche, ist mit Windows- und Mac-Betriebssystemen kompatibel und bietet Schritt-für-Schritt-Anleitungen, die Benutzern dabei helfen, ihre verlorenen Daten effektiv wiederherzustellen.
Schritt 1: Öffnen Sie Eassiy Data Recovery und wählen Sie den Datentyp aus, den Sie wiederherstellen möchten, sowie die Festplatte, die Sie scannen möchten. Wenn Sie nur bestimmte Dateitypen wiederherstellen möchten, aktivieren Sie die Kontrollkästchen neben diesen Dateitypen.
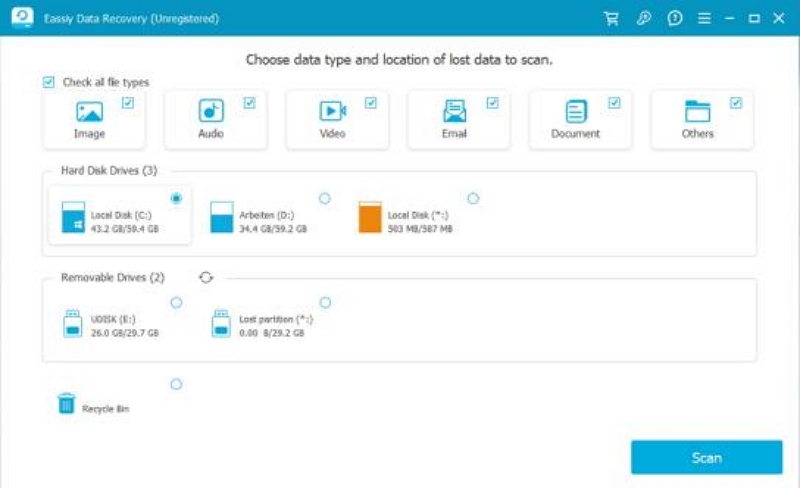
Schritt 2: Eassiy Data Recovery bietet zwei Scanmodi: Quick Scan und Deep Scan. Quick Scan startet automatisch, wenn Sie einen Scan starten. Wir empfehlen daher, es im Falle eines kürzlichen Datenverlusts zu verwenden. Überprüfen Sie die Scanergebnisse, indem Sie die aufgelisteten Dateien nach Typ und Pfad anzeigen. Wenn Sie mit den Ergebnissen nicht zufrieden sind, können Sie einen Tiefenscan durchführen, um mehr zu finden. Dies kann jedoch länger dauern.
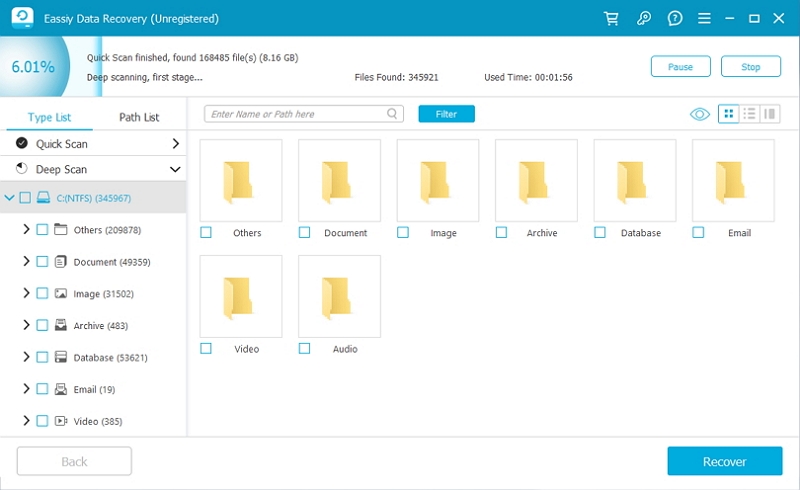
Schritt 3: Nachdem Sie alle aufgelisteten Dateitypen durchgesehen haben, wählen Sie diejenigen aus, die Sie wiederherstellen möchten. Verwenden Sie die Suchleiste, um Dateien nach Namen oder Pfad zu suchen, und verwenden Sie die Symbole neben den Filterschaltflächen, um den Vorschaumodus zu ändern.
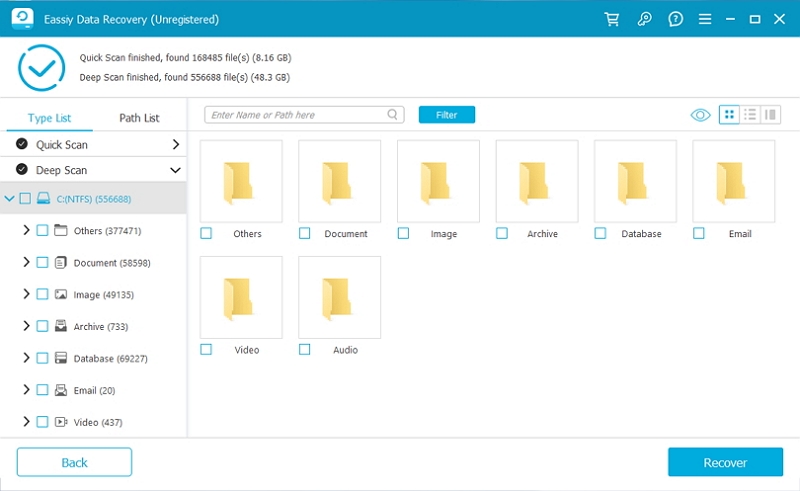
B. Löschen Sie hartnäckige Dateien mit Macube
Erscheinen Ihnen beim Starten Ihres Computers manchmal schädliche Werbung oder Spielesoftware, die Sie noch nie heruntergeladen haben? Dabei handelt es sich tatsächlich um einige hartnäckige Viren. Möglicherweise haben Sie mehrmals versucht, sie auf dem Mac zu löschen, aber am nächsten Tag sind sie immer wieder da. Dann benötigen Sie die Hilfe von Macube. Die Schritte sind wie folgt:
Schritt 1: Suchen Sie im Toolkit nach der Shredder-Funktion.
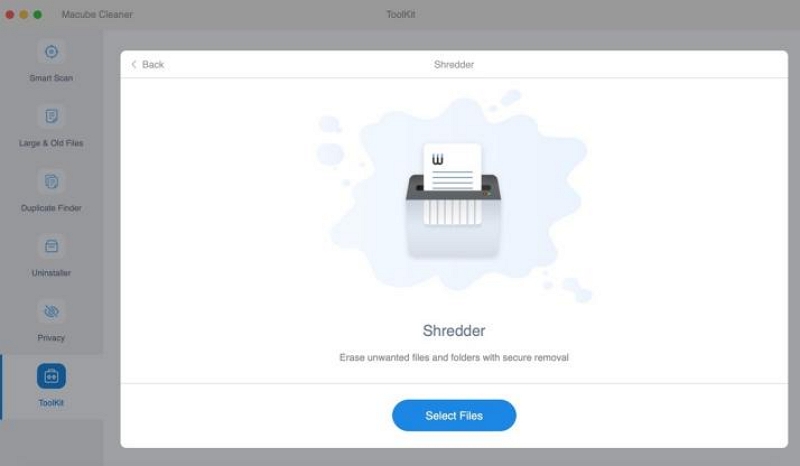
Schritt 2: Wählen Sie Dateien aus und machen Sie sich bereit für die Zerstörung.
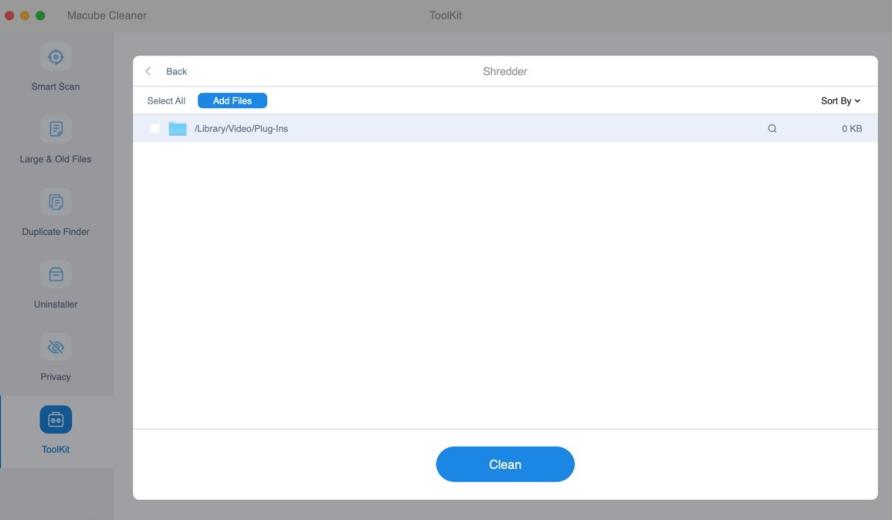
Schritt 3: Wählen Sie „Bereinigen“, um die Datei dauerhaft zu entfernen.
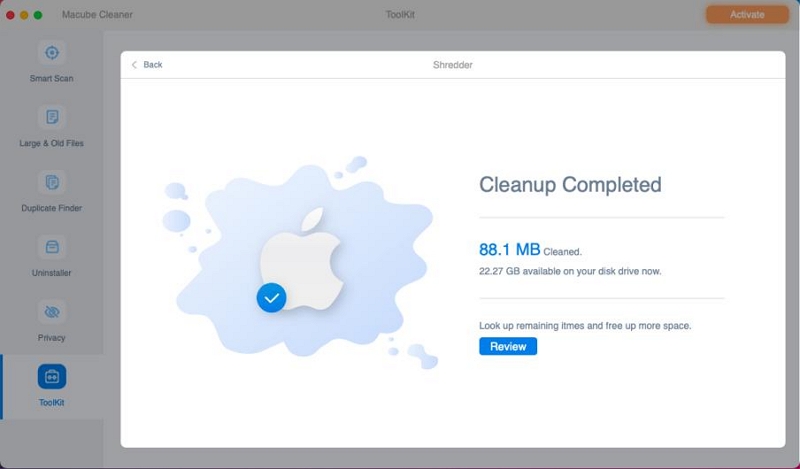
Jetzt können Sie sich für immer von diesen hartnäckigen Dateien verabschieden.
FAQs zu iOS-Dateien
F: Ist es sicher, iOS-Dateien vom Mac zu löschen?
Eines ist sicher: Das Löschen von iOS-Dateien auf dem Mac ist für Sie sicher. Das Löschen von iOS-Dateien auf dem Mac hat keine negativen Auswirkungen auf Ihren Mac, kann aber mehr Speicherplatz auf Ihrer Macintosh HD freigeben. iOS-Dateien auf dem Mac sind eine Abhilfe bei Datenverlust auf dem iPhone oder iPad, die Einzelheiten liegen also bei Ihnen.
F: Kann ich iOS-Dateien drahtlos von meinem iPhone auf meinen Mac übertragen?
Ja, Sie können Dateien drahtlos per E-Mail, Nachrichten oder AirDrop zwischen Ihrem iPhone und Mac übertragen.
Fazit:
Dieser Artikel zeigt Ihnen verschiedene Möglichkeiten zum Anzeigen und Bereinigen von iOS-Dateien. Die bequemste Art der Reinigung ist natürlich der Macube Cleaner, der zwei Fliegen mit einer Klappe schlagen kann. Sie können die Dateigröße überprüfen und bereinigen. Außerdem können Sie so die Verfügbarkeit Ihres Macs erhöhen. Raum. Wenn Sie iOS-Dateien bereinigen möchten, schauen Sie sich diesen Artikel an. Sie können es mit einem Lesezeichen versehen und mit Freunden teilen, die die gleichen Fragen wie Sie haben, um ihnen bei der Lösung des Problems der Bereinigung von iOS-Dateien oder anderen Dateien zu helfen.
