Das Organisieren und Löschen von Dokumenten auf Ihrem Mac maximiert die Produktivität, optimiert den Speicher und bietet mehrere Vorteile. Eine effiziente Dateiverwaltung ermöglicht den schnellen Zugriff auf wichtige Dokumente, entlastet Ihr System und gibt wertvollen Speicherplatz frei. Diese Maßnahmen verbessern den Arbeitsablauf, sorgen für optimale Leistung und ermöglichen es Ihnen, die Kontrolle über Ihren digitalen Arbeitsplatz zu übernehmen. Ein übersichtliches System steigert die Leistung, erleichtert das einfache Abrufen von Dateien und schafft eine optisch ansprechende und konzentrierte Umgebung für höhere Produktivität. In dieser Anleitung zeigen wir Ihnen, wie Sie Dokumente auf dem Mac löschen.
Teil 1: Zu löschende Dokumente finden
A. Navigieren durch die Dateistruktur Ihres Mac
Wenn Sie Dokumente auf Ihrem Mac effektiv suchen und löschen möchten, können Sie den Finder, den Ordner „Dokumente“ und den Desktop nutzen. Hier finden Sie eine hilfreiche Anleitung zum Auffinden von zu löschenden Dokumenten:
1. Sucher
Die Finder-Anwendung ist auf macOS vorinstalliert und fungiert als zentraler Hub zum Durchsuchen und Verwalten Ihrer Dateien und Ordner.
Schritt 1: Um den Finder zu öffnen, können Sie entweder auf das blau-weiße Gesichtssymbol in Ihrem Dock klicken oder Befehlstaste + Leertaste drücken, um Spotlight zu aktivieren, und dann „Finder“ eingeben.
Schritt 2: Um auf häufig verwendete Ordner wie Dokumente, Downloads und Desktop zuzugreifen, verwenden Sie die linke Seitenleiste im Finder-Fenster.
Schritt 3: Um den Ordner „Dokumente“ zu öffnen und auf Ihre gespeicherten Dokumente zuzugreifen, klicken Sie einfach in der Seitenleiste auf „Dokumente“.
Schritt 4: Im Ordner „Dokumente“ haben Sie die Möglichkeit, Unterordner zu durchsuchen oder die Suchleiste in der oberen rechten Ecke zu verwenden, um bestimmte Dokumente zu finden.
Schritt 5: Nachdem Sie die Dokumente identifiziert haben, die Sie löschen möchten, können Sie fortfahren, indem Sie entweder mit der rechten Maustaste darauf klicken und „In den Papierkorb verschieben“ wählen oder sie auf das Papierkorbsymbol im Dock ziehen.
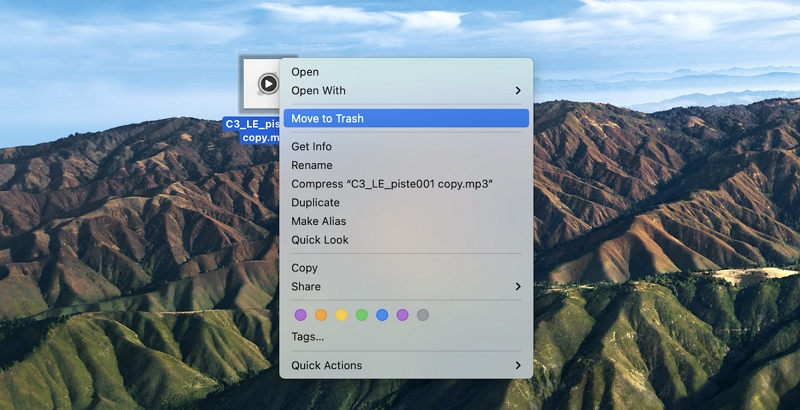
2. Dokumentenordner
Auf Ihrem Mac dient der Ordner „Dokumente“ als Standardspeicherort zum Speichern von Dateien.
Schritt 1: Um sicherzustellen, dass der Finder aktiv ist, klicken Sie einfach auf den Desktop.
Schritt 2: Um zu Ihrem Home-Ordner zu navigieren, klicken Sie in der Menüleiste oben auf dem Bildschirm auf „Gehe zu“ und wählen Sie „Home“ aus dem Dropdown-Menü.
Schritt 3: Um den Ordner „Dokumente“ in Ihrem Home-Verzeichnis zu öffnen, doppelklicken Sie einfach darauf.
Schritt 4: Im Ordner „Dokumente“ können Sie die gespeicherten Dokumente und Ordner einsehen. Wenn Sie unerwünschte Dateien löschen möchten, können Sie entweder mit der rechten Maustaste darauf klicken und „In den Papierkorb verschieben“ auswählen oder sie einfach auf das Papierkorbsymbol im Dock ziehen.
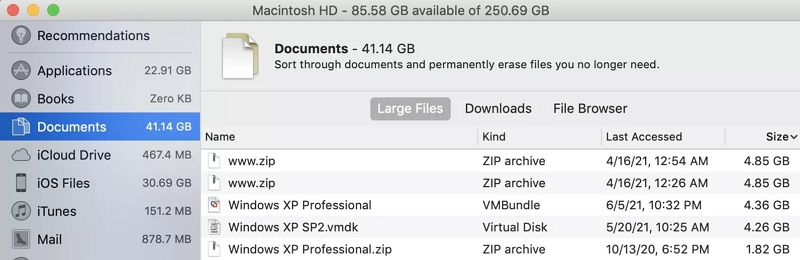
3. Desktop
Der Desktop dient als praktischer Ort für den einfachen Zugriff auf häufig verwendete Dateien.
Schritt 1: Um den Finder zu aktivieren, klicken Sie einfach auf den Desktop.
Schritt 2: Um die Dateien und Ordner auf Ihrem Desktop anzuzeigen, klicken Sie in der Seitenleiste auf „Desktop“.
Schritt 3: Nehmen Sie sich einen Moment Zeit, um die derzeit auf Ihrem Desktop vorhandenen Elemente zu überprüfen und diejenigen auszuwählen, die Sie löschen möchten.
Schritt 4: Für die ausgewählten Elemente können Sie entweder mit der rechten Maustaste klicken und „In den Papierkorb verschieben“ auswählen oder sie einfach direkt auf das Papierkorbsymbol im Dock ziehen.
Durch die Nutzung des Finders, des Ordners „Dokumente“ und des Desktops können Sie Dokumente auf Ihrem Mac effektiv finden und entfernen, wodurch Ihr System rationalisiert und Ihre Produktivität gesteigert wird.
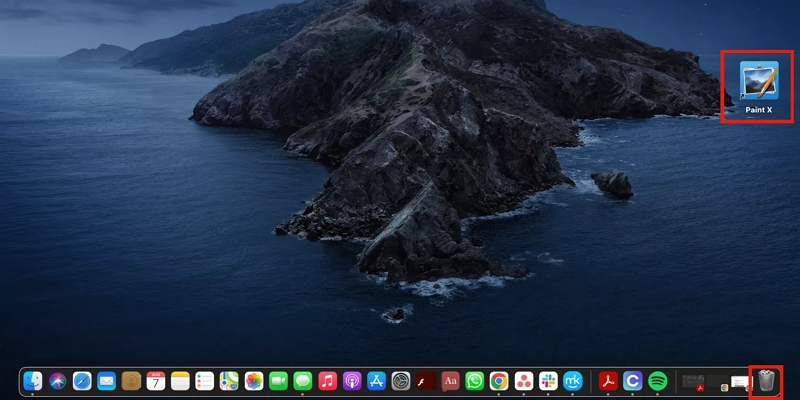
B. Effiziente Suchtechniken zur Identifizierung spezifischer Dokumente
Hier sind einige Tipps zum effizienten Suchen und Löschen von Dateien auf Ihrem Mac:
- Verwenden Sie die Suchleiste im Finder, um nach bestimmten Dateinamen oder Schlüsselwörtern zu suchen.
- Verfeinern Sie Ihre Suche, indem Sie Suchparameter wie Dateityp, Änderungsdatum oder Größe hinzufügen.
- Sortieren Sie Dateien und Ordner im Finder, indem Sie auf die Spaltenüberschriften klicken (z. B. Name, Änderungsdatum, Größe).
- Erstellen Sie intelligente Ordner, die Dateien basierend auf bestimmten Suchkriterien automatisch sammeln.
- Kombinieren Sie Suche, Sortierung und intelligente Ordner für einen effizienten Dateiverwaltungs-Workflow.
- Überprüfen und bereinigen Sie Ihre intelligenten Ordner regelmäßig, um sie organisiert zu halten.
Mithilfe dieser Methoden können Sie Dateien schnell finden und löschen und so Ihre Dateiorganisation und Ihren Speicherplatz optimieren.
Teil 2: Methoden zum Löschen von Dokumenten auf dem Mac
Suchen Sie nach Methoden zum Löschen von Dokumenten auf dem MacBook? Hier stellen wir einige Methoden zum Löschen von Dokumenten auf dem Mac bereit
Methode 1: Dokumente auf dem Mac mit Macube löschen
Macube ist eine bemerkenswerte Drittanbieteranwendung, die das Löschen bestimmter Dokumenttypen auf dem Mac automatisiert. Es zeichnet sich auf dem Markt durch die Bereitstellung umfassender Funktionen aus, darunter ein Duplikat-Finder, die Verwaltung großer und alter Dateien und ein Aktenvernichter. Mit diesem Programm können Sie Ihren Mac in Sekundenschnelle bereinigen und eine bemerkenswerte Menge Speicherplatz freigeben. Mit Macube wird die Beseitigung lästiger Duplikate, die sonst Stunden Ihrer Zeit in Anspruch nehmen würden, zum Kinderspiel. Darüber hinaus entfernt Macube effizient unnötige Dokumente und verbessert die Organisation Ihrer Dokumente. Sein fortschrittlicher Algorithmus kann sogar ähnliche Bilder erkennen, sodass Sie sie entfernen können, bevor Sie entscheiden, welche Sie behalten möchten. Macube legt großen Wert auf Privatsphäre und gewährleistet den Schutz Ihrer sensiblen Daten. Mit nur einem Klick können Sie Ihren Browserverlauf löschen und Ihre Browserdaten privat halten. Mit diesem leistungsstarken Mac-Reiniger können Sie unerwünschte Dokumente innerhalb weniger Minuten mühelos und sicher entfernen.
Merkmale:
- Ermöglicht das dauerhafte Löschen aller Dateien auf Ihrem Mac.
- Mit nur einem Klick können Sie Apps und Caches mühelos von Ihrem Mac entfernen und so eine gründliche Entfernung gewährleisten.
- Es erkennt effizient Gigabyte unnötiger Dateien in macOS-Systemordnern, iTunes, Fotos, E-Mails, Browsern und sogar großen alten Dateien.
- Vereinfacht das Löschen von Junk-Dateien mit einem einzigen Klick und macht es für Sie mühelos.
- Bietet fachkundige Unterstützung durch schnelle Beantwortung Ihrer E-Mails innerhalb von 24 Stunden.
Hier sind die Schritte zum Löschen von Dokumenten auf dem Mac.
Schritt 1: Entscheiden Sie sich für Smart Scan, einen optimierten Ansatz zum effizienten Auffinden und Entfernen unnötiger Dokumente auf Ihrem gesamten Mac.

Schritt 2: Nachdem Sie die Scanergebnisse überprüft haben, wählen Sie sorgfältig die Dokumente aus, die Sie nicht mehr benötigen, und entfernen Sie sie.

Schritt 3: Es war noch nie einfacher, Ihren Speicherplatz zurückzugewinnen. Mit nur einem einfachen Klick können Sie mühelos alle unnötigen Dokumente löschen.

Methode 2: Ziehen und Ablegen in den Papierkorb
Der Papierkorb ist die gebräuchlichste Methode zum Löschen von Dokumenten auf einem Mac und bietet für die meisten Benutzer einen einfachen Vorgang. Führen Sie die folgenden Schritte aus, um Dokumente auf dem Mac mithilfe der Drag-and-Drop-Funktion zu löschen.
Schritt 1: Um Dokumente einzeln zu löschen, ziehen Sie einfach jedes Dokument in den Papierkorb.
Schritt 2: Um mehrere Dokumente zu löschen, die in einem Ordner nebeneinander liegen, halten Sie die Umschalttaste gedrückt und klicken Sie auf das erste und letzte Dokument in der Reihe. Ziehen Sie dann die ausgewählten Dokumente in den Papierkorb.
Schritt 3: Um nicht benachbarte Dokumente auszuwählen und zu löschen, halten Sie die Befehlstaste gedrückt und klicken Sie auf jedes Dokument, das Sie löschen möchten. Nachdem Sie die gewünschten Dokumente ausgewählt haben, ziehen Sie sie in den Papierkorb.
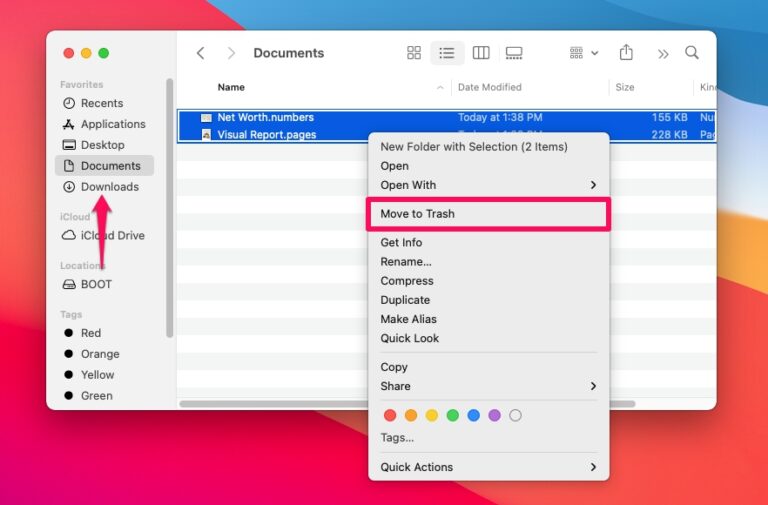
Methode 3: Optimiertes Löschen mit Rechtsklick-Menü
Hier sind die Schritte zum optimierten Löschen mit dem Rechtsklick-Menü:
Schritt 1: Um ein Dokument zu löschen, klicken Sie einfach mit der rechten Maustaste darauf und wählen Sie im Kontextmenü „In den Papierkorb verschieben“.
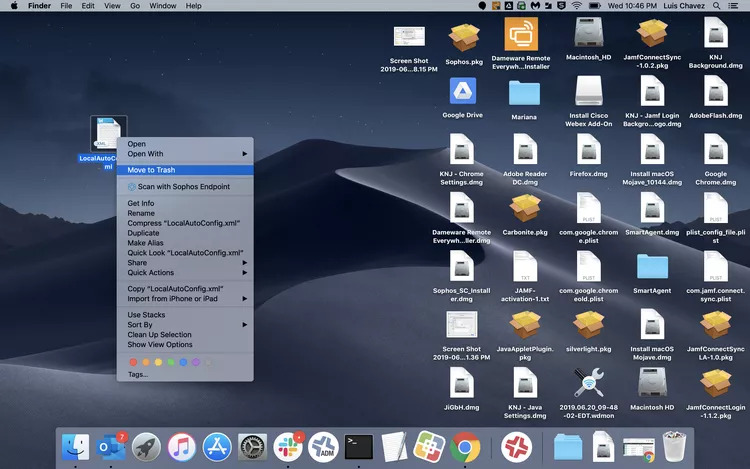
Schritt 2: Klicken Sie nach dem Entfernen des Dokuments auf das Papierkorbsymbol, um Ihren Papierkorbordner zu öffnen.
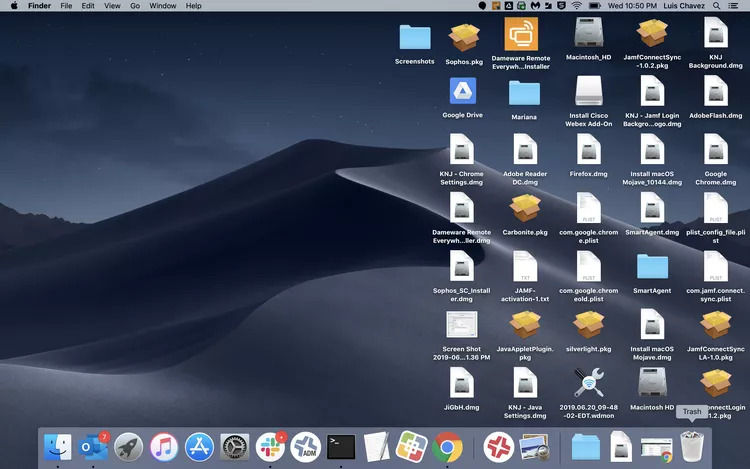
Schritt 3: Um die Dokumente im Papierkorb dauerhaft zu löschen, klicken Sie mit der rechten Maustaste auf die gelöschten Dokumente und wählen Sie im Kontextmenü „Sofort löschen“.
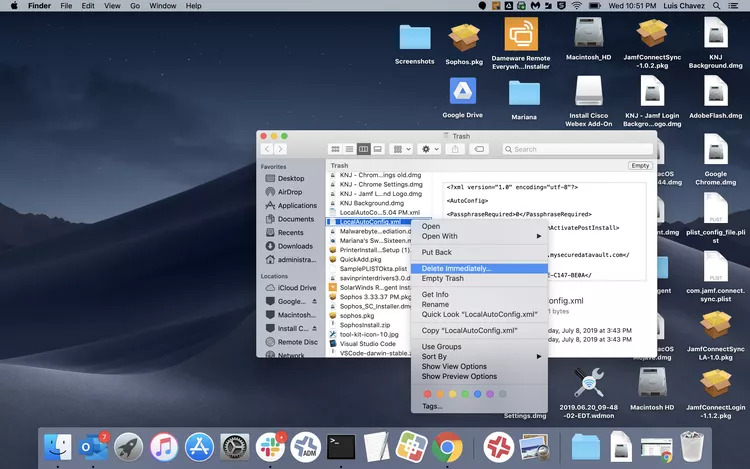
Schritt 4: Es erscheint eine Sicherheitsabfrage, in der Sie gefragt werden, ob Sie die Dokumente wirklich löschen möchten. Klicken Sie auf „Löschen“, um die Dokumente dauerhaft von Ihrem System zu entfernen.
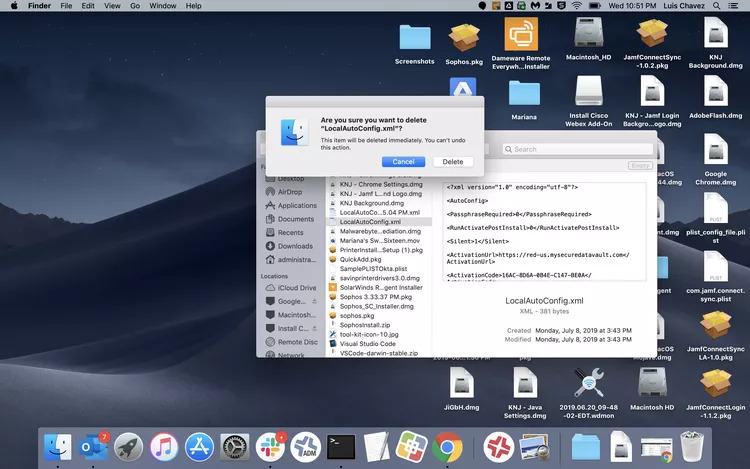
Hinweis: Um Zeit zu sparen, sollten Sie den Papierkorb leeren, wenn Sie alle Dokumente aus dem Papierkorb entfernen möchten. Bevor Sie fortfahren, stellen Sie jedoch sicher, dass Sie keine der dort gespeicherten Dokumente wiederherstellen müssen.
Methode 4: Swift-Tastaturkürzel (dauerhaftes Löschen)
- Um ein Dokument dauerhaft zu löschen, ohne es in den Papierkorb zu verschieben, drücken Sie die Tasten „Wahl + Befehl + Entf“.
- Um ein Dokument in den Papierkorb zu verschieben, drücken Sie die Tasten „Befehl“ + „Entf“.
- Um den Papierkorb zu leeren, verwenden Sie die Tastenkombination Befehl + Wahl + Umschalt + Entf.
Methode 5: Verwenden von Terminalbefehlen für fortgeschrittene Benutzer
Sie haben Zugriff auf mehrere Befehle, die für Sie von Vorteil sein können. Bestimmte Befehle können in bestimmten Situationen effektiver sein. Werfen Sie daher einen Blick auf die Liste und ermitteln Sie, welche Befehle Ihren Anforderungen am besten entsprechen.
- Befehl: rm
Um ein einzelnes Dokument zu löschen, verwenden Sie diesen Hauptbefehl. Geben Sie einfach den Befehl gefolgt vom Dokumentnamen ein, etwa so: rm-Dateiname.
- Befehl: j
Um schreibgeschützte Dokumente zu entfernen, können Sie diesen speziellen Befehl verwenden. Gelegentlich werden Sie beim Versuch, ein schreibgeschütztes Dokument zu löschen, zu einer Bestätigung aufgefordert. Hier ist ein Beispiel:
rm: Sind Sie sicher, dass Sie die schreibgeschützte reguläre leere Datei „Dateiname“ löschen möchten?
Wenn Sie im Terminal Ihres Mac auf diese Eingabeaufforderung stoßen, geben Sie „y“ ein und drücken Sie die Eingabetaste, um mit dem Entfernen des Schreibschutzes fortzufahren.
- Befehl: rm docname1
Um mehrere Dokumente gleichzeitig zu löschen, verwenden Sie diesen Befehl. Geben Sie einfach „rm“ ein, gefolgt von den Namen der einzelnen Dokumente, getrennt durch Leerzeichen. Zum Beispiel rm docname1 docname2 docname3.
- Befehl: rm*
Um mehrere Dokumente zu löschen, die einem bestimmten Muster entsprechen, können Sie diesen Befehl verwenden. In Terminal können Sie Platzhalter (*) verwenden, um mehrere Dokumente mit demselben Typ oder derselben Erweiterung abzugleichen und sie entsprechend zu löschen. Wenn Sie beispielsweise mehrere Dokumentdateien im aktuellen Verzeichnis löschen möchten, geben Sie den folgenden Befehl in Ihr Terminal ein: rm *.doc.
- Befehl: rm –i
Um die Bestätigung vor dem Löschen jedes Dokuments zu aktivieren, können Sie diesen Befehl verwenden. Wenn Sie vor dem Löschen eines Dokuments lieber zur Bestätigung aufgefordert werden möchten, verwenden Sie diesen Befehl, bevor Sie den/die Dokumentnamen angeben. Zum Beispiel rm -i docname(s).
- Befehl: -f
Mit diesem Befehl können Sie Dokumente löschen, ohne zur Bestätigung aufgefordert zu werden. Betrachten Sie es als einen „Brute-Force“-Befehl, der die Dokumente effizient von Ihrem Mac entfernt. Selbst wenn die Dokumente schreibgeschützt sind, erübrigt dieser Befehl zusätzliche Eingaben. Um es zu verwenden, geben Sie einfach den Befehl gefolgt von den Namen des/der Dokument(s) ein. Zum Beispiel rm -f Dokumentname(n).
Teil 3: Umgang mit gesperrten oder verwendeten Dokumenten
Wenn bestimmte Dokumente aufgrund von Einschränkungen nicht gelöscht werden können, probieren Sie diese Lösungen aus:
- Entsperren Sie das Dokument: Suchen Sie die Datei, klicken Sie mit der rechten Maustaste, wählen Sie „Informationen abrufen“ und deaktivieren Sie das Kontrollkästchen „Gesperrt“.
- Bewerbungen beenden: Erzwingen Sie das Beenden der Anwendung, indem Sie das Dokument aus dem „Apple“-Menü verwenden oder indem Sie Befehl + Wahl + Escape drücken.
- Terminal verwenden: Greifen Sie auf das Terminal zu, geben Sie den Befehl „rm“ gefolgt vom Pfad der Datei ein und drücken Sie die Eingabetaste.
- Dateiberechtigungen anpassen: Ändern Sie Berechtigungen, indem Sie auf die Dateiinformationen zugreifen, „Freigabe & Berechtigungen“ erweitern und Einstellungen ändern.
Hinweis: Priorisieren Sie die Datensicherung, bevor Sie Lösungen zur Vermeidung von Datenverlusten ausprobieren.
Fazit
Zusammenfassend lässt sich sagen, dass eine effektive Dokumentenverwaltung und -löschung auf Ihrem Mac für die Produktivität und Systemleistung von entscheidender Bedeutung ist. Mithilfe der besprochenen Methoden wie Finder, Suchtechniken, Verknüpfungen, Terminalbefehle und Macube können Sie Dokumente auf dem Mac effizient finden und löschen. Wir empfehlen jedoch Macube, damit Sie Dokumente auf dem Mac problemlos löschen können. Regelmäßige Organisations-, Lösch- und Sicherungspraktiken tragen zu einem aufgeräumten Arbeitsplatz, einem verbesserten Arbeitsablauf und einer gesteigerten Produktivität bei. Denken Sie daran, vor dem Löschen Vorsicht walten zu lassen und Dateien zu sichern, um Datenverluste zu vermeiden. Mit diesen Vorgehensweisen können Sie Ihr Mac-Erlebnis optimieren und einen aufgeräumten und organisierten digitalen Arbeitsplatz genießen.
