Wenn Sie Ihren Computer eine lange Zeit verwenden, werden Dateien nach wiederholten Schreiben und Löschen im System verstreut. Das Organisieren dieser fragmentierten Dateien damit mehr freie Speicherplätze freizumachen wird also als „Defragmentierung“ bezeichnet.
Wie bei Windows verwenden Macs auch HHD- und SSD-Festplatte, deshalb ist das Defragmentieren regelmäßig ein Muss. Obwohl im Vergleich verfügt macOS über einen automatischen Prozess, der die Defragmentierung stets im Hintergrund durchführt, kann der Mac langfristig doch mit unnötigen Dateien (der sogenannten Datenmüll) verstopfen und daher sich verlangsamen. Zeit, mal die Mac Festplatte manuell zu defragmentieren und zu säubern. Keine Sorgen, die Arbeit ist gar nicht kompliziert.
Inhalt
1. Mac-Festplatte defragmentieren mit Macube Cleaner
Wenn man Zeit sparen wollt, dann das Defragmentieren mithilfe einem Tool empfohlen. Macube Cleaner (opens new window) ist so ein Mac Cleaner und es kann Systems Junk Dateien (opens new window) ausscannen und löschen. Man kann damit die Mac Festplatte defragmentieren und bereinigen mit nur einem Klick.
Schritt 1. Laden Sie die App herunter, installieren und starten Sie sie auf Ihrem MacBook/iMac.
Schritt 2. Wählen Sie in der linken Seite der Hauptinterface das Feature „Deinstallierer“ aus, um unnötige Programme komplett zu deinstallieren und einschließlich deren verwandten Dateien zu löschen.
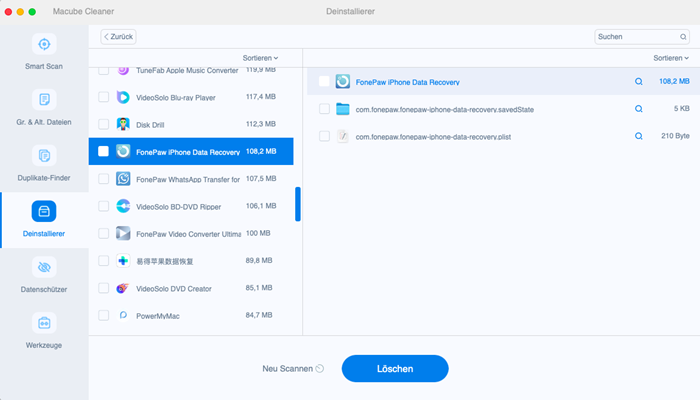
Neben als App-Deinstallationsprogramm verfügt Macube Cleaner auch über praktische Funktionen wie:
System Junk Reiniger: Datenmüll wie alte App Cache und System Cache, die groß Ihren Speicher belegen doch schwer zu lokalisieren, mit 1-Klicken bereinigen.
Duplikate Finder (opens new window): Doppelte Bilder, Dokumente, Musik-Titel schnell finden und löschen.
Große Dateien Sucher (opens new window): Unnötige Dateien nach Größe und Datum filtern und finden.
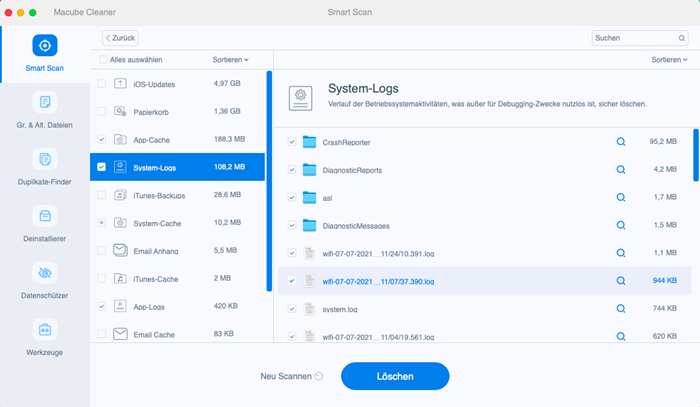
Laden Sie mal diesen Mac Cleaner kostenlos herunter und sofort austesten!
Nach dieser Art Defragmentierung wird die Belegung des Systems im Mac Speicher deutlich verringert.
Mehr erfahren: Mac: System belegt extrem viel Speicher – So reduzieren (opens new window)
2. Mac defragmentieren im „Festplattendienstprogramm“
Schritt 1. Klicken Sie auf das Apple-Logo in der Menüleiste und wählen Sie „Neustart“.
Schritt 2. Beim Neustart drücken Sie die Tastenkombi CMD + R, bis das Apple-Logo angezeigt wird. Der Bildschirm macOS-Dienstprogramme wird sich öffnen.
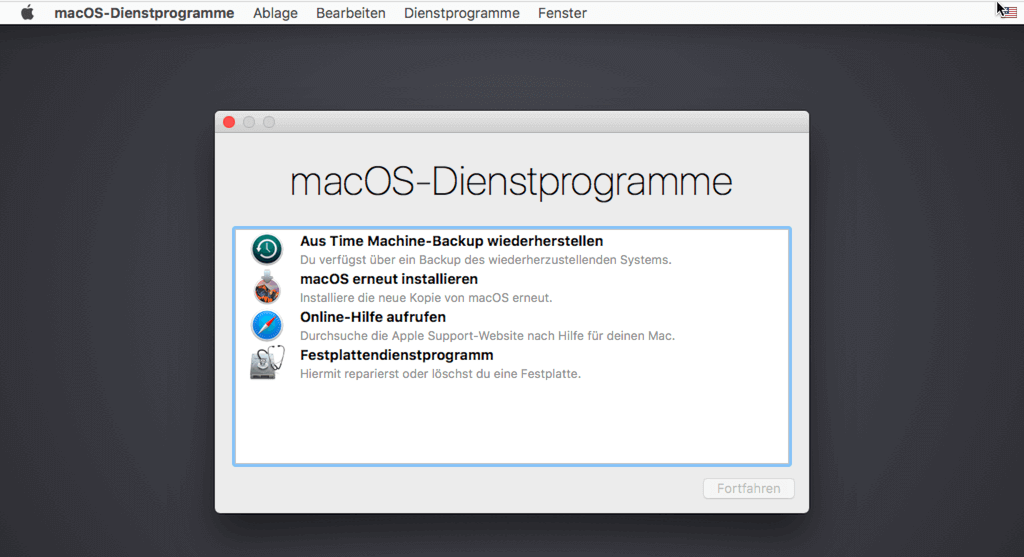
Schritt 3. Wählen Sie „Festplattendienstprogramm“ und klicken Sie unten rechts auf „Fortfahren“. Klicken Sie in der Menüleiste auf Darstellung > Alle Geräte einblenden. Links wählen Sie den Datenträger aus, den Sie reparieren möchten.

Schritt 4. Klicken Sie im Menü auf die Registerkarte „Erste Hilfe“ und klicken Sie im angezeigten Bestätigungs-Pop-up auf die Schaltfläche „Ausführen“. Dann beginnt die Festplattenüberprüfung und -reparatur. Nun können Sie den Fortschritt im Fenster überprüfen. Wenn die Reparatur abgeschlossen ist, klicken Sie unten rechts auf „Fertig“.
Schritt 5. Jetzt überprüfen Sie den Mac Speicher in „Über diesen Mac“ > „Festplatten“.
3. Cache leeren im Mac Abgesicherter Modus
Schritt 1. Starten Sie Ihren Mac neu und halten Sie dabei die Taste „Umschalt“.
Schritt 2. Wenn das Apple-Logo und das Anmeldefenster angezeigt wird, lassen Sie den Finger von der Umschalttaste ab. Wenn Sie problemlos den Mac in den abgesicherten Modus starten (opens new window), wird in der oberen rechten Ecke des Bildschirms das Wort „Sicherer Systemstart“ angezeigt. Beim Starten des Macs im abgesicherten Modus wird due Festplatte automatisch geprüft, repariert und derer Cache-Daten gelöscht.
4. NVRAM zurücksetzen
Selbst wenn Ihr Mac ausgeschaltet ist, wird NVRAM als ein nichtflüchtiger Arbeitsspeicher mit zufälligem Zugriff, Einstellungen wie Volume, Bildschirmauflösung, Startvolumen und Zeitzone beibehalten. NVRAM speichert diese Einstellungen, sodass Sie beim nächsten Start schnell auf Ihren Mac zugreifen können. Doch zu viele Einstellungen gespeichert kann den Speicher Ihres Macs beanspruchen. Das Zurücksetzen von NVRAM kann also die Mac-Leistung verbessern.
Fahren Sie Ihren Mac herunter und beim Neustart drücken Sie diese Tasten „CMD“ + „Option“ + „P“ + „R“ gleichzeitig, bis Sie den Startton hören.
Mehr erfahren: Mac: PRAM und SMC zurücksetzen komplette Anleitung (opens new window)

5. Time Machine Backup Zeitintervall ändern
Die auf dem Mac installierte Funktion „Time Machine (opens new window)“ erstellt automatisch Sicherungen. Doch zu oft diesen Backup-Prozess durchzuführen kann den Betrieb des Mac verlangsamen. Um dies zu verhindern, wird es empfohlen das Intervall mal zu erhören.
Mit der kostenlosen App „Time Machine Editor“ kann man das Sicherungsintervall nach jeden Tag, jede Woche oder jeden Monat frei einrichten damit die Mac Performance verbessern.
6. Mac Festplatte defragmentieren mit der OnyX App
OnyX ist eine kostenlose App, die Ihren Mac defragmentiert und die Leistung wiederherstellt.
Es ist mit den Funktionen „Reinigung“ und „Wartung“ ausgestattet, sodass Sie auf Ihrem Mac angesammelte Cache Dateien löschen und die E-Mail-Datenbank neu erstellen können.

Schritt 1. Laden Sie OnyX herunter und starten Sie es.
Schritt 2. Klicken Sie im Finder auf „Programme“ auf der linken Seite, um es zu öffnen.
Schritt 3. Wählen Sie auf dem angezeigten Hauptbildschirm „Wartung“ und klicken Sie auf die Schaltfläche „Ausführen“, um die Überprüfung der Startdiskette und das Löschen der Caches zu starten. Führen Sie während dieser Zeit keine anderen Prozesse aus.
Schritt 4. Wenn es fertig ist, klicken Sie auf OK und starten Sie Ihren Mac neu.
7. Mac Festplatte optimieren
Klicken Sie auf das Apple-Symbol in der Menüleiste und wählen Sie Über diesen Mac > Festplatten > Verwalten, um die empfohlenen Einstellungen anzuzeigen.
Beim Befolgen dieser Vorschläge wird Ihren Mac in gewissem Maße defragmentiert. Dessen Speicherplatz wird freigegeben und die Verarbeitungsleistung daher erhöht.
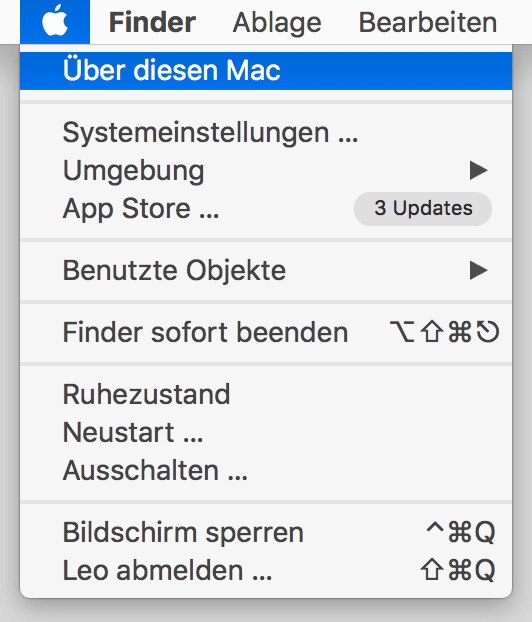
- In iCloud speichern
Geben Sie Speicherplatz auf Ihrem Mac frei, indem Sie Dokumentdateien, Fotos, Videos, Nachrichten und Anhänge in iCloud speichern.
- Speicher optimieren
Wenn Sie den Speicher mit diesem Vorschlag optimieren, werden angesehene Videos und E-Mail-Anhänge automatisch gelöscht, wenn Speicherplatz benötigt wird.
- Papierkorb automatisch leeren
Dateien, die sich seit 30 Tagen im Papierkorb befinden, werden automatisch gelöscht.
- Chaos reduzieren
Sie können Dateien, die Sie nicht mehr benötigen, manuell löschen.
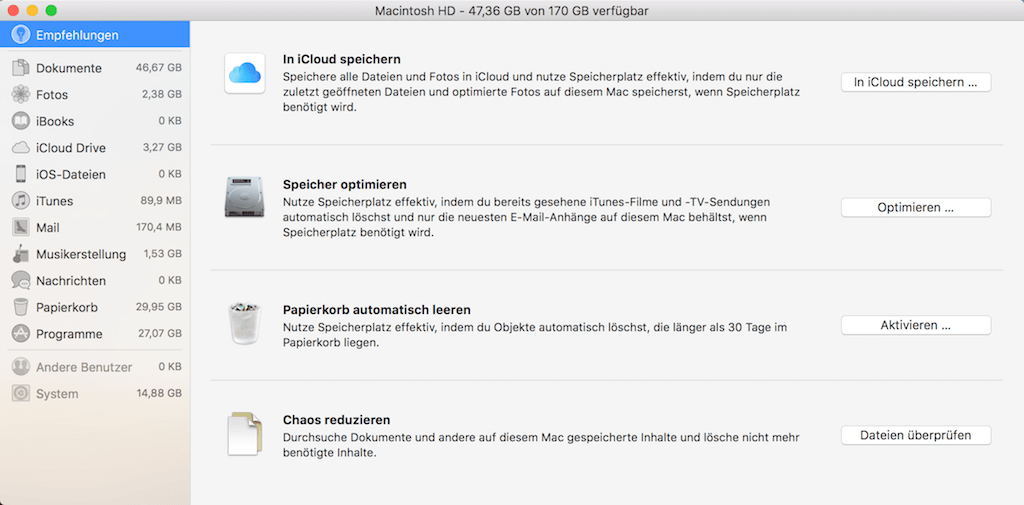
Wenn Sie mehr über Freigeben des Mac-Speichers (opens new window) erfahren wollen, lesen Sie den entsprechenden Tipps & Tricks, den wir zuvor auf unserer Website veröffentlicht haben.

