Zweifellos spielen Ihre Google Chrome-Cookies, Caches und Ihr Browserverlauf eine wichtige Rolle im Browser. Mit dem Browserverlauf können Sie zuvor besuchte Websites schnell wieder durchsuchen, ohne sich den Kopf über den verwendeten Link zu zerbrechen. Der Cache und die Cookies helfen Ihnen dabei, sich Ihre Präferenzen wie Standort, Benutzername, Passwort usw. für eine bestimmte Website zu merken, sodass Ihre Daten in Zukunft automatisch ausgefüllt werden, wenn Sie auf dieselbe Seite gelangen.
Obwohl alle diese Funktionen darauf abzielen, Ihre Surfgeschwindigkeit und Ihr Surferlebnis zu verbessern, haben sie auch Nachteile. Jeder kann Sie leicht aufspüren, indem er Ihre Browsersitzung über Cookies, Verlauf oder Caches notiert.
Um dies zu vermeiden, hat unser Team beschlossen, mit anderen Experten zusammenzuarbeiten, um ein einfaches, aber effektives Verfahren zu entwickeln, mit dem Sie Ihre Online-Privatsphäre schützen können, während Sie auf einem Windows- oder Mac-Computersystem im Internet surfen. Hier sehen wir uns die 4 Möglichkeiten an, Google-Cookies, -Verlauf und -Caches bequem von zu Hause aus zu löschen. Weiter lesen!
Teil 1. Löschen Sie schnell den Google-Suchverlauf/Caches/Cookies auf dem Mac
Eine schnelle Möglichkeit, den Google-Suchverlauf, Caches und Cookies auf Ihrem Mac-Computersystem zu löschen, besteht darin, über eine professionelle Datenschutz-Suite zu verfügen, die erstklassige Dienste bietet. Offensichtlich gibt es online unzählige Tools, die behaupten, diese Art von Service anzubieten. Allerdings können nur wenige, und die Macubenreiniger ist ein.
Macube Cleaner ist eine preisgekrönte Software, die sich zum Schutz Ihrer Online-Privatsphäre auf jedem Mac-Computersystem eignet, egal ob neue oder ältere Modelle. Es löscht den Suchverlauf, Caches und Cookies für eine Vielzahl von Browsern wie Google Chrome, Safari und Firefox.
Diese leistungsstarke Software bietet einen vereinfachten Ansatz zum Schutz Ihres Mac-Browsers. Es verwendet den neuesten Systemreinigungsalgorithmus, um Ihren Browser auf löschbare Browserdaten zu analysieren, bevor mit der Löschung fortgefahren wird. Um sicherzustellen, dass die Daten der Benutzer sicher sind, zeigt Macube Cleaner Ihre Browserdaten (Verlauf, Caches und Cookies) an, damit Sie eine Vorschau anzeigen und die gewünschte Webseite zum Löschen auswählen können.
Neben der Datenschutzfunktion bietet Macube Cleaner einige erstaunliche Reinigungsfunktionen, aus denen Sie auswählen können, um über 500 GB Speicherplatz auf Ihrem Mac zu schaffen. Einige von ihnen umfassen; Duplikat-Finder, Deinstallationsprogramm und vieles mehr. Mit dieser Software, die Ihnen zur Verfügung steht, wird Ihnen der Speicherplatz nie ausgehen.
Merkmale
- Mit einem Klick können Sie den Google-Suchverlauf, Caches und Cookies dauerhaft löschen, ohne die anderen Dateien auf Ihrem Mac-Computer zu manipulieren.
- Macube Cleaner scannt und entfernt Junk-Dateien 60-mal schneller als jeder andere Mac-Cleaner.
- Umfangreiche Funktionen; Deinstallationsprogramm, Aktenvernichter, Systemreiniger, Entfernung großer und alter Dateien und mehr.
Schritte zum Löschen des Google-Suchverlaufs/Caches/Cookies auf dem Mac mit dem Macube Cleaner
Mithilfe der folgenden Anleitung können Sie Ihre Google-Browserdaten mit dem Macube Cleaner problemlos löschen:
Schritt 1: Laden Sie die Macube Cleaner-Software von der offiziellen Quelle herunter und installieren Sie sie auf Ihrem internetfähigen Mac-Computersystem. Führen Sie die Software aus, um den folgenden Bildschirm anzuzeigen:
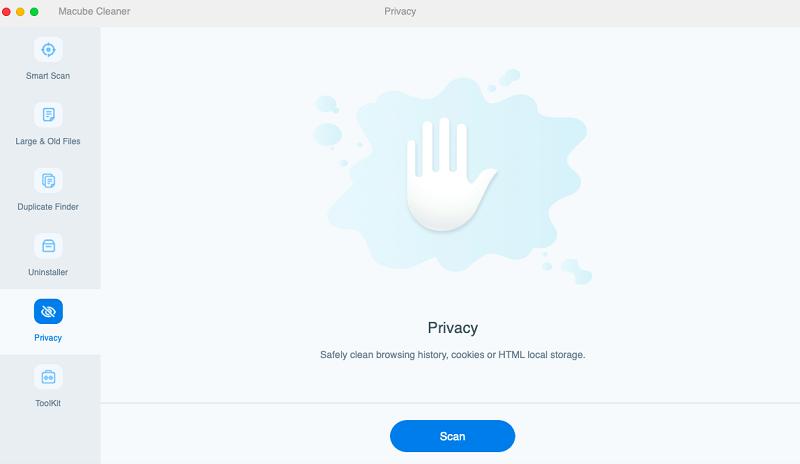
Bitte klicken Sie auf Datenschutz Symbol in der linken Seitenleiste
Schritt 2: Suchen Sie als Nächstes das Blau Scan Schaltfläche am unteren Bildschirmrand im rechten Bereich. Klicken Sie auf die Schaltfläche und Macube Cleaner durchsucht Ihre Safari-, Firefox- und Google Chrome-Browserdatenbank nach heruntergeladenen Dateien, Verlauf, Caches und Cookies.
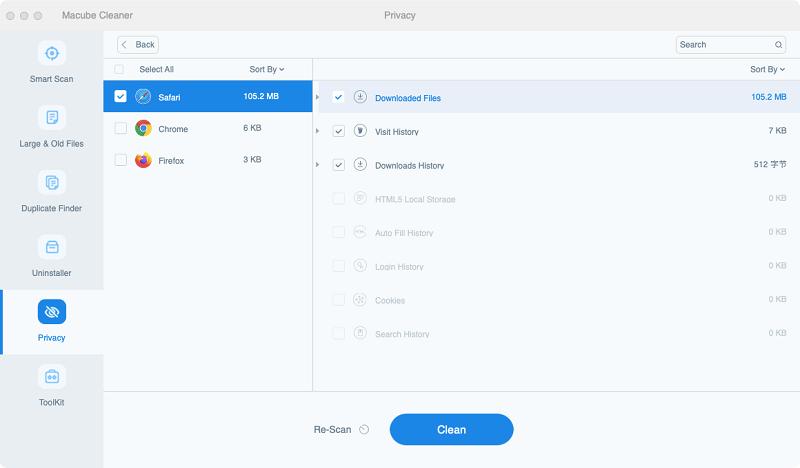
Sobald Sie fertig sind, sollte auf Ihrem Mac-Computer ein Bildschirm wie oben angezeigt werden. Aktivieren Sie das Kontrollkästchen daneben Google Chrome um auf alle Browserdaten unterhalb des Browsers zuzugreifen.
Schritt 3: Wählen Sie nun die Caches, den Suchverlauf und die Cookies aus, die Sie aus Google Chrome löschen möchten, indem Sie einfach das entsprechende Kästchen ankreuzen. Danach drücken Sie die Reinigen .
Die Reinigung sollte in kürzester Zeit beginnen. Warten Sie, bis der Vorgang abgeschlossen ist, und der oben gezeigte Bildschirm wird auf Ihrem Mac-Computer angezeigt.
Teil 2. So löschen Sie den Google-Suchverlauf manuell mit Chrome unter Windows/Mac
Obwohl der Macube Cleaner einen automatisierten Ansatz zum Löschen des Google-Suchverlaufs auf Ihrem Mac-Computer bietet, gibt es eine manuelle Technik, mit der Sie ein ähnliches Ergebnis erzielen können. Für diese Technik ist kein Tool eines Drittanbieters erforderlich.
Es kann jedoch mehrere Minuten bis Stunden oder sogar Tage dauern, bis Sie Ihren Chrome-Suchverlauf gelöscht haben, was ziemlich stressig ist. Wenn Ihnen dieser Nachteil nichts ausmacht, lesen Sie sich die folgenden Anleitungen durch und wenden Sie sie an, um Ihren Google-Suchverlauf zu löschen:
- Suchen Sie das Google Chrome-Symbol auf Ihrem Windows- oder Mac-Startbildschirm oder klicken Sie noch besser mit der rechten Maustaste darauf und wählen Sie es aus Open
- Warten Sie, bis der Browser gestartet wird. Die Schnittstelle hier unten sollte auf Ihrem Bildschirm erscheinen:
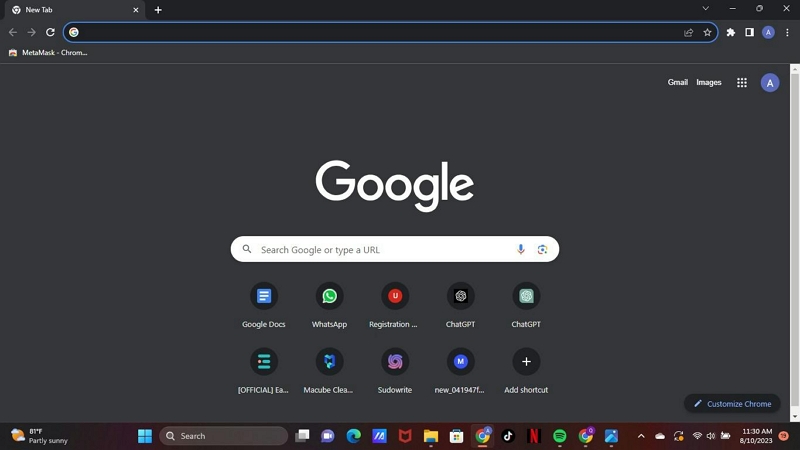
- Navigieren Sie als Nächstes mit dem Cursor zur oberen rechten Ecke der Seite und klicken Sie auf die drei vertikalen Punkte (oft als „ Hamburger Taste).
- Auswählen Geschichte aus den angezeigten Flyout-Menüoptionen. Alternativ können Sie die Hotkeys gedrückt halten; Ctrl + H (für Windows) oder Befehl + H (für Mac).
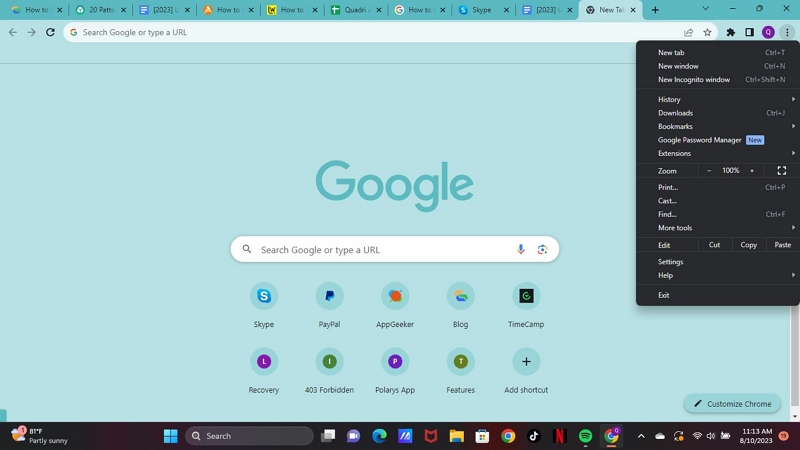
- Sobald dies erledigt ist, wird eine weitere Schnittstelle mit den URL-Links angezeigt, mit denen Sie in der Vergangenheit interagiert haben, wie hier unten zu sehen:
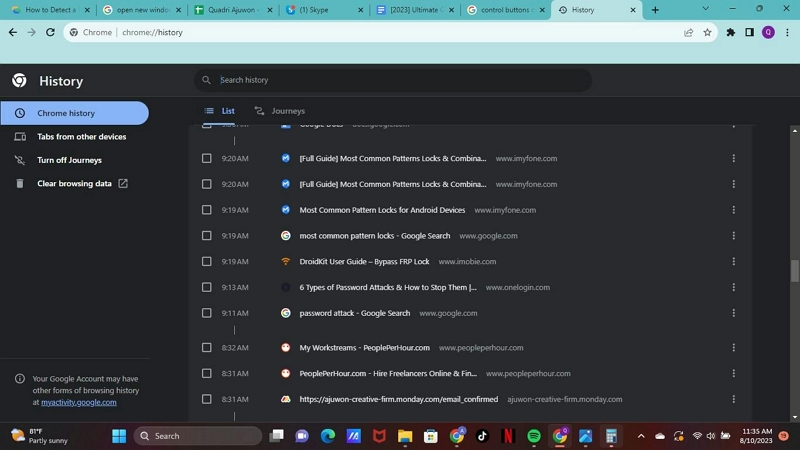
- Klicken Sie auf Browserdaten löschen Schaltfläche in der linken Seitenleiste Ihres Google Chrome-Browserbildschirms.
- Chrome bietet Ihnen jetzt die Möglichkeit, den Suchverlauf für einen bestimmten Datumsbereich oder eine bestimmte Uhrzeit zu löschen.
- Tippen Sie auf die Google Chrome-Schaltfläche, um den Browser auf Ihrem Windows oder Mac zu starten.
- Gehen Sie in die obere rechte Ecke des angezeigten Bildschirms und tippen Sie auf die drei vertikalen Punkte neben Ihrem Profilbild.
- Sobald Sie fertig sind, sollten Sie als Reaktion auf Ihren Klick ein Flyout-Menü erhalten. Wählen Geschichte fortfahren.
- Durchsuchen Sie als Nächstes die auf Ihrem Bildschirm angezeigten URL-Links und aktivieren Sie das Kontrollkästchen neben dem Link, den Sie löschen möchten.
- Klicke jetzt auf das Blau Löschen Klicken Sie auf die Schaltfläche in der oberen rechten Ecke Ihres Bildschirms und Google Chrome löscht automatisch die ausgewählten URL-Links aus Ihrem Suchverlauf.
Teil 3. So löschen Sie Google Chrome-Caches und -Cookies manuell unter Windows/Mac
Wir haben besprochen, wie Sie den Google-Suchverlauf auf Ihrem Windows oder Mac erfolgreich löschen können. Gehen wir einen Schritt weiter und erfahren, wie Sie Google-Caches und Cookies auf Ihrem Computer manuell löschen.
Der zu befolgende Ansatz ist einfach und kostenlos. Allerdings sind die erforderlichen Schritte, genau wie beim Löschen des Google-Suchverlaufs, recht langwierig. Wenn Sie nichts dagegen haben, können Sie die folgenden Schritte ausführen:
- Laden Sie den Google Chrome-Browser auf Ihrem Windows oder Mac, indem Sie auf die rechten Schaltflächen klicken.
- Wenn Chrome geöffnet wird, gehen Sie in die obere rechte Ecke der Seite und klicken Sie auf die drei vertikalen Punkte. Schlagen Sie die Mehr Werkzeuge Symbol, um das Dropdown-Menü zu öffnen.
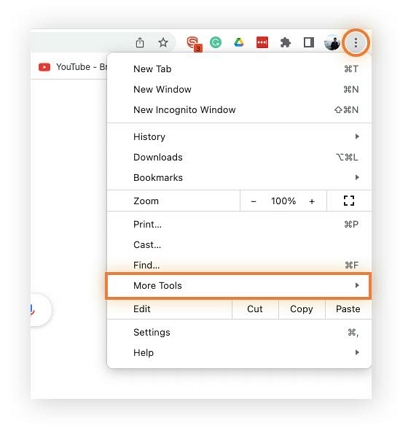
- Danach klicken Sie auf die Daten löschen Klicken Sie auf die Schaltfläche und ein neues Fenster wird auf Ihrem Bildschirm angezeigt.
- Aktivieren Sie nun das Kästchen daneben Cookies und andere Websites & Zwischengespeicherte Bilder und Dateien.
- Navigieren Sie anschließend dorthin, wo Sie sind Zeitspanne, und klicken Sie auf die entsprechende Schaltfläche, um den Zeitraum auszuwählen, aus dem gelöscht werden soll.
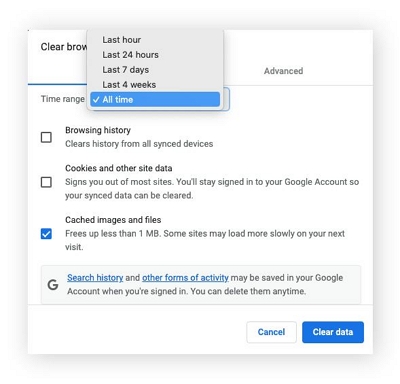
- Wenn Sie fertig sind, tippen Sie auf das Blau Genaues Datum .
Google-Caches und Cookies werden sofort aus Ihrem Chrome-Browser gelöscht. Sie können auch die oben genannten Schritte verwenden, um Ihren Suchverlauf zu löschen, anstatt die Schritte in Teil 2 zu verwenden. Sie müssen lediglich das Kontrollkästchen daneben aktivieren Browser-Verlauf, und schon kann es losgehen.
Beachten Sie jedoch, dass Google Sie automatisch von allen Geräten abmeldet, mit denen Sie in der Vergangenheit synchronisiert haben, wenn Sie Ihren Browserverlauf auf diese Weise löschen. Wenn Sie die entsprechenden Details zu Ihrem Google-Konto nicht kennen und diesen Ansatz nutzen möchten, verwenden Sie bitte einen Passwort-Manager.
Teil 4. Richten Sie die automatische Löschfunktion für Google-Suchverlaufsdaten ein
Kürzlich hat Google die Funktion zum automatischen Löschen eingeführt, mit der Sie bestimmte Datenaktivitäten auf Ihrem Windows- oder Mac-Computer automatisch löschen können. Zu den Datenaktivitäten gehören der Standortverlauf, Webdaten und mehr.
Wenn Sie die automatische Löschfunktion aktivieren, können Sie aus drei Zeitlimits auswählen, wie lange Chrome Ihre Datenaktivitäten speichern soll. Sobald Sie ein Zeitlimit auswählen, löscht Google automatisch alle Daten, die über den ausgewählten Zeitraum hinausgehen.
Dieser Ansatz ist im Vergleich zu den oben genannten schnell und stressfrei. Dies bedeutet jedoch nicht, dass Ihr Gerät aufgrund überfüllter Daten nicht langsamer läuft. Dies liegt daran, dass der Browserverlauf auf Ihrem Gerät verbleibt, bis das ausgewählte Zeitlimit erreicht oder überschritten ist.
Hier ist eine einfache Anleitung, um dies auf Ihrem Windows oder Mac zu erledigen:
- Suchen Sie das Chrome-Browsersymbol und doppelklicken Sie darauf, um es zu starten. Anschließend gelangen Sie über den Link auf die Suchverlauf in „Meine Aktivitäten“.
- Als nächstes, drücken Sie die Steuergriffe Schaltfläche am oberen Bildschirmrand.
- Navigieren Sie zu der Web- und App-Aktivität Panel und scrollen Sie dann nach unten zu der Stelle, an der Sie das haben Automatisch löschen (aus).
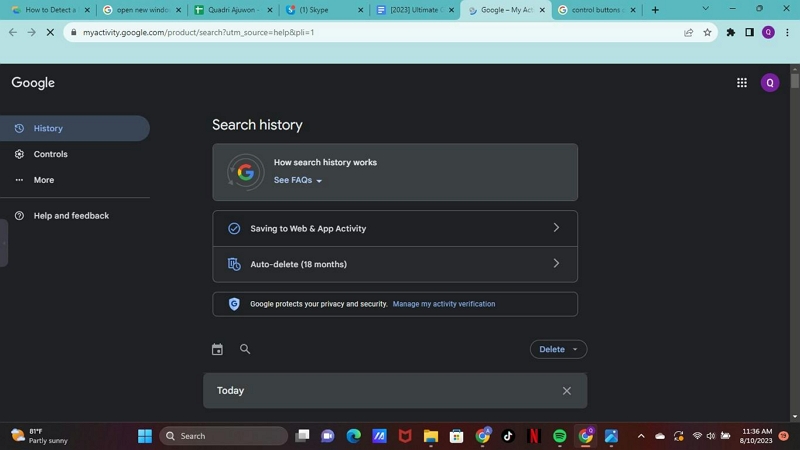
- Klicken Sie auf das Dropdown-Menü neben Wählen Sie eine Option zum automatischen Löschen ausum hier unten auf den Bildschirm zuzugreifen:
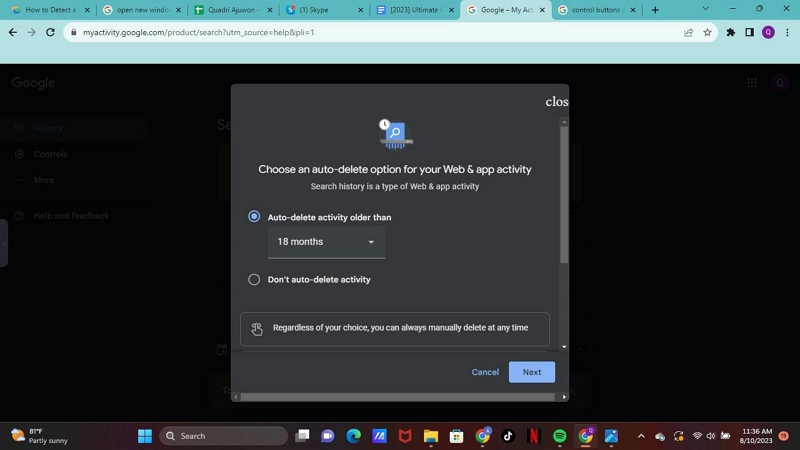
- Überprüfen Sie nun die Schaltfläche mit der Bezeichnung Aktivität automatisch löschen, die älter ist als. Wenn Sie fertig sind, klicken Sie auf das Dropdown-Menü darunter und wählen Sie das für Sie passende Zeitlimit aus.
Häufig gestellte Fragen (FAQs)
Weitere Informationen zum Löschen des Google Chrome-Verlaufs, des Caches und der Cookies finden Sie hier, um einige Fragen und Antworten zu lesen:
Q1. Wie kann ich alles andere im Google-Verlauf löschen, ohne mein Passwort zu verlieren?
Im Google-Suchverlauf werden keine persönlichen Daten der Nutzer gespeichert. Stattdessen speichern Cookies und Cache-Daten alle Informationen über Sie. Wenn Sie Ihren gesamten Browserverlauf löschen möchten, können Sie damit fortfahren, da Ihr Passwort nicht verloren geht.
Q2. Kann ich mein Google-Konto dauerhaft schließen?
Natürlich können Sie Ihr Google-Konto dauerhaft schließen, wenn Sie es nicht mehr verwenden möchten. Bei Google können Sie Ihr Konto nach Belieben schließen. Sie müssen jedoch beachten, dass es keine Möglichkeit gibt, diese Aktion rückgängig zu machen, sobald Sie sie einmal ausgeführt haben. Außerdem werden alle mit dem Google-Profil verknüpften Daten automatisch gelöscht.
Wenn Sie mit der dauerhaften Schließung Ihres Google-Kontos fortfahren möchten, befolgen Sie bitte die hier aufgeführte Schritt-für-Schritt-Anleitung:
- Öffnen Sie Google in einem Webbrowser und melden Sie sich mit Ihren Daten unter Verwendung der entsprechenden Details an.
- Verwenden Sie nun diesen Link, um auf die zuzugreifen Abschnitt „Daten & Datenschutz“ in Ihrem Google-Profil. Sie sollten einen Bildschirm finden, der dem hier unten ähnelt:
- Scrollen Sie als Nächstes nach unten, wo Sie sind Ihre Daten- und Datenschutzoptionen. Tippen Sie auf die entsprechende Schaltfläche, um fortzufahren.
- Hier Mehr Optionenund wählen Sie die Option Löschen Sie Ihr Google-Konto .
- Wenn Sie fertig sind, verwenden Sie die folgende Anleitung, um Ihr Google-Konto dauerhaft zu löschen.
Fazit
Das Löschen des Google-Verlaufs, der Caches und Cookies ist keine schwierige Sache, wenn Sie eine umfassende Anleitung wie oben zur Hand haben. Wir haben die drei besten Techniken zum Löschen von Google-Caches, -Cookies und -Verlauf vorgestellt. Wählen Sie jemanden Ihrer Wahl aus.
Allerdings ist Macube Cleaner aufgrund des qualitativ hochwertigen Service, den es bietet, unsere empfohlene Technik. Die Software bietet eine kostenlose und stressfreie Möglichkeit, Ihren Browserverlauf, Caches und Cookies in Google Chrome zu löschen. Sie sollten die Software noch heute ausprobieren!
